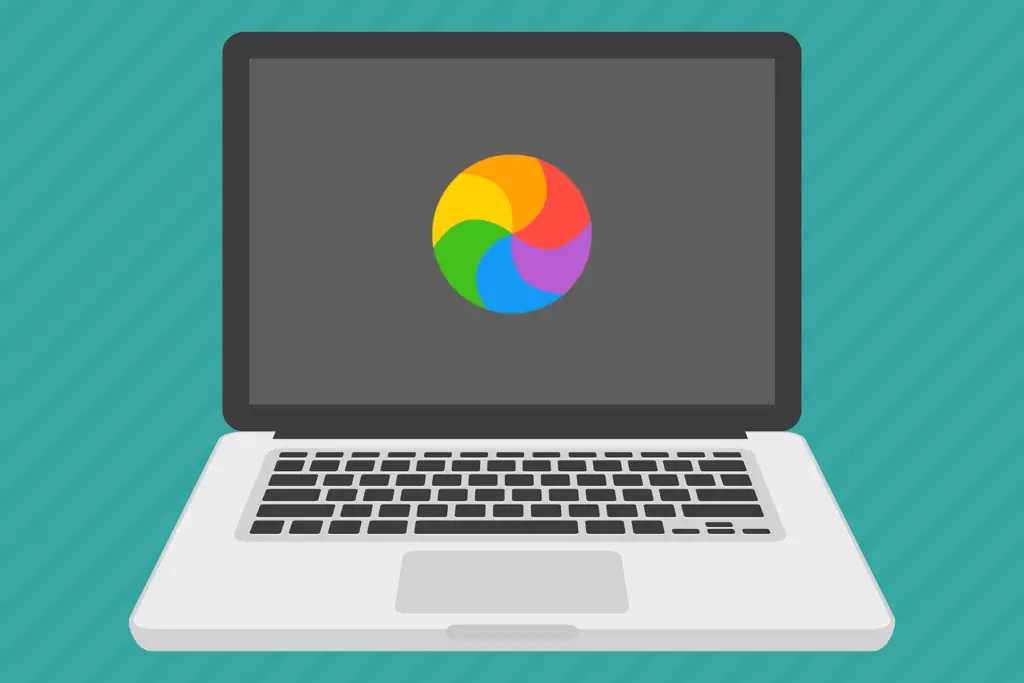
En gång i taget kan du stöta på Spinning Pinwheel of Death (SPOD) på din Mac. Det är det mångfärgade nålhjulet som betyder en tillfällig eller oändlig fördröjning medan Mac försöker lista ut något. Mac försöker fungera, men ingenting händer, så tapphjulet fortsätter att snurra och snurra. Det här problemet kan relatera till en felaktig app, gränser för lagringskapacitet eller till och med hårdvarukonflikter. Oavsett om du sällan stöter på det eller om du har sett för mycket av det, kan dessa metoder lösa problemet. Instruktionerna i den här artikeln gäller macOS Catalina (10.15) via OS X Lion (10.7), förutom vad som anges.
Orsaker till dödens snurrhjul
Om du upplever SPOD är det troligt att en enda frusen app är orsaken. Det visas när en app överskrider Mac: s bearbetningskapacitet. Programmet kan behöva uppdateras eller tas bort och installeras om. När Spinning Wheel of Death ofta visas med mer än en app, blir det tillgängliga lagringsutrymmet och RAM -minnet misstänkta. Du kan ha tur att göra mer utrymme på din hårddisk eller uppgradera lagring internt eller externt.
Hur man fixar ett snurrande dödshjul på en Mac
Du kan stoppa snurrhjulet och återgå till en smidig Mac -upplevelse med en av dessa korrigeringar.
-
Force avsluta den aktiva appen. Bestäm om dödens snurrande hjul är resultatet av en enda app genom att tvångsavsluta den. Starta om det igen, och det kanske inte är några problem. Om du ser det snurrande hjulet igen med den appen kan det vara en skyldig. Sök efter en uppdatering av appen eller ta bort och installera om den.
-
Stäng av Mac. Om du inte kan tvinga avsluta appen eller få kontroll över Mac: n stänger du av datorn genom att hålla strömbrytaren intryckt. Starta sedan om det och fortsätt ditt arbete. Att tvinga Macen att stänga av ger dig inte en chans att spara osparat arbete. Det betyder att du med stor sannolikhet förlorar dina framsteg.
-
Reparera behörigheter. I OS X Yosemite eller tidigare är detta en av de första sakerna att göra när du upplever problem med en applikation. Detta steg kan också hjälpa till med det snurrande hjulet om det gäller en applikation som kräver korrigerade behörigheter. Från och med OS X El Capitan inkluderade Apple automatiska reparationer av filtillstånd under programuppdateringar. Om din Mac fungerar med OS X El Capitan eller senare, se till att din programvara är uppdaterad och gå vidare till nästa fix.
-
Uppgradera RAM -minnet. Om du kör krävande eller minneshungrande program eller om din Mac börjar bli gammal kan det behöva ytterligare RAM eller lagringsutrymme. Om det behövs lägger du till RAM -minne till Mac -datorn och utökar lagringsutrymmet med en extern enhet eller en större intern enhet.
-
Vänta på att Spotlight -indexering ska sluta. Denna process kan få en Mac på knä medan den skapar eller bygger om spotlight -indexet. Vänta på att processen ska sluta, även om det kan ta lång tid om Spotlight indexerar en ny enhet, en klon du just gjort eller någon annan händelse som orsakade en betydande förändring av Mac: s datalagring. Hur kan du se om Spotlight -indexering pågår? Kontrollera fliken Aktivitetsmonitor CPU. Leta efter processer med namnen mds, mdworker, eller mdimport. Dessa är en del av MetaData Server -processen som används av Spotlight -appen. Om någon av dessa har en hög procentandel CPU -aktivitet – mer än 20 procent – är det troligt att Spotlight uppdaterar sin databas.
-
Rensa Dynamic Link Editor -cacheminnet. Dynamic Link Editor är ett sätt för Mac att ladda och länka program till delade bibliotek. Om programmet som levererar snurrhjulet använder ett delat bibliotek med rutiner – många applikationer använder delade bibliotek – behåller Dynamic Link Editor programmet och det delade biblioteket på talande villkor. Om cachen för data i Dynamic Link Editor blir skadad orsakar det SPOD. Att rensa cachen eliminerar vanligtvis SPOD.