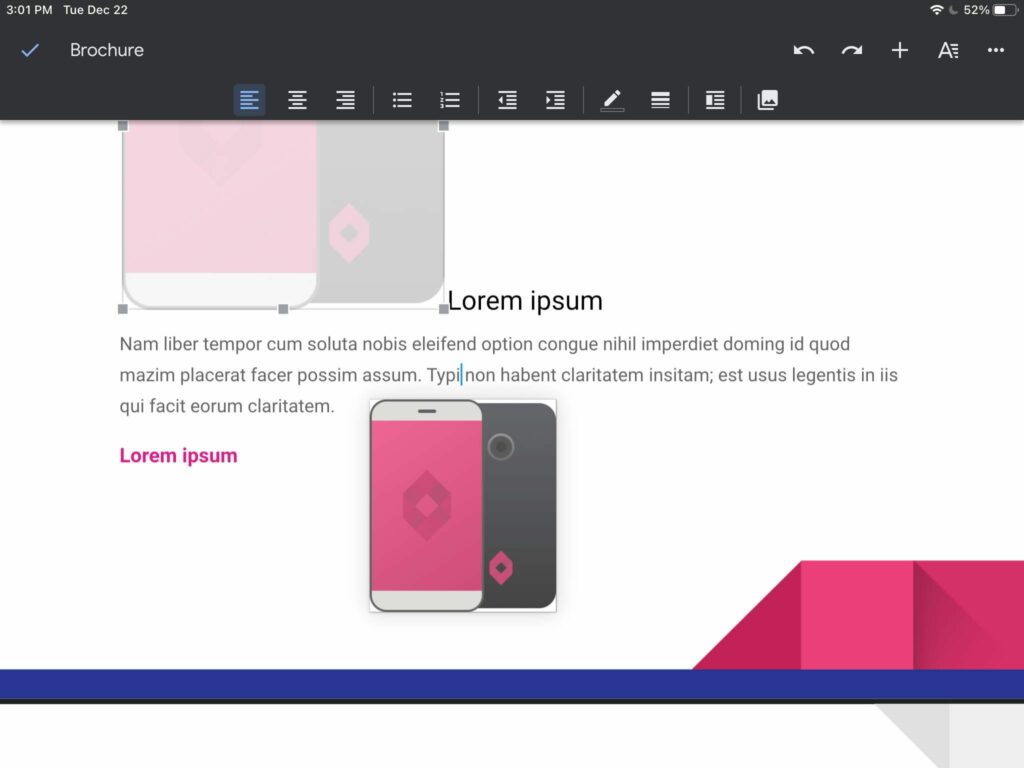
Vad du ska veta
- Klicka och dra för att flytta bilder i Google Docs. Om du vill ändra bild- och textformatering väljer du bilden och sedan I kö, Slå in text, eller Bryt text.
- I linje sätter bilden på den linje du väljer. Med text kan du dra den var du vill och justera marginalen runt bilden.
- Break text förhindrar att texten finns på sin vänstra eller högra sida.
Den här artikeln förklarar hur man flyttar bilder i ett Google Doc på webbplatsen och från mobilappen på Android, iOS och iPadOS.
Flytta bilder med hjälp av Google Docs-webbplatsen
Du kan flytta en bild till en annan del av dokumentet när som helst i Google Dokument. Du kan till exempel behöva flytta en bild närmare texten som beskriver den. En enkel dra och släpp är allt du verkligen behöver behöver att göra, men det finns några inställningar du bör veta om för att bilden ska passa perfekt. Här är vad du ska göra från Google Docs-webbplatsen:
-
Klicka och håll på bilden du vill flytta och dra den sedan. Se var markören är; det är där bilden kommer att falla när du släpper taget. Om du behöver flytta bilden till en annan sida kan du dra den längst upp eller längst ner på sidan, men det fungerar inte alltid bra. Ett bättre sätt är att samtidigt bläddra med musen (medan du fortfarande klickar och håller ned bilden).
-
Om bilden och texten inte sitter som du vill ska du välja bilden för att hitta en meny precis under den. Välj ett av dessa alternativ:
- I kö: Sätter bilden på den rad du väljer, nästan som om den vore text i meningen.
- Slå in text: Ger mycket mer flexibilitet genom att bokstavligen lägga in text runt bilden. Du kan dra var du vill. När du väljer det här alternativet kan du också justera marginalstorleken runt bilden.
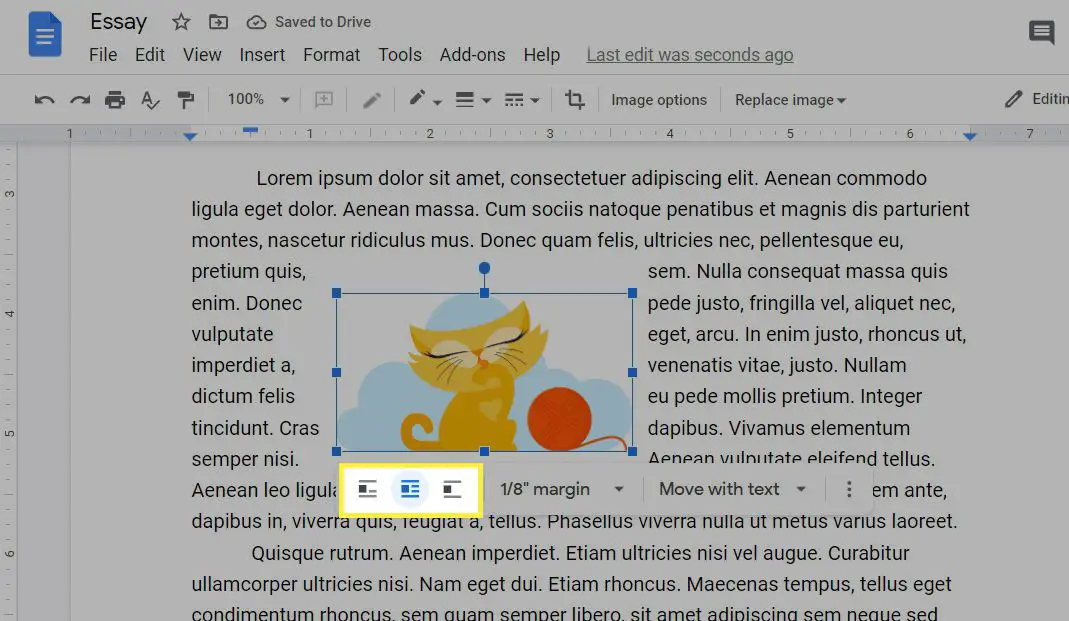
- Bryt text: Förhindrar att texten finns på vänster eller höger sida. Justera marginalen för att välja hur mycket tomt utrymme det ska finnas mellan bilden och texten.
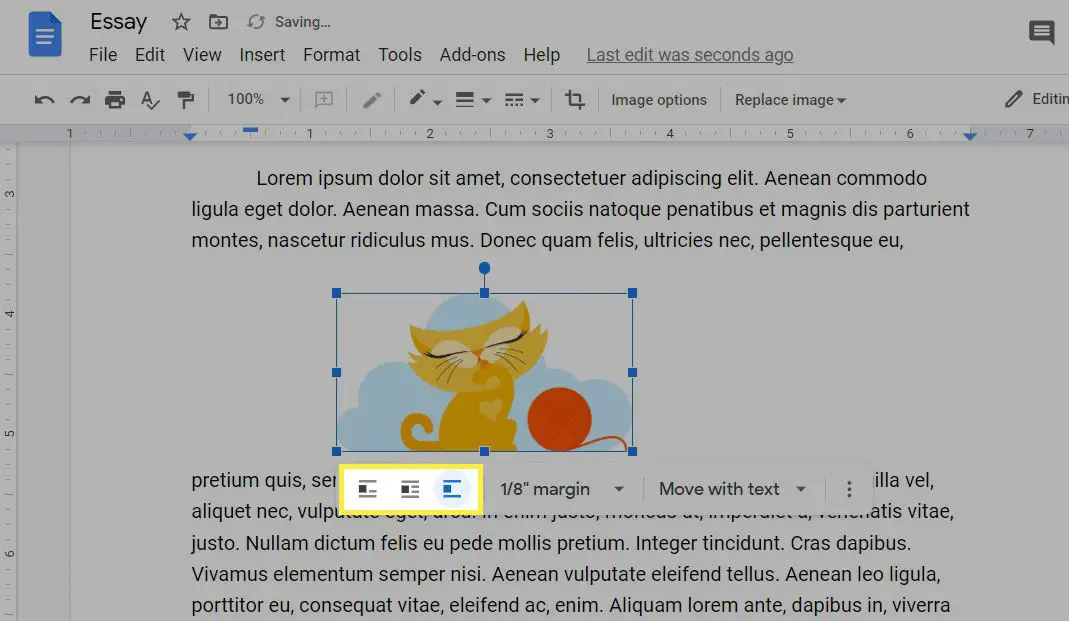
Ändra storlek och andra alternativ
Det finns några andra saker du kan göra med bilden, som att ändra storlek och rotera den. Om du har att göra med flera bilder och behöver göra att alla passar rätt, eller om du har några som är för små eller stora för dokumentet. Om du vill ändra storlek på en bild markerar du den och drar en hörnruta mot den riktning du vill ha: bort från fotot för att göra det större eller mot det för att minska. Du kan dra cirkelknappen längst upp till vänster eller höger för att rotera bilden.
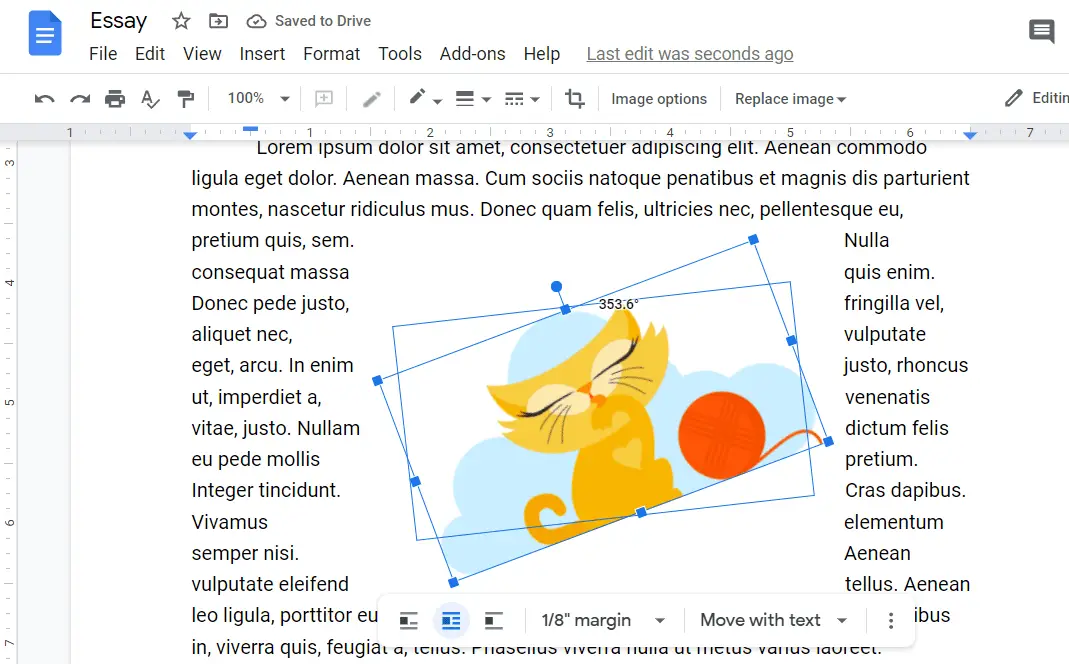
För fin kontroll över bildens bredd, höjd och vinkelrotation, högerklicka på fotot och välj Bildalternativ.
Flytta bilder medan du använder Google Docs-appen
Öppna dokumentet och välj redigeringsknappen för att gå till redigeringsläge och följ sedan dessa steg:
-
Tryck på bilden en gång för att visa hörn i rutan. Så här vet du att du är redo att flytta den.
-
Tryck och håll ned bilden, dra vart du vill att den ska gå och släpp sedan. På Android, iOS och iPadOS kan du spåra var bilden kommer att hamna om du följer markören som syns precis ovanför fingret. De två senare operativsystemen visar också bilden när du flyttar den:
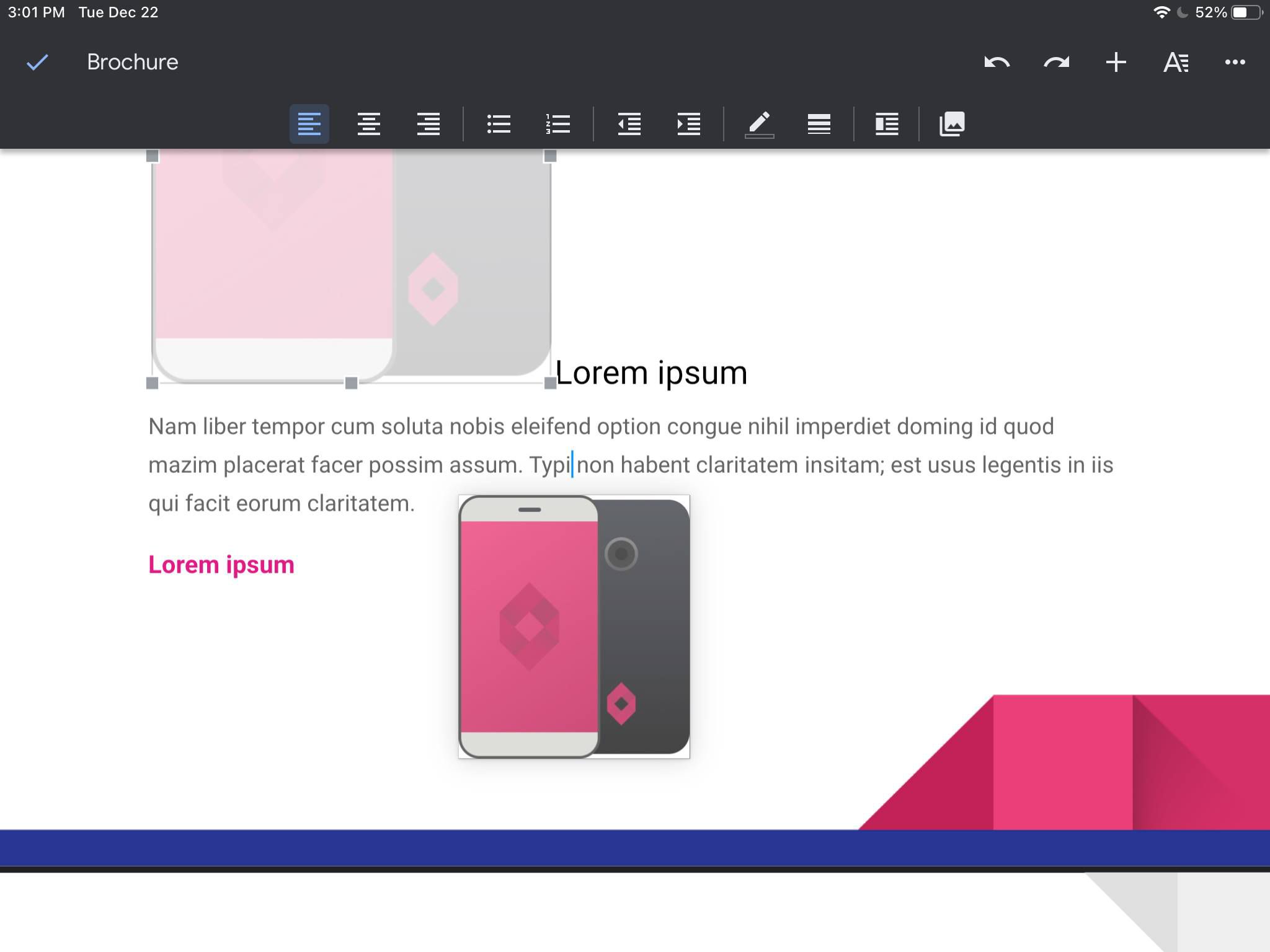
Flytta en bild på iPad.
-
Du kan välja ett annat layoutalternativ för bilden om den inte verkar fungera bra med texten. För att göra det, tryck lätt på det och välj sedan textomslagsikonen längst upp eller längst ner på skärmen (det är en liten bild med text runt). Android-användare kan också välja bilden, använda popup-menyn för att gå till den utökade menyn med tre punkter och sedan välja Bildalternativ > Textomslag. Det här är dina alternativ (de skiljer sig åt mellan plattformarna):
- I kö: Låt bilden sitta på samma rad som texten.
- Slå in text: Tvinga all text att linda runt bilden.
- Bryt text: Bilden sitter mellan texten ovanför och under den så att ingen text kommer till vänster eller höger.
- Framför texten: Sidtexten kommer bakom bilden.
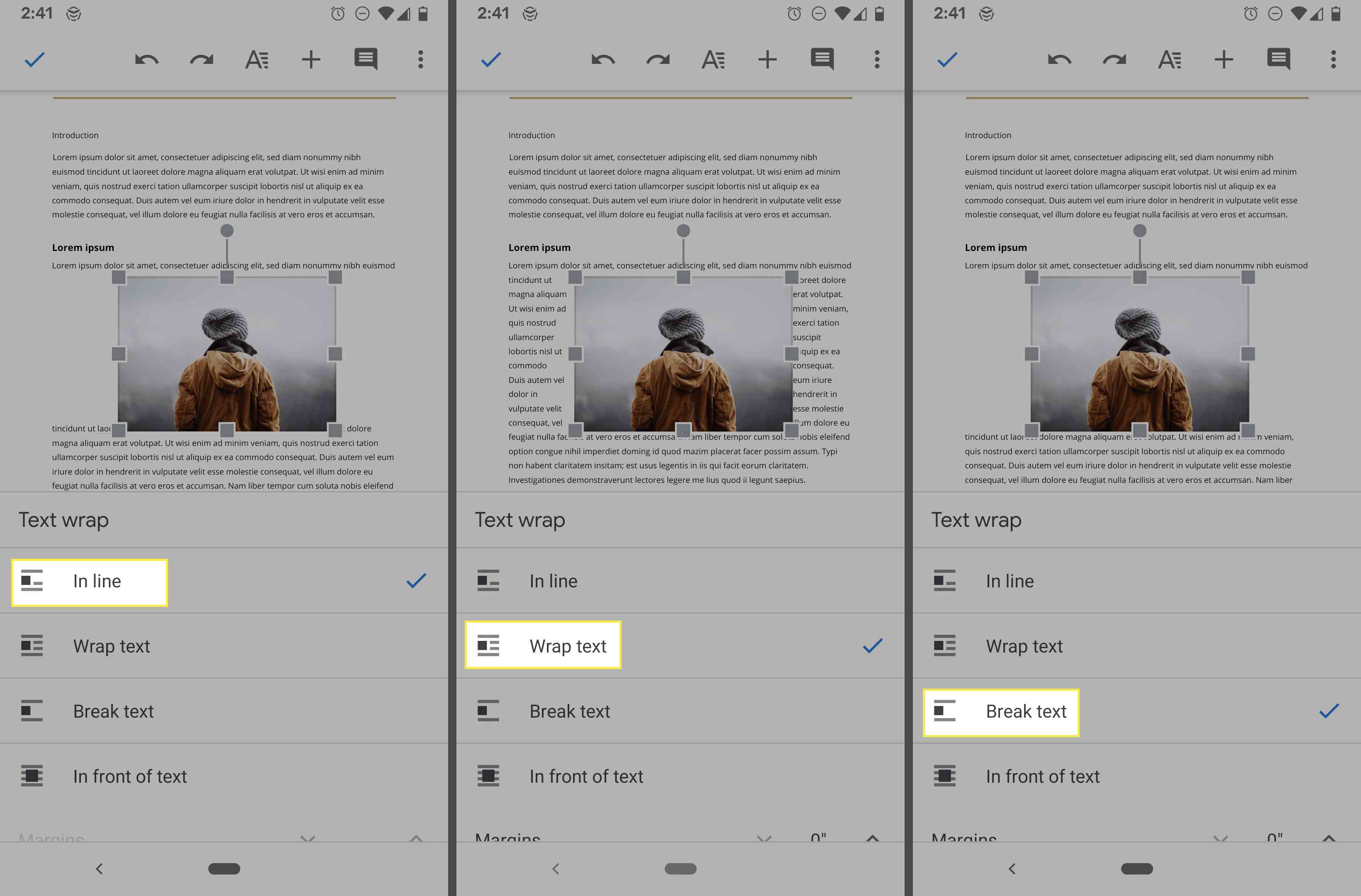
-
Tryck på bocken i menyn för att spara ändringar.
Ytterligare mobilinställningar
Andra inställningar är tillgängliga under inställningarna för textomslag, som att justera marginalerna runt bilden. Om du vill ändra storlek på eller rotera bilden använder du de små knapparna som omger den när du väljer den. Hörnlådornas storlek ändras, sidlådorna sträcker sig och cirkeln längst upp är för rotation.
