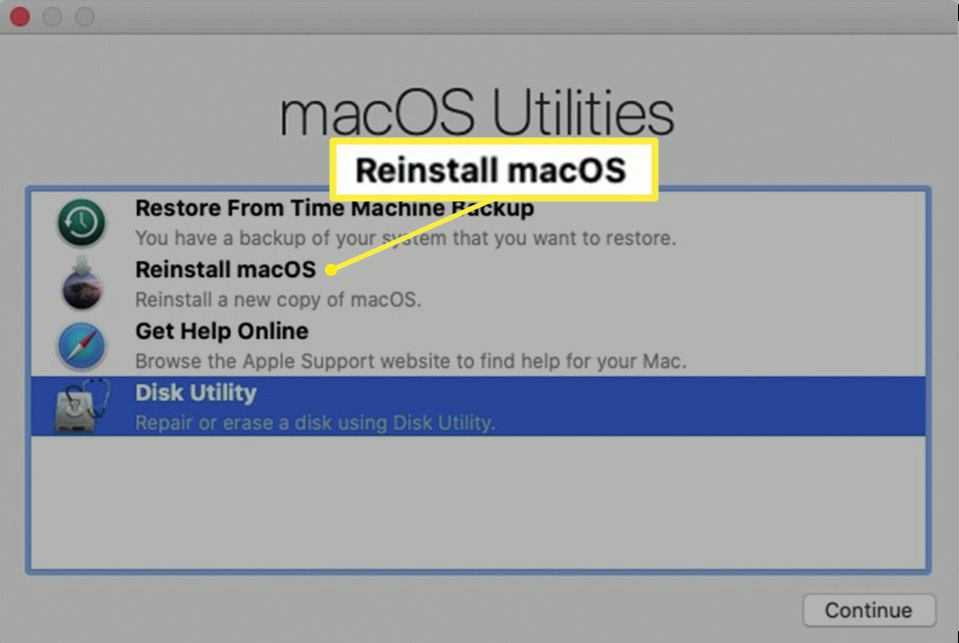Disk Utility är ett gratis program som levereras med Mac-datorer. Det är ett multifunktionsverktyg som bland annat hanterar formatering, radering, reparation och partitionering av hårddiskar. Om du förbereder en Mac för återförsäljning eller felsökning av en maskin som inte fungerar bra kan du välja att formatera din Macs hårddisk. Här är en titt på hur du använder Diskverktyg för att utföra den här funktionen. Informationen i den här artikeln gäller Diskverktyg på system med macOS Catalina, Mojave, High Sierra och Sierra, samt OS X El Capitan. I OS X Yosemite och tidigare versioner hade Disk Utility ett annat gränssnitt.
Hur man formaterar en hårddisk för Mac
När du formaterar en disk med Diskverktyg kan det vara din Mac: s huvudsakliga hårddisk, som kallas din startdisk eller någon annan enhet, inklusive ett USB-minne, SSD eller annan lagringsenhet. Formateringsprocessen raderar och formaterar den valda enheten. Det här exemplet tittar på att formatera en Macs startdisk. Observera att instruktionerna är lite annorlunda om du använder macOS Catalina. Processen med att formatera en disk raderar all data som för närvarande är lagrad på enheten. Se till att du har en aktuell säkerhetskopia om du tänker behålla data på enheten.
Formatera din hårddisk med Diskverktyg och macOS Catalina
Processen med att formatera Catalina har ett extra steg. Denna macOS lägger till en andra datavolym.
-
Starta din Mac från MacOS Recovery. För att göra detta startar du om din Mac och håller omedelbart nedtryckt Kommando + R. Släpp knapparna när du ser en startskärm, till exempel en Apple-logotyp eller en snurrande jordglob. Ange ett lösenord om du uppmanas till det. När du ser fönstret Hjälpmedel är uppstarten klar.
-
Välj Diskverktyg i Verktyg i MacOS Recovery och välj sedan Fortsätta.
-
I sidofältet letar du efter en datavolym med samma namn som din hårddisk, till exempel Macintosh HD – Data. Om du har den här volymen, välj den.
-
Välj Redigera > Ta bort APFS-volym från menyraden eller välj ta bort-knappen ( – ) i verktygsfältet Diskverktyg.
-
Välj när du uppmanas att bekräfta Radera. (Välj inte Ta bort volymgrupp.)
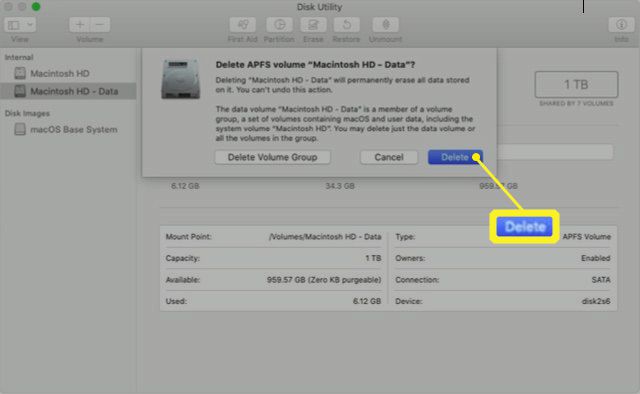
-
När du har raderat volymen väljer du Macintosh HD (eller vad du än heter din enhet) i sidofältet.
-
Välj Radera knappen eller fliken.
-
Ange ett namn som du vill att volymen ska ha när du raderar den, till exempel Macintosh HD.
-
Under Formatera, välj antingen APFS eller Mac OS Extended (Journaled) för att formatera som en Mac-volym. Diskverktyget visar det rekommenderade Mac-formatet som standard.
-
Välj Radera för att börja radera disken. Du kan bli ombedd att ange ditt Apple-ID.
-
När du är klar, avsluta Diskverktyg för att återgå till Verktyg fönster.
-
Om du vill att din Mac ska kunna starta från den här volymen igen väljer du Installera om macOS från verktygsfönstret och följ sedan instruktionerna på skärmen för att installera om macOS på volymen.
Formatera din hårddisk med andra macOS-versioner
Om du använder Mojave, High Sierra, Sierra eller OS X El Capitan finns det ingen ytterligare volym att ta bort.
-
Starta din Mac från MacOS Recovery. För att göra detta startar du om din Mac och håller omedelbart nedtryckt Kommando + R. Släpp knapparna när du ser en startskärm, till exempel en Apple-logotyp eller en snurrande jordglob. Ange ett lösenord om du uppmanas till det. När du ser fönstret Hjälpmedel är uppstarten klar.
-
Välj Diskverktyg från Verktyg fönster i macOS Recovery.
-
Välj Fortsätta.
-
Välj din huvudsakliga hårddisk i sidofältet till vänster. Det kallas vanligtvis Macintosh HD såvida du inte byter namn.
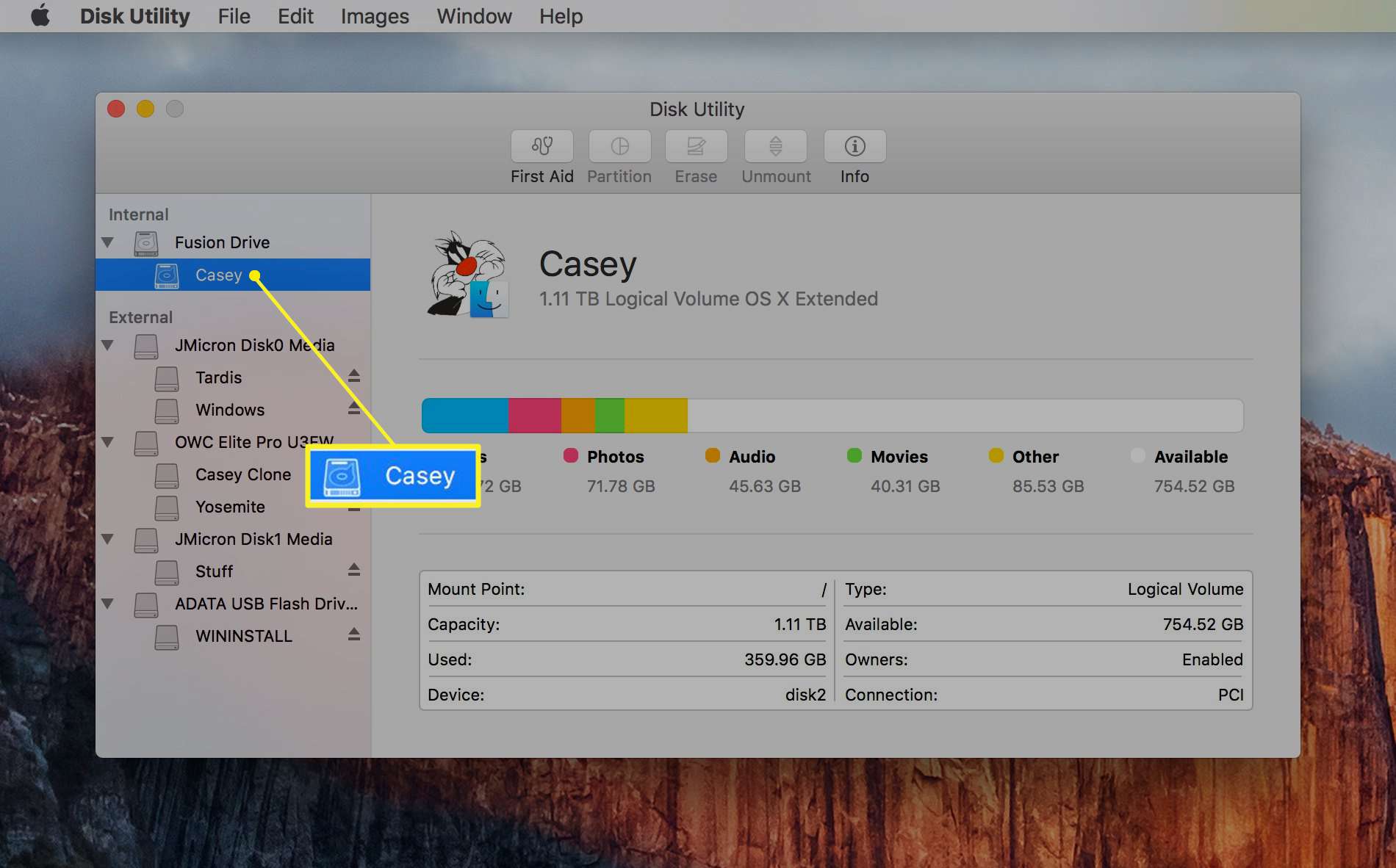
-
Välj Radera knapp.
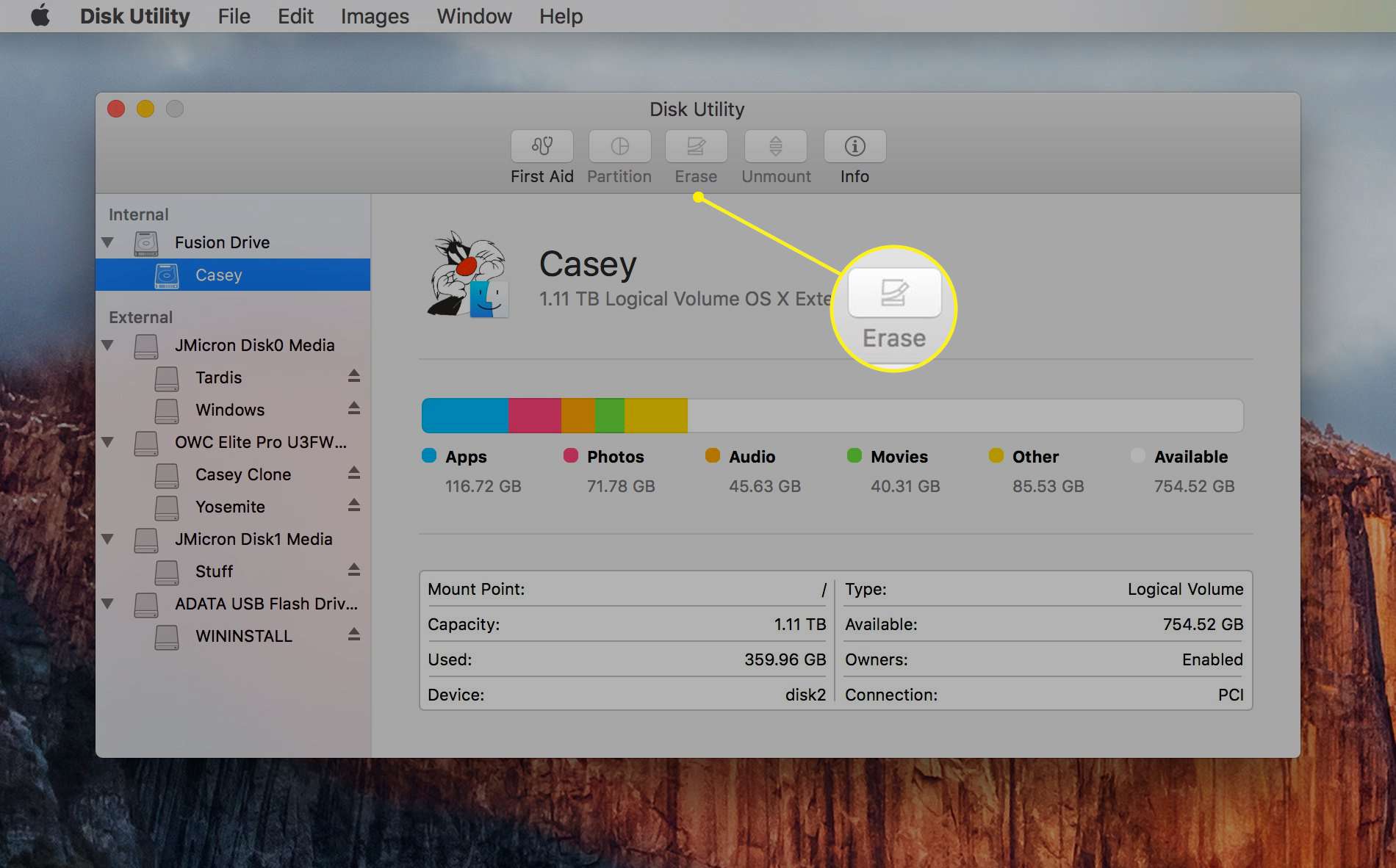
-
Bredvid Formatera, välj antingen APFS eller Mac OS Extended (Journaled) för att formatera som en Mac-volym. Diskverktyget visar det rekommenderade Mac-formatet som standard.
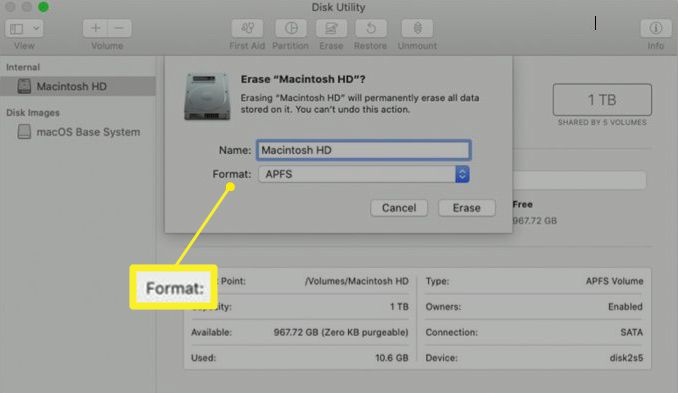
-
Tryck Radera to börja radera disken. Du kan bli ombedd att ange ditt Apple-ID.
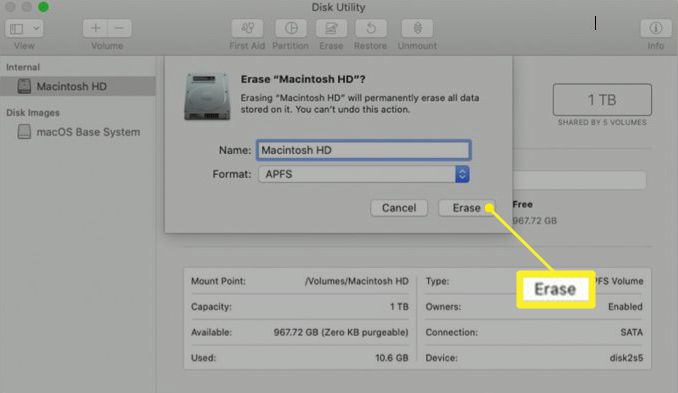
-
När du är klar, avsluta Diskverktyg för att återgå till Verktyg fönster.
-
Om du vill att din Mac ska kunna starta från den här volymen igen väljer du Installera om macOS från verktygsfönstret och låt instruktionerna på skärmen för att installera om macOS på volymen.