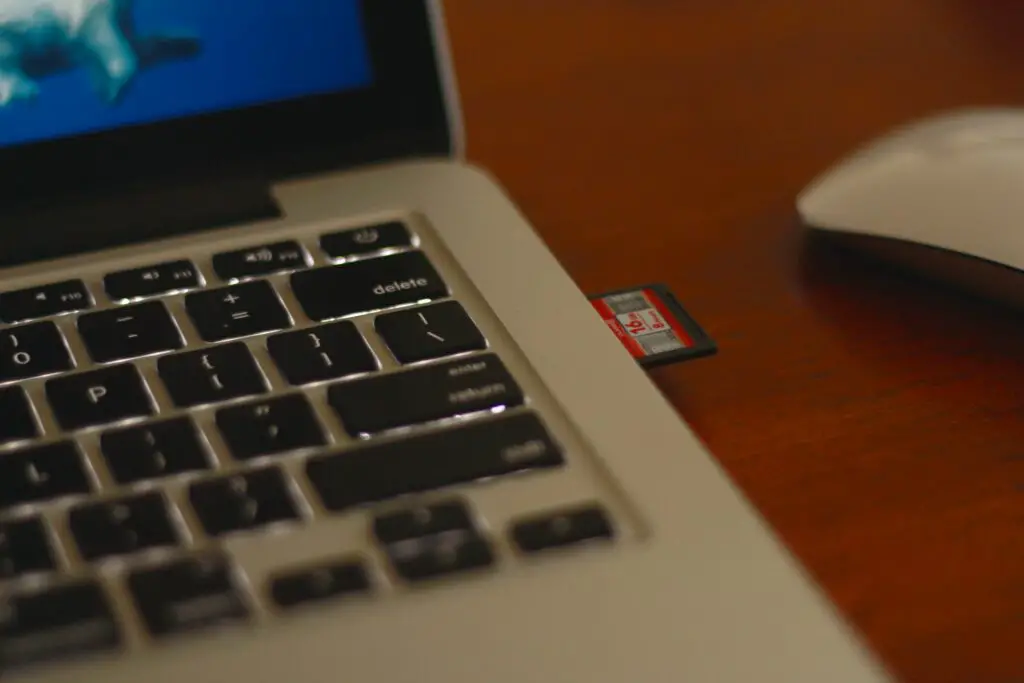
Oavsett om du har en helt ny SD-kort i paketet, eller om du bara hittat en i soffkuddarna, så att du inte tappar någon information som finns lagrad där måste du formatera den. Formatering av ditt SD-kort för Mac betyder att när data skrivs till kortet kan din Mac läsa det. Detta blir väldigt viktigt när man tänker på att inte alla datorer kan läsa alla filformat.
Hur man raderar eller formaterar ett SD-kort på en Mac
För att formatera ditt SD-kort behöver du bara din Macbook, ett SD-kort och en kortläsare. Vissa människor kan tycka att deras Macbook har en SD-kortplats, i vilket fall du kan avstå från att behöva en kortläsare. Innan du formaterar ditt SD-kort vill du dra bort bilder eller filer från kortet eftersom det kommer att försvinna när du har avslutat omformateringen. När du har formaterat eller raderat ett SD-kort raderas all information på kortet. Det finns inget ångra och inget sätt att hämta raderade data!
-
Öppna Programmapp från ett Finder-fönster.
-
Bläddra ner och öppna Verktygsmapp.
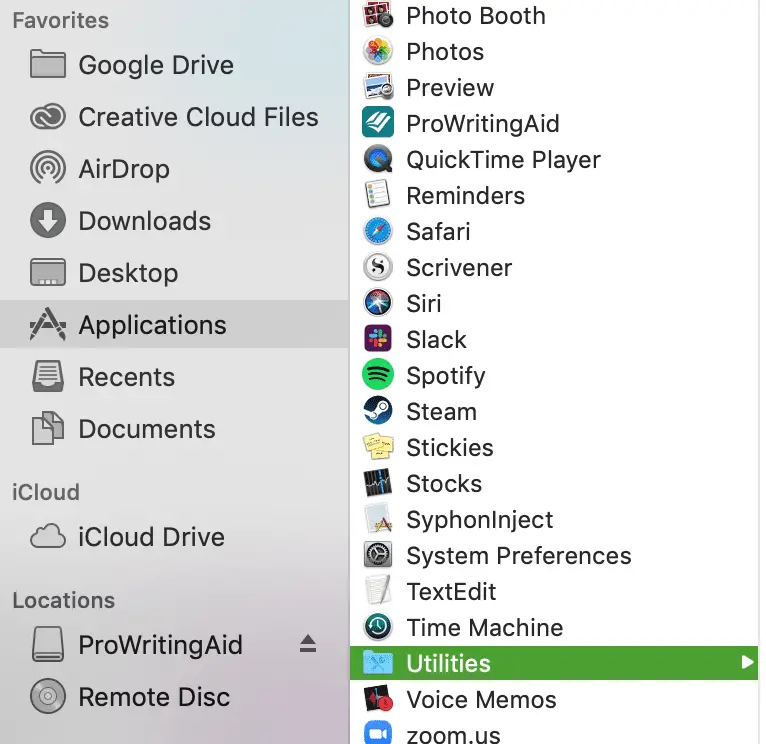
-
Lansera Diskverktyg.
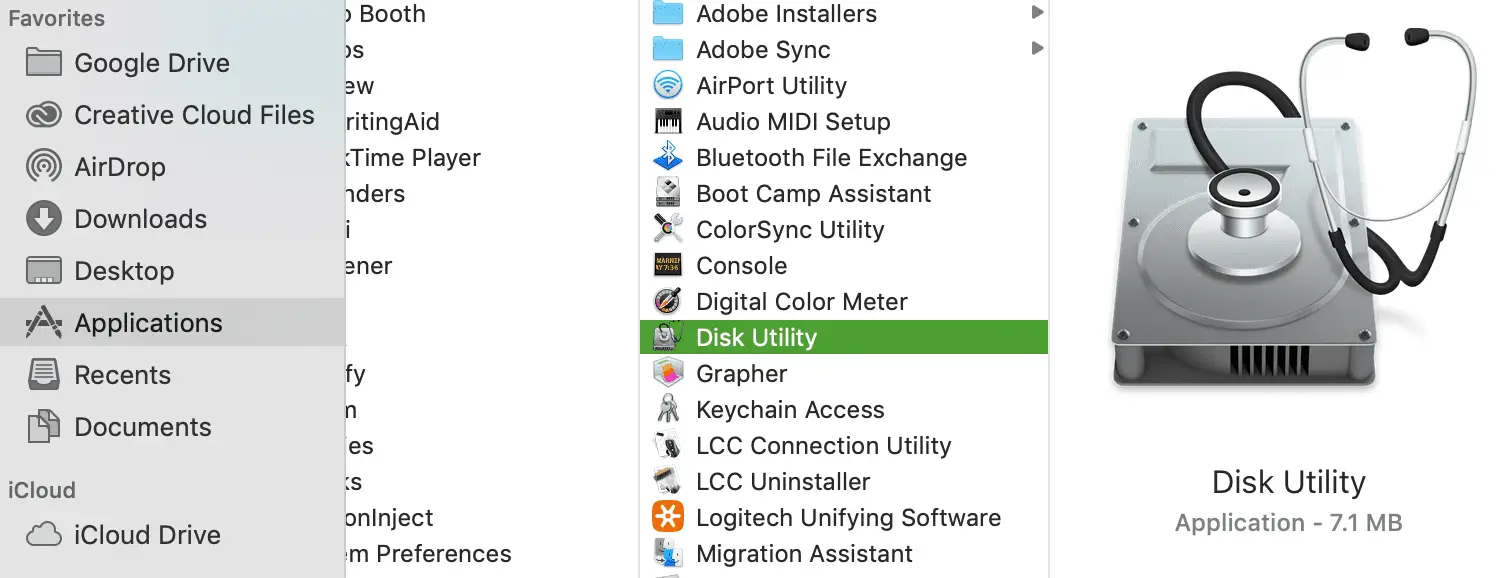
-
Hitta och klick på din SD-kort på vänster sida av skärmen. Om du inte specifikt har nämnt det, kommer det antagligen att visas som UNNAMED eller NO NAME.
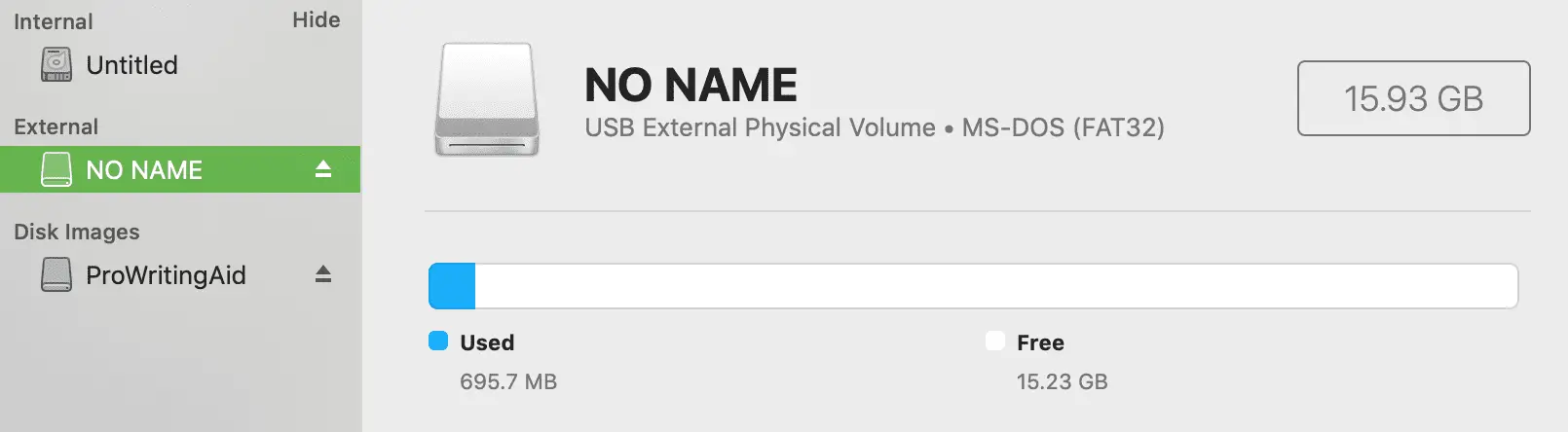
Se till att du tittar under Extern området till vänster.
-
Klicka på Radera. Den ligger högst upp på skärmen, mellan partition och återställning.
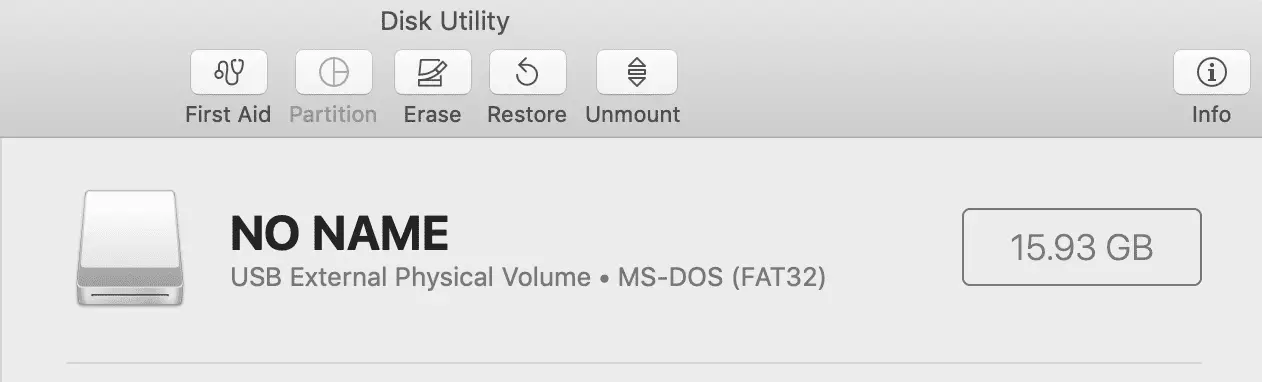
-
Välj en nytt format från popup-menyn. För närvarande kan du också byta namn på SD-kortet till vad du föredrar.
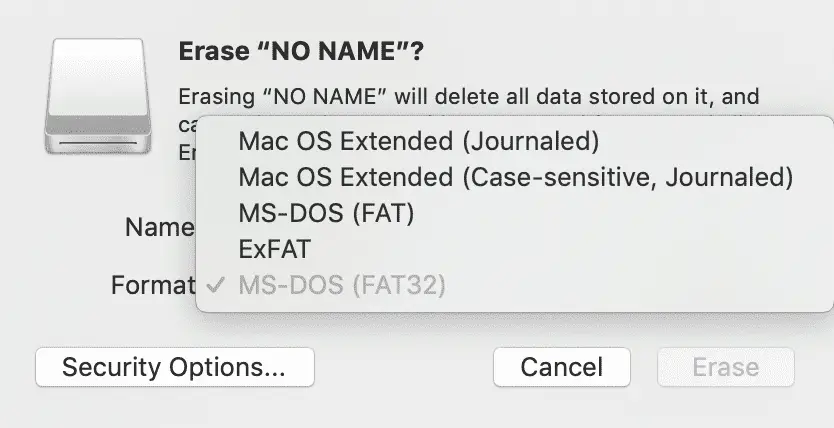
OS X Extended (Journaled) är standardvalet (och vanligast) för Mac-filsystemet.
-
Klicka på Radera för att radera och omformatera ditt SD-kort.