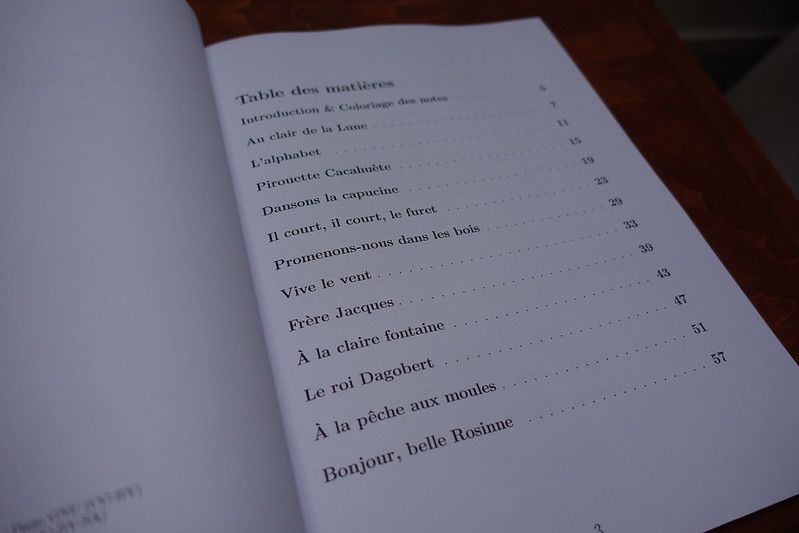
Att lägga till en innehållsförteckning (TOC) i ett Google Doc är ett utmärkt sätt att organisera ett långt dokument och lägga till enkel navigering, eftersom du kan klicka på varje rubrik för att gå direkt dit. Du kan redigera innehållsförteckningen och lägga till fler artiklar samt flytta dem runt. Det finns fem rubriknivåer så att du kan lägga till underavsnitt i underavsnitt för komplexa dokument. Så här lägger du till, redigerar och tar bort en innehållsförteckning i Google Dokument. Du kan lägga till en innehållsförteckning med hjälp av skrivbordsappen och iPhone-appen. Konstigt nog kan du inte lägga till, redigera eller ta bort en innehållsförteckning med Android-appen, men du kan använda rubriker. Dessa instruktioner gäller den stationära versionen av Google Docs och iOS-enheter (iPhone, iPad och iPod touch) som kör iOS 11.0 eller senare.
Gör en innehållsförteckning i Google Docs for Desktop
Det är enkelt att skapa en innehållsförteckning på skrivbordsversionen av Google Docs. Det finns två saker du behöver göra: skapa innehållsförteckningen och lägg till rubriker i dokumentet. Varje rubrik visas i innehållsförteckningen.
-
Öppna ett dokument i Google Dokument och klicka där du vill placera innehållsförteckningen.
-
Klick Föra in.
-
Välj Innehållsförteckning.Välj hur du vill att innehållsförteckningen ska se ut; alternativen är en numrerad lista eller blå länkar.
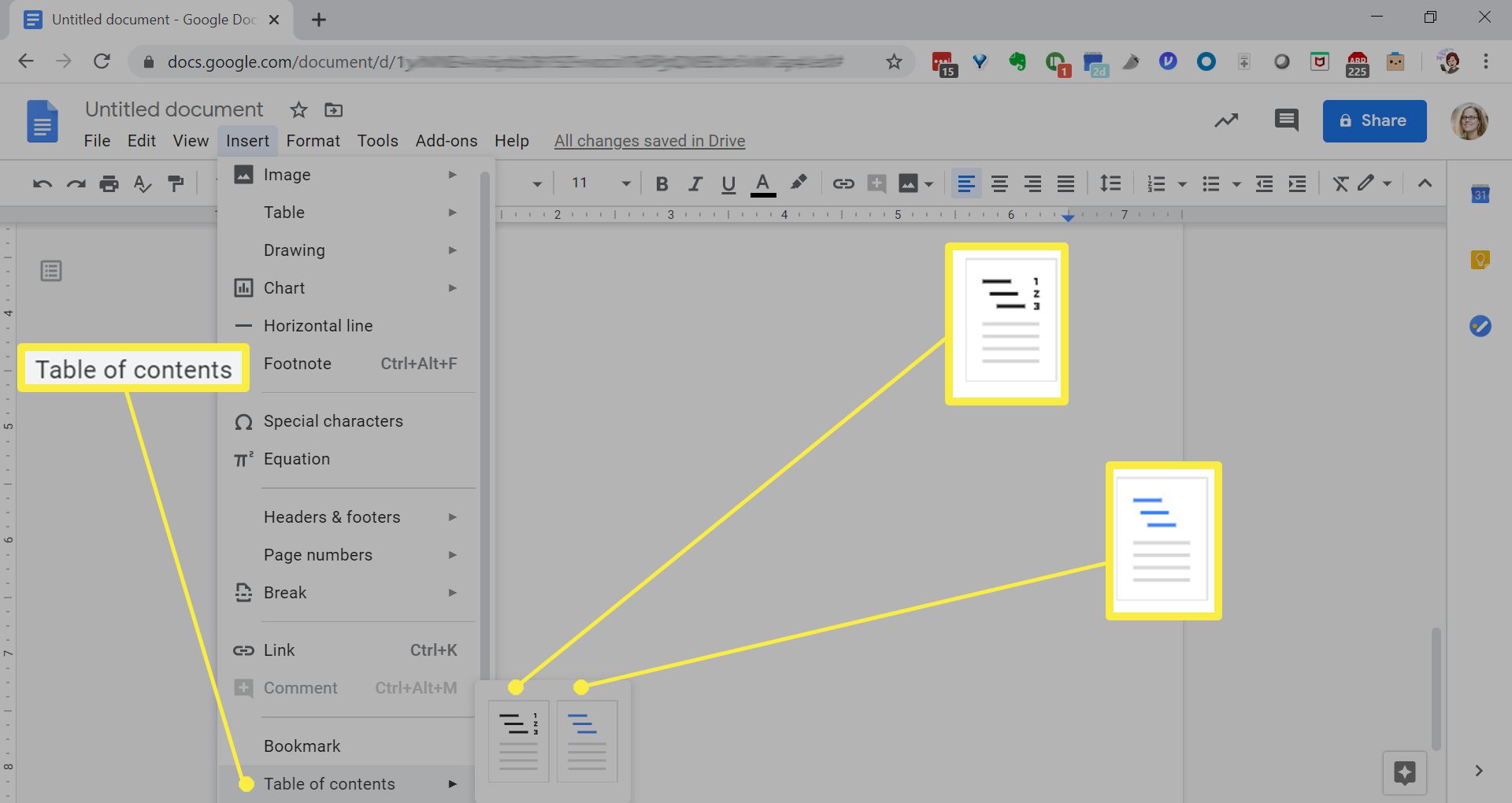
-
Din innehållsförteckning kommer att visas i det format du valt.
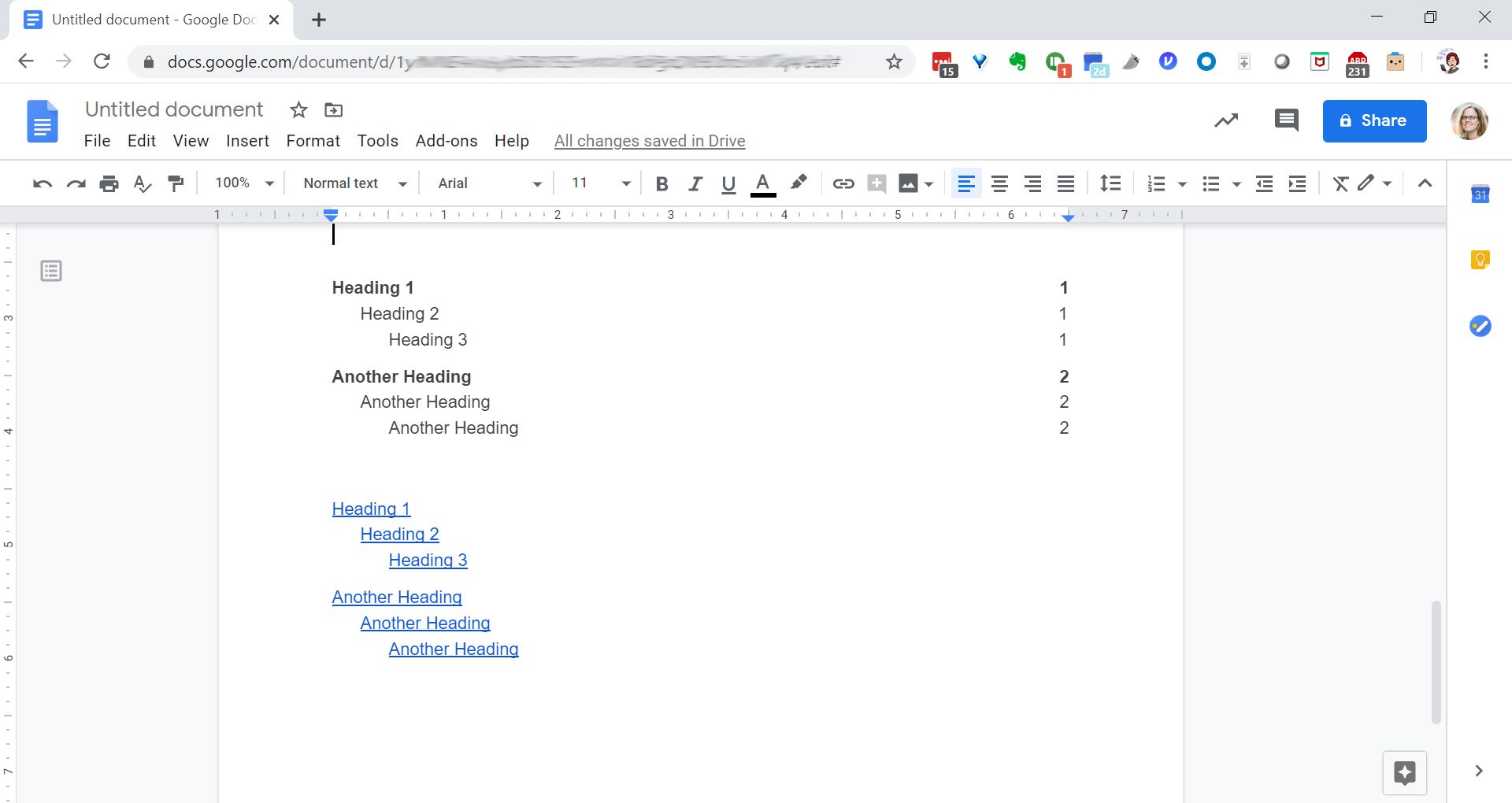
-
För att radera en innehållsförteckning, högerklicka på den och välj sedan Ta bort innehållsförteckningen.
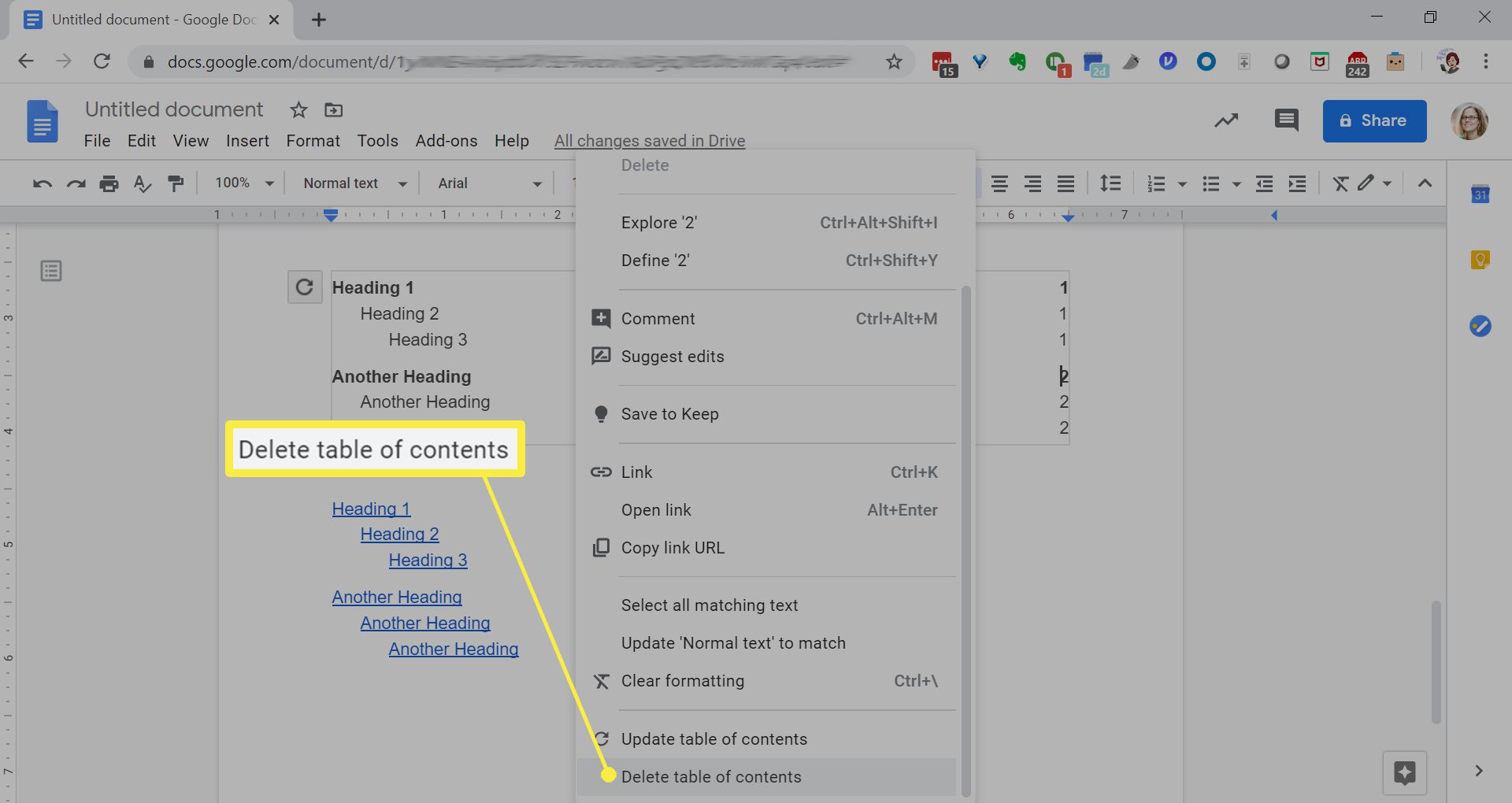
Redigera en innehållsförteckning i Google Docs for Desktop
Oavsett om dokumentet var tomt när du lade till innehållsförteckningen eller full av rubriker, kan du enkelt lägga till och ta bort dem efter behov.
-
Öppna ett dokument i Google Dokument.
-
Om du vill lägga till en rubrik i dokumentet skriver du ett ord och markerar det. För att ta bort ett objekt från innehållsförteckningen, hitta rubriken i dokumentet, markera det och tryck på raderingsknappen.
-
Klicka på nedåtpilen bredvid Normal text och välj Rubrik 1, Rubrik 2 eller Rubrik 3. Du kan också lägga till titlar och undertexter i dina dokument, men de visas inte i innehållsförteckningen.
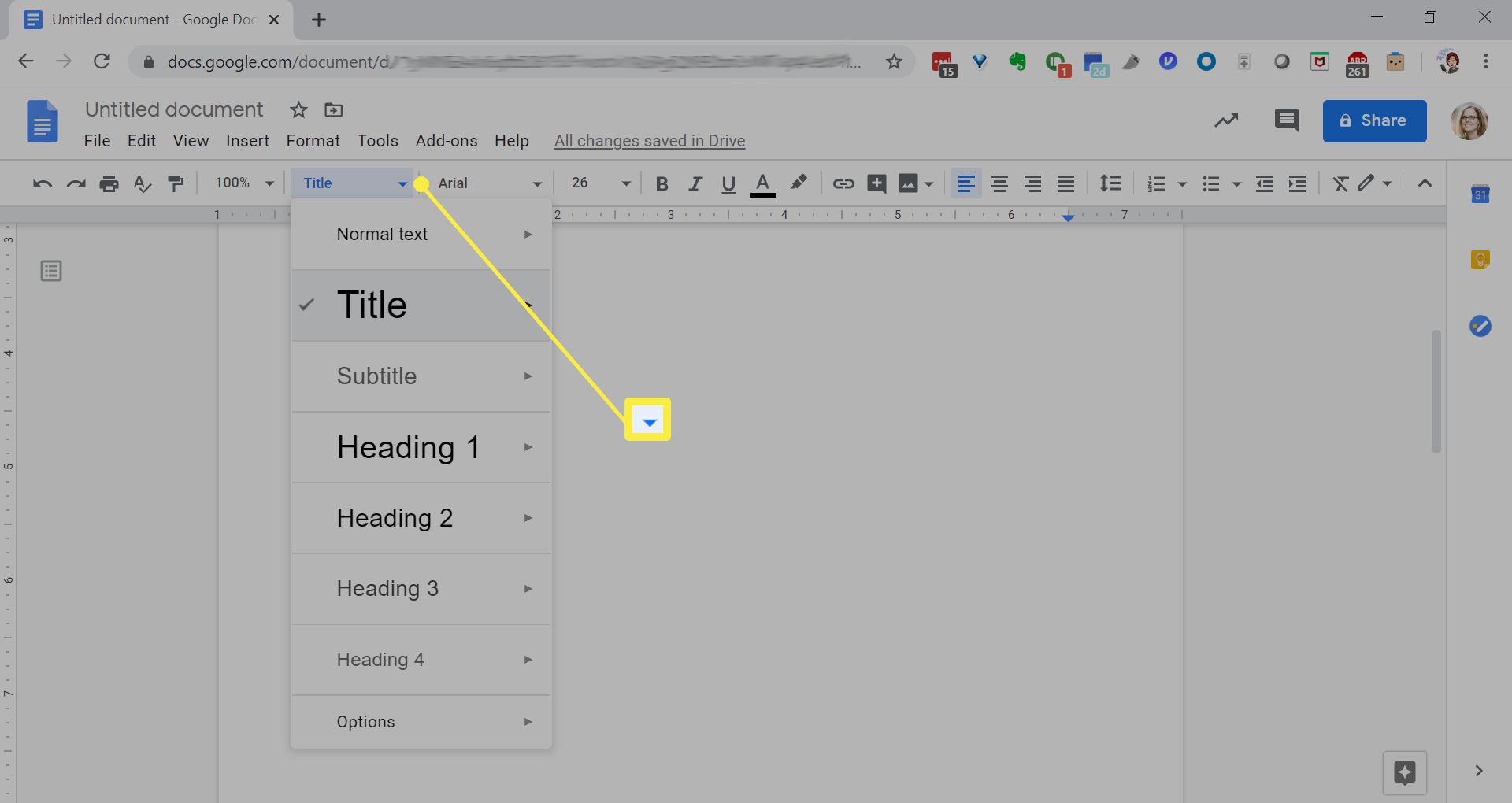
-
Skapa så många rubriker du vill och klicka sedan i innehållsförteckningen.
-
Klicka på uppdateringssymbolen. Ändringen uppdateras i din innehållsförteckning.
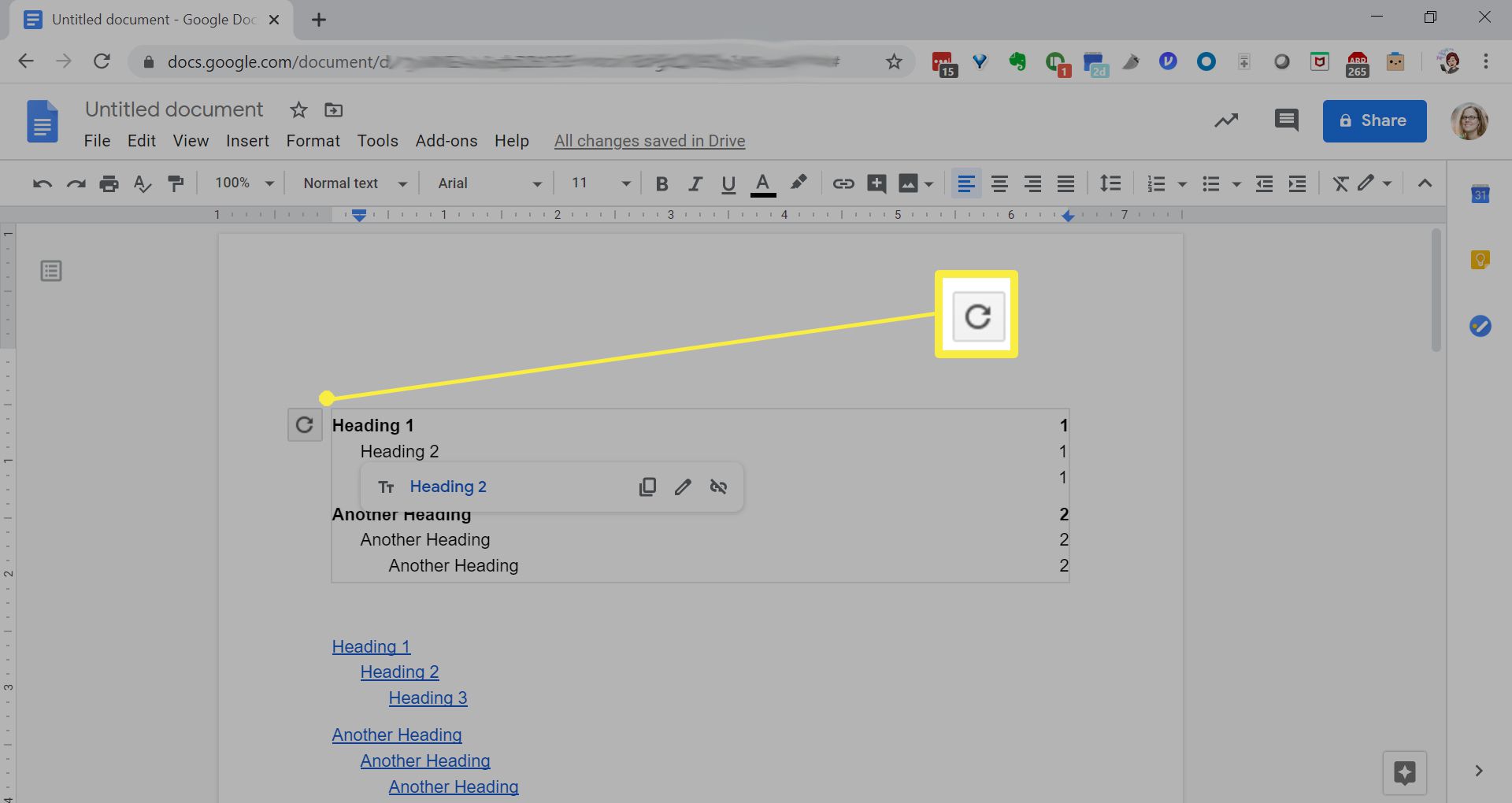
Gör en innehållsförteckning i Google Docs för iOS
På en iOS-enhet kan du lägga till och redigera en innehållsförteckning i Google Dokument. För att lägga till en innehållsförteckning måste du aktivera Utskriftslayouten och dokumentet måste innehålla text med rubrik- eller titelformat.
-
Öppna ett dokument i Google Dokument.
-
Tryck på Redigera ikonen längst ner till höger.
-
Tryck på menyn med tre punkter längst upp till höger.
-
Slå på Utskriftslayout om det inte redan är aktiverat.
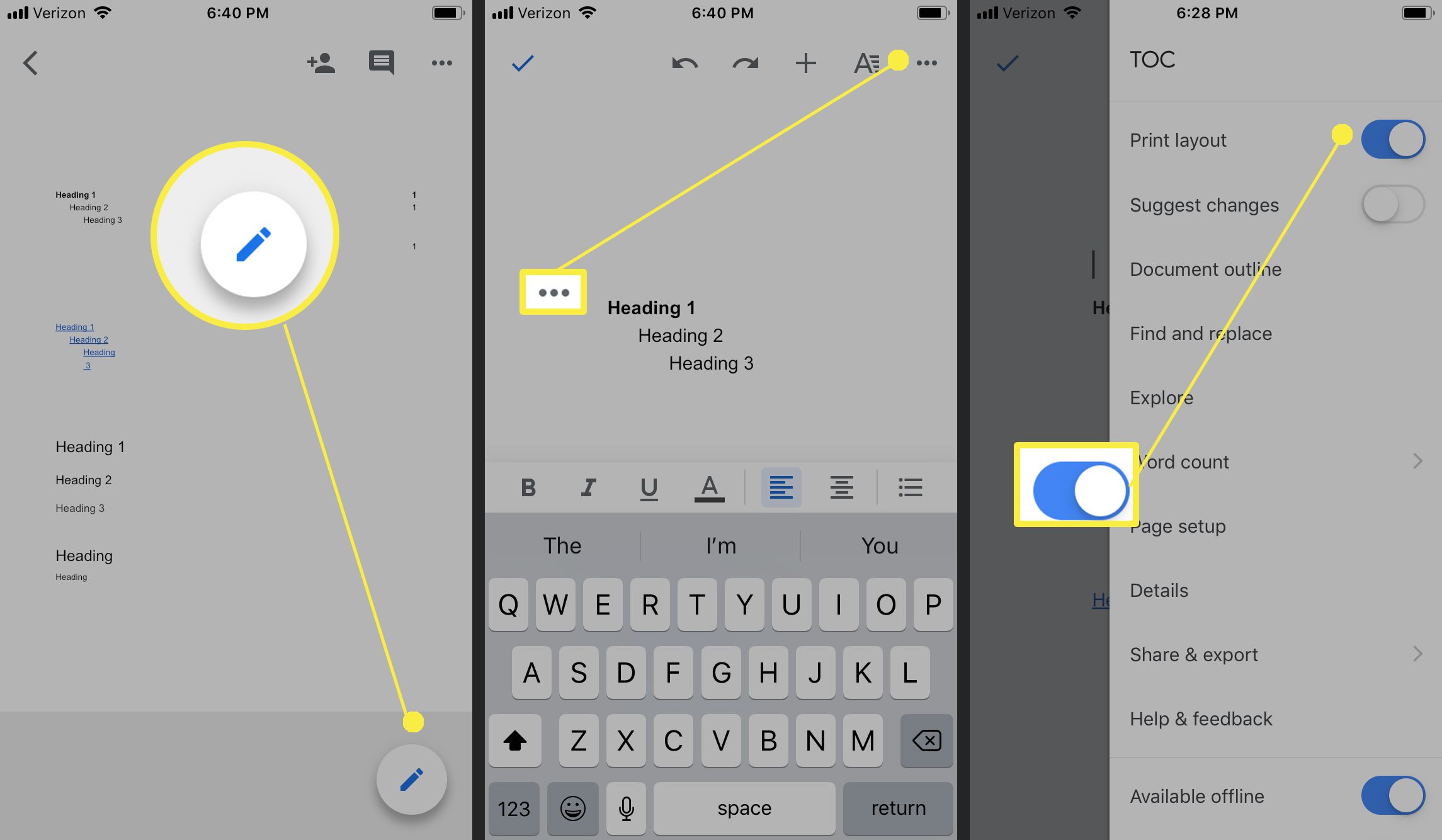
-
Lägg till några rubriker i dokumentet. Tryck på Formatering ikonen längst upp till höger.
-
Tryck på på fliken text Stil.
-
Välja från Rubrik 1 till 6.
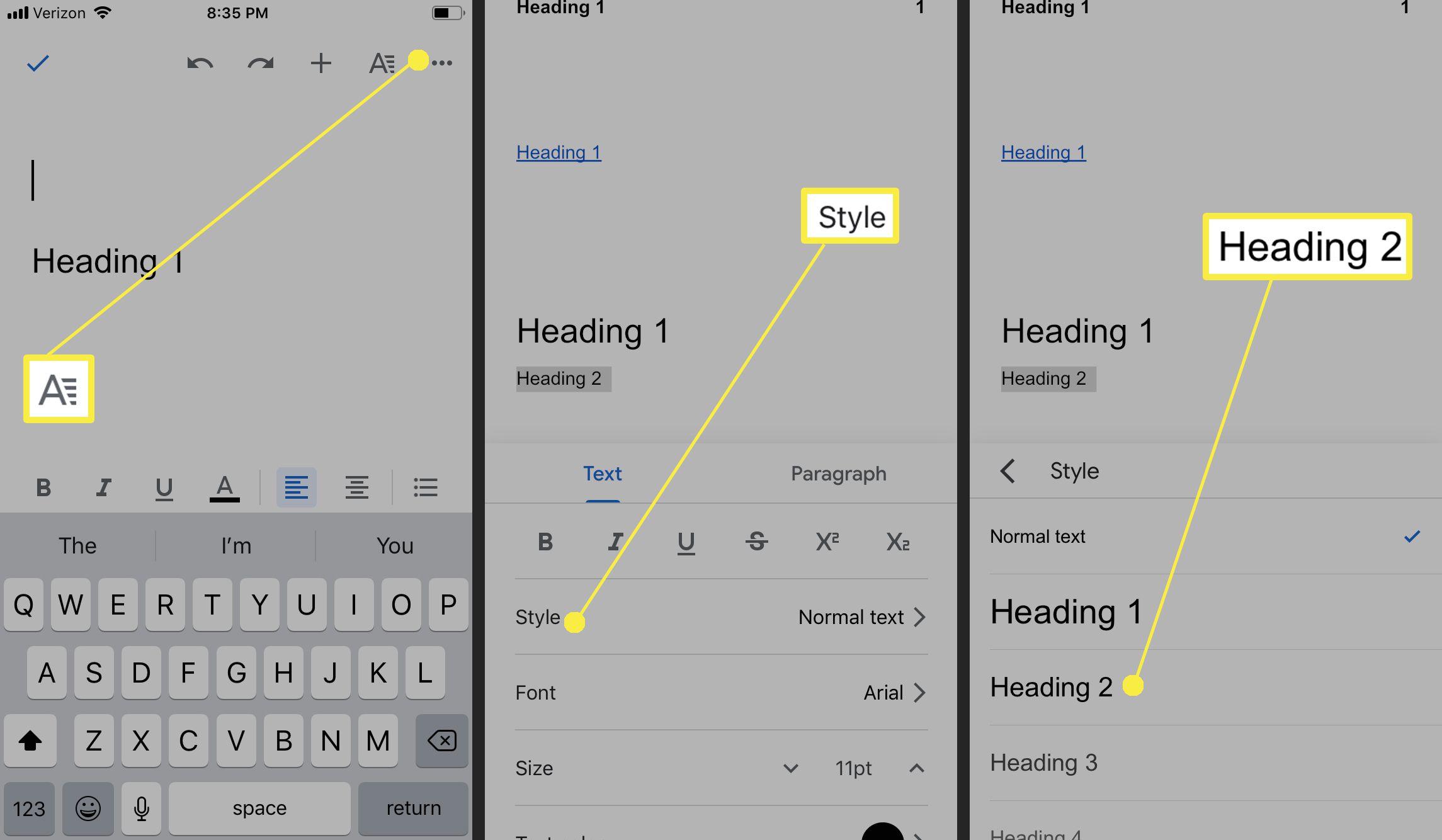
-
Tryck på bakåtpilen och tryck sedan var som helst på skärmen för att avsluta formateringen.
-
Tryck där du vill att innehållsförteckningen ska vara. Tryck på på högst upp till höger + (plustecken).
-
Knacka Innehållsförteckning.
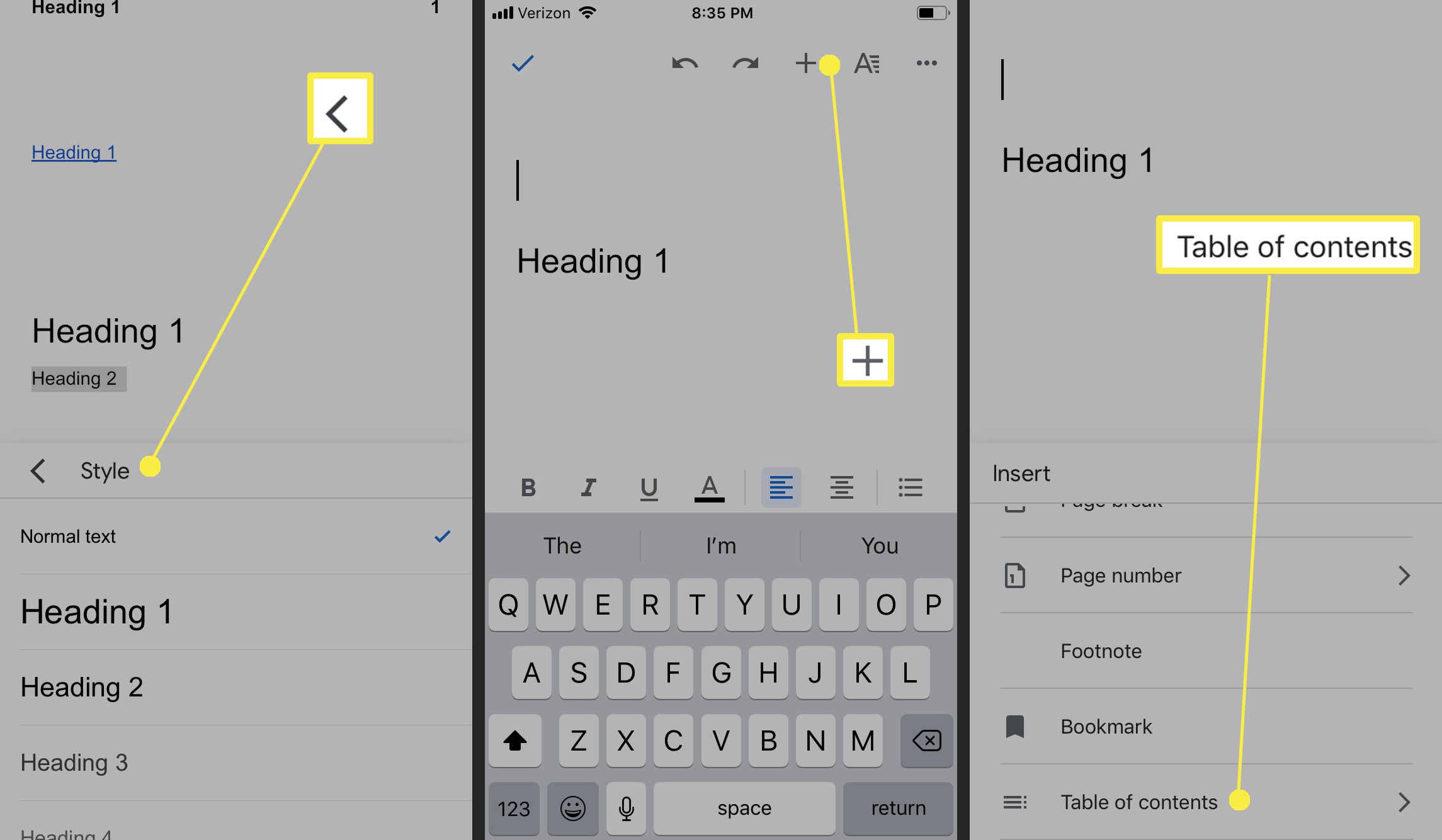
-
Välj hur du vill att innehållsförteckningen ska se ut; alternativen är en numrerad lista eller blå länkar.
-
Innehållsförteckningen kommer att visas i dokumentet i det format du valt.
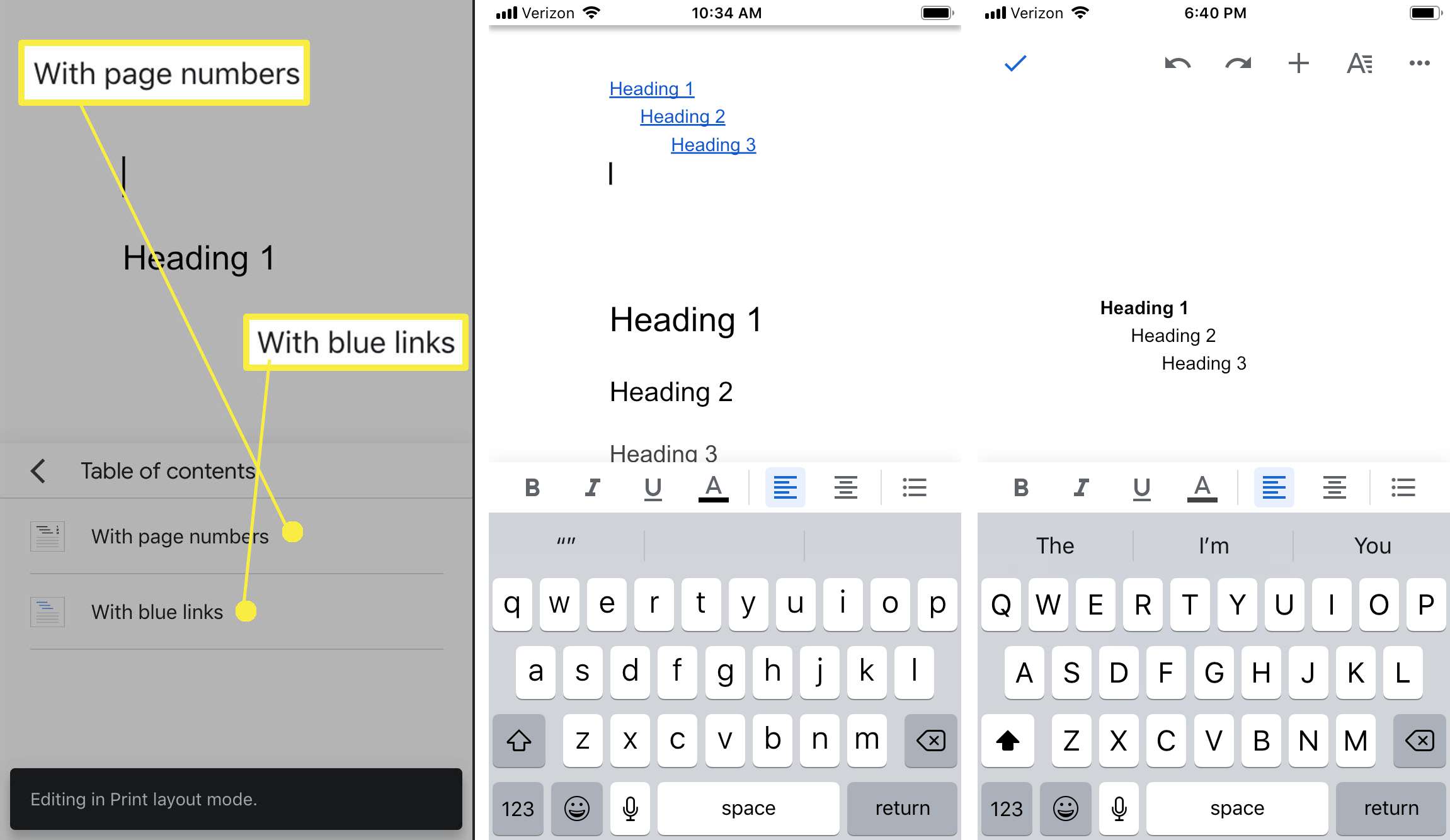
Redigera en innehållsförteckning i Google Docs för iOS
För att redigera en innehållsförteckning måste du uppdatera rubrikerna i ditt dokument.
-
Öppna ett dokument på din iPhone eller iPad i appen Google Dokument.
-
Lägg till eller ta bort en rubrik. (Se ovan för instruktioner.)
-
Tryck var som helst i innehållsförteckningen och tryck sedan två gånger på den högervända triangeln på menyn och tryck sedan på Uppdatera innehållsförteckningen.
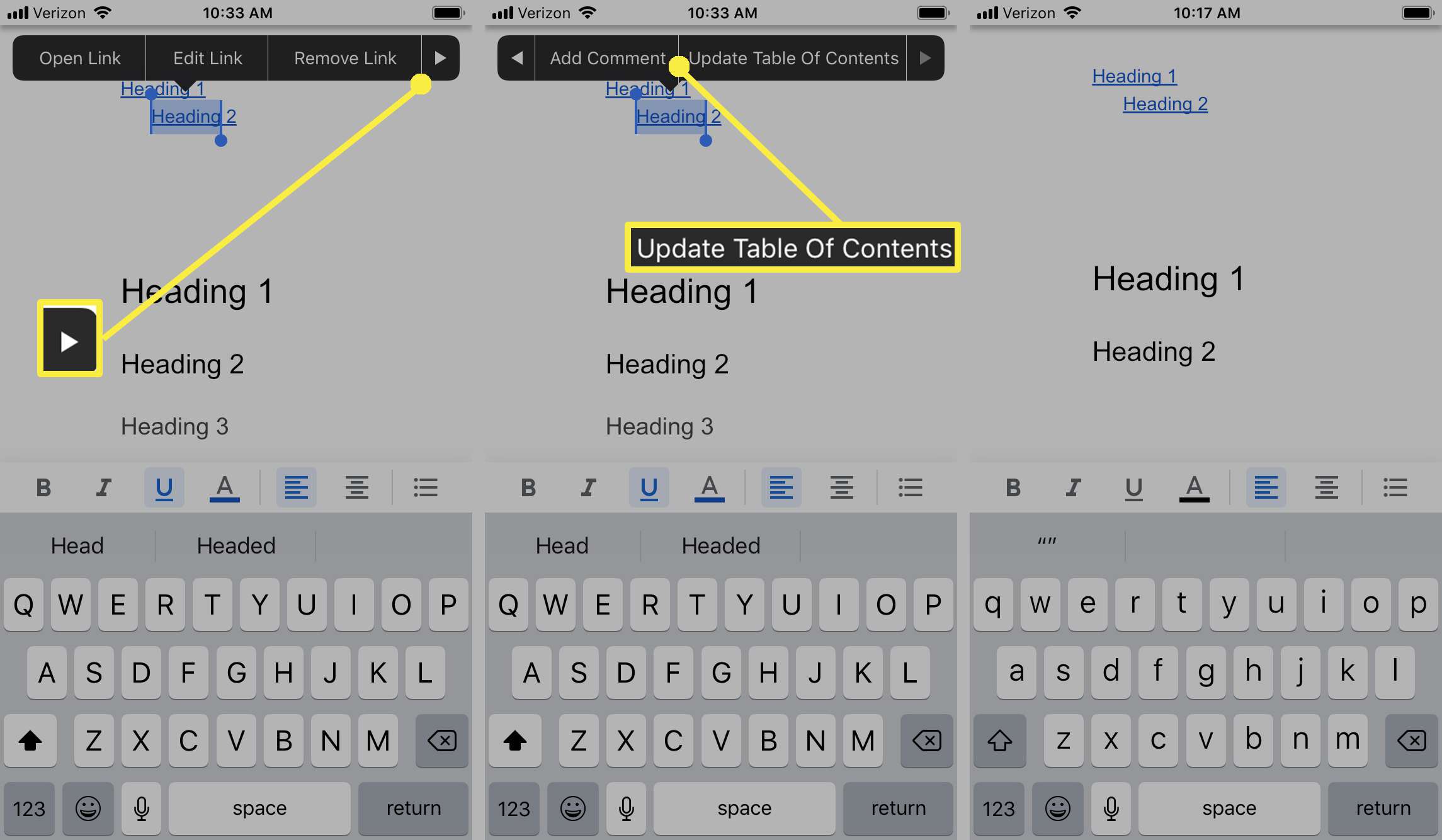
Så här lägger du till rubriker i Google Docs för Android
Medan du kan lägga till en innehållsförteckning i Android-versionen av Google Docs kan du lägga till och ta bort rubriker. När du är tillbaka vid ditt skrivbord kan du uppdatera innehållsförteckningen på din dator.
-
Öppna ett dokument på din Android-telefon eller surfplatta i Google Docs-appen.
-
Välj texten du vill ändra. Knacka Formatera.
-
På Text flik, tryck på Stil.
-
Välj en textstil från Rubrik 1-6.
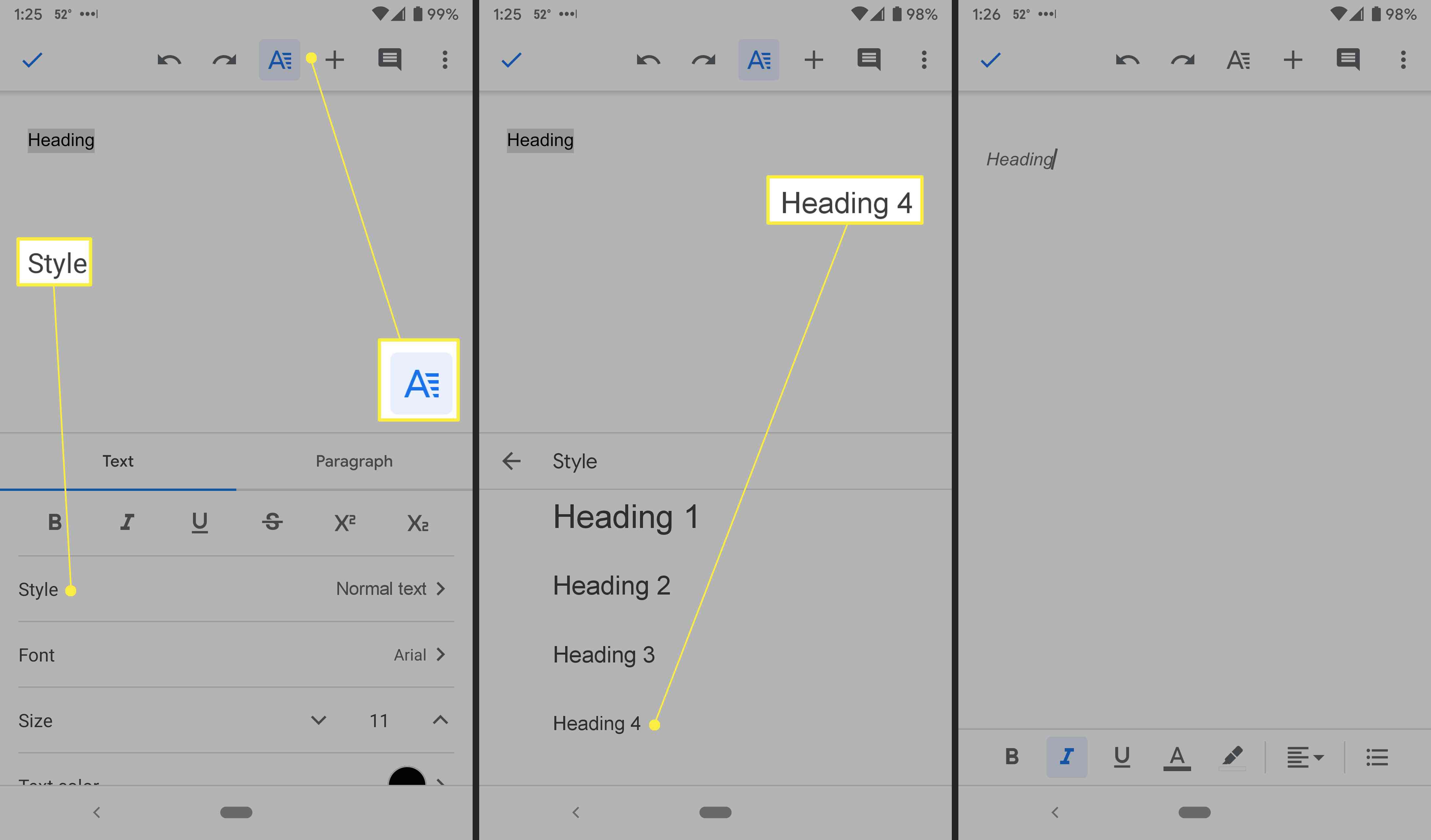
-
Textstilen kommer att uppdateras.
-
Tryck på bockikonen längst upp till vänster för att avsluta dokumentet.