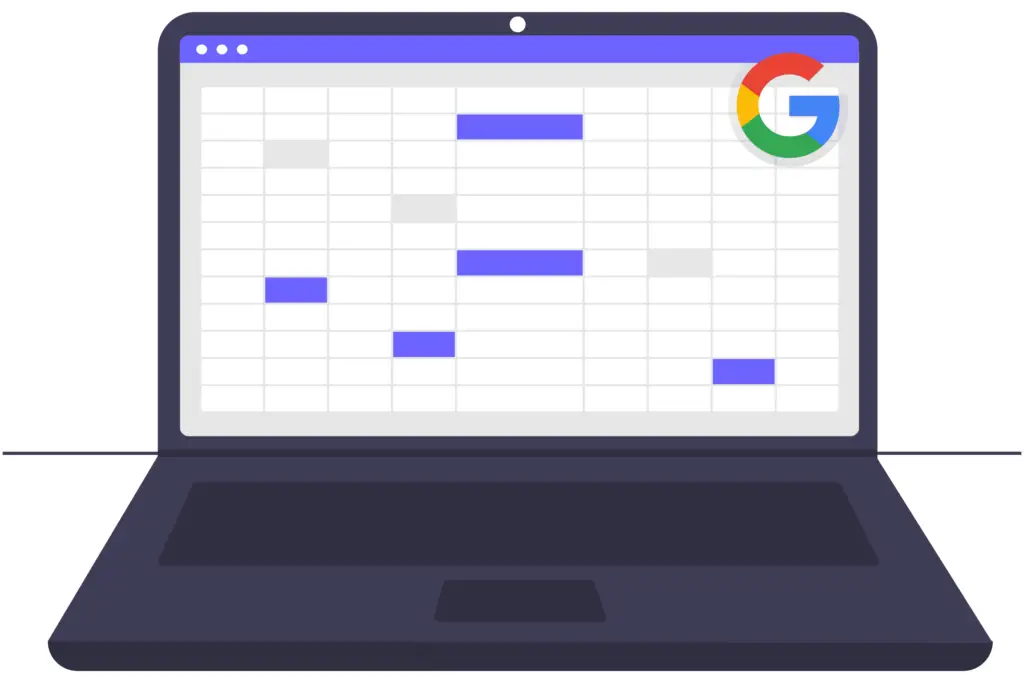
Vad du ska veta
- Gå till Föra in > Tabell. Flytta musen för att få antalet rader och kolumner du vill ha och markera rutan som visas.
- Högerklicka på en cell för att lägga till eller ta bort kolumner och rader och justera tabellegenskaper som kantstorlek och bakgrundsfärg.
- För att ta bort en tabell, högerklicka på valfri cell och välj Ta bort tabell.
Den här artikeln beskriver hur du skapar en tabell i Google Dokument, väljer rätt tabellstorlek, redigerar den när den finns i ditt dokument och det bästa sättet att ta bort en tabell som du inte längre vill ha. Dessa instruktioner fungerar på alla operativsystem som kan köra en modern webbläsare som Chrome, Edge, Firefox, etc.
Hur man skapar en tabell i Google Docs
Google Docs-ordbehandlaren är kanske inte din första tanke som bordstillverkare, eftersom Google Sheets ofta är ett alternativ för strukturerad data. Men det är enkelt att skapa en tabell med Docs Föra in meny. En enkel tabell kan läggas till i ett Google Doc med hjälp av tabellverktyget.
-
Öppna Föra in menyn och välj Tabell.
-
Flytta musen till antalet rader och kolumner du vill att tabellen ska ha. Gränserna är 1×1 upp till 20×20. Du kan alltid ändra detta senare, så det är okej att välja slumptal om du inte är säker.
-
Markera rutan som representerar tabellinställningen för att omedelbart lägga till den i dokumentet.
Hur du redigerar en tabell i Google Docs
Du kan göra flera saker i en tabells kolumner och rader, som att lägga till och ta bort dem, ändra storlek och justera textjusteringen i dem. Du kan också ändra tabellens kantstorlek och färg och välja en bakgrundsfärg för varje cell.
Lägg till kolumner och rader
Om du inte var helt förberedd när du skapade tabellen först är chansen att du måste justera hur många rader och kolumner den har. Här är hur:
-
Högerklicka på en cell bredvid raden eller kolumnen du vill lägga till. I vårt exempel skulle vi välja en cell i den nedre raden eftersom vi lägger till en fjärde rad.
-
Välj det alternativ som är mest lämpligt för det du vill göra: Sätt in raden ovan, Sätt in raden nedan, Infoga kolumn till vänster, eller Infoga kolumn till höger.
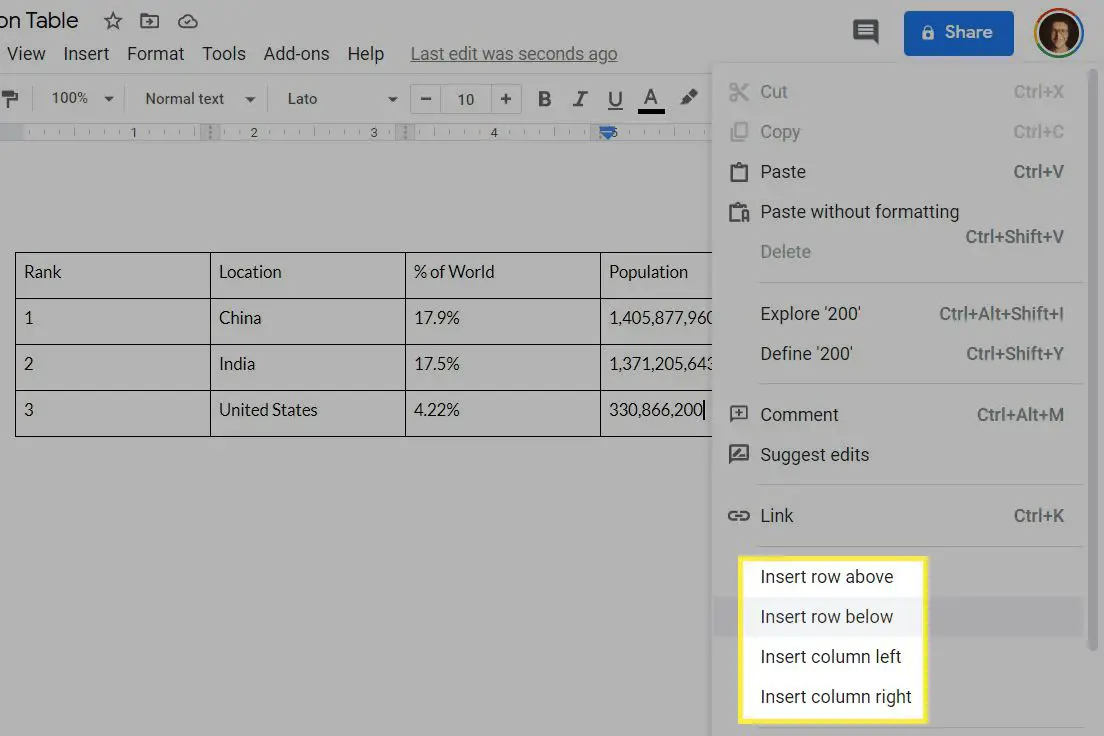
-
Rad eller kolumn läggs omedelbart till tabellen.
Ta bort kolumner och rader
Att ta bort en rad eller kolumn i en Google Docs-tabell är lika enkelt:
-
Högerklicka på en cell som finns i raden eller kolumnen som du tar bort. Eftersom vi inte vill ha den första kolumnen väljer vi en cell där.
-
Välja Radera rad eller Radera kolumn.
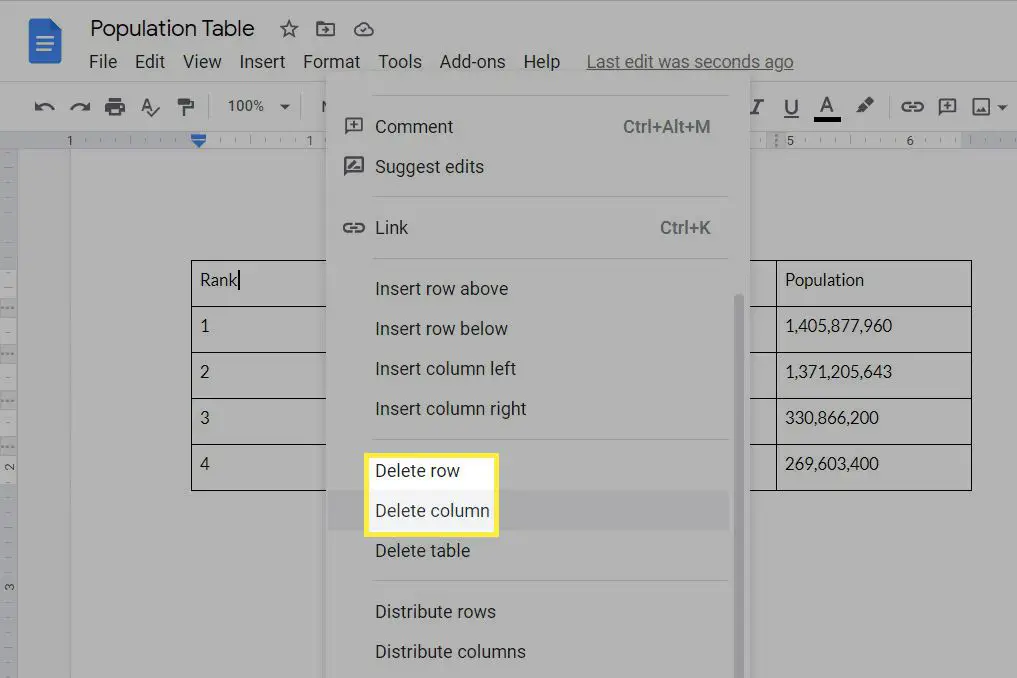
-
Du kommer att märka ändringarna omedelbart.
Ändra tabellalternativ
På många sätt fungerar allt du gör inom en cell på samma sätt som det gör utanför en. Du kan justera text, lägga till en fet effekt, ändra textstorlek och färg, lägga till länkar, infoga bilder etc. Det finns också tabellspecifika inställningar som du måste komma åt genom ett egenskapsfönster.
-
Högerklicka på vilken cell som helst i tabellen och välj Tabellens egenskaper.
-
Dina alternativ inkluderar:
- Bordsgräns: Det här är linjerna som omger varje cell. Du kan justera linjens färg och tjocklek.
- Cell bakgrundsfärg: Ändra färgen bakom texten i cellen / cellerna du valde när du öppnade tabellegenskaperna.
- Cellens vertikala inriktning: Ha texten i de markerade cellen / cellerna längst upp, i mitten eller längst ner i cellen.
- Mått: Ändra de valda kolumnerna eller raderna, bredden, höjden och celldynan (mellanslag runt texten).
- Tabellinriktning: Där tabellen ska vara på sidan: vänster, mitt eller höger. Vänsterstrecksvärdet justerar startpunkten för denna inriktning.
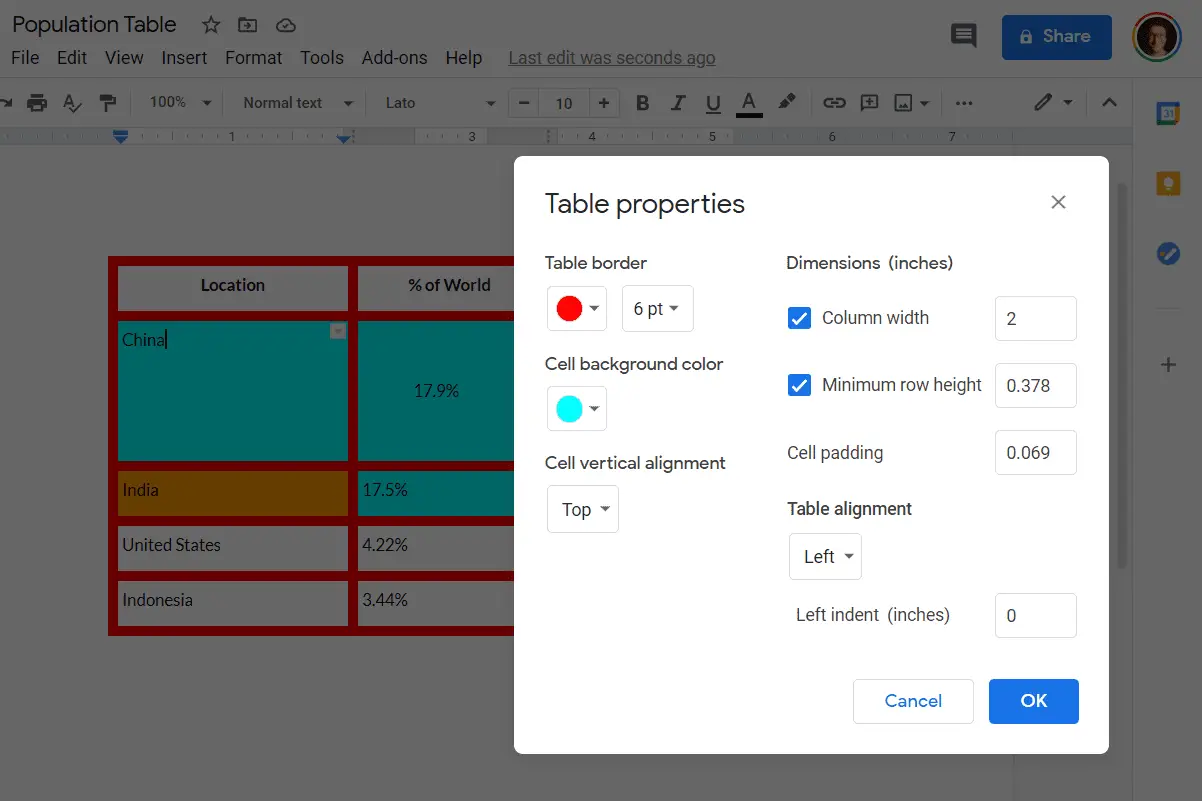
-
Välj OK för att spara och återgå till dokumentet.
Andra sätt att redigera en tabell
Du kan snabbt ändra en tabell genom att dra kolumn- och radgränserna. Det här är inte så exakt som att använda tabellegenskaperna eftersom du inte kan välja den exakta storleken, men det är perfekt när ändringarna du behöver göra baseras på vad du ser, som om kolumnen behöver göra plats för en grafik. Ytterligare formateringsalternativ för Google Docs-tabeller visas i menyn högst upp i dokumentet när du väljer tabellen. Välj till exempel en cellgräns (eller flera genom att hålla ned Ctrl eller Kommando), och du får möjlighet att ändra kantfärg, bredd och streckstil.
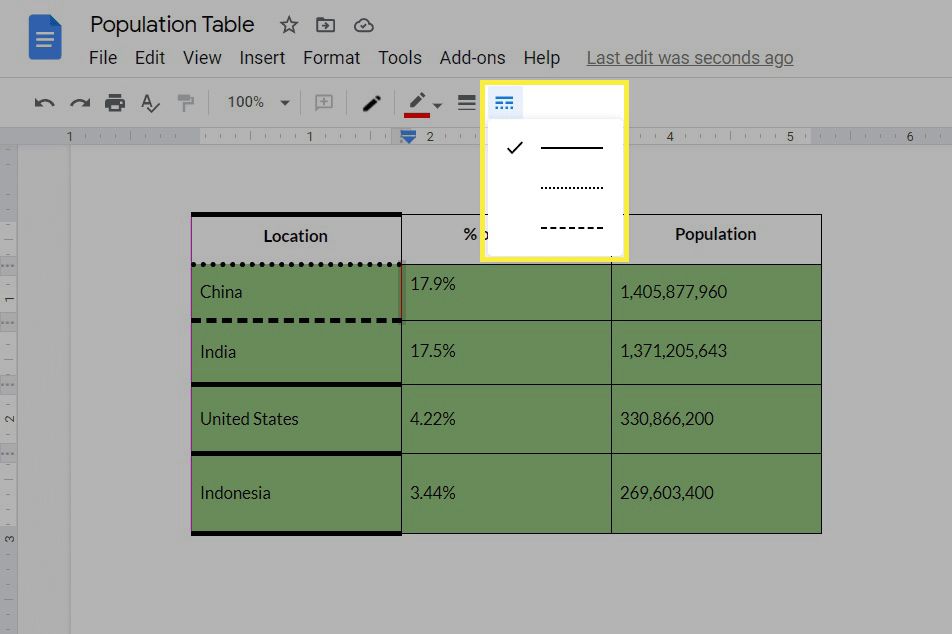
Sammanfoga celler är något annat som stöds i Google-tabeller, och det är super lätt att göra: markera cellerna du vill slå samman, högerklicka på markeringen och välj Sammanfoga celler. Du kan skapa mer än en rad bredvid en enda cell eller ha en kolumnrubrik som sträcker sig över flera rader.
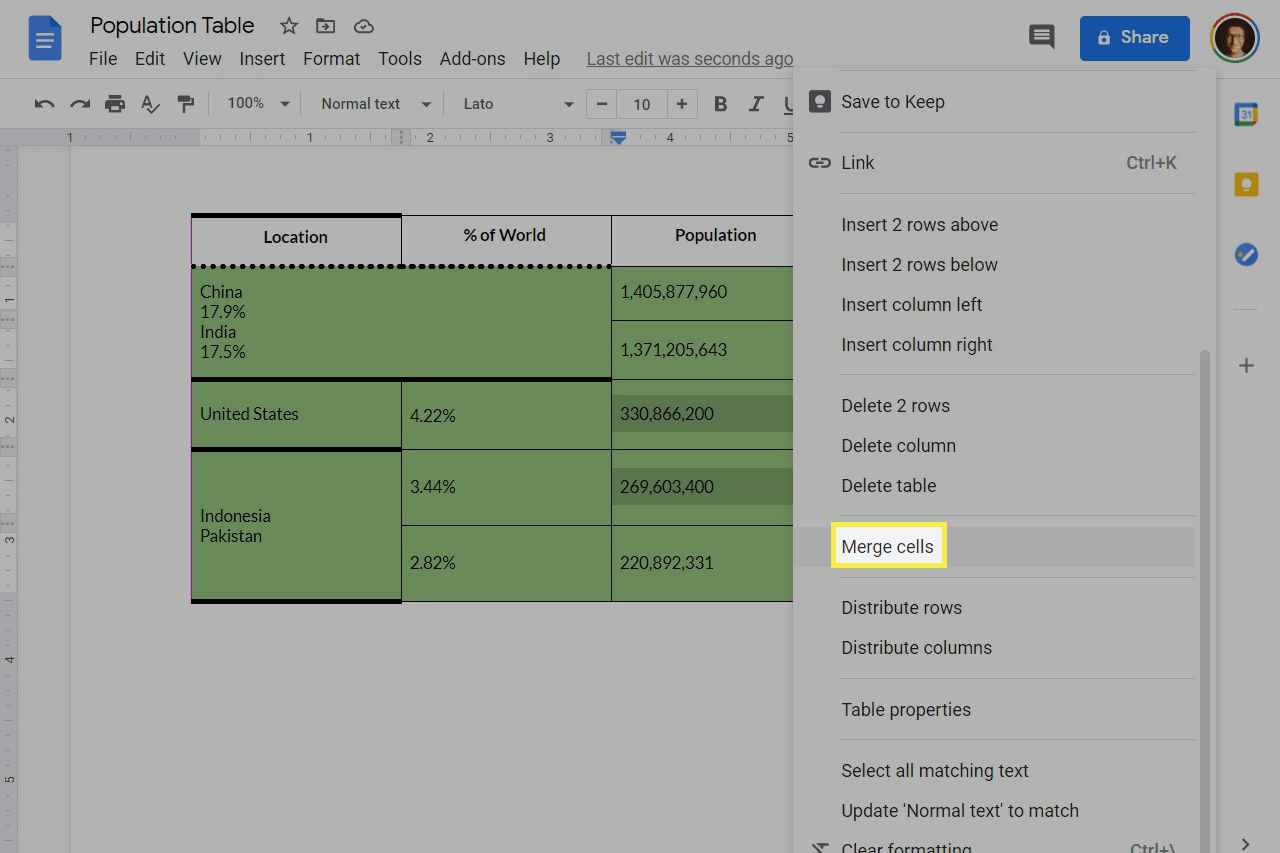
Ett frustrerande problem med tabeller som kan hända över tid är att tvinga kolumner och rader att ha samma storlek. Istället för att dra dem runt för att se vad som ser bäst ut kan du högerklicka på tabellen och välja Distribuera rader eller Distribuera kolumner.
Så här tar du bort en Google Docs-tabell
Att radera en hel tabell kan göras på två sätt, det första är det enklaste:
-
Högerklicka några cell i tabellen och välj Ta bort tabell.
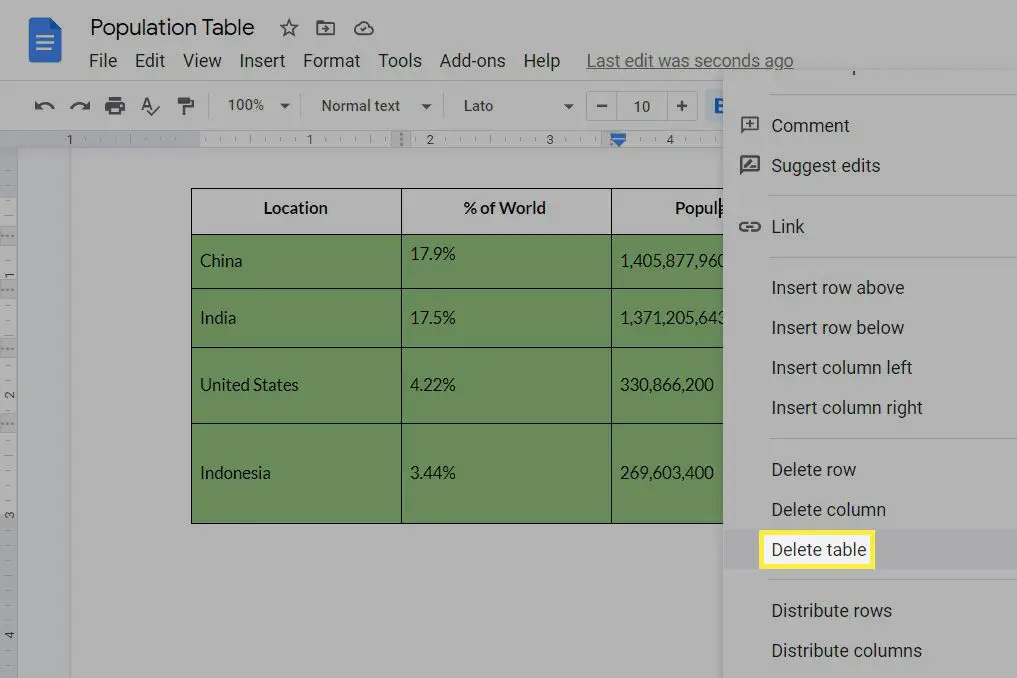
-
Alternativt: Klicka och dra från ett hörn till det motsatta, som uppe till vänster till nedre högra. Det markerar alla celler så att du kan trycka på Radera på tangentbordet för att radera dem alla. Kom ihåg att om du inte väljer varje cellOm du tar bort raderas cellernas innehåll, inte cellerna själva.