
Google Slides är ett användbart kostnadsfritt alternativ till PowerPoint och har många praktiska funktioner när du skapar presentationer. Har du skapat en presentation och nu måste du ändra dess orientering? Så här gör du Google Slides stående snarare än liggande så att du alltid har exakt den presentation du behöver. Det är enkelt när du vet hur. Du kan bara ändra riktningen från din webbläsare. Du kan inte göra det i iOS- eller Android-apparna.
Hur man ändrar bildorientering i Google-bilder till porträtt
Det tar bara några ögonblick att ändra bildorienteringen på din Google Presentationer-presentation, men du behöver veta hur. Till skillnad från Microsoft PowerPoint är det inte den mest intuitiva av metoder eftersom det inte finns någon automatisk växling till liggande eller stående. Här är vad du behöver göra för att ändra saker. Detta ändrar orienteringen för alla bilder i presentationen. Det finns ingen metod för att göra det för enskilda bilder.
-
Gå till https://docs.google.com/
-
Klicka på hamburgarikonen.
-
Klick Bilder.
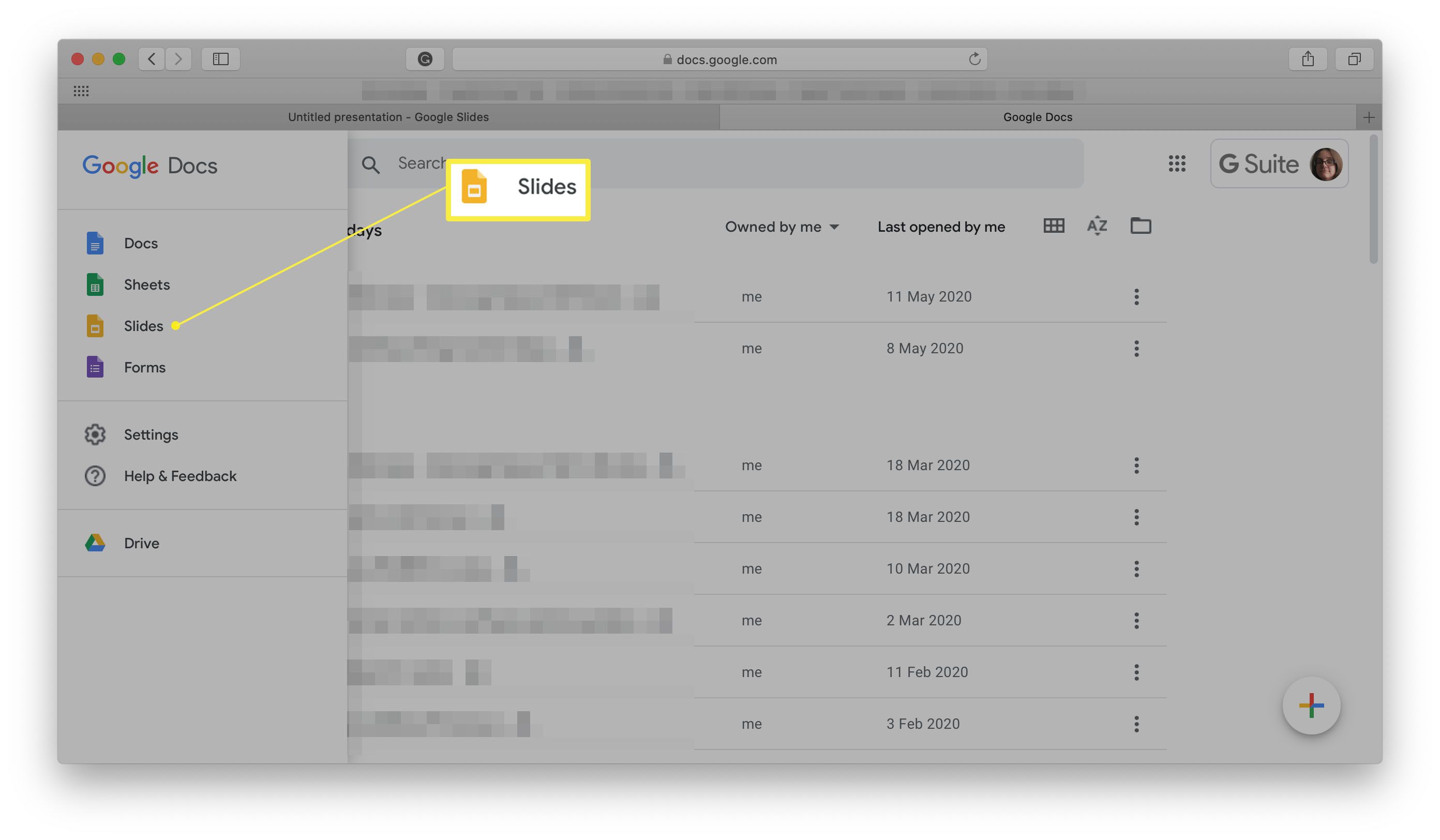
-
Klicka på den presentation du vill redigera.
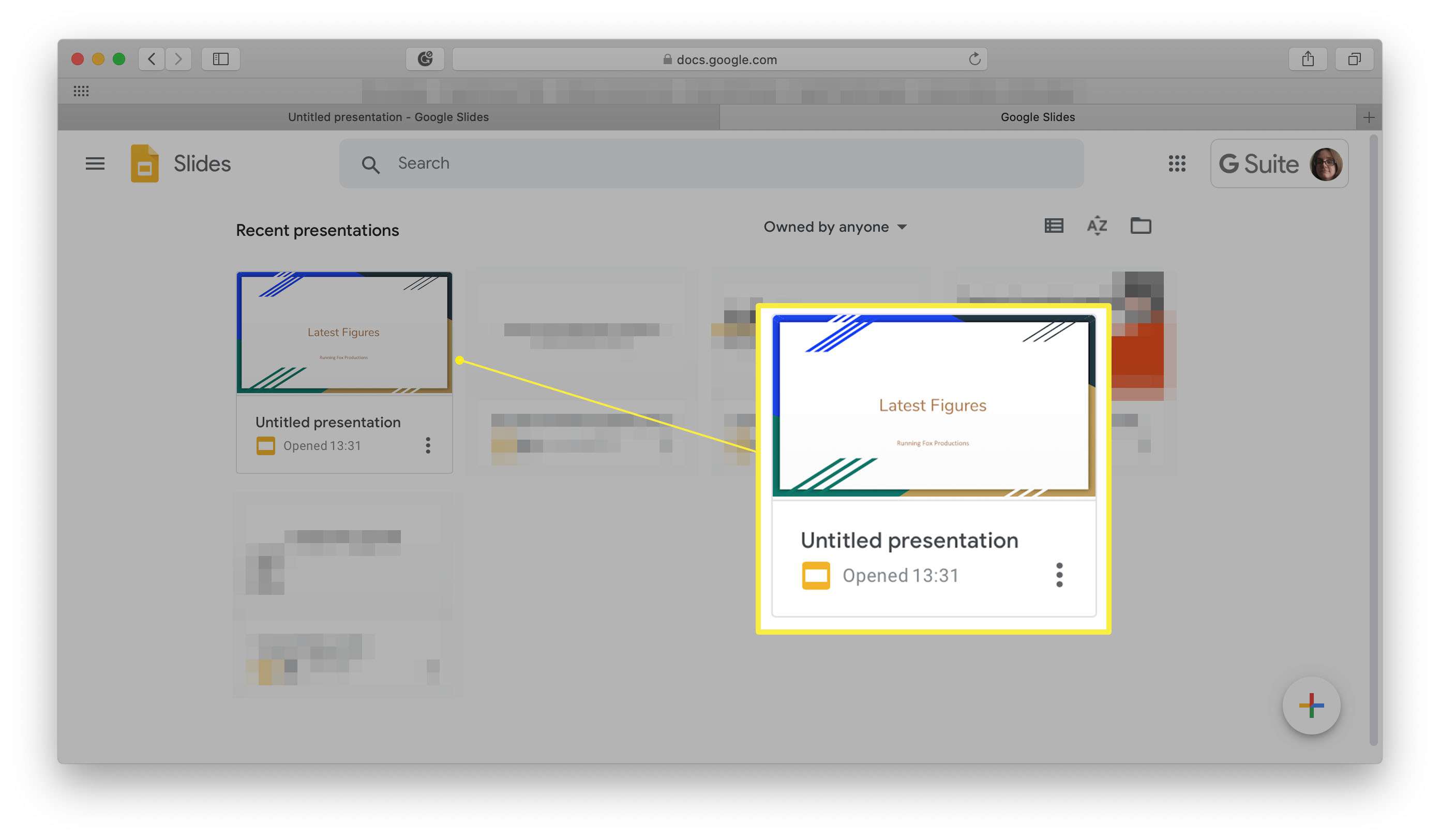
-
Klick Fil.
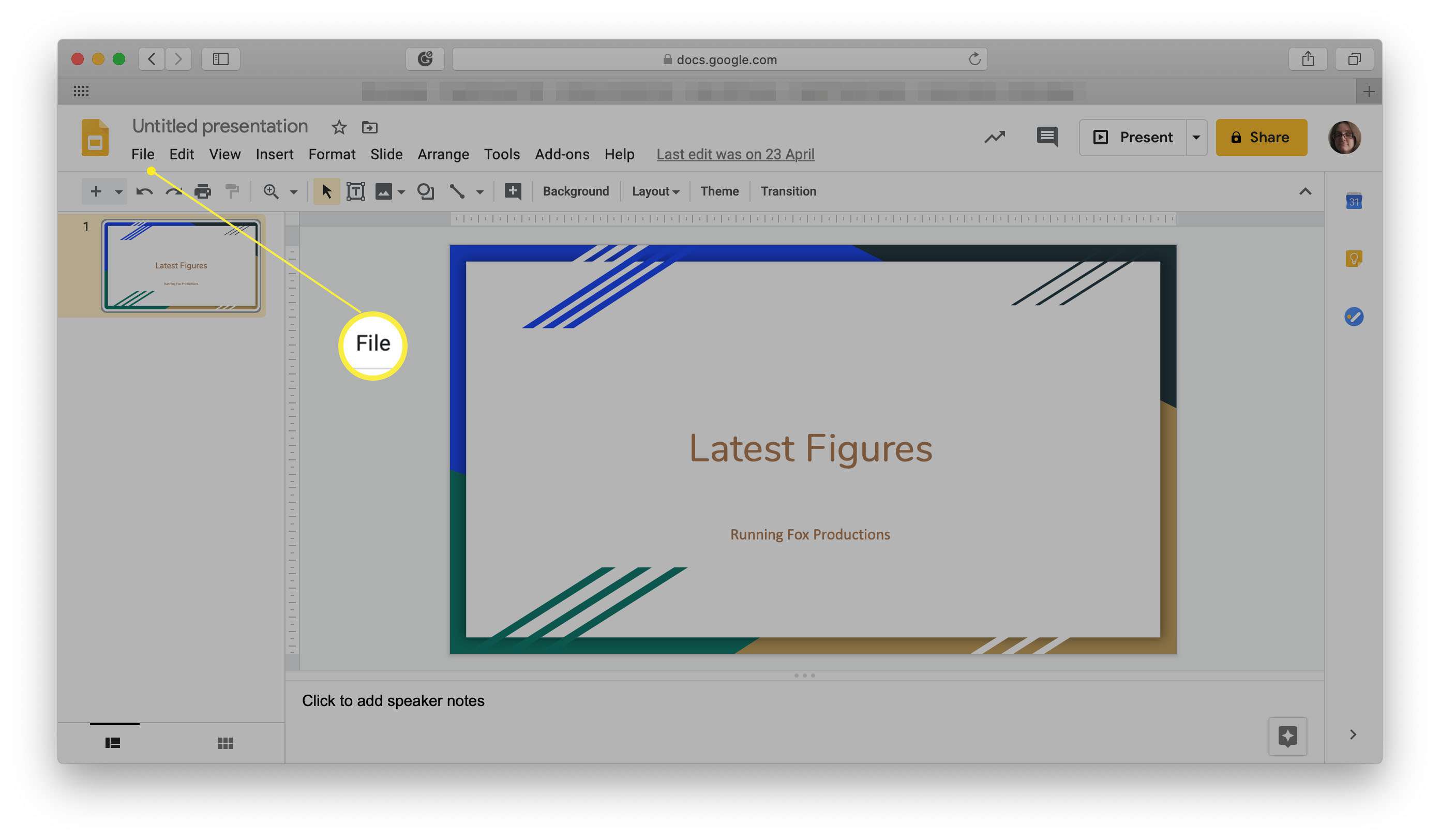
-
Klick Utskriftsformat.
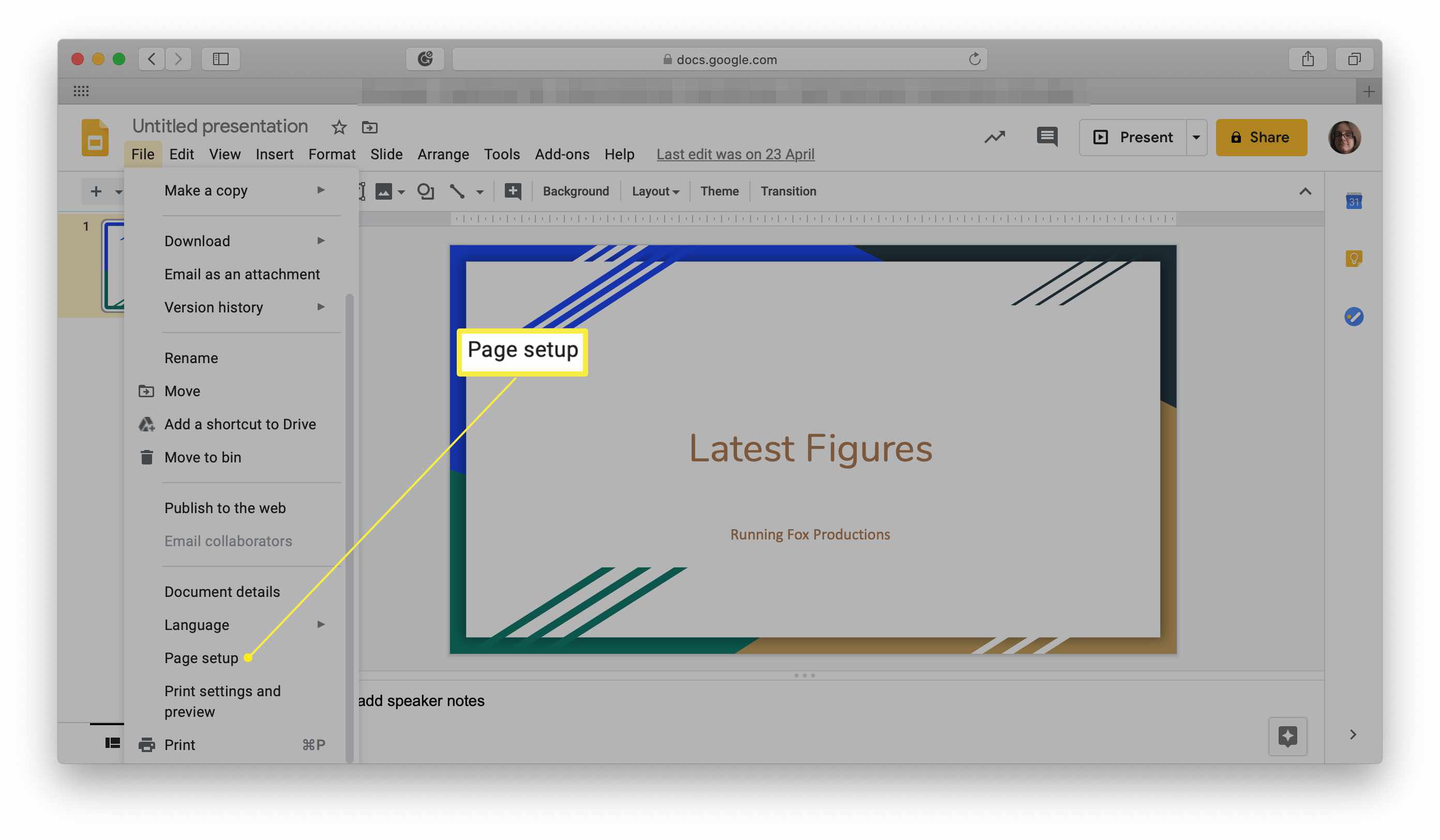
Du kan behöva bläddra ner för att se det här alternativet.
-
Klicka på listrutan som för närvarande visas Widescreen 16: 9
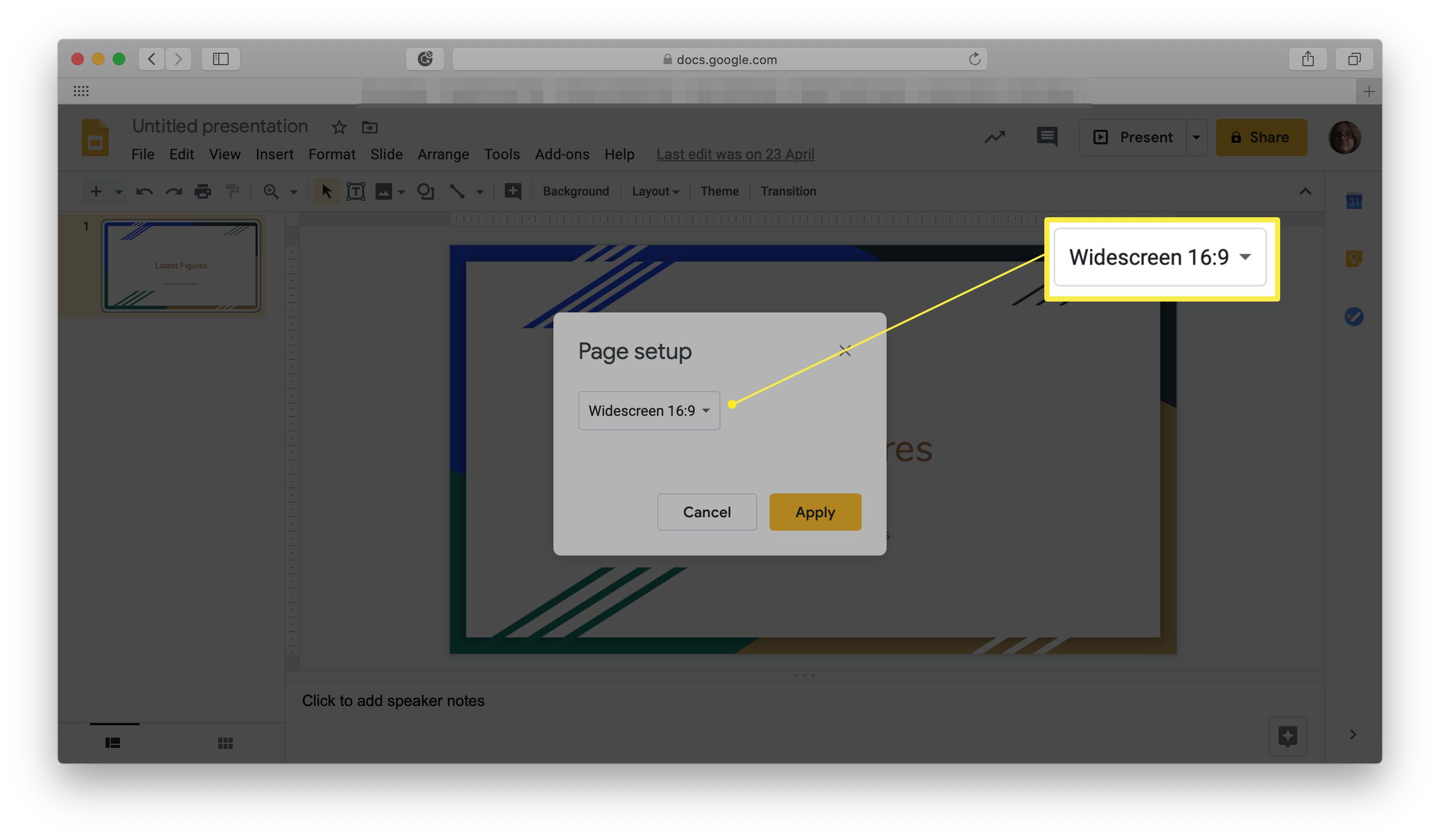
Detta kan ha en annan storlek, beroende på hur din presentation är inställd.
-
Klick Beställnings.
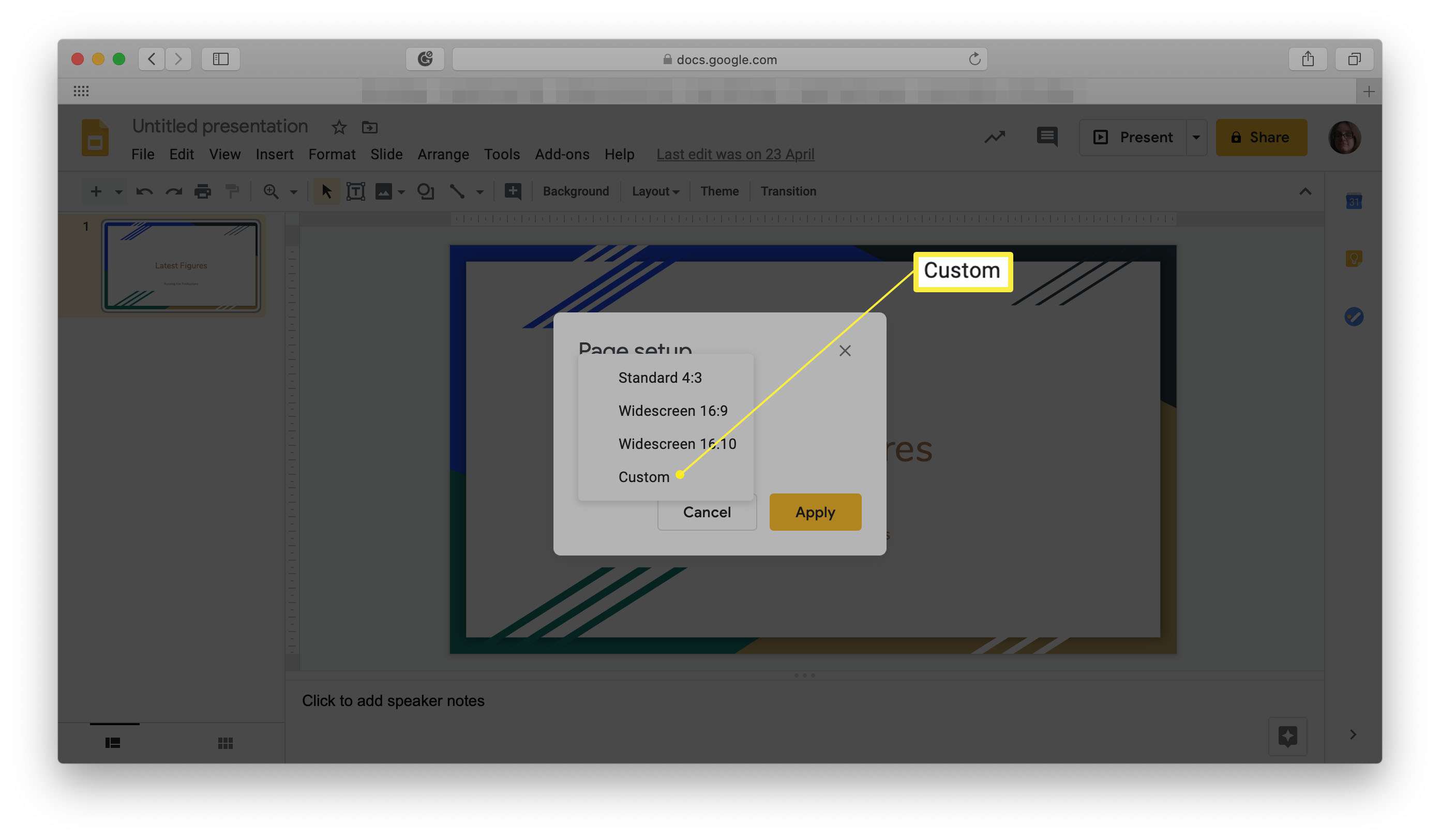
-
Byt de två siffrorna som listas runt för att rotera bilden i vertikal position.
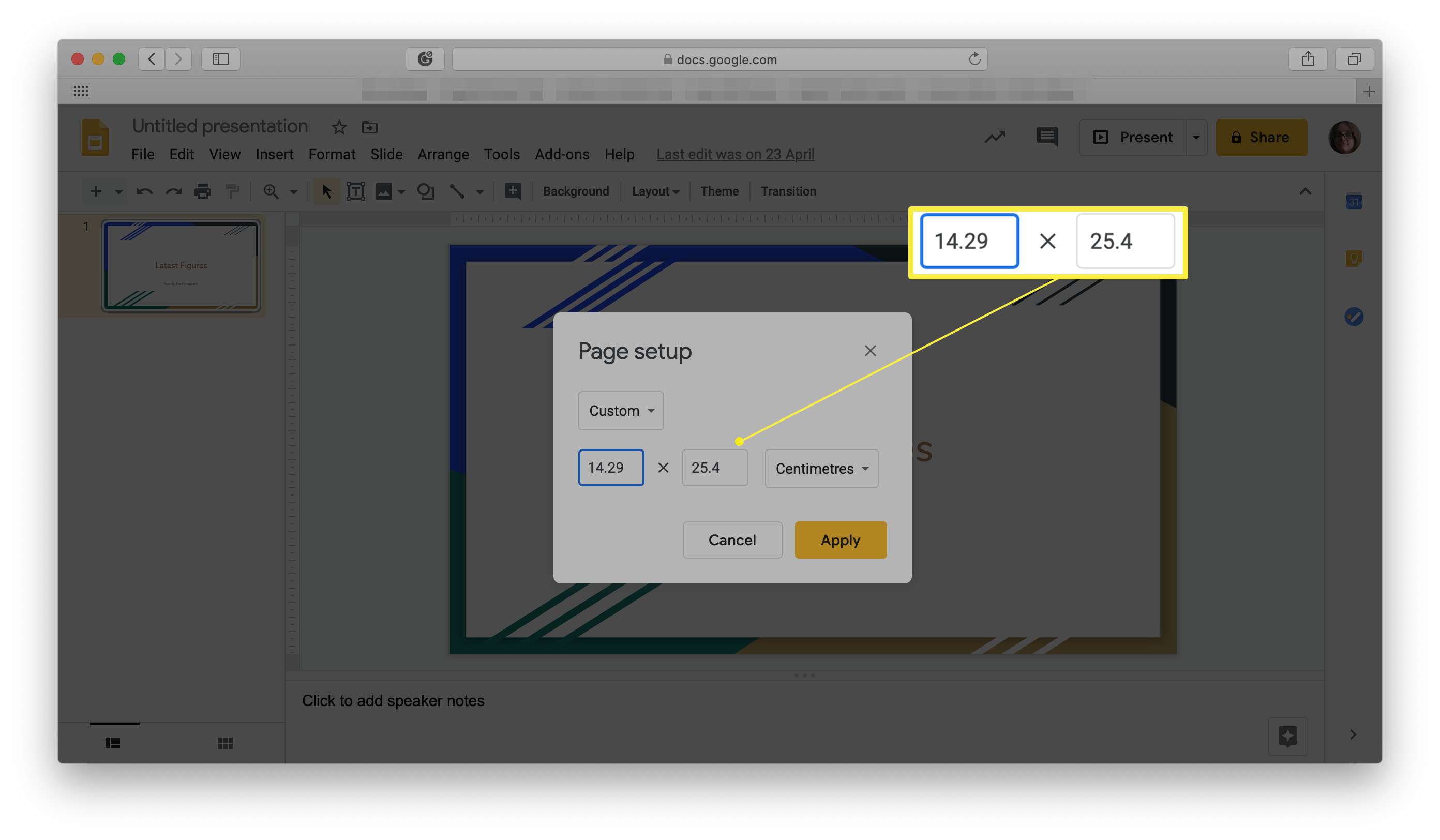
Vill du ändra storlek på ett annat sätt? Ange en siffra här. Vi rekommenderar 7,5 x 10 tum om du vill skapa en porträttbild som ser bra ut när den skrivs ut.
-
Klick Tillämpa.
-
Bilden har nu flyttats korrekt till porträttperspektivet.
Hur man ändrar bildriktning till landskap
Är din presentation inställd på porträttläge och du ångrar nu allt? Oroa dig inte. Det är lika enkelt att ändra dina bilder tillbaka till liggande perspektiv. Här är vad du ska göra.
-
Gå till https://docs.google.com/
-
Klicka på hamburgarikonen.
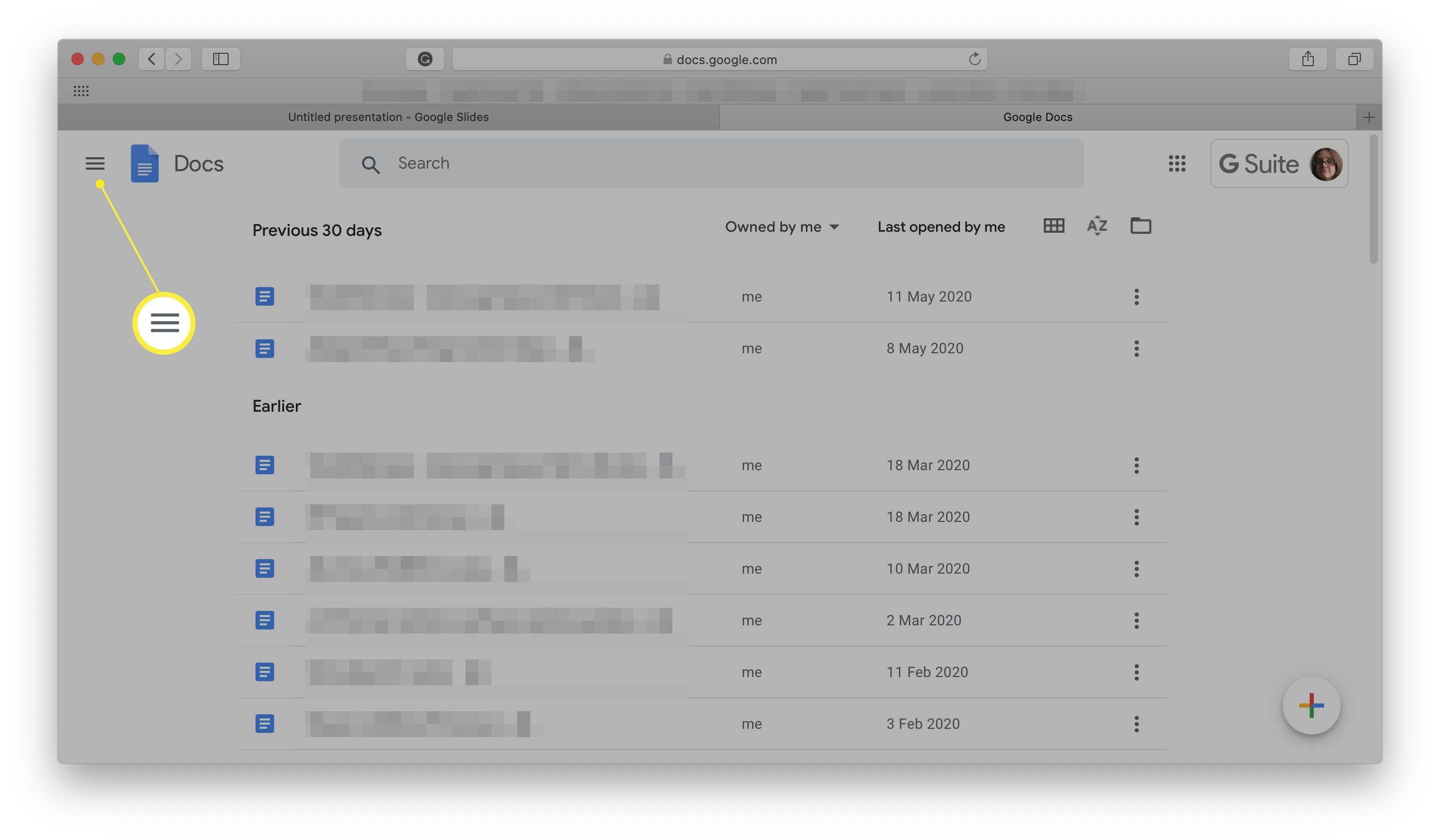
-
Klick Bilder.
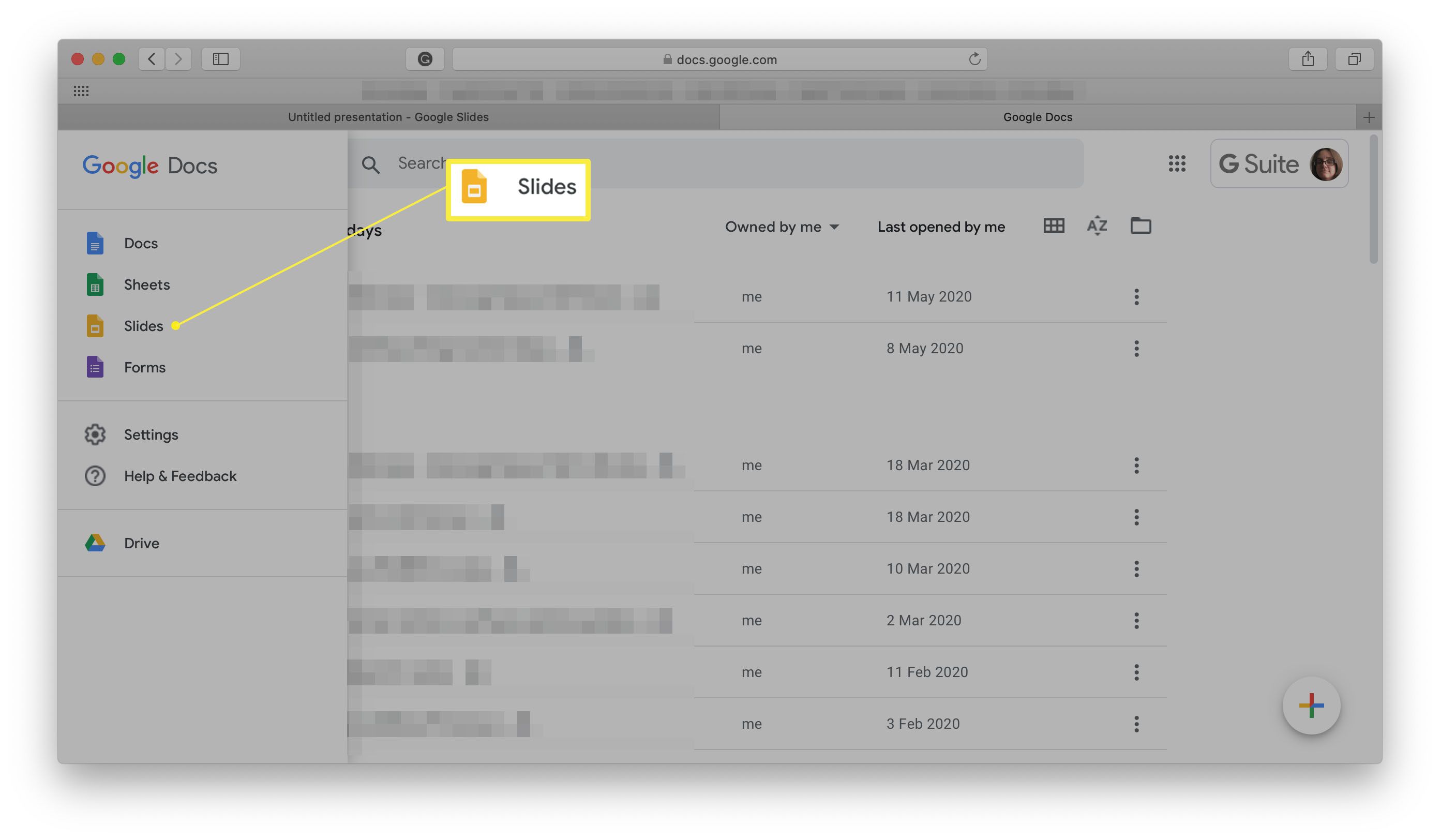
-
Klicka på den presentation du vill redigera.
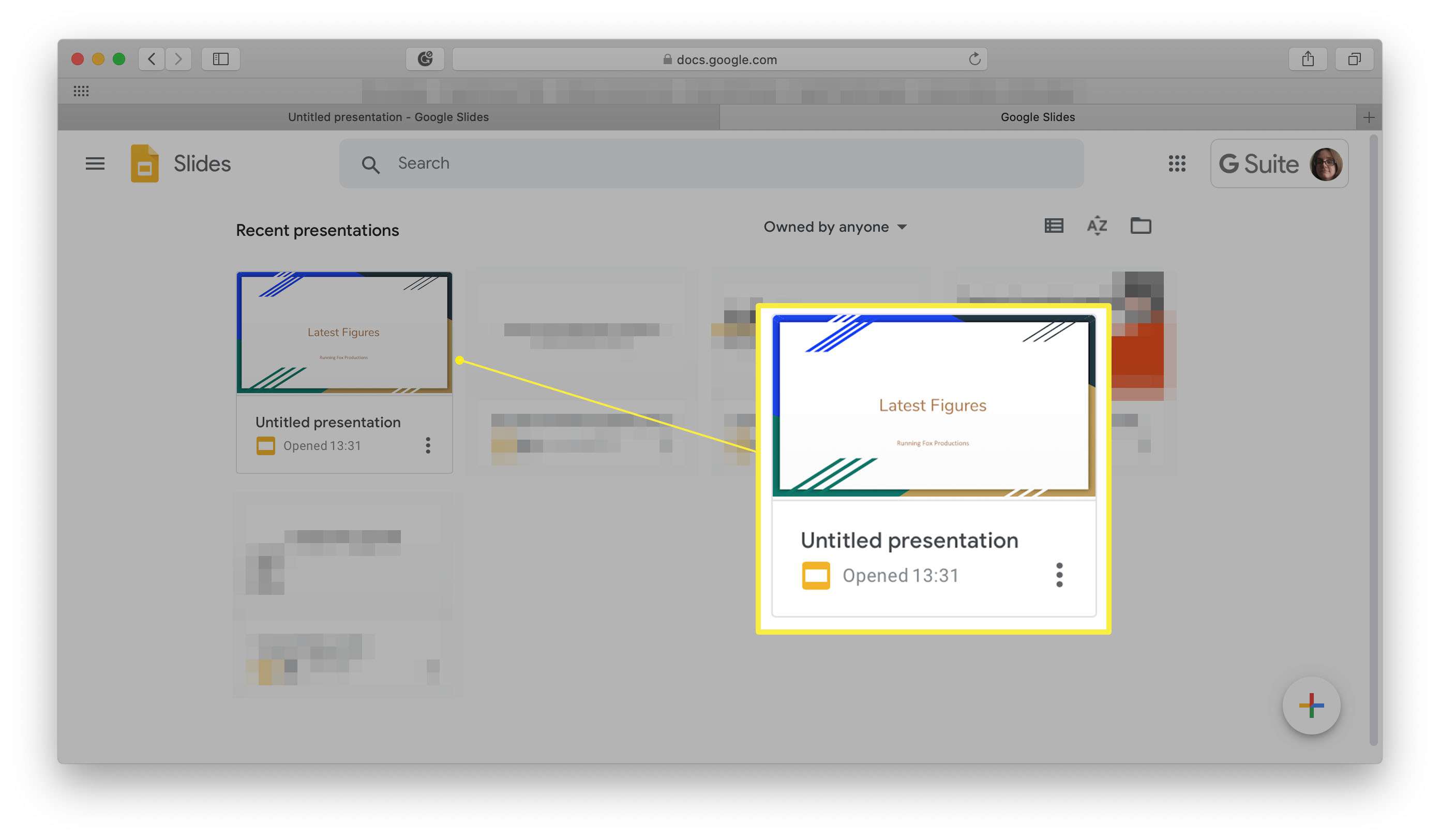
-
Klick Fil.
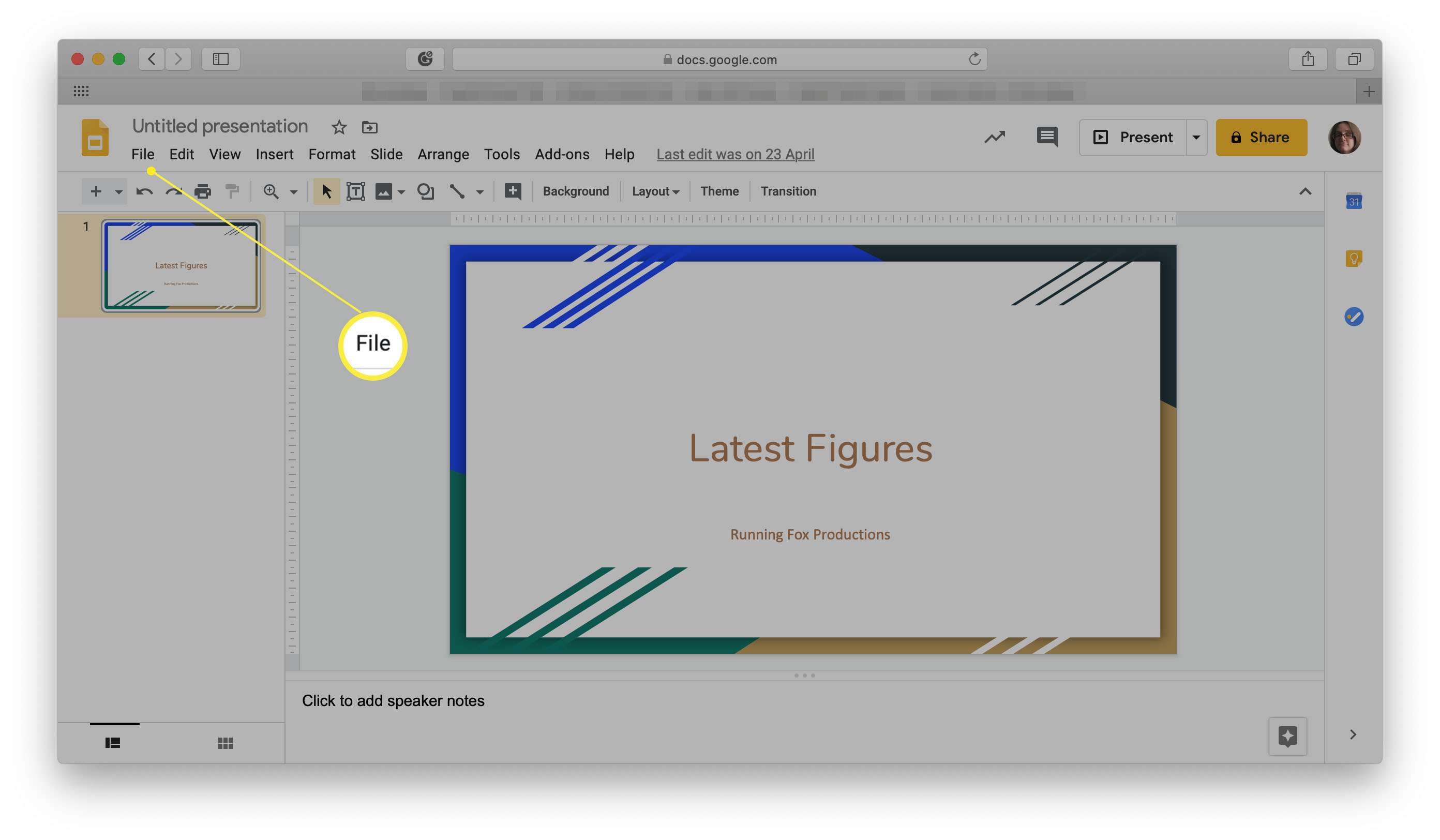
-
Klick Utskriftsformat.
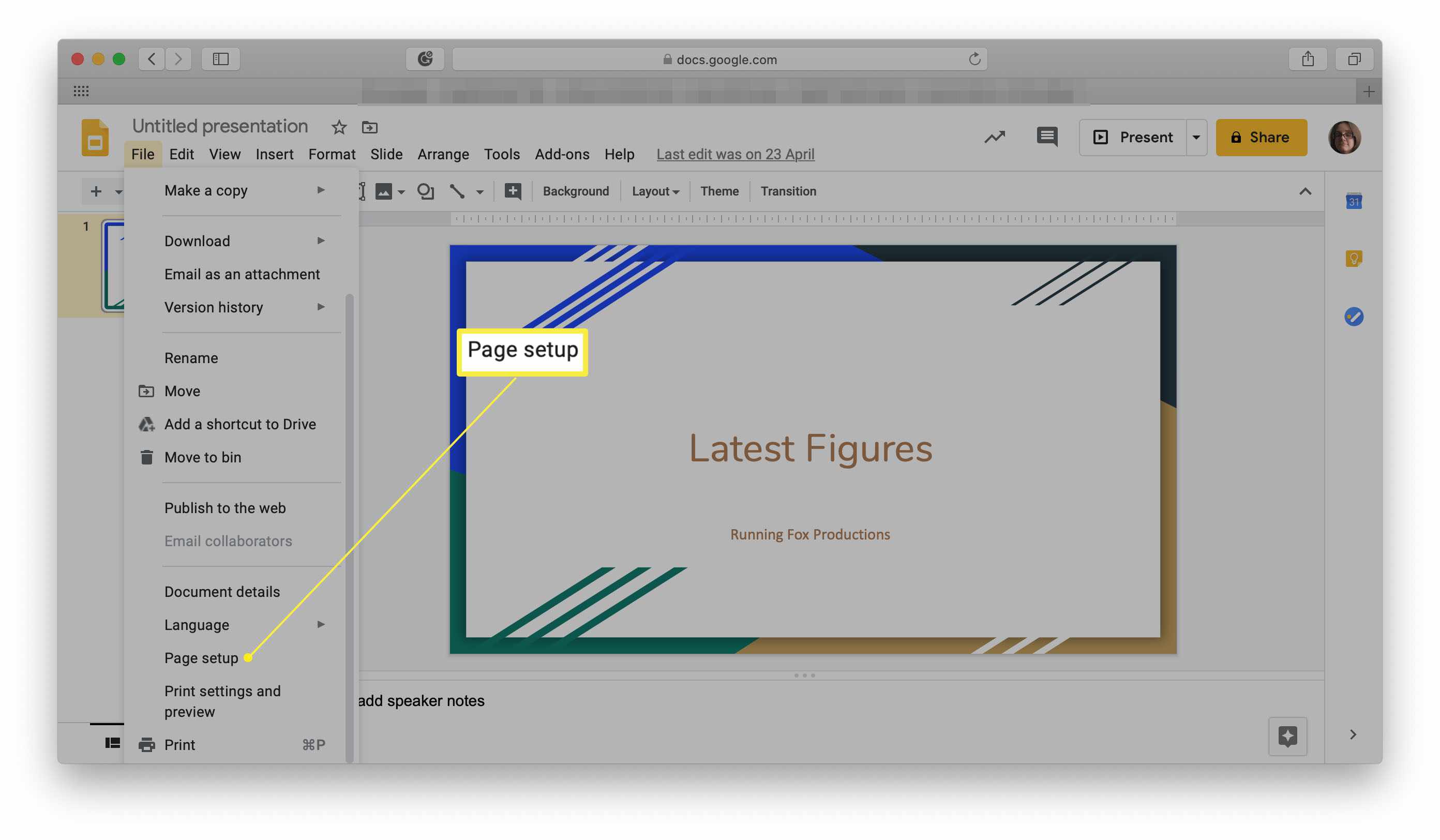
Du kan behöva bläddra ner för att se det här alternativet.
-
Klick Beställnings.
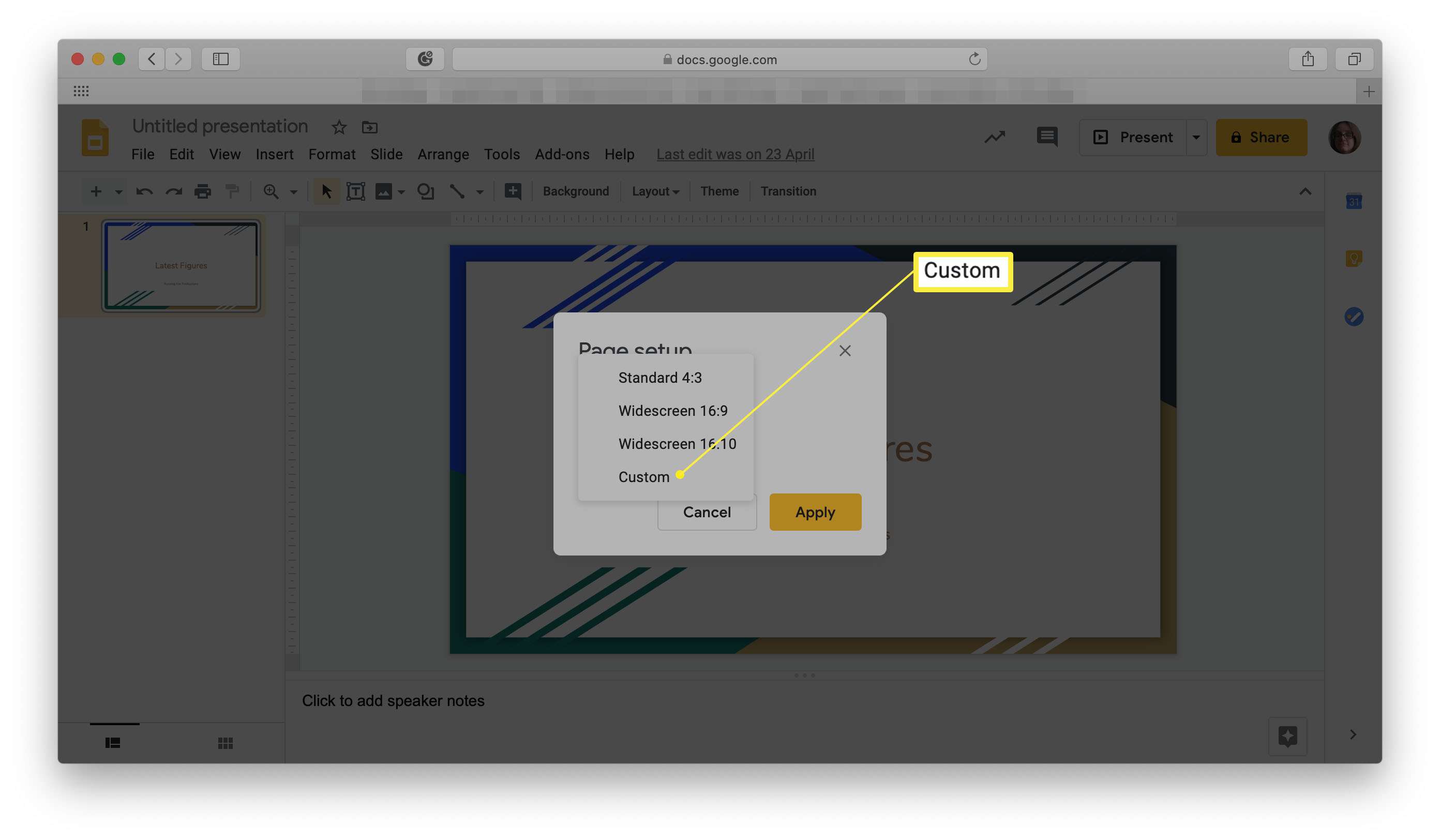
-
Byt de två siffrorna som listas runt för att rotera bilden i vertikal position.
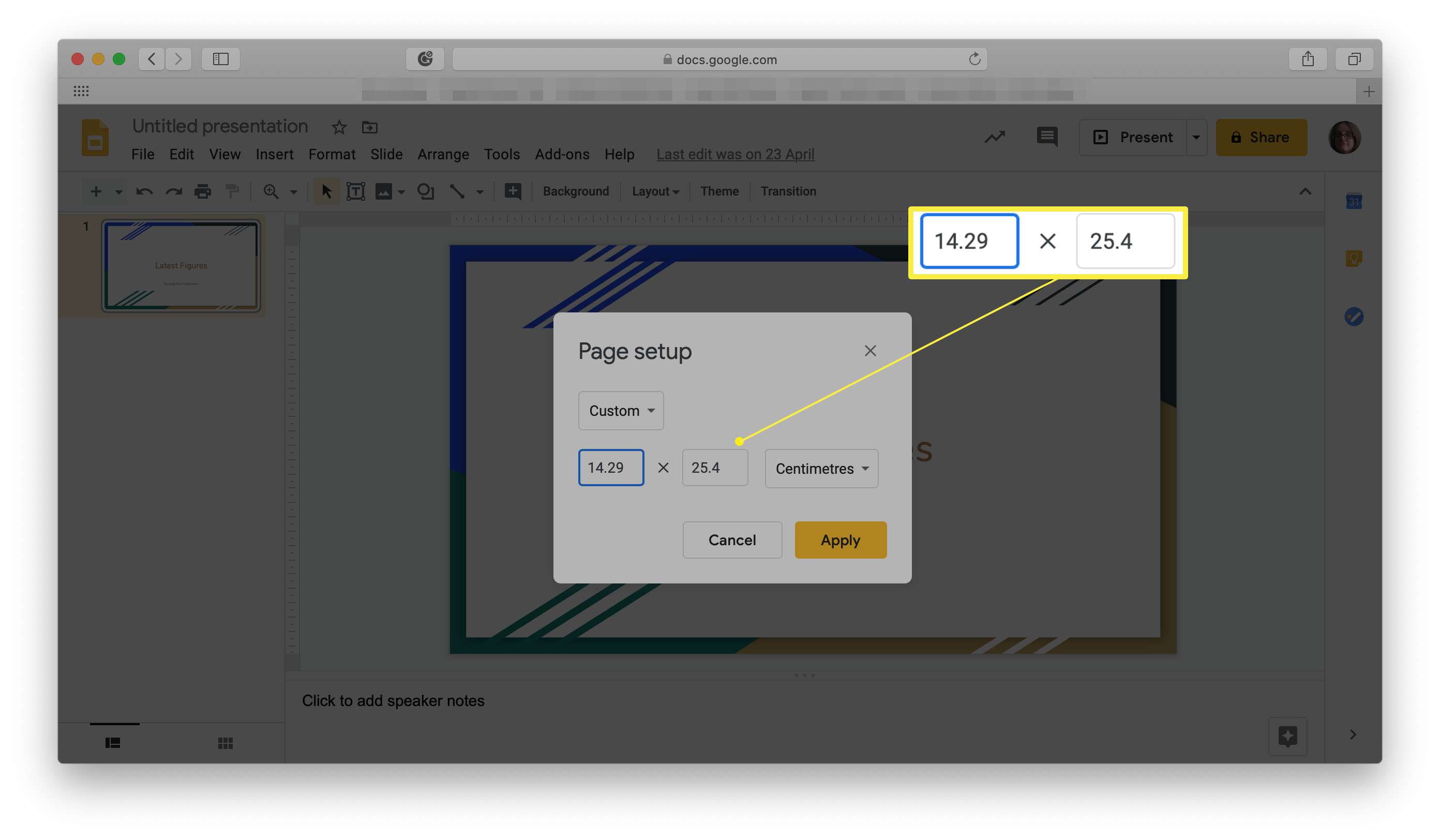
Vill du ändra storlek på ett annat sätt? Ange en siffra här. Vi rekommenderar 10 x 7,5 tum om du vill skapa en liggande bild som ser bra ut när den skrivs ut.
-
Klick Tillämpa.
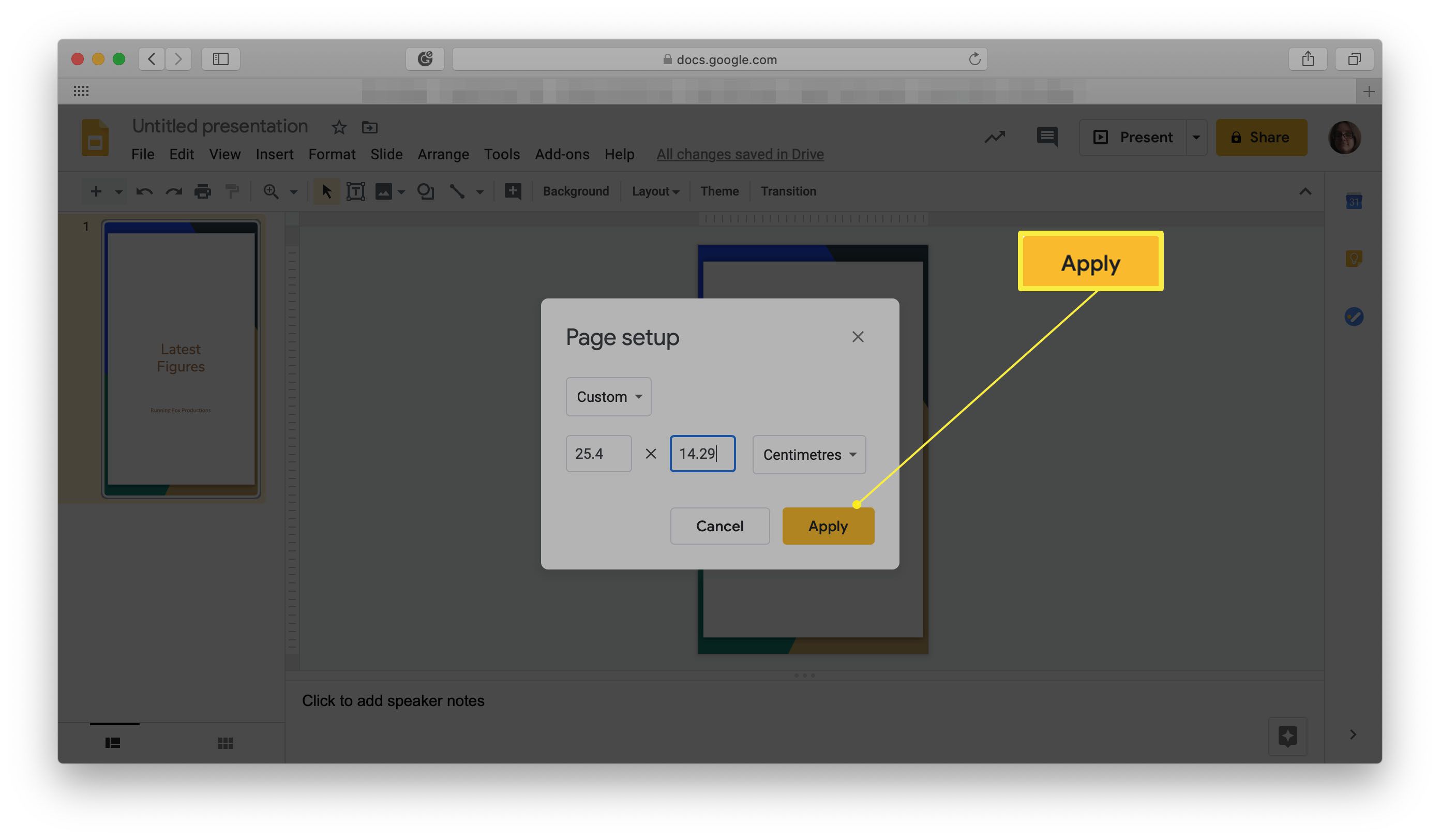
-
Bilden har nu flyttats korrekt till liggande perspektiv.
När ska du använda olika perspektiv på din presentation
Du kanske undrar varför du behöver växla mellan stående och liggande perspektiv med dina presentationer på Google Slides. Vi har tittat på några viktiga skäl till varför det kan löna sig att göra.
- Nyhetsbrev. Om du skapar ett nyhetsbrev i Google Slides är en porträttvy ofta mycket bättre för läsning än liggande. Det ser bättre ut för alla och är mycket lättare att hålla även om du skriver ut det.
- Olika affischer. Beroende på vad du designar kan olika affischer se bättre ut antingen i stående eller liggande perspektiv. Det är användbart att kunna se vilka som ser bättre ut för din design.
- Infografik. På samma sätt, om du utformar en infografik för din presentation, ser graferna bättre ut i liggande medan mer texttunga resultat ser bättre ut i porträtt.