
Tittar du på musen som följde med din Mac och undrar hur du högerklickar? Den magiska musen som medföljer Mac kanske inte har många knappar. Den har dock en beröringskänslig yta som låter dig definiera hur du skapar primära och sekundära (högerklick) klick och gestkommandon. Detsamma gäller styrplattorna som finns på MacBook, MacBook Pro och MacBook Air.
Hur man högerklickar på en Mac med en tangentbordsmodifierare
Det enklaste sättet att producera ett högerklick är med en tangentbordsmodifierare. Använd den här metoden för att ändra ett primärt klick på en mus eller styrplatta till ett sekundärt eller högerklicka. Detta trick fungerar med alla pekdon, inklusive möss och styrplattor. Om du vill högerklicka håller du ned Kontrollera när du klickar på musen eller styrplattan på din MacBook.
Hur man ställer in en sekundär (höger) klick på en mus
Att använda kontrolltangenten är bra och bra, men du kan fortfarande ställa in musen så att den har en högerklickfunktion. Du behöver bara definiera det.
-
Starta systeminställningar genom att välja Systeminställningar ikonen i Dock eller genom att välja Systeminställningar från Äpple meny.
-
Välj Mus inställningsfönster.
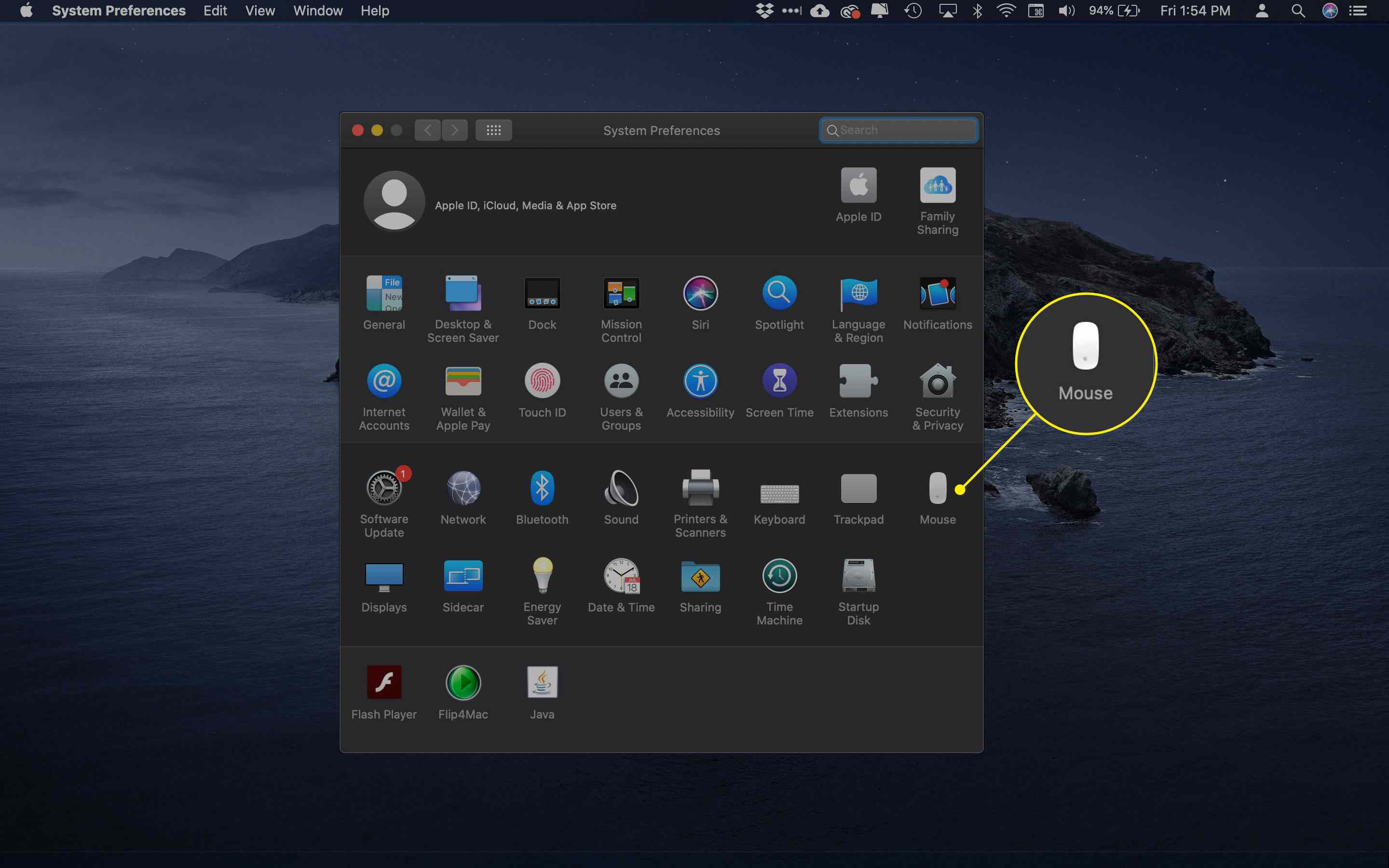
-
Musens preferensfönster har ett annat gränssnitt beroende på vilken typ av mus som används.
- Om du använder en Apple Magic Mouse, välj Peka och klicka fliken och välj sedan Sekundärt klick kryssruta. Under den sekundära klicktexten finns en nedåtpil. Välj nedåtpilen och välj vilken sida av Magic Mouse som ska användas för det sekundära klicket. Den återstående knappen definieras som den sekundära knappen som används för att komma åt de sammanhangsberoende menyerna.
- Tredjepartsmöss kommer ofta med en uppsättning musdrivrutiner som ersätter Mac: s inbyggda musdrivrutiner. Du behöver inte använda drivrutiner från tredje part, även om de ibland har ytterligare funktioner. Om du väljer att använda drivrutiner från tredje part, följ instruktionerna för installation och konfigurering av musen.
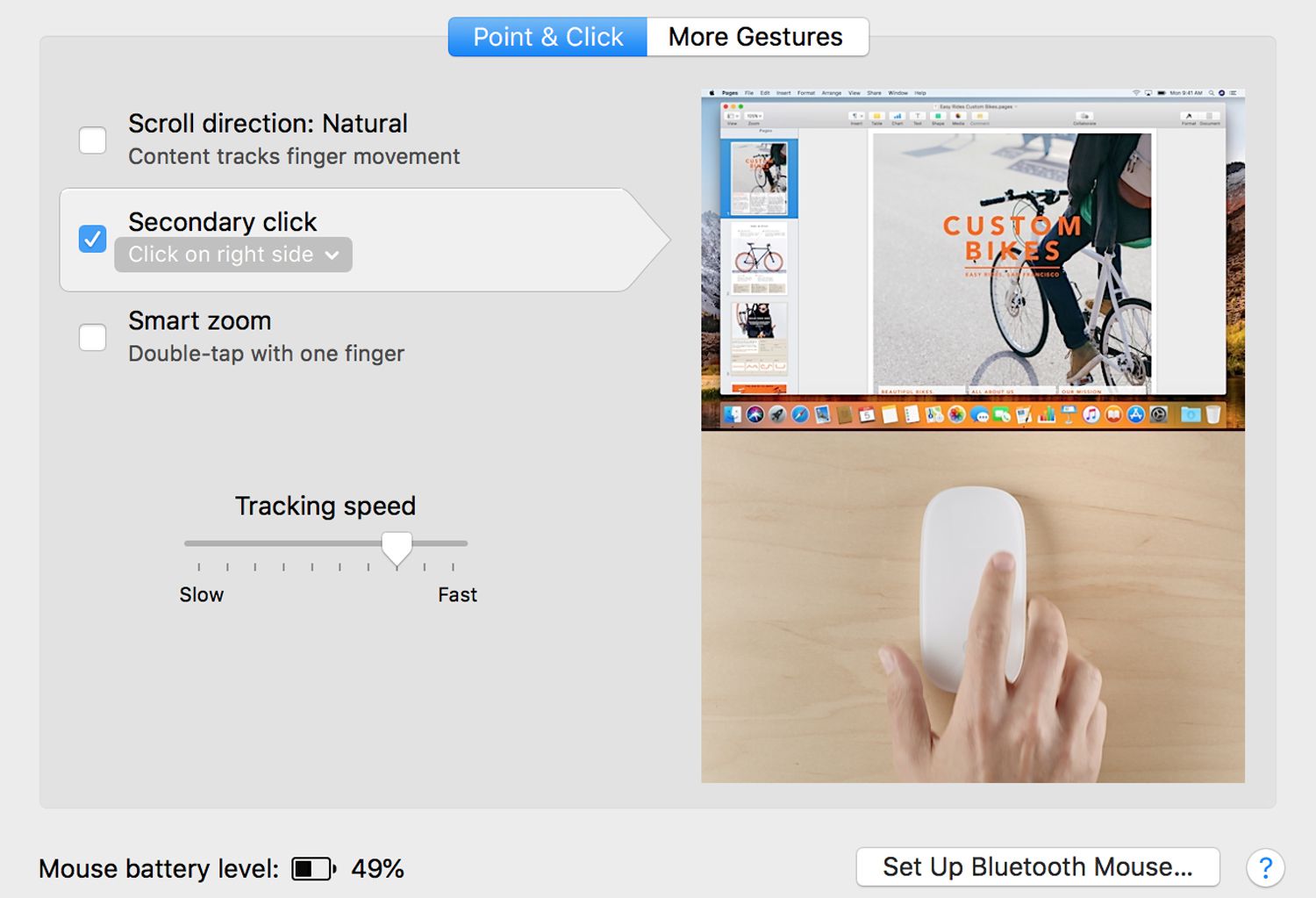
Så här ställer du in en sekundär (höger) Klicka på en styrplatta
Du kan också ställa in ett sekundärt klick på Mac-styrplattan. Här är hur
-
Starta systeminställningar genom att välja Systeminställningar ikonen i Dock eller genom att välja Systeminställningar från Äpple meny.
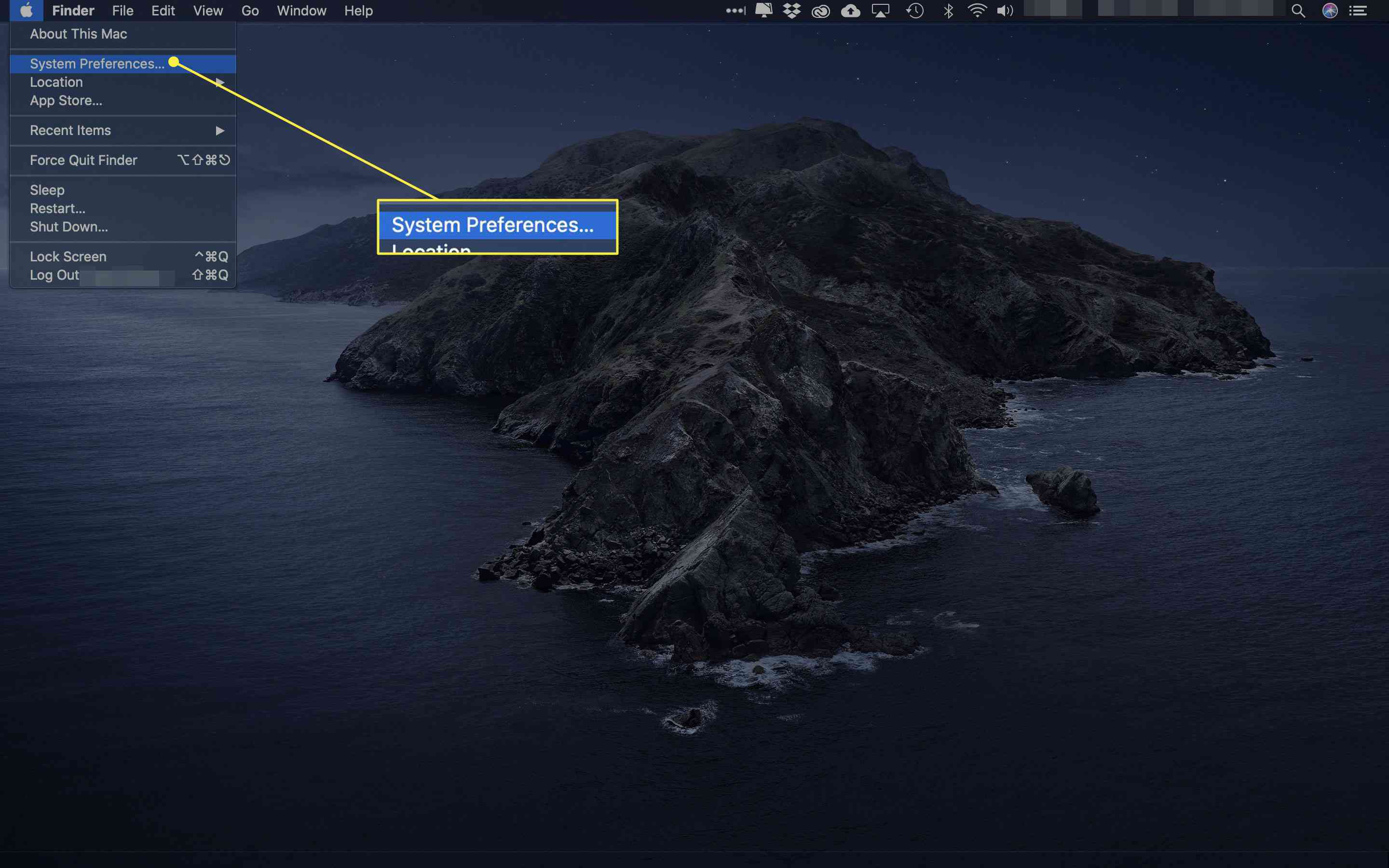
-
Välj Styrplatta.
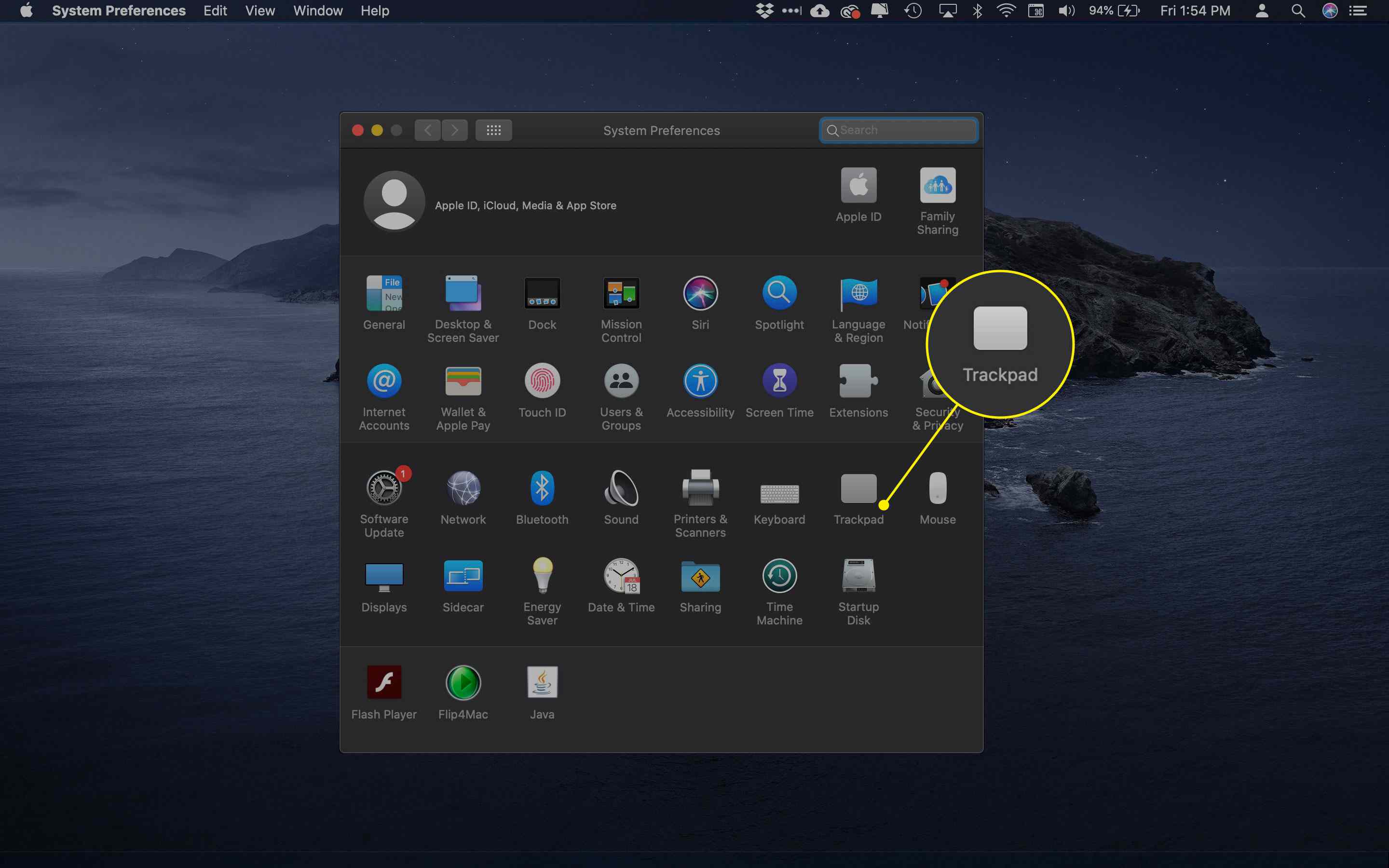
-
Välj Peka och klicka fliken i styrplattans fönster och välj sedan Sekundärt klick kryssruta.
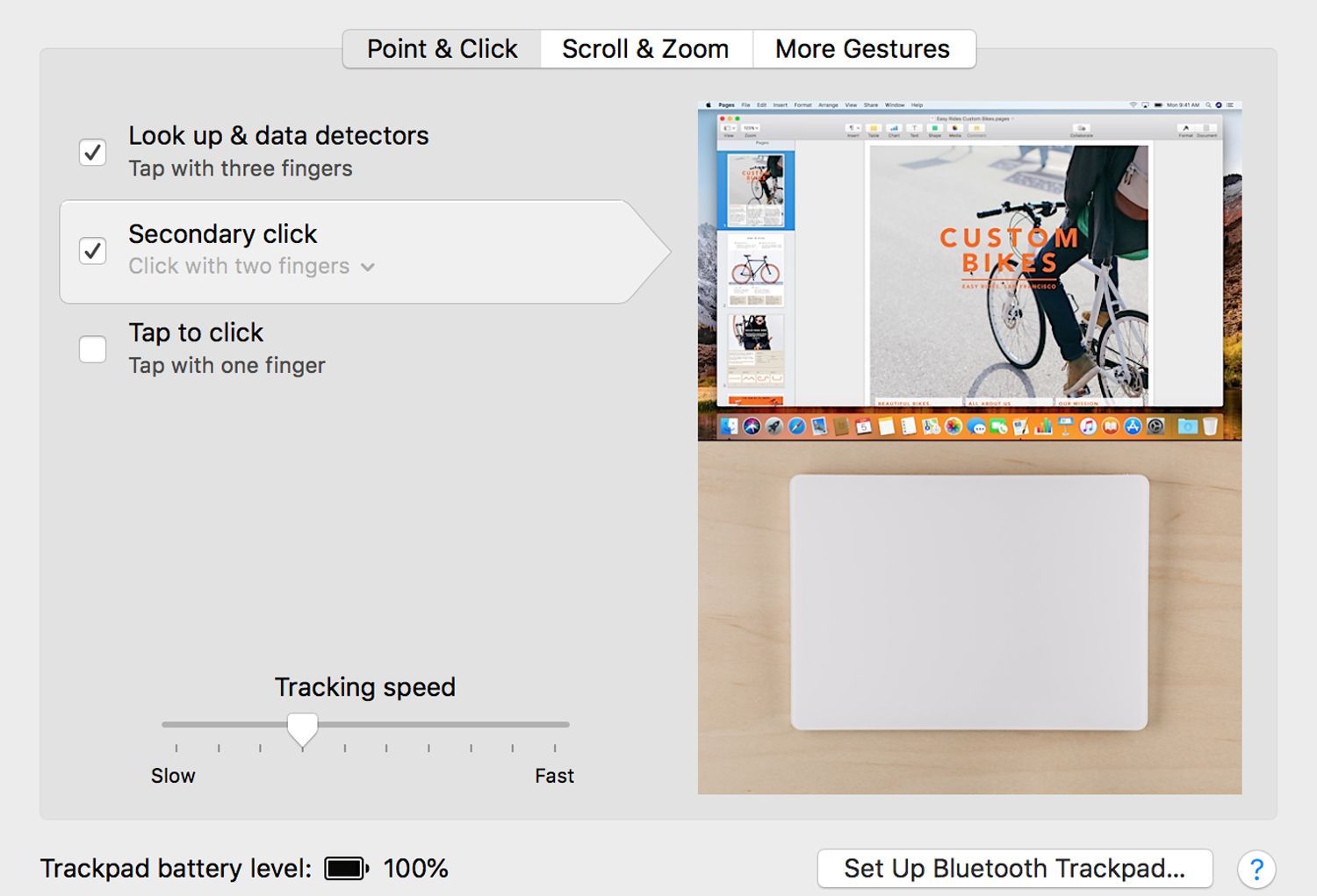
-
Under den sekundära klicktexten finns en nedåtpil. Välj nedåtpilen och välj ett av alternativen:
- Klicka med två fingrar
- Klicka i det nedre högra hörnet
- Klicka i det nedre vänstra hörnet
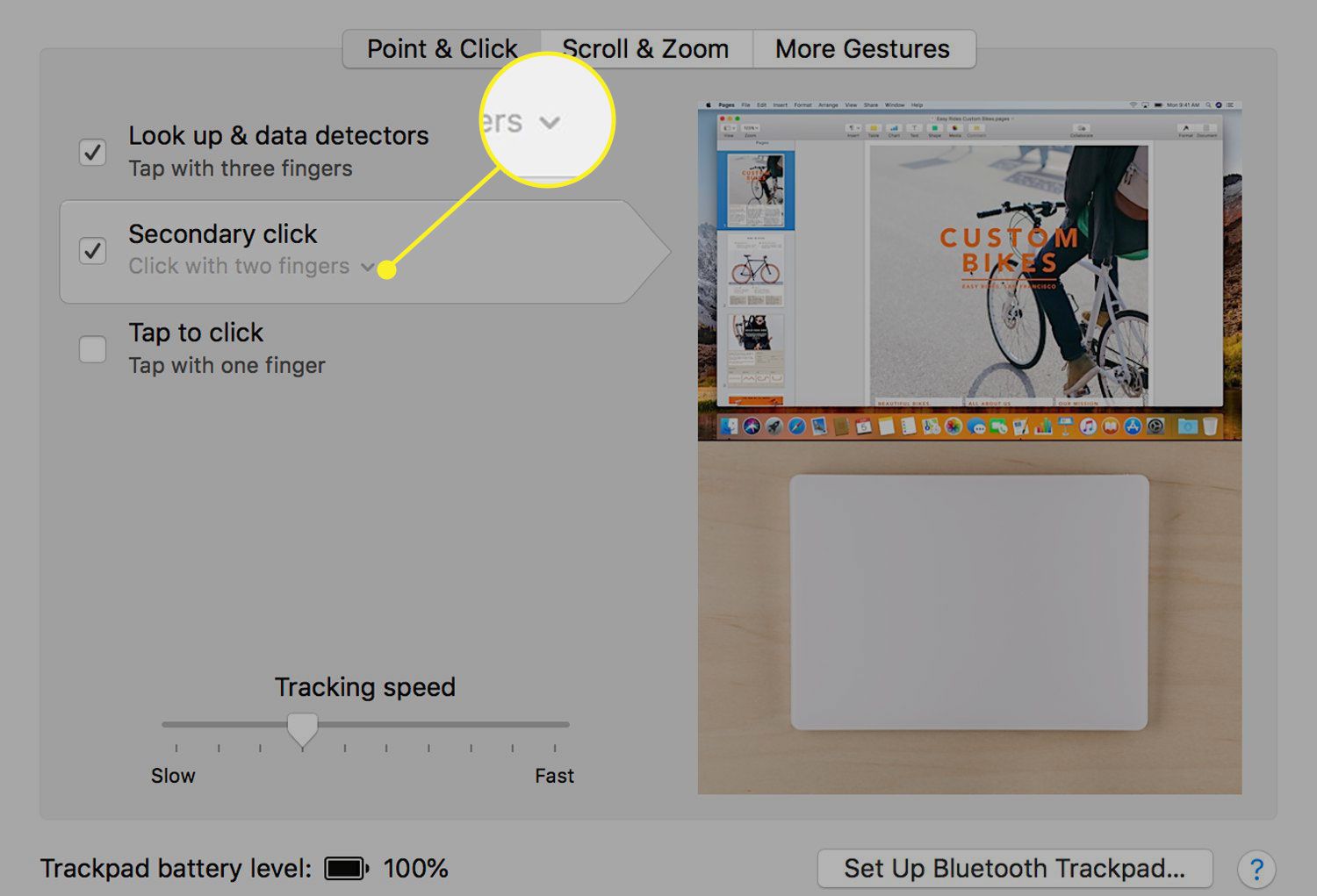
Hur man använder sekundärt eller högerklick
Nu när du har definierat den sekundära klickfunktionen kan du ta fram den kontextkänsliga menyn genom att placera markören över ett objekt, till exempel en mapp i Finder. Högerklicka genom att trycka på den sida av musen som du definierade som sekundärt klick. Så snart menyn visas, släpp musen, knappen eller musen. Du kan sedan välja ett menyalternativ genom att klicka på den primära sidan eller knappen på musen. Om du använder en Magic Mouse fungerar det på samma sätt, även om det inte finns någon egentlig knapp synlig. Tryck bara på sidan av den magiska musen som du definierade som sekundärsidan. För bästa resultat, tryck nära det övre hörnet på den sida du valde. Styrplattan fungerar på samma sätt som musen, men den stöder också att använda en tvåfingertryck som högerklickfunktion. För att använda tvåfingertrycket, använd två fingrar för att klicka ner på styrplattan och håll fingrarna på styrplattan tills den sammanhangsberoende menyn visas.