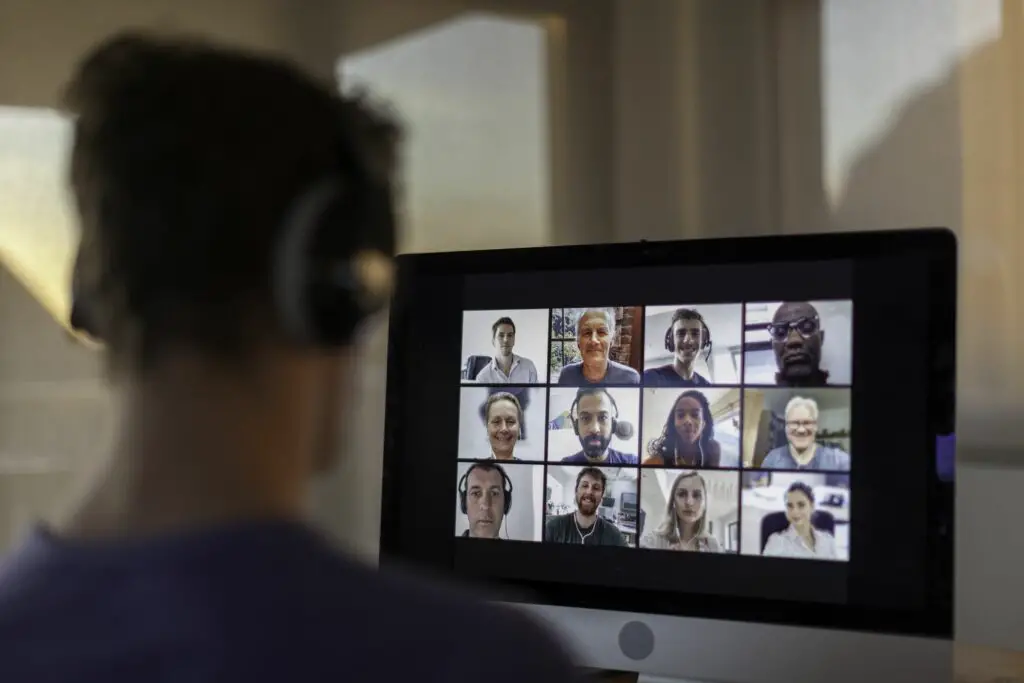
Microsoft Teams-appen kombinerar text-, röst- och videochatt med andra samarbetsfunktioner som kalendrar och fildelning. Du kan registrera dig för den fristående eller använda den som en del av den större Office 365-applikationsserien. Som en Microsoft-produkt kanske du undrar om du kan använda den på en Mac. Du kan. Så här installerar och konfigurerar du Microsoft Teams för Mac. Dessa instruktioner fungerar för alla versioner av macOS som stöds, inklusive v10.11 (El Capitan) och nyare. Skärmdumparna i den här artikeln är från Mojave.
Ladda ner Microsoft Teams för macOS
Microsoft tillhandahåller ett installationsprogram för Teams i deras .PKG-format, som leder dig genom installationen via en guide.
-
Gå först till Microsofts webbplats och välj Ladda ner länk från huvudnavigeringen.
-
Klicka sedan på Ladda ner för skrivbord knapp.
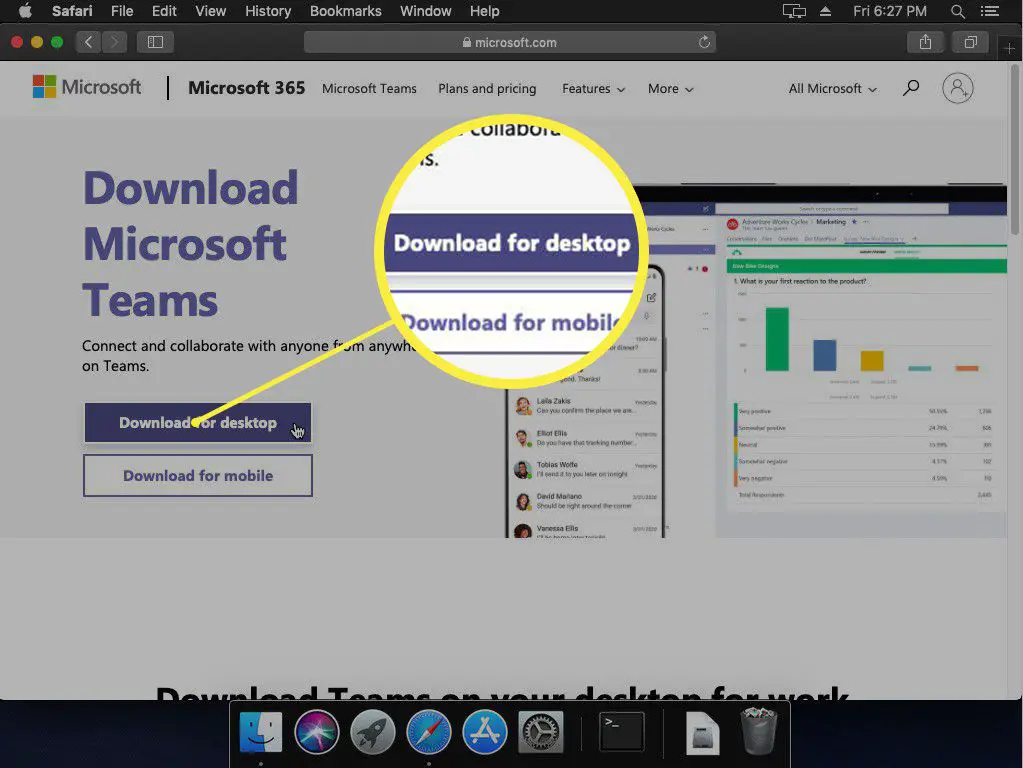
-
Klicka slutligen på Ladda ner team knapp.
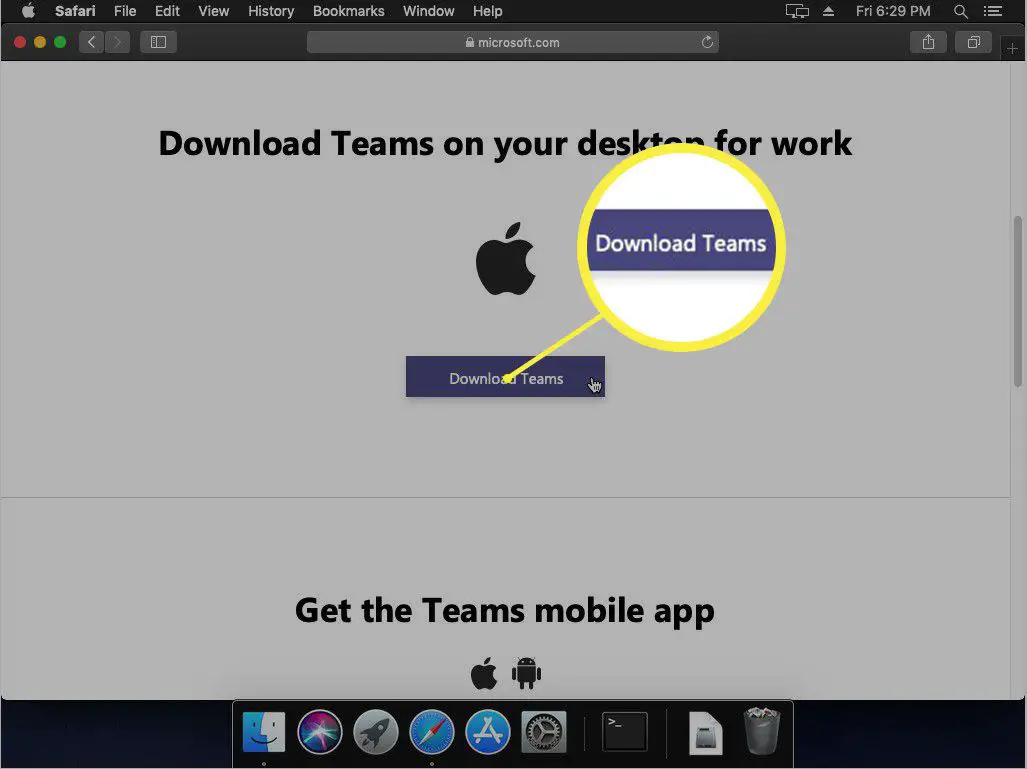
Ditt nedladdningsalternativ matchar operativsystemet på den maskin du laddar ner det på. Se till att du använder en Mac för att ladda ner installationsprogrammet, även om det inte är den maskin du kommer att installera Teams i slutändan.
Installerar Microsoft Teams på macOS
Installatören gör det väldigt enkelt att få Teams igång på din Mac. Dubbelklicka på .PKG-filen startar installationen automatiskt.
-
Den första skärmen i installationsprogrammet visar ett enkelt introduktionsmeddelande. Klick Fortsätta att gå vidare.
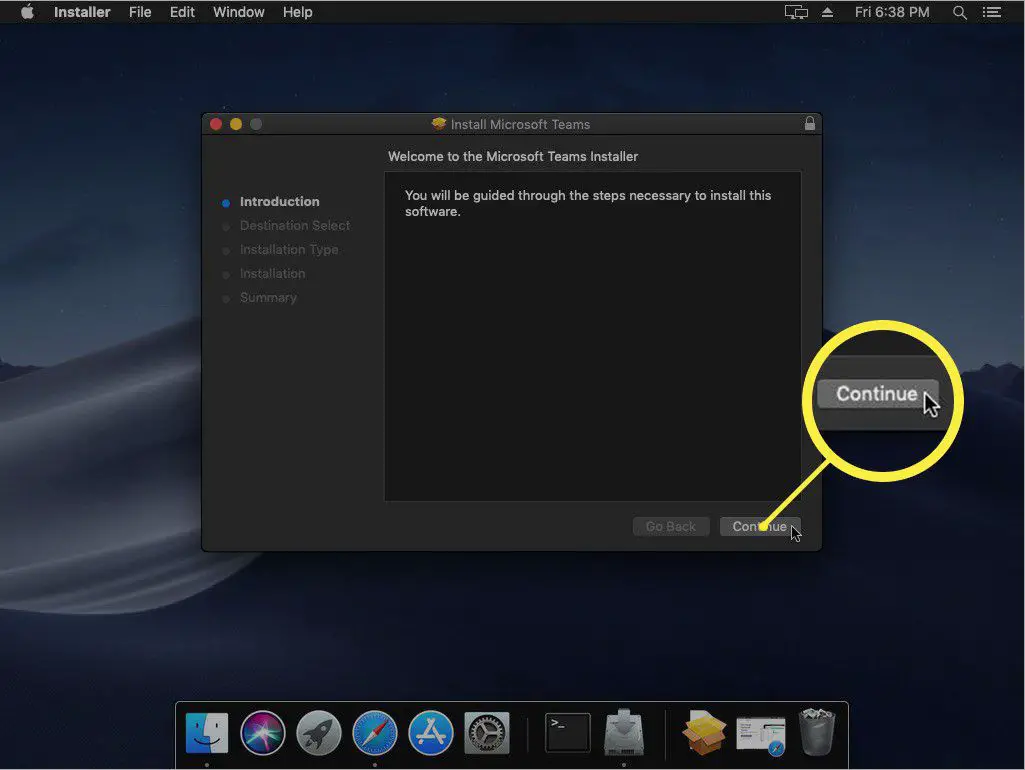
-
Nästa skärm låter dig veta hur mycket diskutrymme den kommer att använda och ber om bekräftelse på var du ska installera den. Om du använder en vanlig enhetslayout (t.ex. en MacBook Air med endast en enhet), bör den erbjuda att installera på din huvuddisk. Om du har mer än en enhet kan du klicka Ändra installationsplats för att välja önskad destination. Klicka annars Installera för att starta processen.
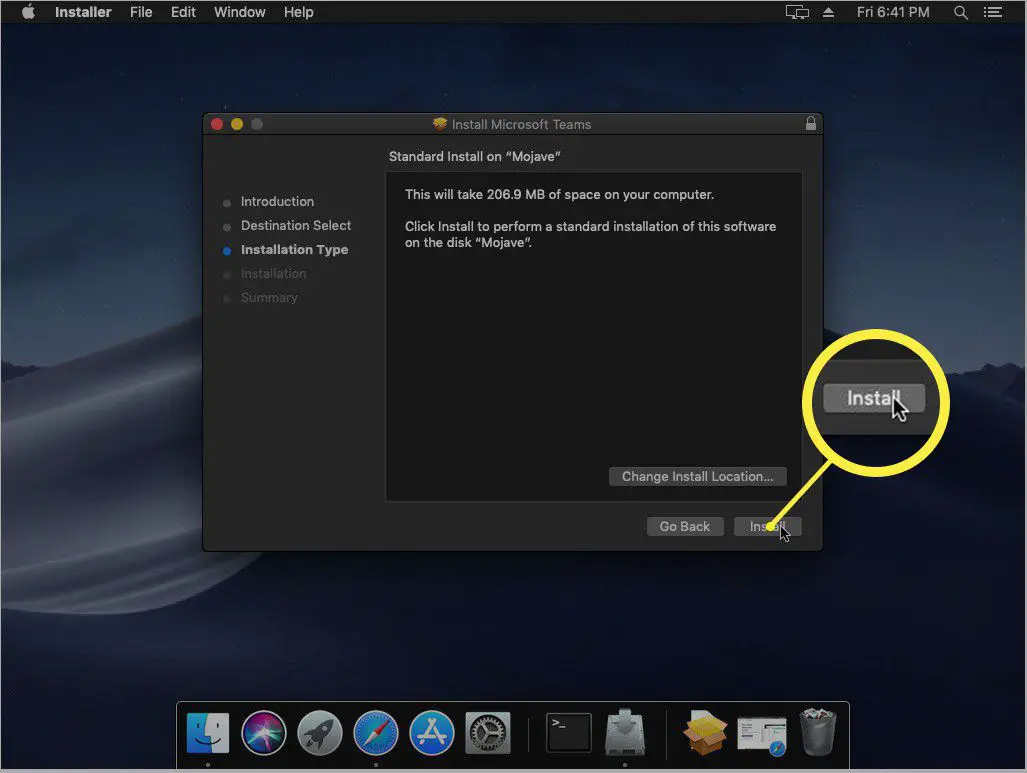
-
Innan något installeras, blir du ombedd att ange ett administratörslösenord. Ange en och tryck sedan på Installera programvara.
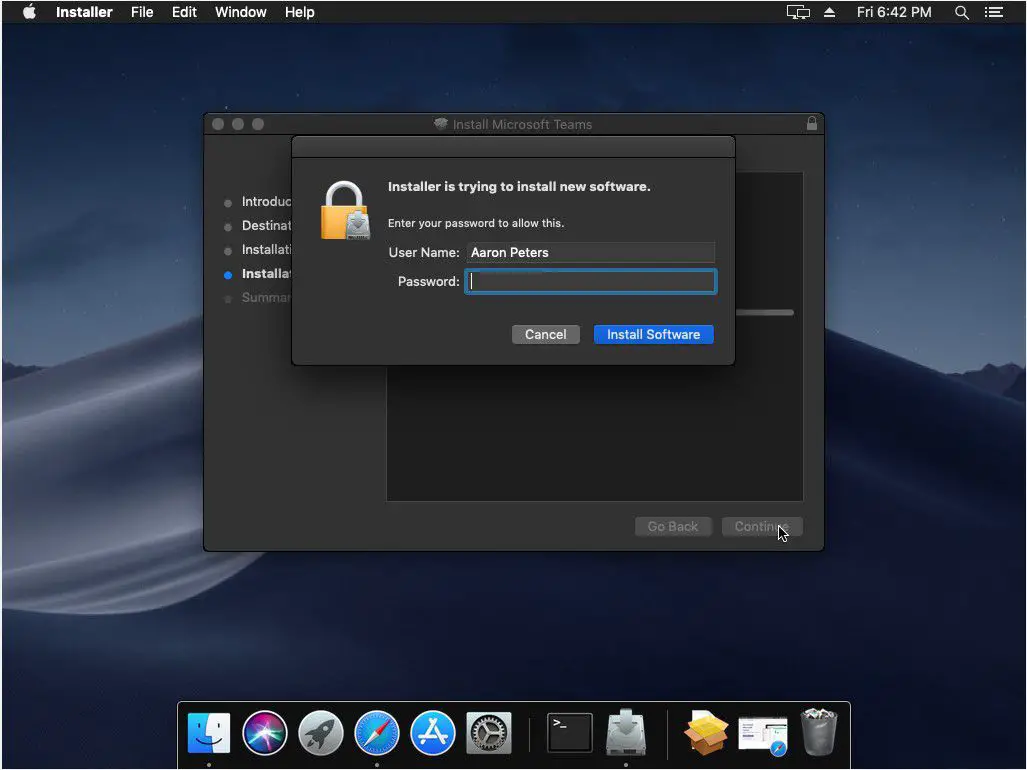
-
Installatören börjar kopiera filer vid den här tiden och visar dess framsteg.
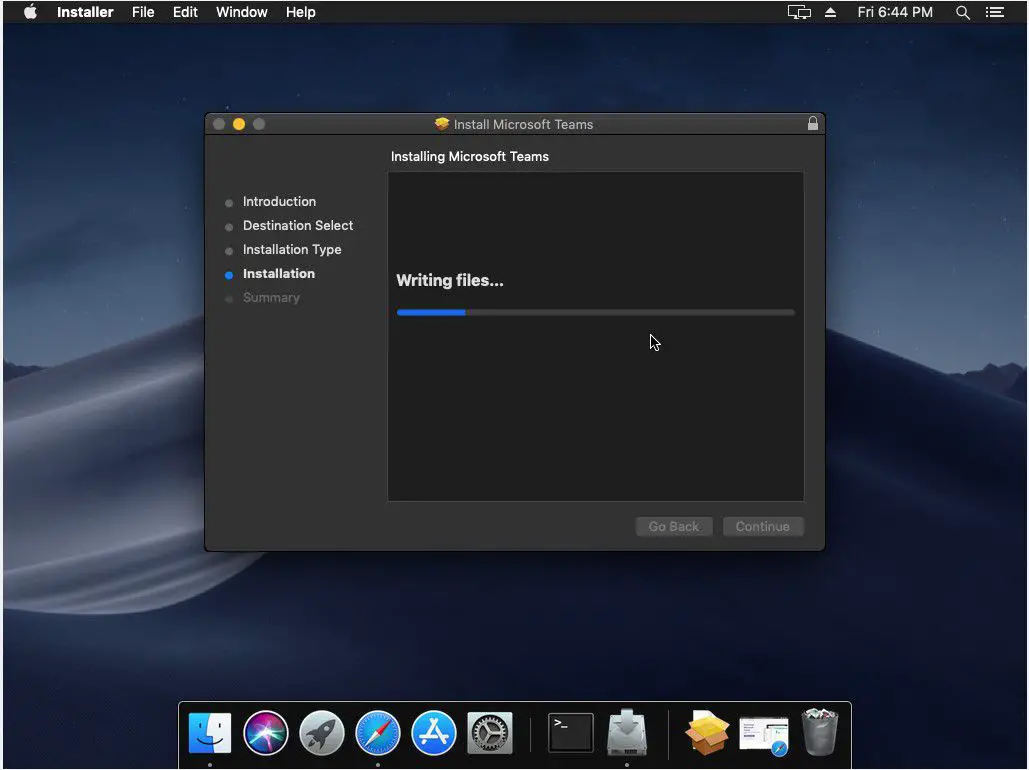
-
När du är klar bör du få ett framgångsmeddelande. Du kan klicka Stänga för att avsluta installationsprogrammet.
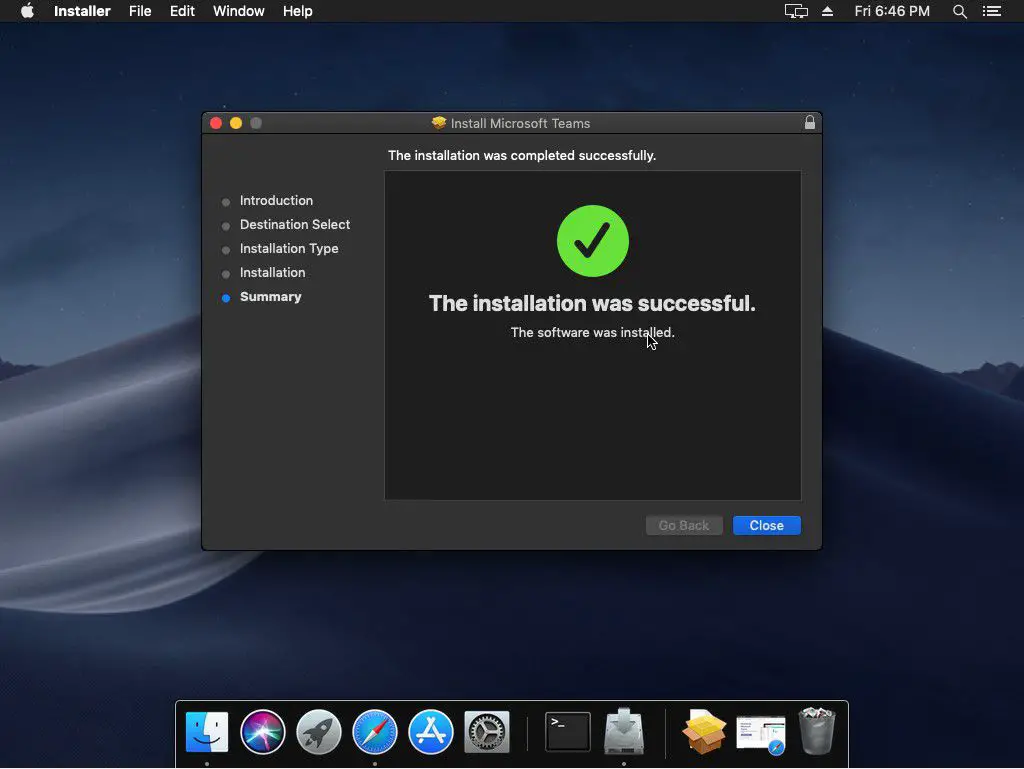
När installationen är klar kan du starta Teams från mappen Applications.
Så här ställer du in Microsoft Teams på macOS
När du först startar Team blir du ombedd att logga in med ett Microsoft-konto. Det kan vara ett personligt konto eller ett konto som tillhandahålls av ditt företag (t.ex. Office 365).
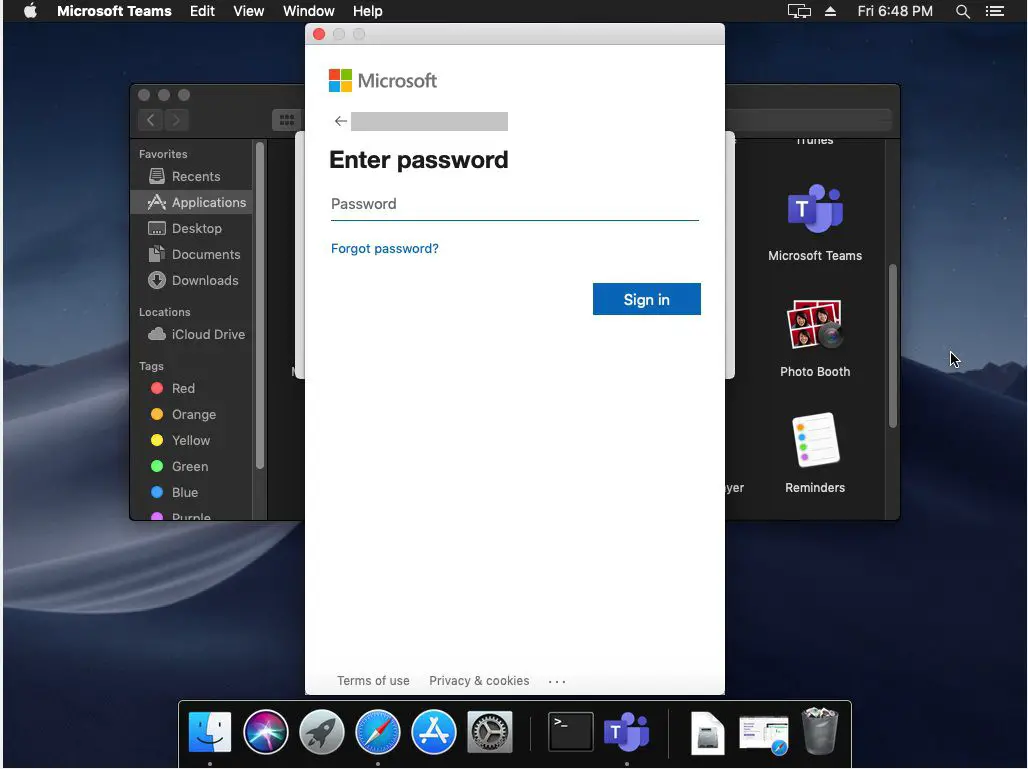
När du är klar kan du ställa in appen efter eget tycke genom att klicka på det övre högra hörnet och sedan klicka på inställningar.
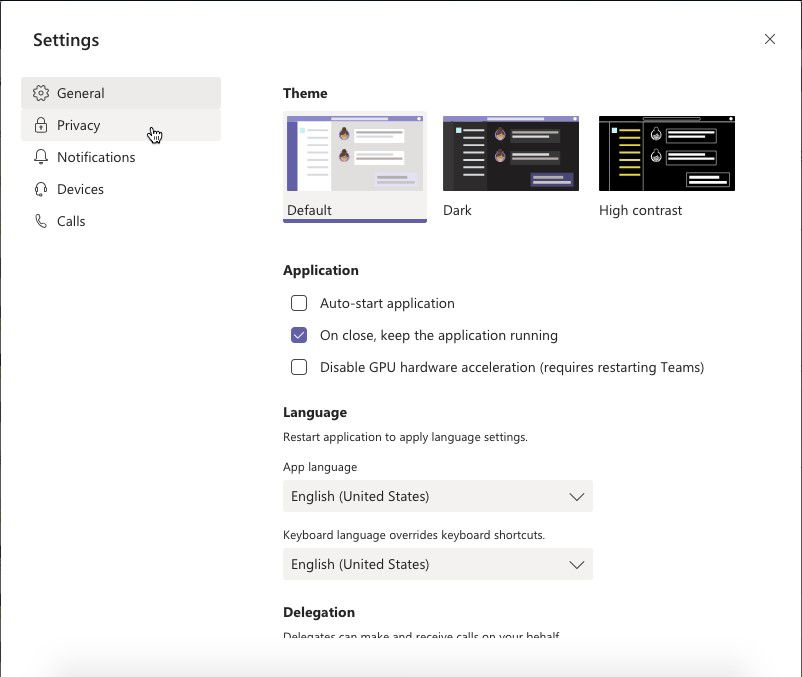
Detta öppnar en dialog där du kan justera följande:
- Allmän: Alternativ på hög nivå som tema, startbeteende och språk.
- Integritet: Tillåta undersökningar eller kontakt från vissa personer även i Stör ej-läge.
- Meddelanden: Aktivera eller inaktivera aviseringarna Teams visar dig att smaka på.
- Enheter: Konfigurera och testa enheter som dina högtalare, mikrofon och kamera.
- Samtal: Ställ in alternativ som röstbrevlåda och vidarekoppling på den här skärmen.
Team fungerar på exakt samma sätt oavsett ditt operativsystem.