
Att installera om macOS fixar nästan alla problem du har med operativsystemet, men det kan vara överdrivet. Det är ett bra alternativ om din dator inte längre startar eller det finns problem på systemnivå som du inte kan lösa. Det är också användbart om en installation gick så fel att det är bättre att återgå till ruta ett. Om du är försiktig och har tur kan du till och med installera om macOS utan att radera hårddisken. Informationen i den här artikeln gäller macOS Catalina (10.15) till macOS Sierra (10.12).
Att välja rätt sätt att installera om macOS
Ditt första ominstallationsval bör alltid vara att installera om macOS utan att radera din startenhet. Detta tillvägagångssätt bevarar dina användarfiler genom att ersätta macOS-systemfiler med kända bra versioner. Om detta inte löser ditt problem kan du radera startenheten och utföra en ny ominstallation. Använd endast ett startbart USB-installationsprogram för att installera om macOS om du inte kan starta upp i återställningsläge alls.
Hur man installerar om macOS med återställningsläge
Standardmetoden för att installera om macOS är genom återställningsläge, som startar från en separat återställningspartition på din startenhet som macOS skapar vid installationstillfället. Du kan inte ändra partitionen. För att låsa upp startpartitionen, startar macOS upp från återställningspartitionen. Du är fri att göra ändringar och justeringar av din primära startpartition i återställningspartitionen, inklusive att helt radera den eller installera om macOS. Starta om din Mac för att starta om i återställningsläge. Håll ner Kommando+R så snart din Mac stängs av och medan datorn startar. Släpp knapparna när du ser Apple-logotypen, ett förloppshjul eller en lösenordsuppmaning. Om din Mac kräver ett firmwarelösenord måste du ange det innan du kan starta upp i återställningsläge. Detta krav är vanligtvis när en organisation med en policy för hantering av mobila enheter administrerar Mac. Om du inte känner till lösenordet för den fasta programvaran och inte kan få det kan Apple kanske låsa upp din Mac åt dig om du kan bevisa att du äger den.
Hur man installerar om macOS utan att radera allt
Om din macOS-installation orsakar problem behöver du inte torka disken helt och hållet och börja om från början. MacOS kan bara installera om systemfilerna och ersätta eventuella skadade eller skadade systemfiler. Detta är standardmetoden för att installera om macOS. Det är också den första metoden du bör prova eftersom den är minst destruktiv. Det kanske inte löser dina problem, men det är inte heller ett nukleärt alternativ.
Starta i återställningsläge och välj Installera om macOS från programmet macOS Utilities. Välj sedan Fortsätta för att påbörja installationsprocessen. Följ instruktionerna på skärmen för att installera om macOS.
Hur man raderar och installerar om macOS
Torka av din hårddisk och börja rengöra helt med en radering och ominstallation. Formatera med Disk Utility och installera sedan om macOS. Denna process tar permanent bort alla filer på din startenhet, så se till att du har en säkerhetskopia innan du fortsätter.
-
Starta i återställningsläge och klicka Diskverktyg från macOS Utilities.
-
Välj din startenhet i den vänstra rutan.
-
Klick Radera för att avslöja alternativ för att radera din startenhet.
-
Om du installerar Mojave eller senare, välj Apple filsystem (APFS) som ditt format. Om du installerar High Sierra eller tidigare, välj macOS Extended (journalförd) som ditt format.
-
Ge enheten samma namn som den hade innan raderingen. Standardnamnet är «Macintosh HD.»
-
Klick Radera för att torka av enheten.
-
Stänga Diskverktyg för att återgå till appen macOS Utilities.
-
Klick Installera macOS från menyn och följ instruktionerna på skärmen för att fortsätta med en typisk installation.
Andra alternativ för återställningsläge
Som standard möjliggör återställningsläget ominstallation av din macOS-installation med den version av macOS som är installerad på din Mac. Men du kan också komma åt olika installationsverktyg som installerar olika versioner av macOS. Du kommer åt dessa lägen genom att hålla ned modifieringstangenterna medan du startar upp i återställningsläge:
- Kommando+R: Starta i återställningsläge och installera om den senaste versionen av macOS på din Mac.
- Alternativ+Kommando+R: Starta i onlineåterställningsläge, som laddar ner den senaste kompatibla versionen av macOS och installerar den på din Mac. Om din återställningspartition är skadad eller inte kan installera om den macOS-version som för närvarande finns på din Mac, kan denna nätverksåterställning återställa installationen med en ny filnedladdning.
- Flytta+Alternativ+Kommando+R: Starta i återställningsläge för att installera macOS-versionen som levererades med din Mac eller den närmaste tillgängliga versionen.
Installera om macOS med ett startbart installationsprogram
Om din Mac har blivit så ofunktionell att du inte längre kan starta upp i återställningsläge, var aldrig rädd. Du kan installera om macOS från ett startbart USB-installationsprogram. Det är en komplex process som kräver minst en fungerande Mac. Det är klokt att skapa ett uppdaterat startbart installationsprogram i förväg som ett nödreparationsverktyg. Du behöver en fullständig version av macOS-installationsprogrammet och en USB-enhet formaterad för macOS Extended med minst 12 GB utrymme. Använd Skivverktyg för att formatera din USB innan du fortsätter, om det behövs.
-
Ladda ner macOS-installationsprogrammet från Mac App Store: macOS Catalina, macOS Mojave eller macOS High Sierra. Om din hårdvara inte är kompatibel med Catalina, Mojave eller High Sierra kan du prova en tidigare macOS-version.
-
När installationsprogrammet startar automatiskt, avslutar du installationsprogrammet från menyn eller trycker på Kommando+Q.
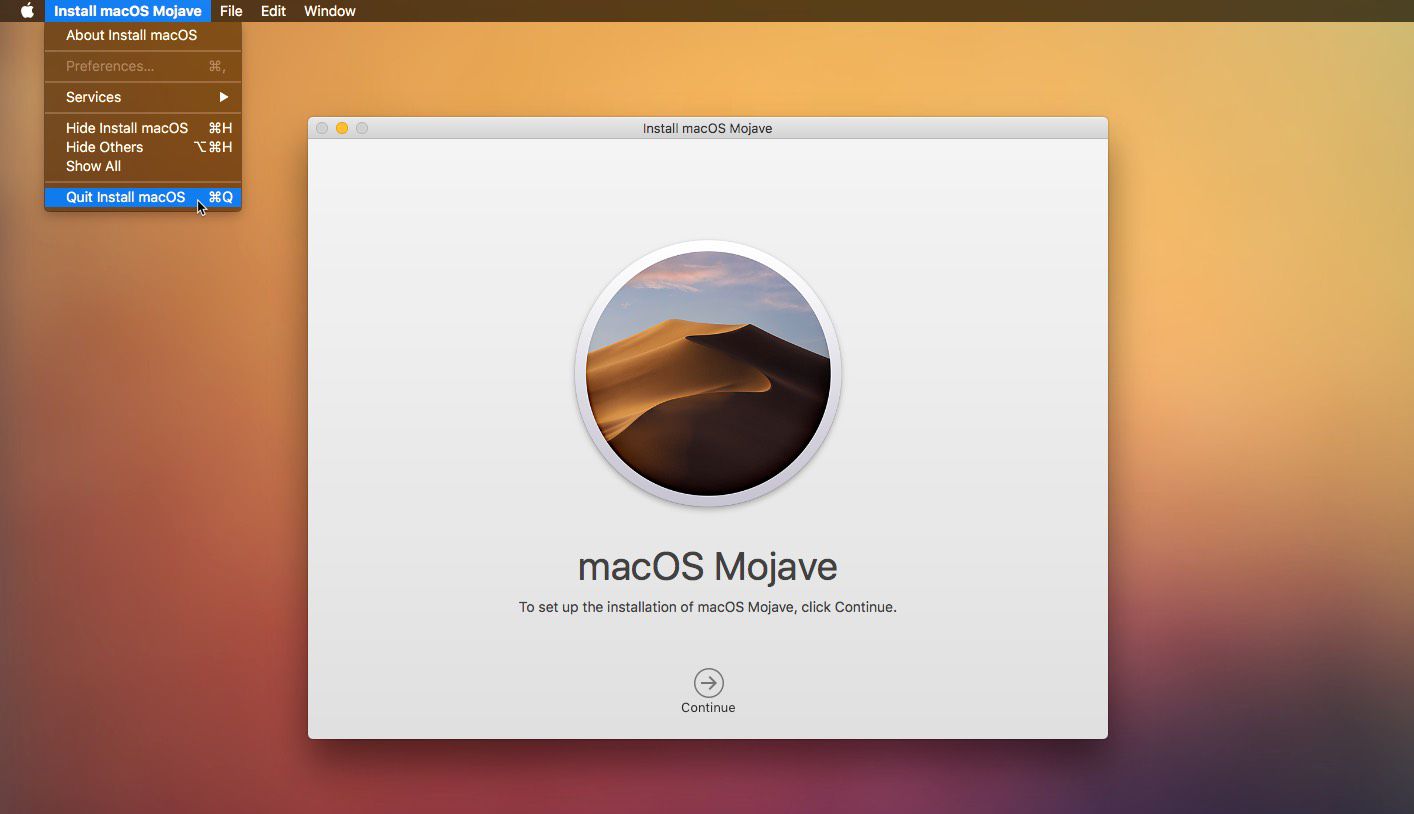
-
Öppna Terminal och kör följande kommando. Se till att ersätta «USB» med namnet på din formaterade USB-enhet: sudo /Applications/Install macOS Mojave.app/Contents/Resources/createinstallmedia –volume /Volumes/USB
type=»code»> Om du inte installerar Mojave, ändra sökvägen till rätt namn.
-
Ange ditt systemlösenord när du uppmanas att göra det och tryck på Lämna tillbaka för att autentisera processen.
-
Typ Y och tryck Lämna tillbaka för att bekräfta installationsprogrammet. Detta raderar USB-enheten och skriver den startbara installationsavbildningen till USB-enheten.
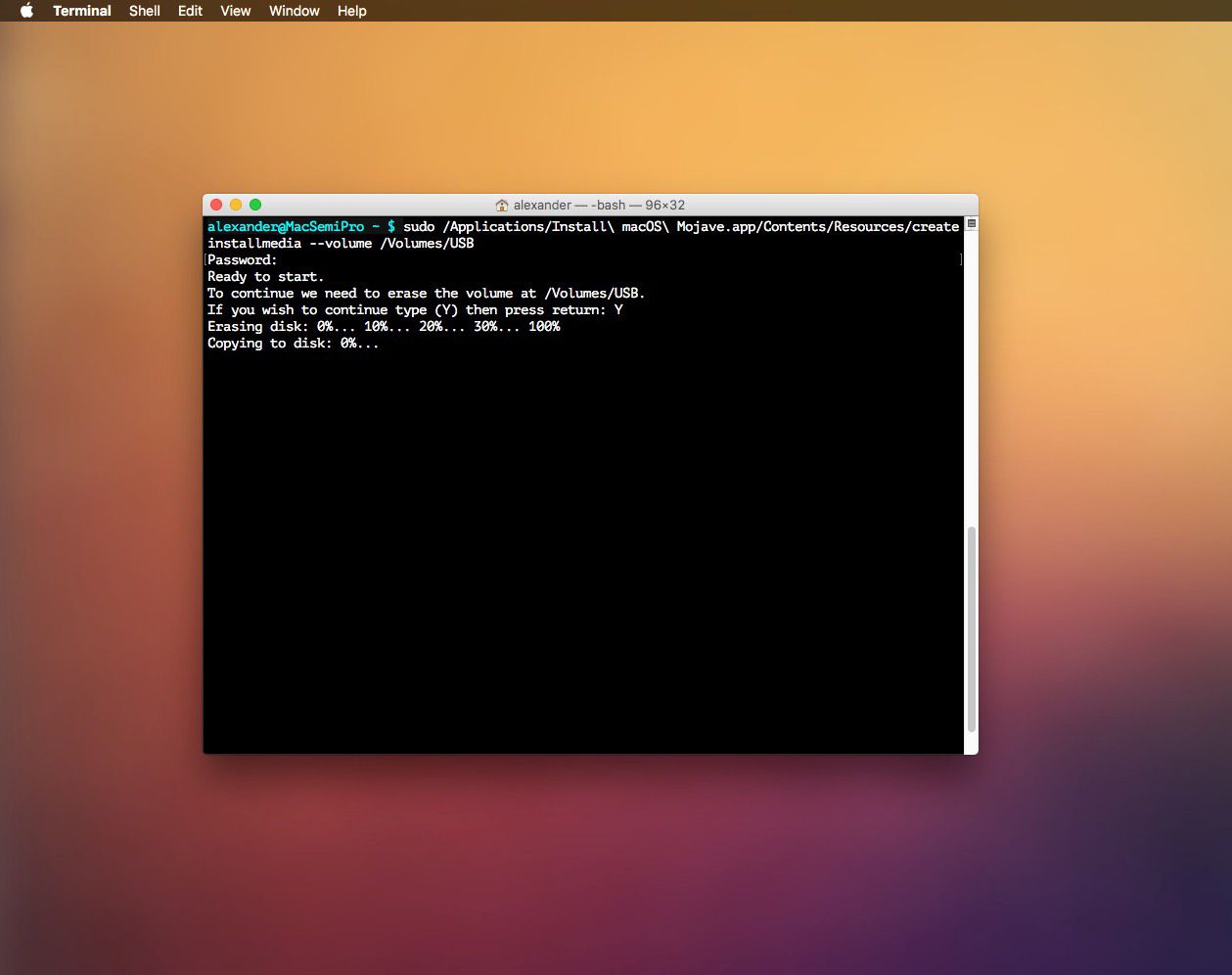
-
När processen är klar, starta om din Mac samtidigt som du håller ned Alternativ för att öppna startvalsmenyn.
-
Välj din USB-enhet från startvalsmenyn.
-
Följ instruktionerna på skärmen för att formatera och installera om macOS på din primära hårddisk.