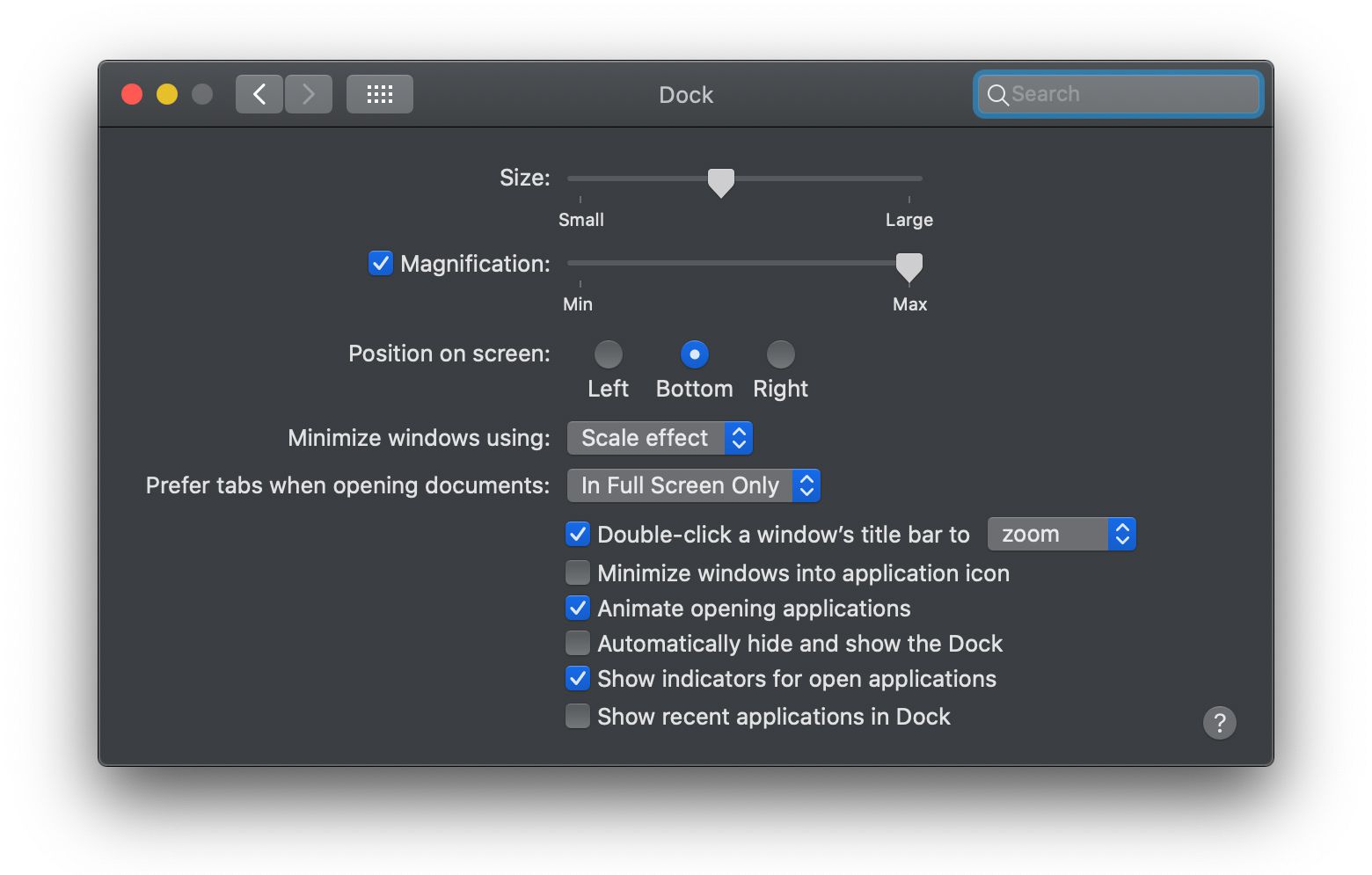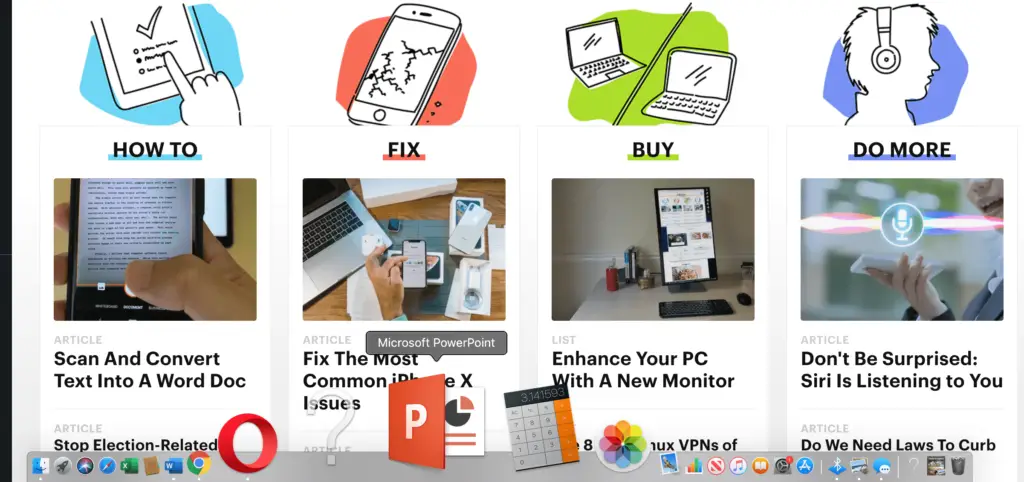
Din Mac -dator har två produktivitetsverktyg som hjälper dig att snabbt hitta och öppna de program, filer och mappar du använder oftast. Ett verktyg är panelen Favoriter i Finder. Det andra verktyget är Dock, en smal panel på kanten av skärmen som innehåller genvägsikoner till dessa objekt. Så här lägger du till favoriter på Mac med dessa två verktyg.
Lägga till favoriter i Mac Finder
Finder hjälper dig att snabbt hitta en app, fil, mapp eller webbsida som är lagrad på din Mac och iCloud Drive. Det finns ett sidofält i Finder som innehåller ett avsnitt för Favoriter, där du kan lägga till genvägar för att snabba på den tid det tar dig att hitta dina mest använda mappar, filer och appar. Så här lägger du till dina favoriter i Finder.
-
Klick Upphittare i Dock.
-
Du kommer att se en lista med filer. Hitta programmet, filen eller mappen du vill lägga till i listan över filer.
-
Klicka på objektet i listan och dra det till avsnittet Favoriter i Finder -sidofältet. En röd linje visas som visar objektets placering.
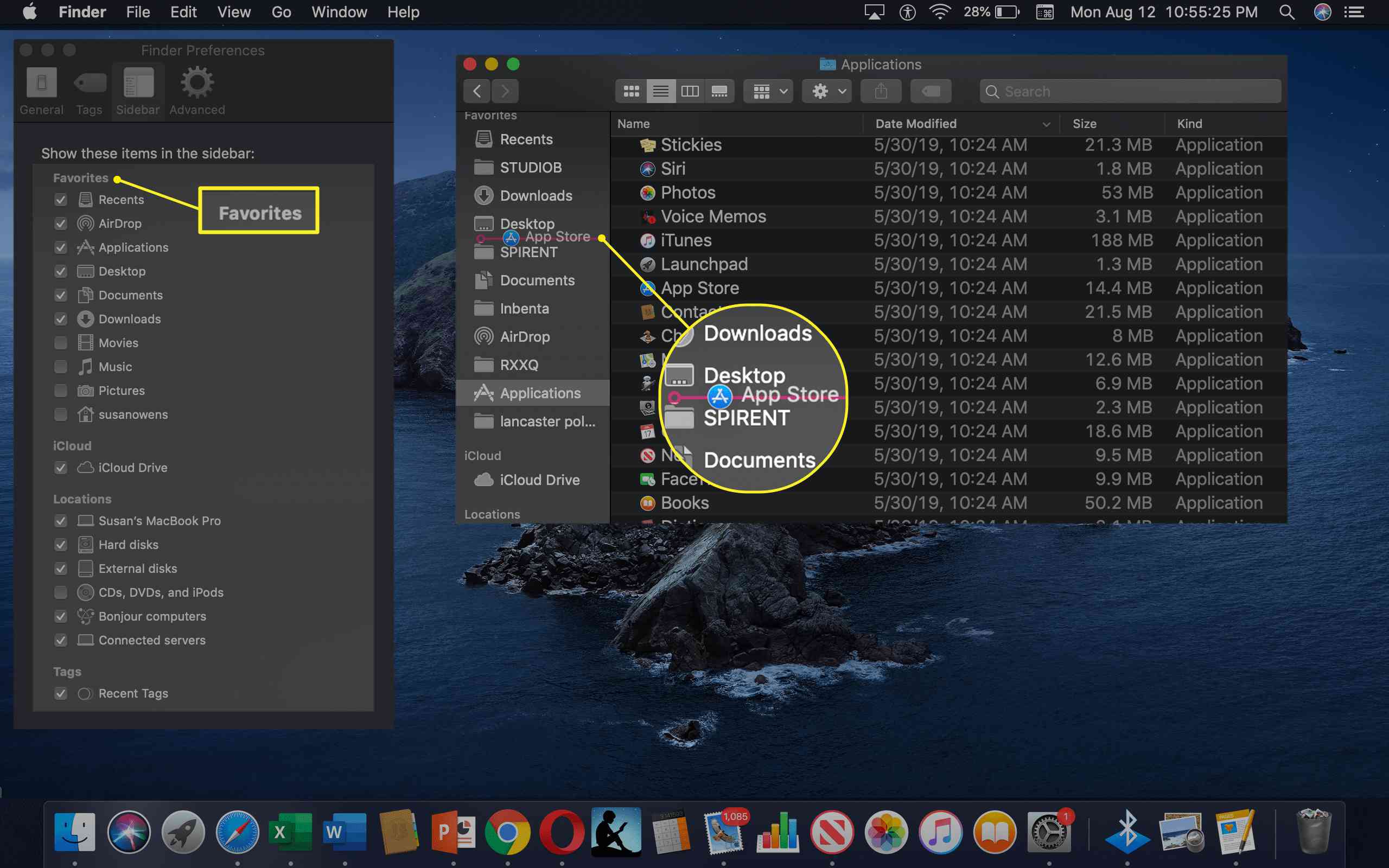
Om du vill lägga till ett program på panelen Favoriter håller du kommandotangenten medan du drar applikationsfilen till panelen Favoriter.
-
När du har objektet på rätt plats, släpp objektet från musen.
-
Om du vill ta bort ett objekt från panelen Favoriter drar du bara bort det.
Hur man lägger till favoriter i Dock
Dock är en användbar tidsbesparare, eftersom varje ikon är en genväg som låter dig snabbt öppna appar, filer eller webbsidor. Din Mac är redan förinstallerad med ikoner på dockan, i en specifik ordning från vänster till höger:
- Hittaren
- Favoritappgenvägar
- Aktuella appar, indikerade med en liten svart prick längst ned på ikonen
- Favoritfiler eller mappar
- Soptunna
Så här lägger du till appar i dockan på din Mac
Dockan visar upp till tre nyligen använda appar som inte redan finns i Dock och en mapp för objekt som du laddar ner från internet. Det finns flera sätt att ändra utseendet på dockan. Du kan anpassa det genom att lägga till ikoner, radera ikoner och ordna om ikonernas ordning.
-
Klick Startplatta i bryggan.
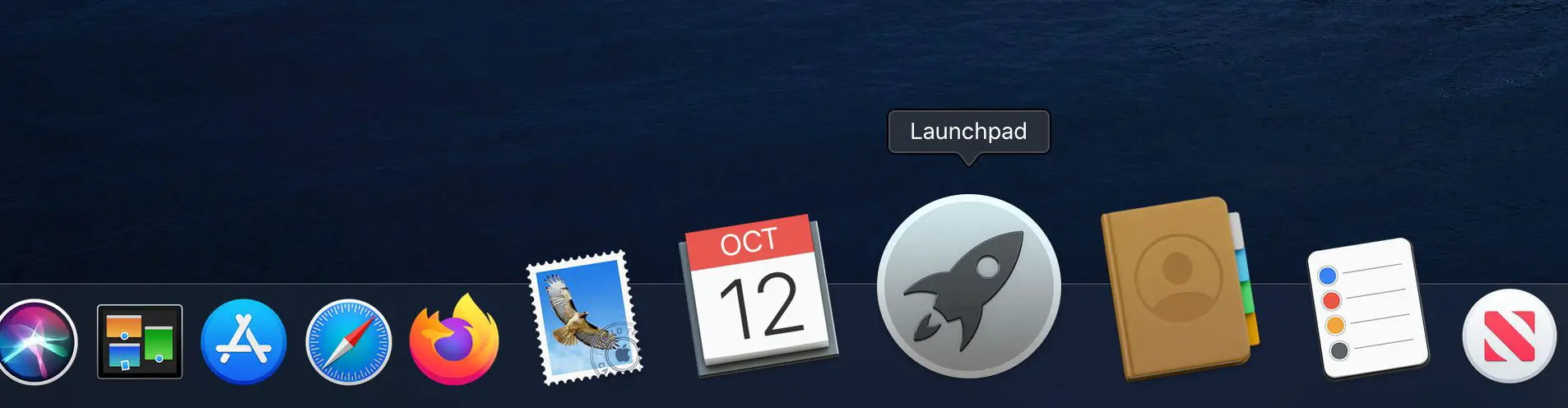
-
Välj och dra ett valfritt program till bryggan.
-
Ikonerna som redan finns i dockan ger plats för appen att glida in mellan dem. Dra ikonen till den position du vill att den ska ha på bryggan.
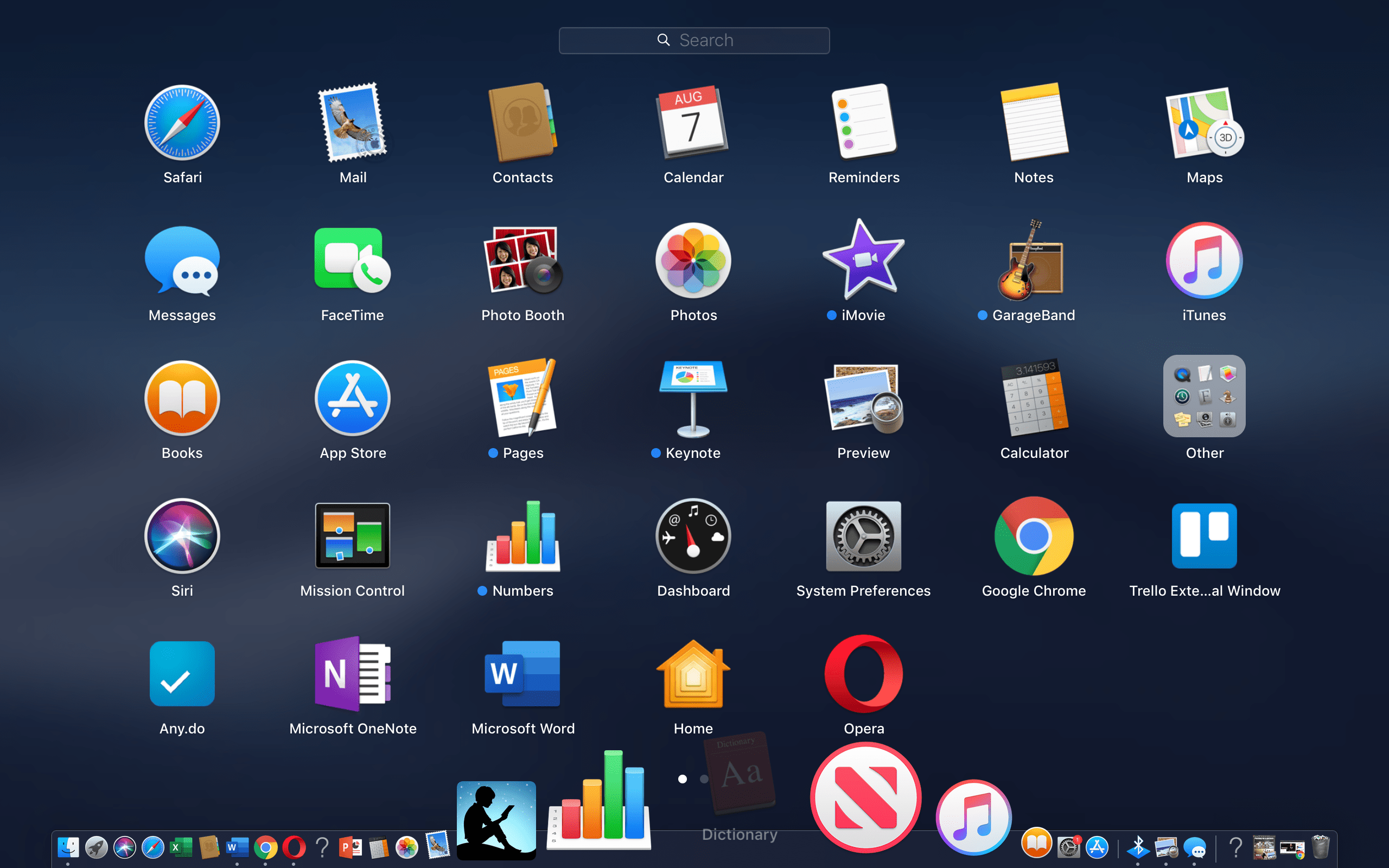
-
När du har släppt appen i önskad position läggs den till i Dock.
Hur man lägger till en webbplats till din Mac Dock
Om du har en webbsida du besöker ofta kan du skapa en genväg att lägga till i Dock så att du snabbt kan ladda sidan.
-
Öppna webbsidan i valfri webbläsare, inklusive Safari, Chrome eller Firefox.
-
Med sidan öppen markerar du webbadressen i webbläsarens adressfält.
-
Dra den lilla ikonen till vänster om webbadressen till dockan och placera den till vänster om papperskorgen men före den vertikala linjen som skiljer papperskorgen från resten av apparna. I vissa fall kan du behöva dra hela URL: en till Dock.
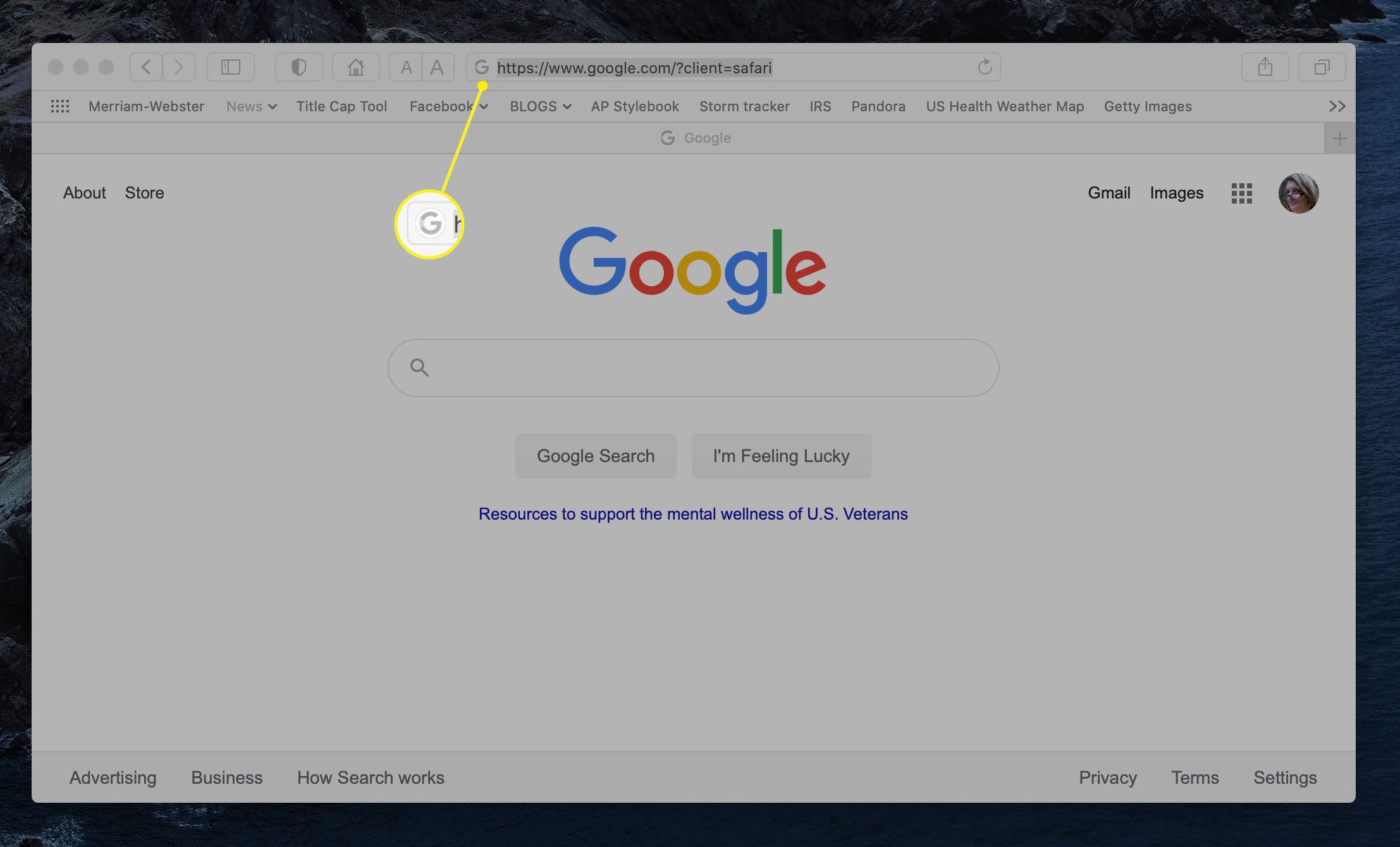
-
Släpp musen för att lägga till webbsidans ikon i Dock.
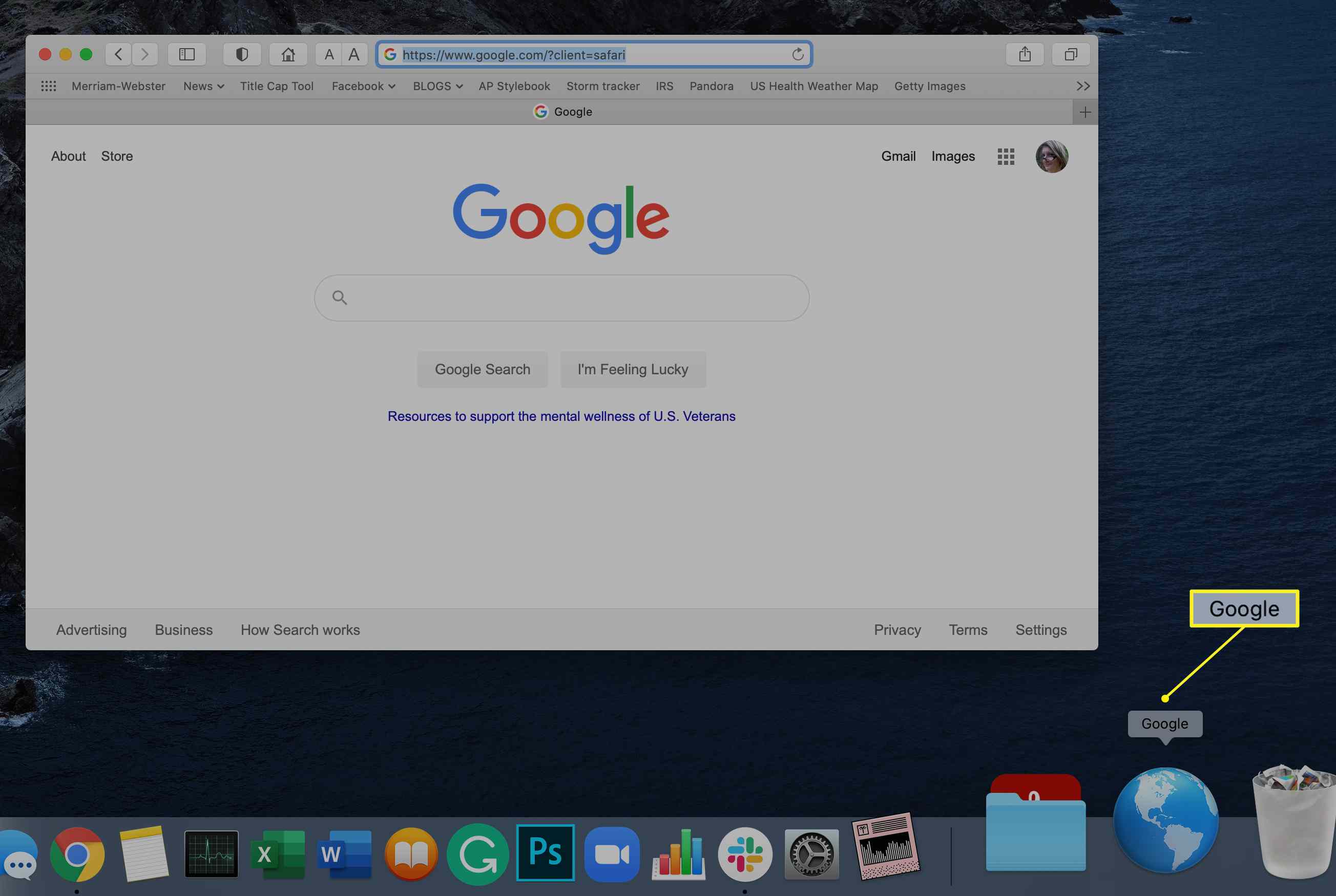
-
Klicka på webbsidans ikon i Dock för att starta den sidan.
Hur man lägger till filer eller mappar i Dock
Om du har en fil eller mapp i ett program som du vill öppna snabbt kan du lägga till den i Dock så att mappen alltid ligger ovanpå skrivbordet.
-
Lansera Upphittare för att hitta filen eller mappen du vill spara.
-
Dra filen eller mappen till bryggan och släpp den till vänster om papperskorgen men till höger om den vertikala linjen.
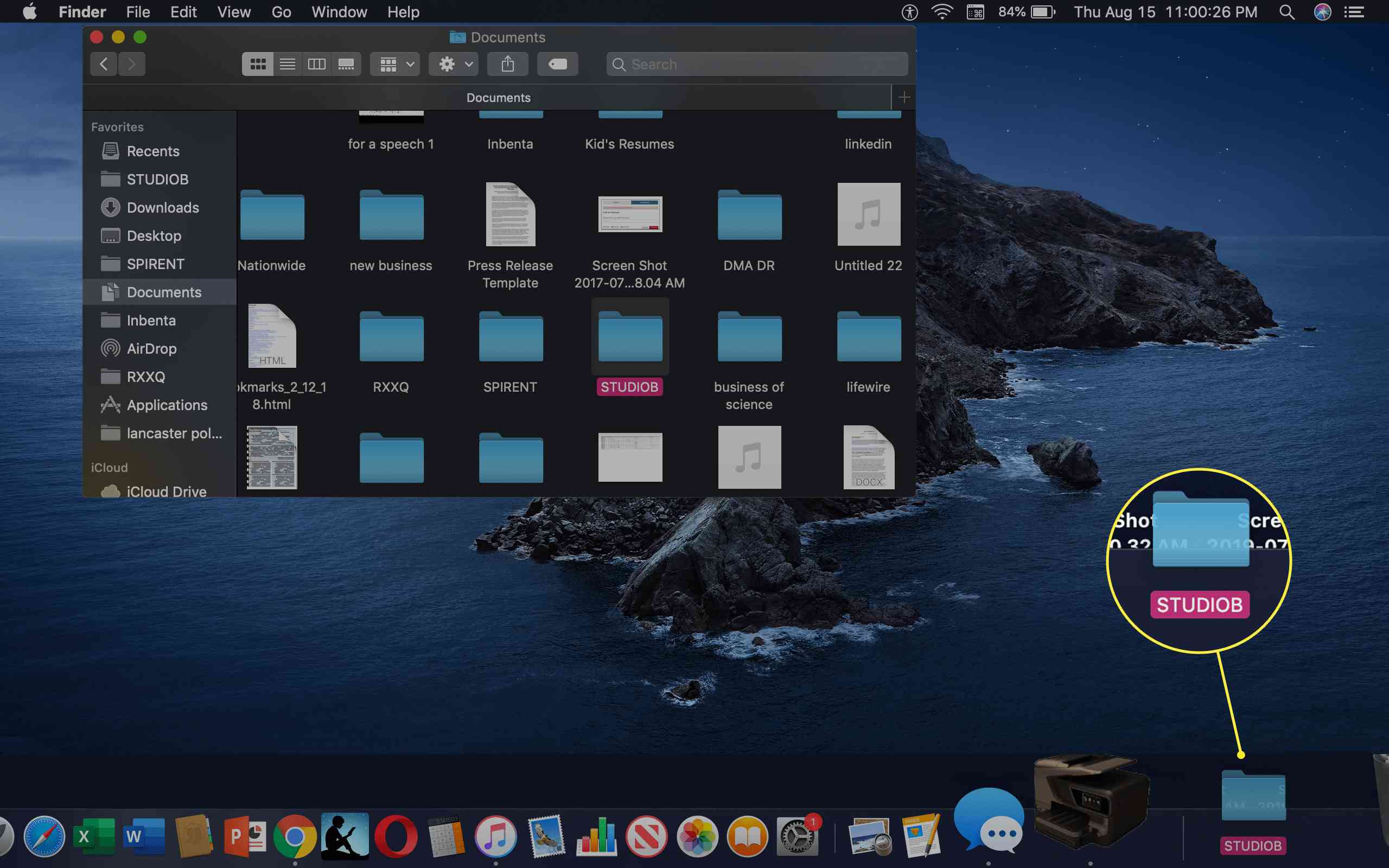
-
Beroende på applikationen kan ikonen ta utseendet på applikationen. Word -dokument visar till exempel «DOCX». Klicka på ikonen för att öppna den associerade applikationen och mappen.
Hur man ordnar om ikonernas position i dockan
Medan dockan är förinstallerad i en specifik ordning kan du anpassa vilka program som visas i dockan och platsen eller ordningen för programmen. Finder- och papperskorgen kan inte flyttas, men du kan flytta positionen för och lägga till eller ta bort andra appgenvägar för att matcha dina preferenser.
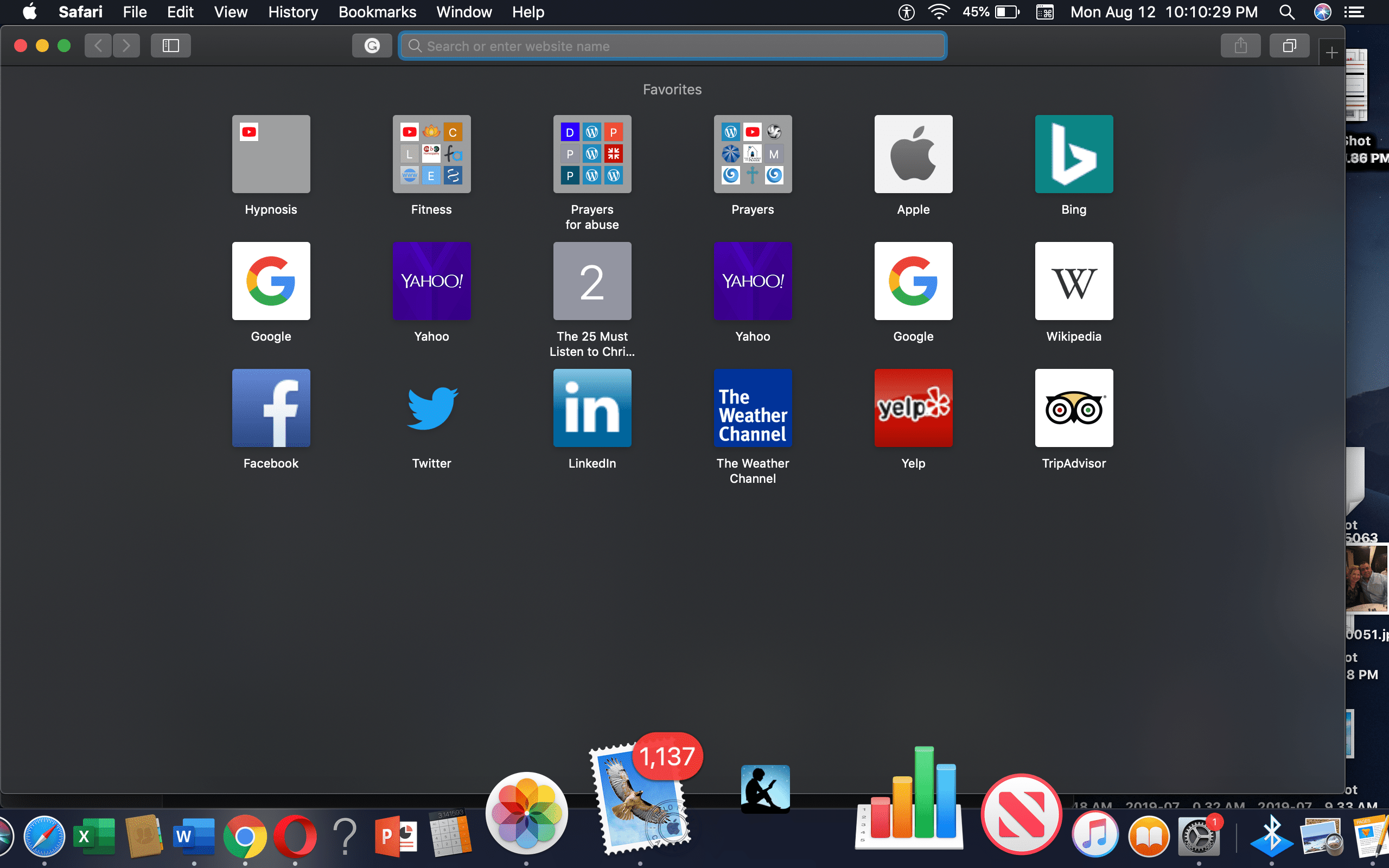
Allt du behöver göra är att välja ikonen för appen du vill flytta och dra den till en ny position på Dock. De andra ikonerna på Dock sätter sig runt ikonen du flyttar så att allt är jämnt fördelat på Dock.
Hur man tar bort objekt i dockan
Om din brygga är för trång eller om du vill rensa Dock kan du ta bort ikoner och ge din Dock lite andrum.
-
Klicka på en ikon som du vill ta bort.
-
Dra ikonen uppåt (eller över, beroende på platsen för din docka) till mitten av skärmen.
-
Ordet «Ta bort» visas.
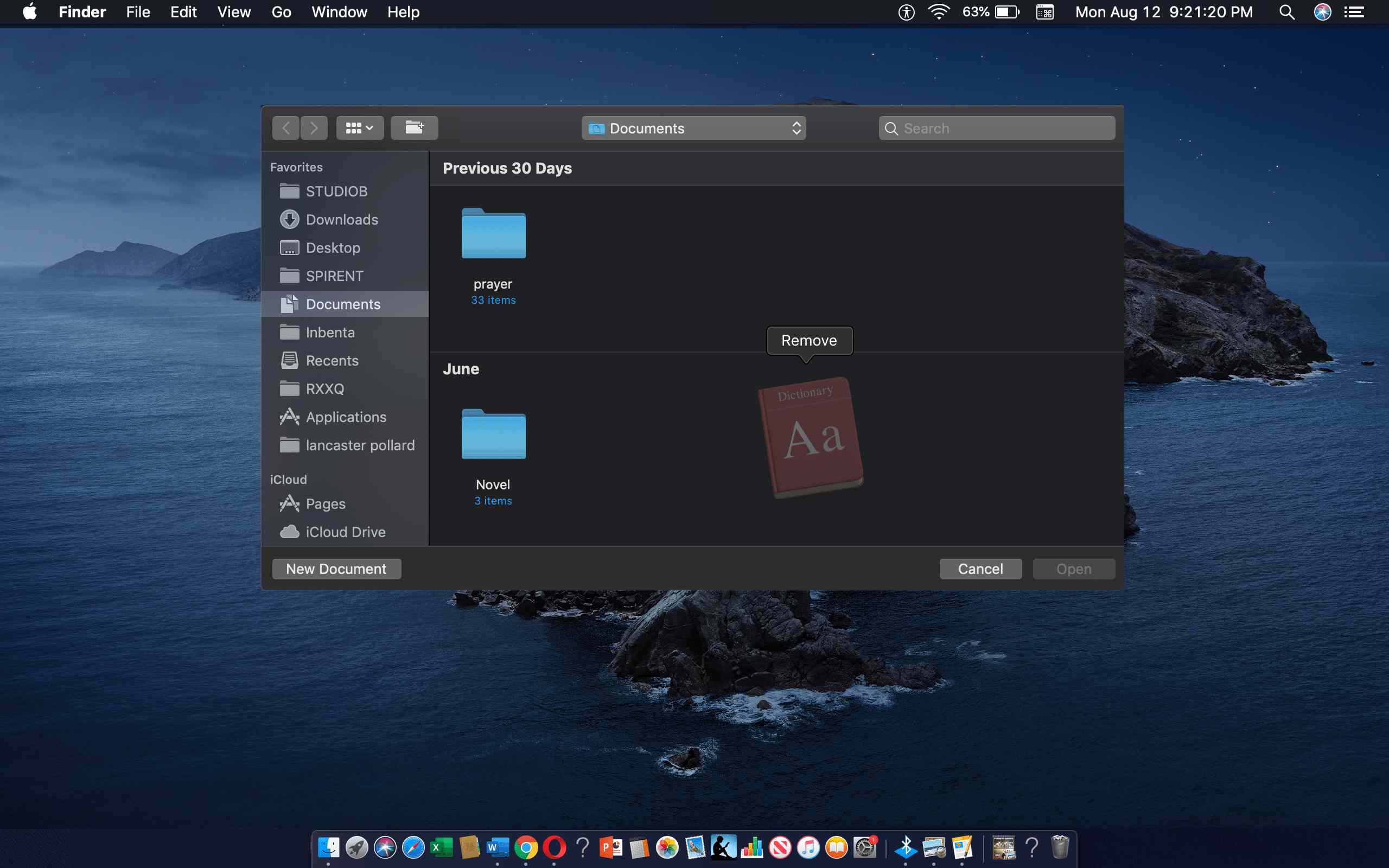
-
Släpp musen och ikonen tas bort från Dock.
Ändra dockningsplatsen
På din Mac är Dock som standard placerad horisontellt längst ned på skärmen. Du kan flytta Dock så att den visas vertikalt till vänster eller höger på skärmen, tillsammans med andra anpassningsfunktioner, inklusive Genie -effekten. Här är hur:
-
Högerklicka på vertikal linje på Dock som ligger nära papperskorgen.
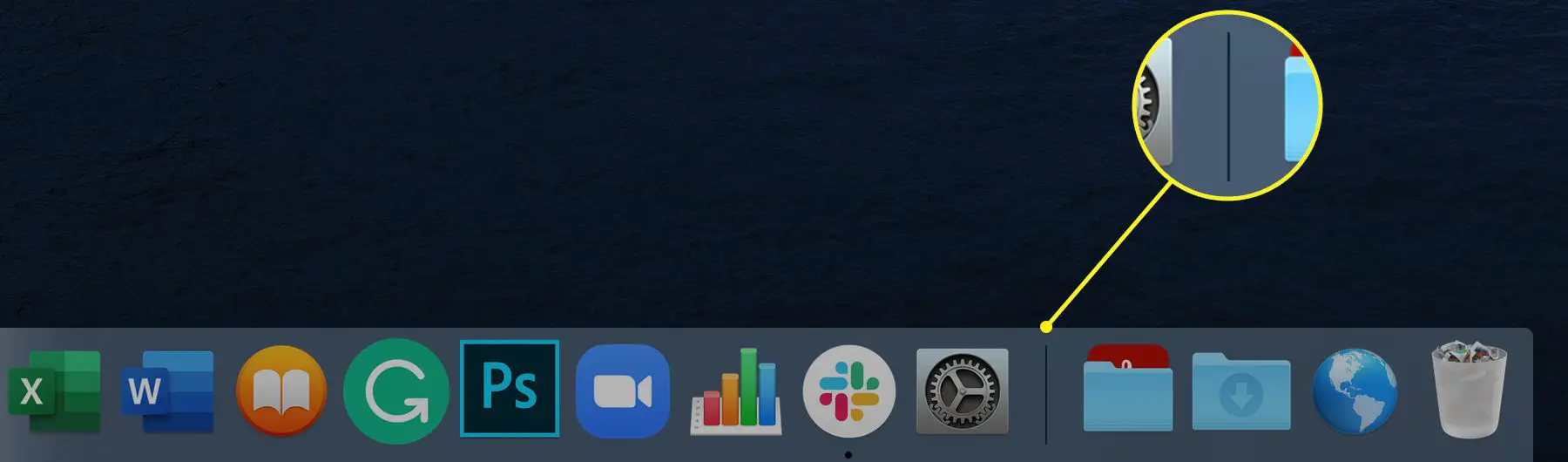
-
Klick Dockinställningar i popup-menyn som visas.
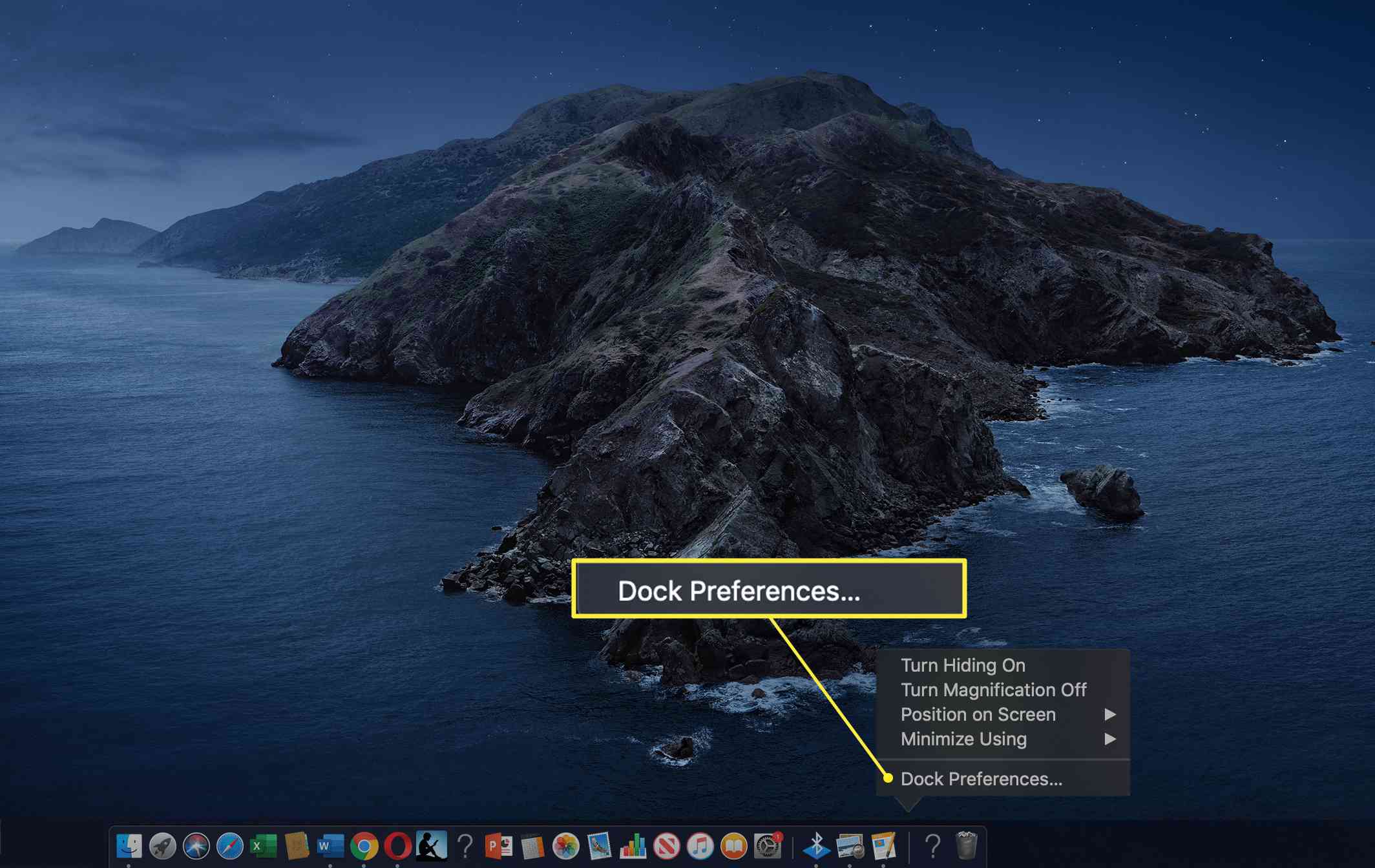
-
Ett nytt fönster öppnas som ger dig möjlighet att ändra Dockningens position, Dockens storlek och Genie -effekten.