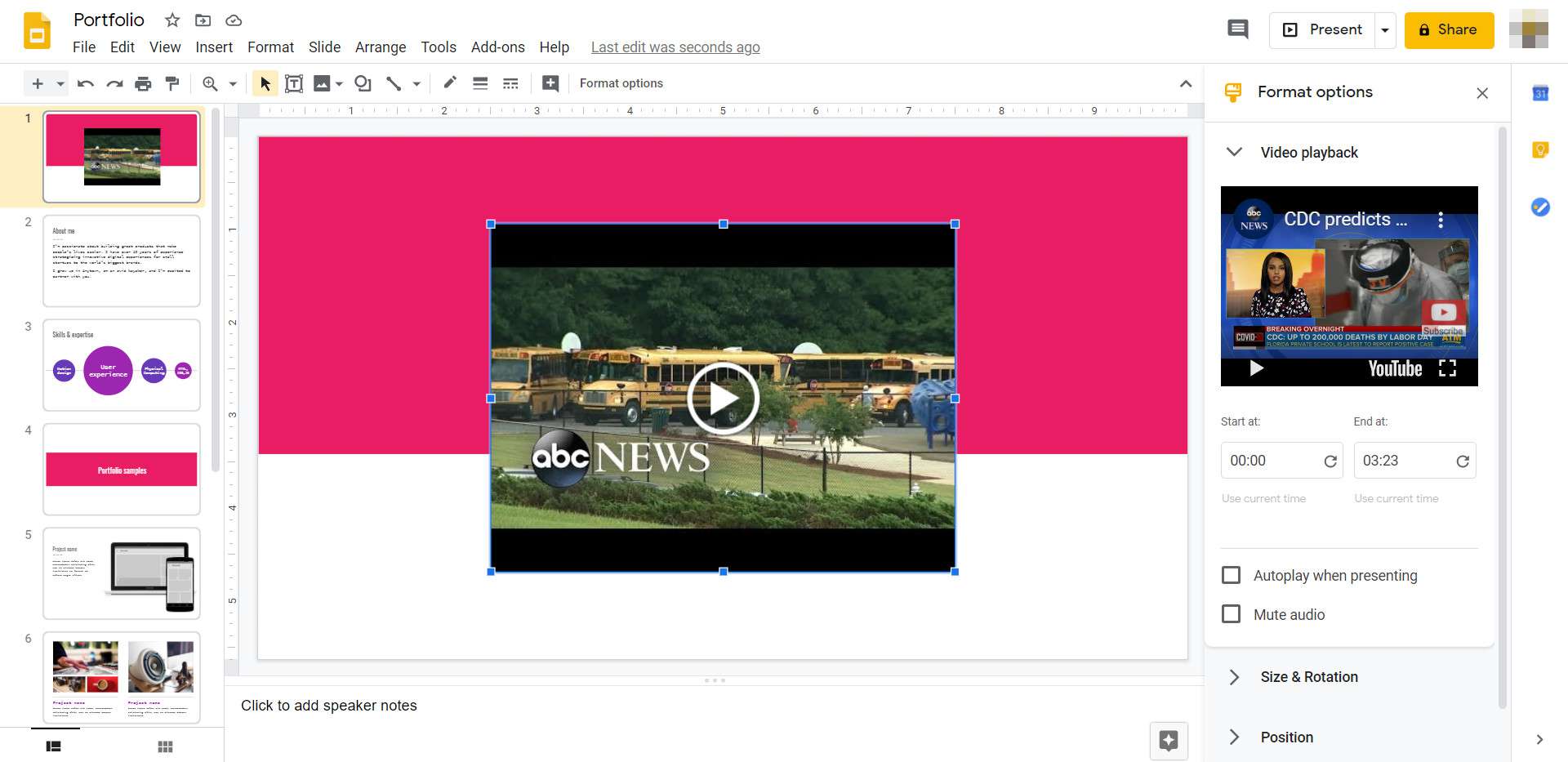Vad du ska veta
- Du kan sprida upp din Google Slides-presentation genom att lägga till musik eller ljudeffekter till specifika bilder.
- Google Slides accepterar WAV- och MP3-ljudformat.
- Filerna måste laddas upp till Google Drive innan du kan infoga musiken i presentationen.
Lägg till musik eller ljudeffekter när du vill jazz upp din nästa presentation av Google Slides. Den här guiden visar hur du sätter in ljudfiler i specifika bilder och beskriver formateringsalternativen för musiken.
Hur man lägger till musik i Google Slides
Google Slides stöder WAV- och MP3-filer. Så här lägger du till dessa typer av filer i din presentation: Du måste ladda upp ljudfilerna till Google Drive innan du kan infoga filerna i din presentation.
-
Öppna presentationen i Google Presentationer och gå till bilden som du vill lägga till musik till.
-
Välj Föra in > Audio.
-
Gå till Min enhet fliken och hitta den ljudfil du vill lägga till. Dubbelklicka på filen eller markera den och välj Välj.
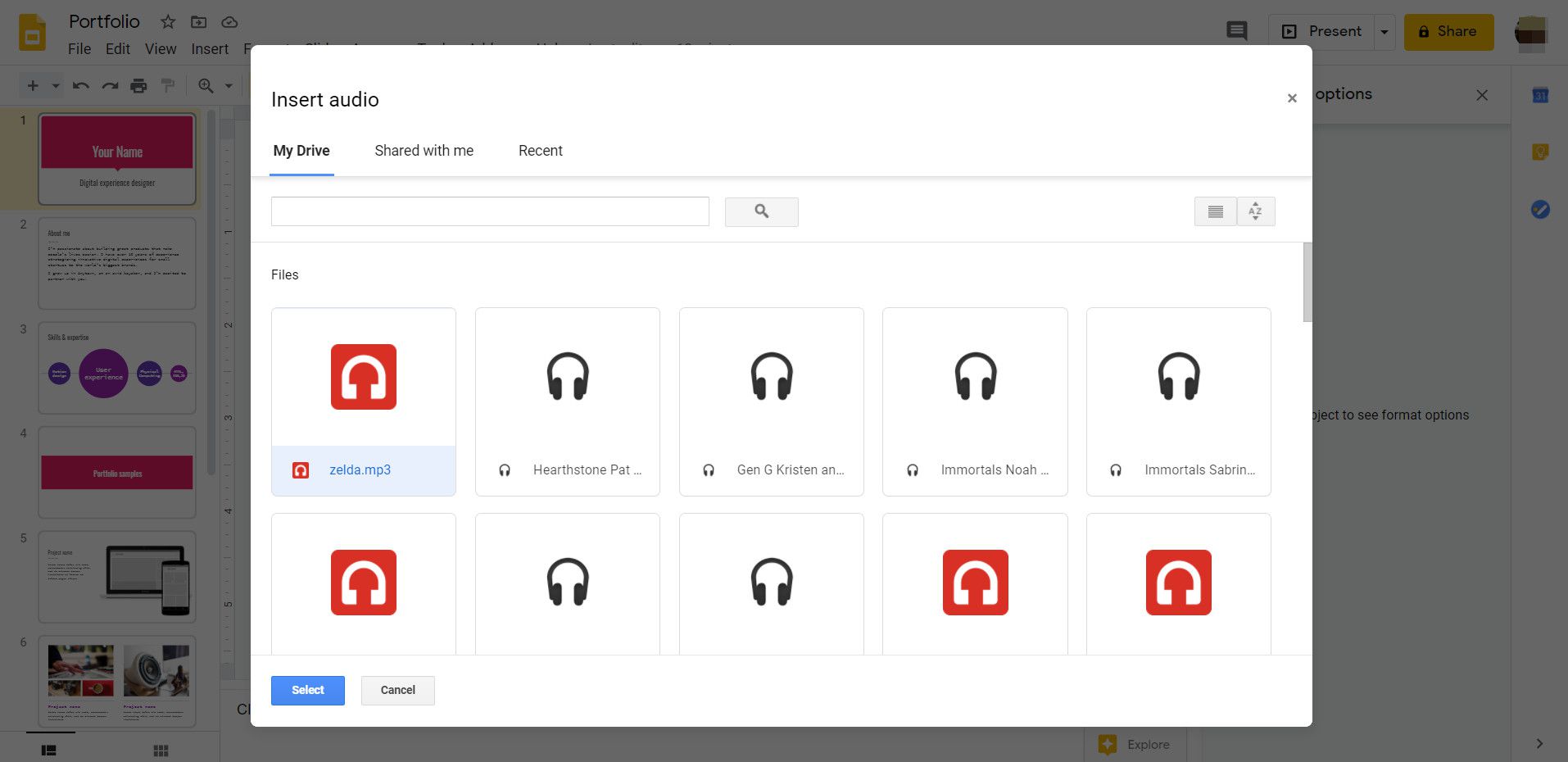
-
En ljudspelarikon visas på bilden. Du kan dra den runt eller ändra storlek på den om du vill.
-
Den högra rutan innehåller en lista med formateringsalternativ. Välj om ljudet startar automatiskt eller i en loop. Du kan ändra ljudikons storlek och rotation. Du kan också flytta dess position, ändra dess färg, ge den en skugga eller lägga till en reflektion.
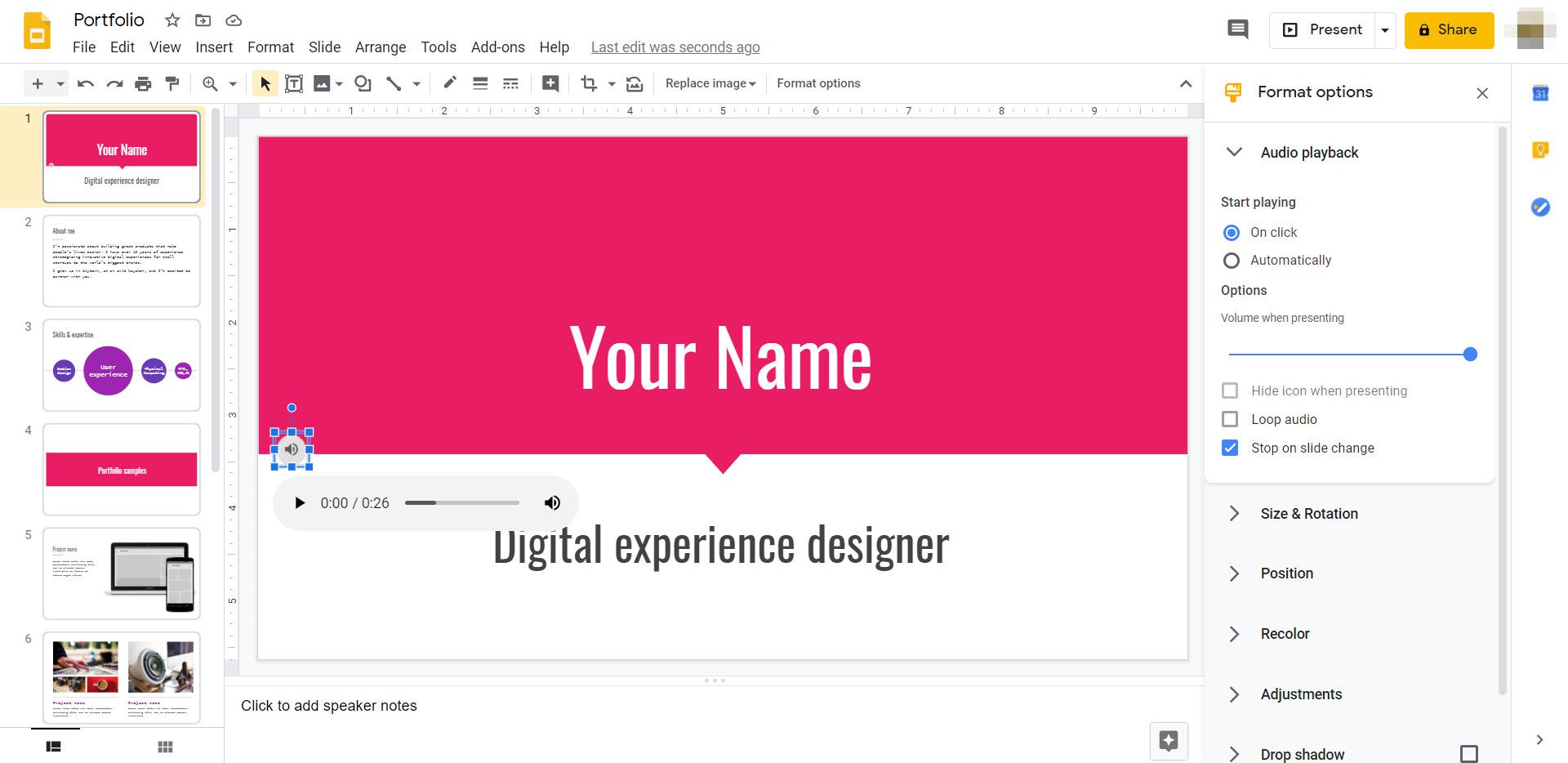
Hur man lägger till video i en bild
Du kan lägga till ett videoklipp i din presentation med en YouTube-länk eller en fil som är lagrad på Google Drive. Det här alternativet kan vara att föredra om du vill förbättra din presentation med en kort soundbite eller en musikvideo. Så här sätter du in en video i en bild:
-
Öppna presentationen och gå till bilden där du vill att videon ska visas.
-
Välj Föra in > Video.
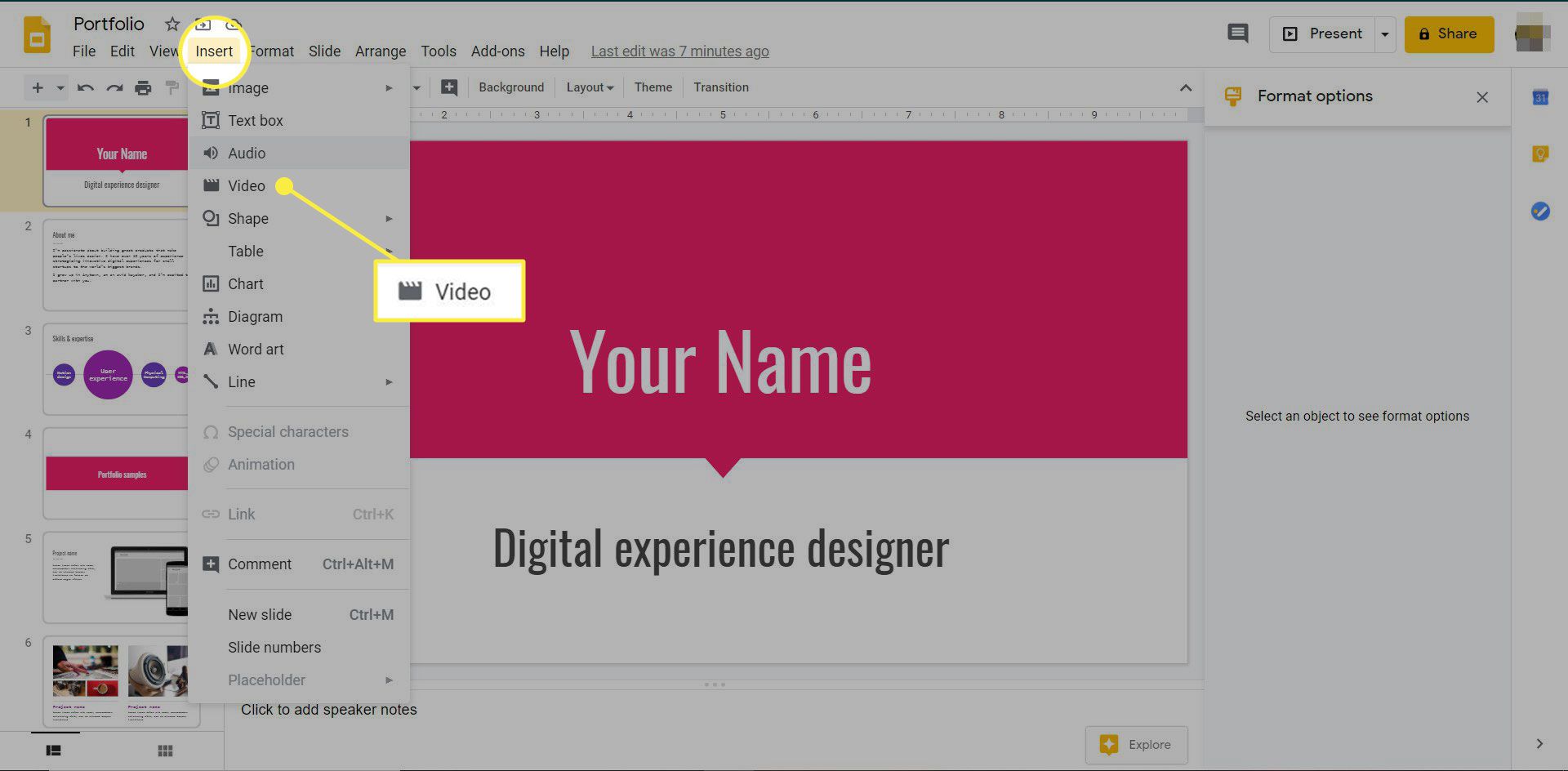
-
Sök efter en video på YouTube, klistra in en webbadress till videon eller välj en videofil i Google Drive. När du väl har valt det klipp du vill använda väljer du Välj.

-
Videoklippet visas på bilden. Du kan dra det eller ändra storlek på det. I den högra rutan hittar du en lista med formateringsalternativ. Här kan du välja att starta videon vid en viss punkt. Du kan också välja om videon automatiskt startar när bilden visas under presentationen. Du kan välja att stänga av ljudet om du bara vill ha bilderna. Det finns också olika alternativ för storlek, rotation och släppskugga.