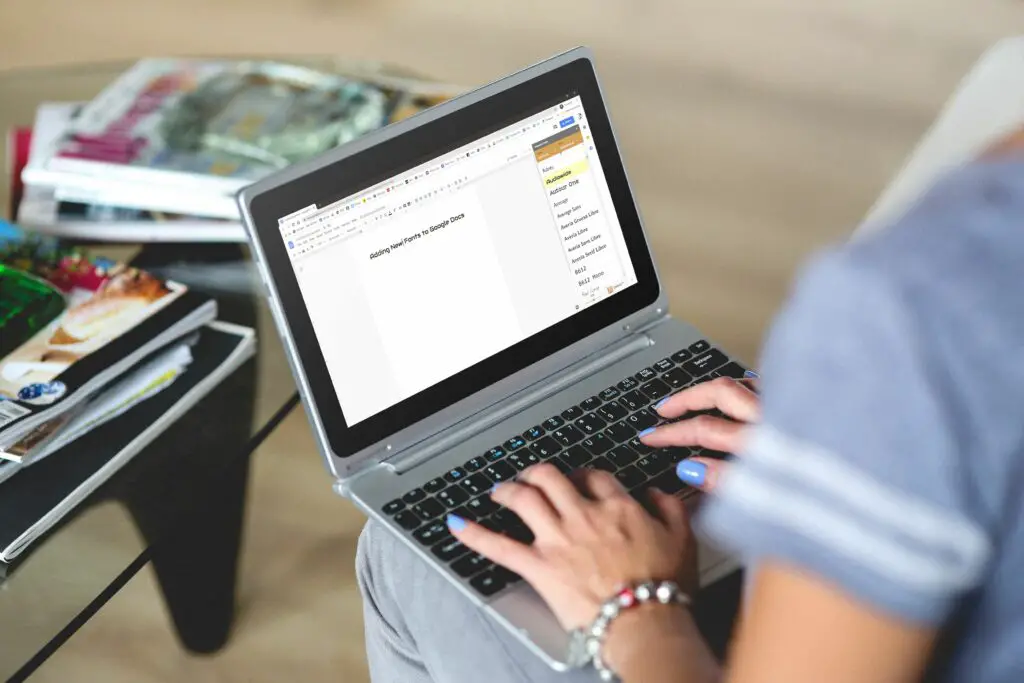
Om du skapar dokument i Google Dokument har du förmodligen stött på behovet av att byta typsnitt en gång eller två. Men har du någonsin hittat det teckensnitt du vill ha eller behöver inte är tillgängligt? Det beror på att Docs bara visar ett begränsat antal teckensnitt i teckensnittsväljaren. Det finns ett par sätt att lägga till teckensnitt i Google Dokument så att du kan skapa dokument i perfekt stil. Instruktionerna i den här artikeln gäller både Google Docs i en webbläsare och iOS och Android Google Docs-apparna.
Hur man lägger till teckensnitt i Google Docs
Det enklaste sättet att lägga till nya teckensnitt i Google Docs är att få tillgång till den omfattande lista som är tillgänglig (men dold) i applikationen. Du kan börja i ett nytt dokument eller markera text i ett befintligt dokument som du vill ändra teckensnitt för. Följ sedan dessa steg: För att snabbt starta ett nytt dokument i Google Dokument på en webbläsartyp docs.new i webbläsarens adressfält och tryck på Stiga på. Detta tar dig till ett nytt, tomt Google Doc.
-
Om du använder ett nytt dokument placerar du markören där du vill ha den på sidan. Om du ändrar befintlig text markerar du vad du vill ändra och klickar sedan på Teckensnittsväljare i det övre verktygsfältet.
-
Högst upp på Typsnitt lista, välj Fler teckensnitt.
-
A Typsnitt dialogrutan öppnas.
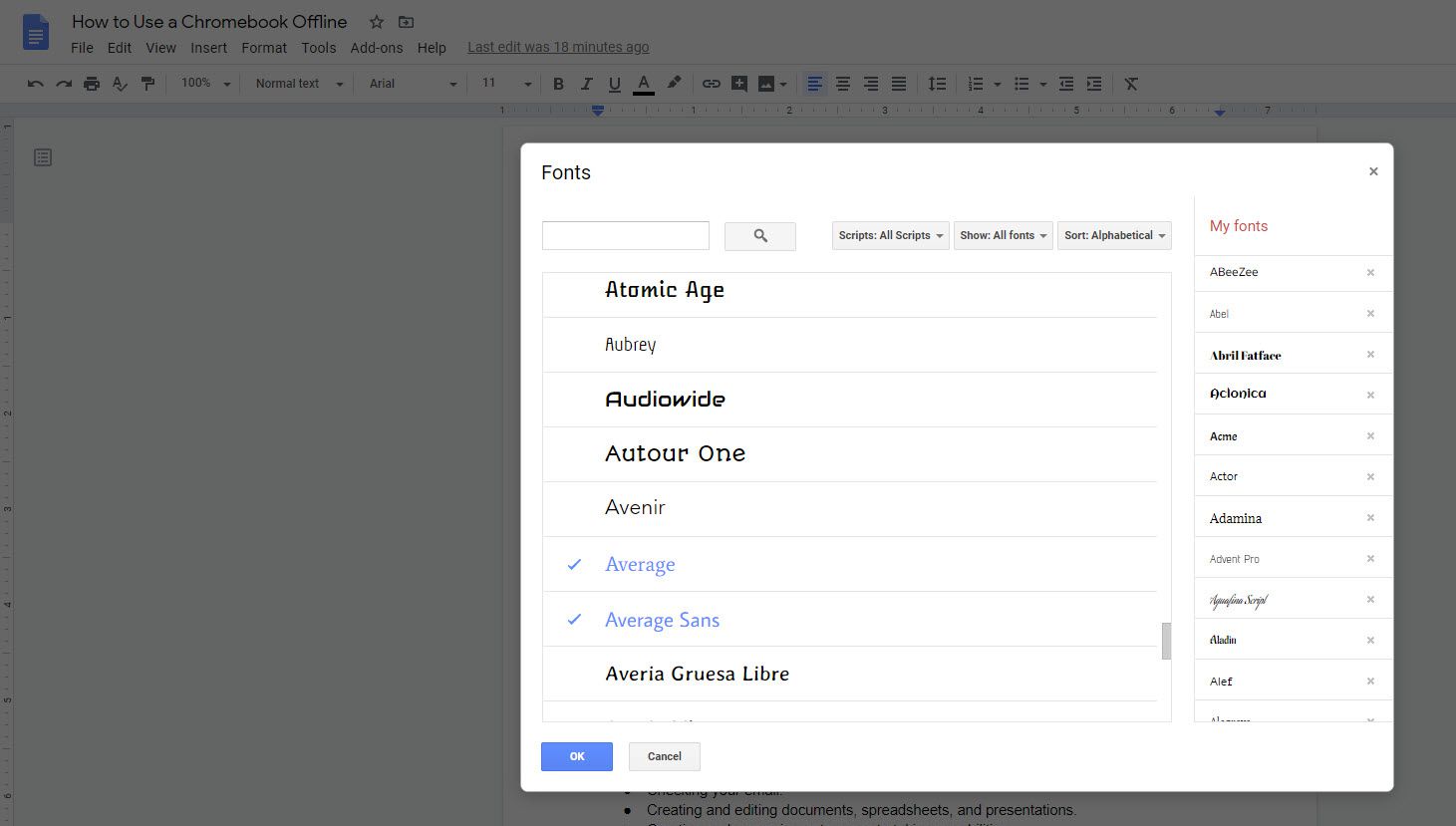
-
Bläddra igenom listan. Alla teckensnitt som är färgade blått och har en bock bredvid finns redan i din teckensnittslista. Varje svart teckensnitt finns inte i listan. Klicka på det för att lägga till ett teckensnitt i listan. Den blir blå och visas på höger sida av dialogrutan i Mina teckensnitt lista.
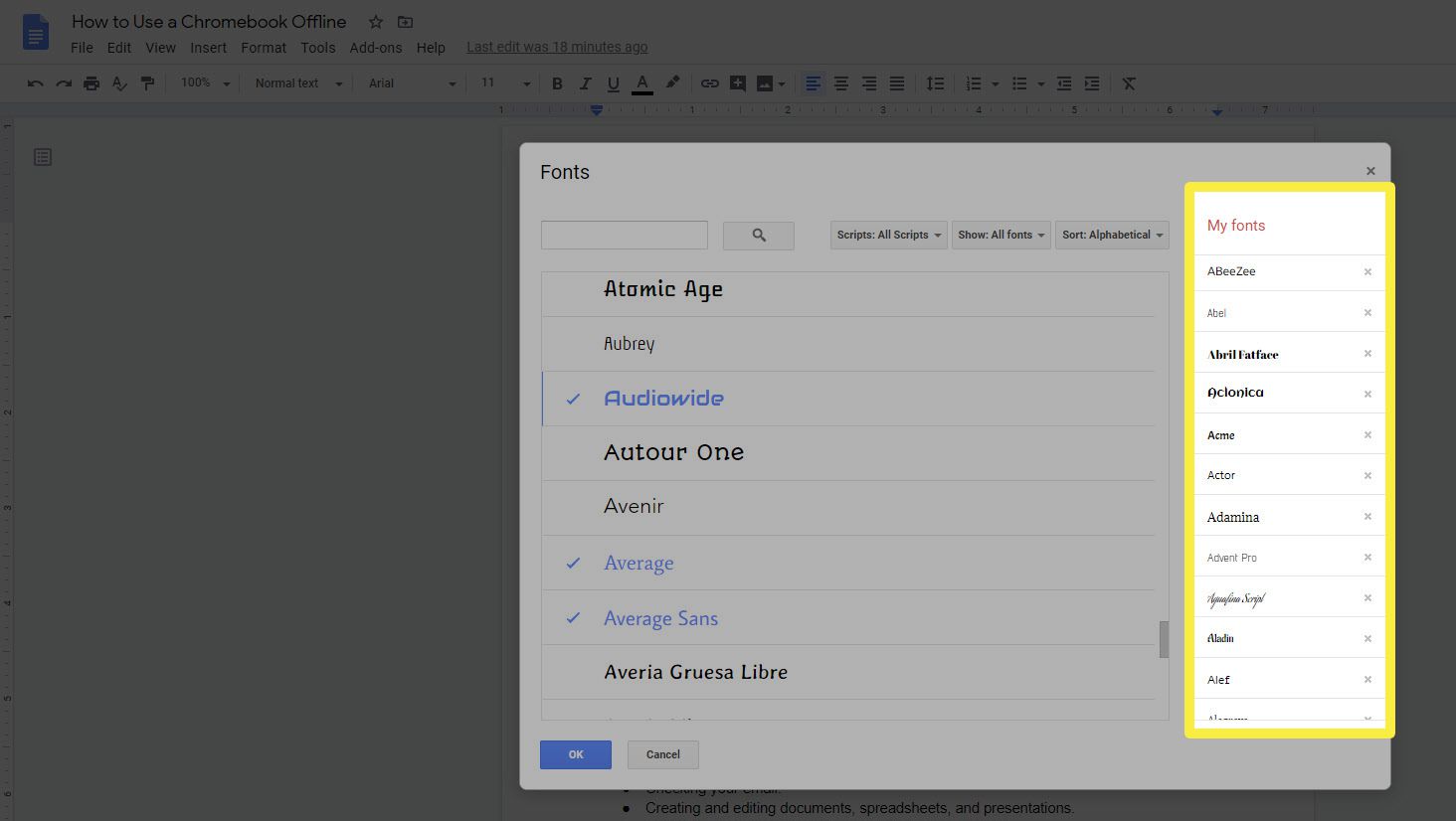
Om du vill hålla din teckensnittslista städad, ta bort oanvända teckensnitt från din lista. Klicka på namnet på ett typsnitt som är blått och det blir svart och tas bort från din lista. Du kan alltid lägga till det senare om du tycker att du behöver det.
-
Det finns hundratals teckensnitt listade i Typsnitt dialog ruta. För att göra det enklare att hitta rätt kan du använda rullgardinsfiltren för Skript, Showoch Sortera ovanför teckensnittslistan för att sortera och navigera i alla tillgängliga teckensnitt. Du kan också söka efter ett teckensnitt om du vet teckensnittsnamnet.
-
När du är klar med dina val klickar du på OK för att stänga Typsnitt dialog ruta. De teckensnitt du valt kommer att finnas tillgängliga i din teckensnittslista, antingen i Nyligen avsnittet i listan eller under det i alfabetisk ordning.
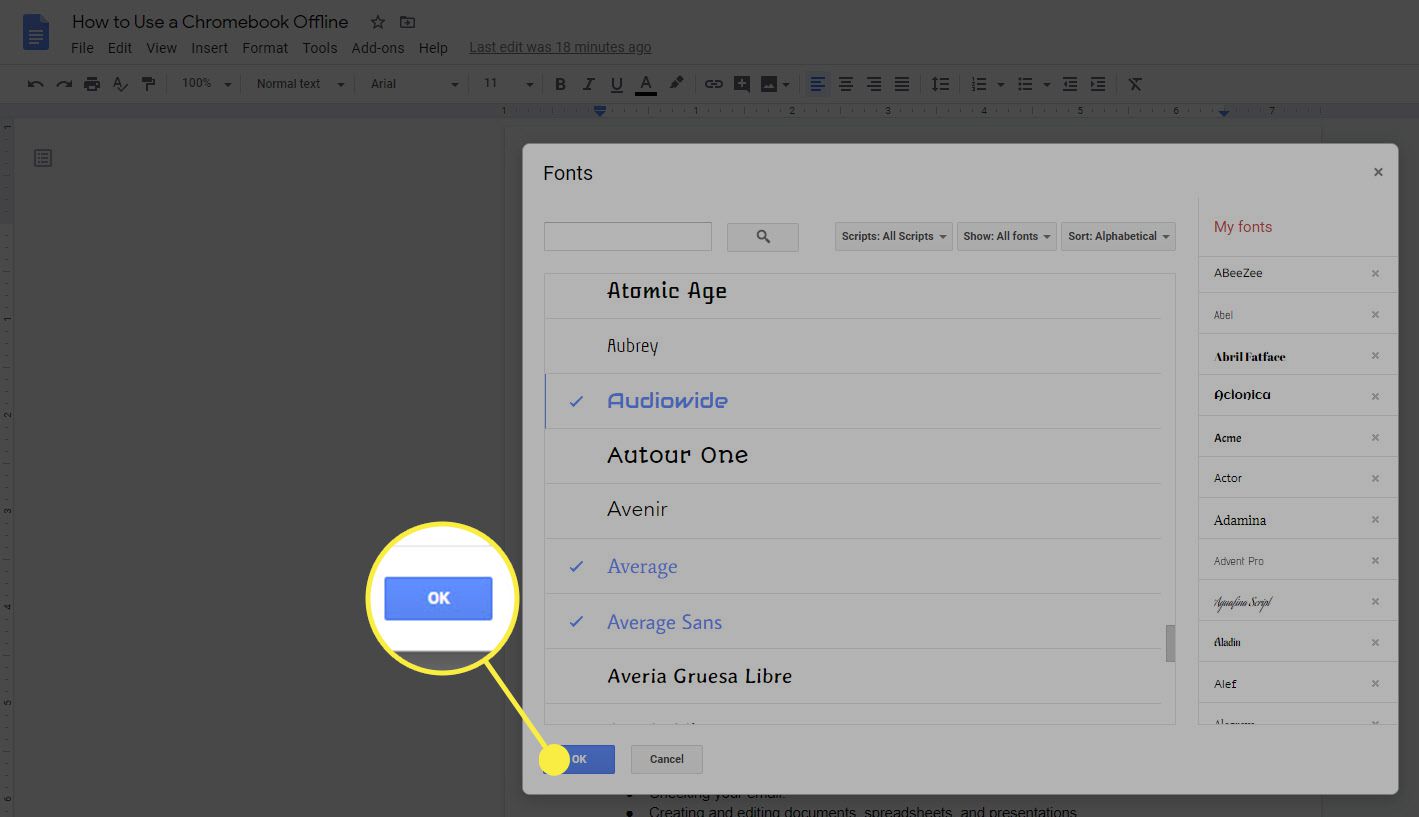
Lägga till teckensnitt på Google Docs för mobila enheter
Om du arbetar med ett dokument på en mobil enhet, som en iPhone eller Android-smartphone, har du inte möjlighet att komma åt Fler teckensnitt. Istället är alla teckensnitt redan listade i teckensnittsväljaren och du måste bläddra igenom dem tills du hittar den du letar efter.
-
Öppna det dokument du vill ändra typsnitt för redigering. Om du har något befintligt dokument måste du klicka på Redigering (penna) -ikonen längst ned till höger.
-
Markera texten du vill ändra och klicka på Font ikon.
-
Välj teckensnittet du vill använda och klicka sedan på den blå pilen i det övre vänstra hörnet för att acceptera ändringen och återgå till huvuddokumentet.
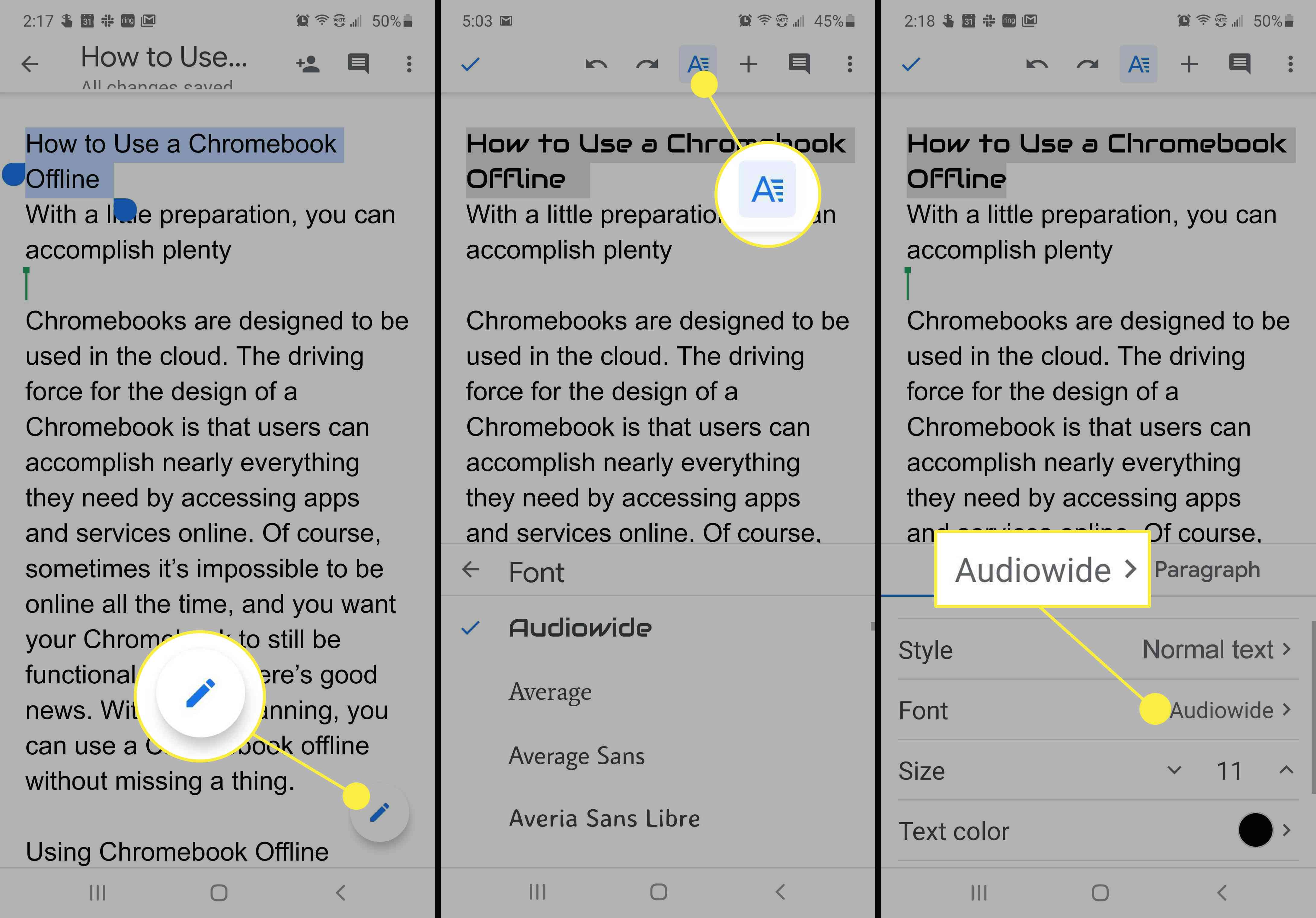
Lägg till teckensnitt med Extensis Extension
Även om hantering av Google Docs-teckensnitt har förändrats och det inte längre är nödvändigt för att lägga till teckensnitt i Google Docs, kan du också installera Extensis-teckensnittstillägget för att göra det lättare att hitta och välja de teckensnitt du vill använda i ett dokument. Tillägget Extensis-teckensnitt fungerar inte med de mobila Google Docs-apparna.
-
På GSuite Marketplace hittar du och installerar tillägget Extensis Fonts.
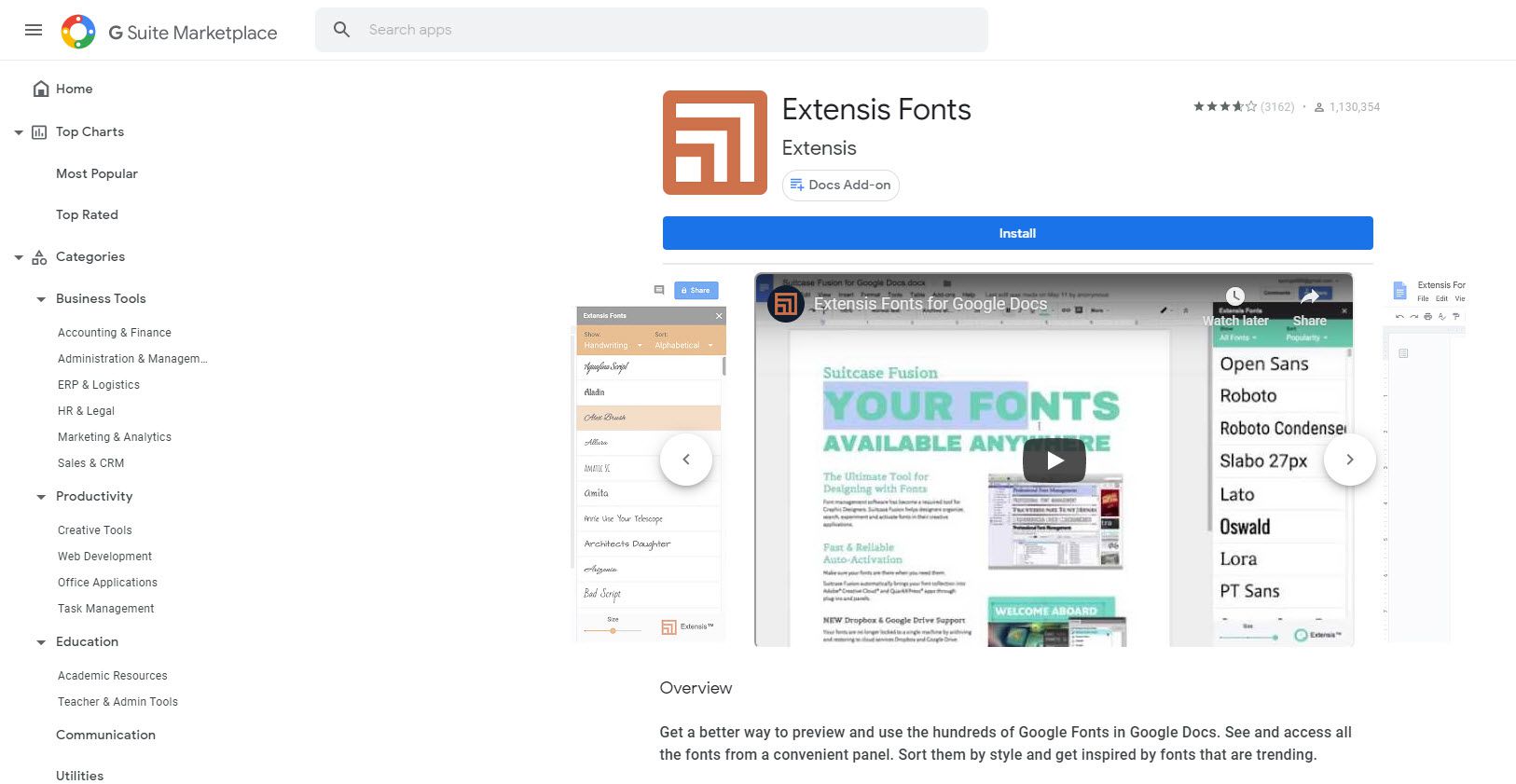
-
När tillägget är installerat, öppna eller skapa ett dokument i Google Docs och gå till Tillägg > Extensis-teckensnitt > Start.
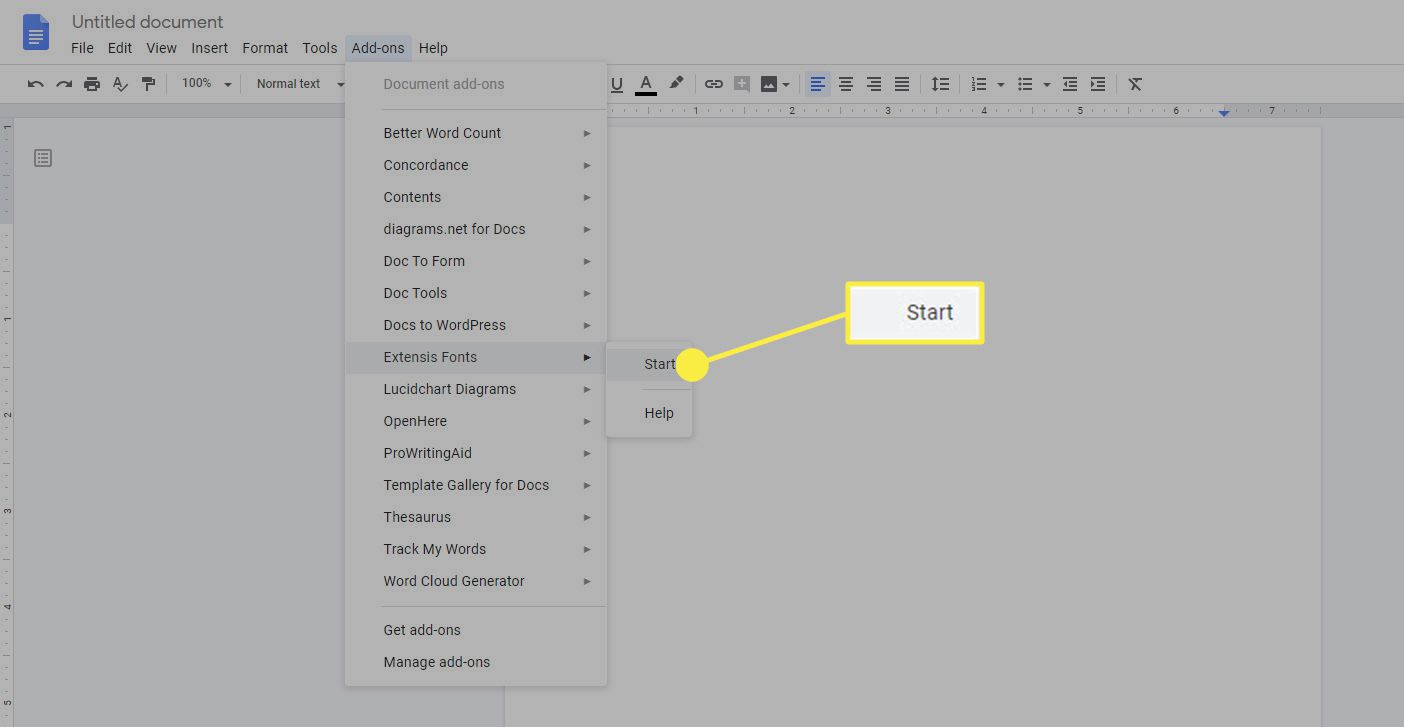
-
Extnesis-teckensnitthanteraren öppnas till höger om ditt dokument. Där kan du sortera och välja de teckensnitt du vill använda i ditt dokument.
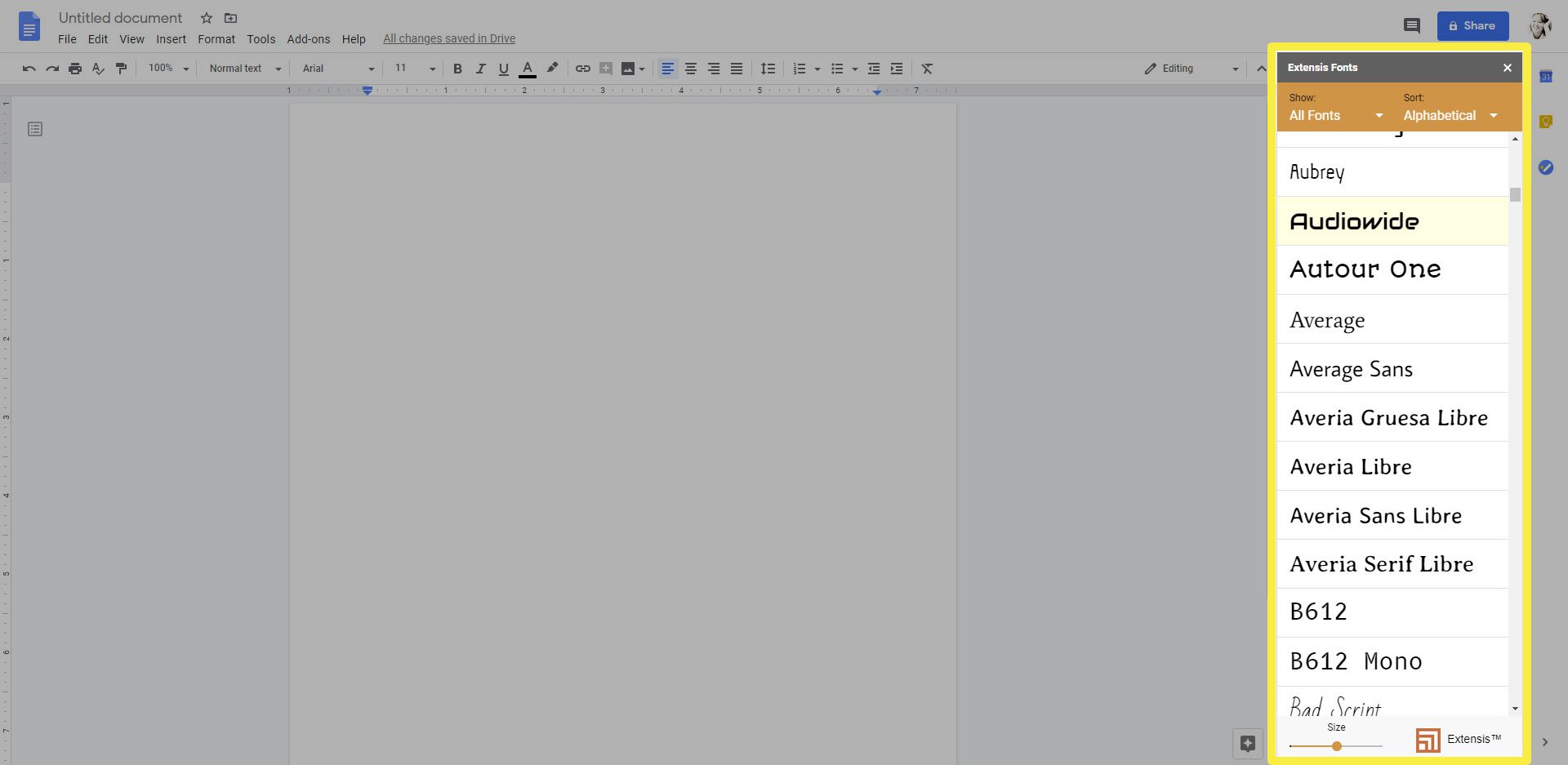
För att använda ett teckensnitt i Extensis-listan måste du först skriva in din text och sedan välja den. Välj sedan ett teckensnitt från Extnesis teckensnittshanterare så kommer din text att omvandlas. När du väl har valt och ändrat text kan du fortsätta skriva det teckensnittet tills du är redo att ändra det igen.
Kan du ladda upp dina egna teckensnitt i Google Dokument?
Det finns inget sätt att ladda upp dina egna anpassade teckensnitt till applikationen. Detta inkluderar teckensnitt som du har skapat, samt teckensnitt som skapats av andra. Men förtvivla inte. Det finns fortfarande gott om teckensnittsalternativ att välja mellan, och det är mycket troligt att teckensnittet du behöver eller något mycket liknande kommer att finnas tillgängligt.