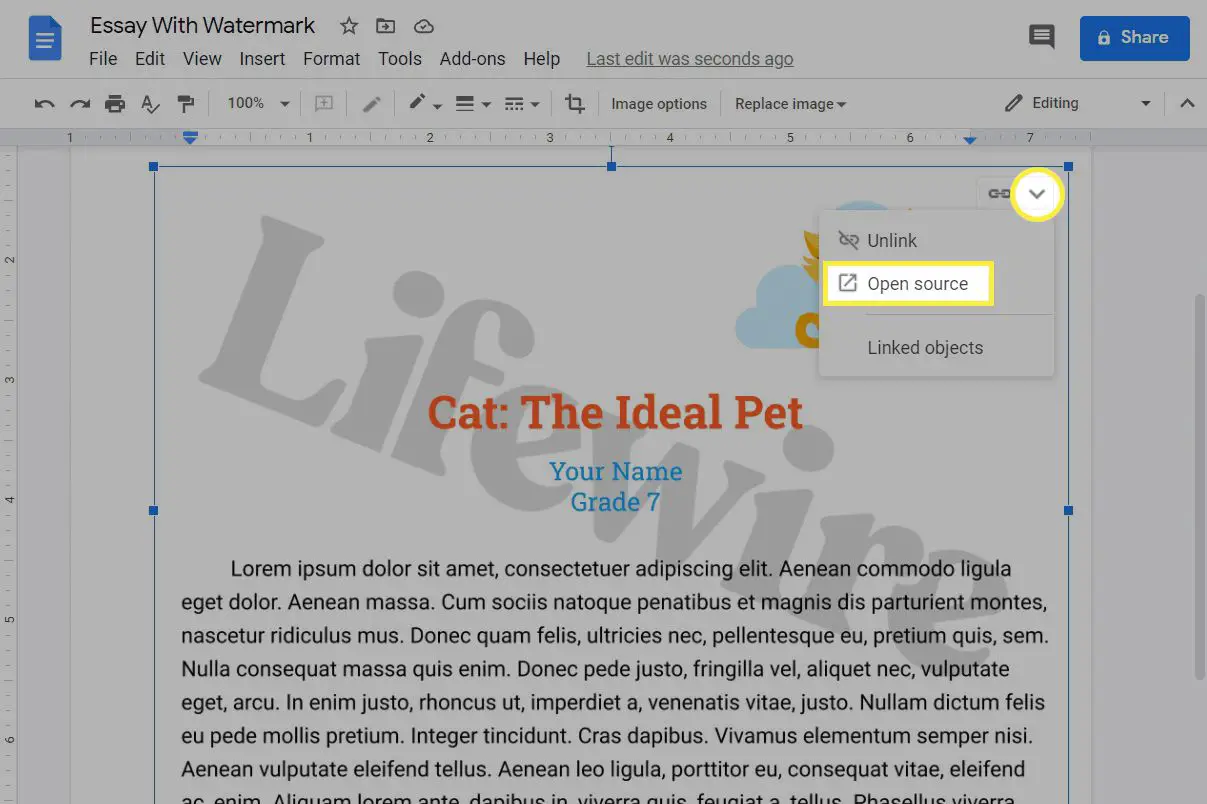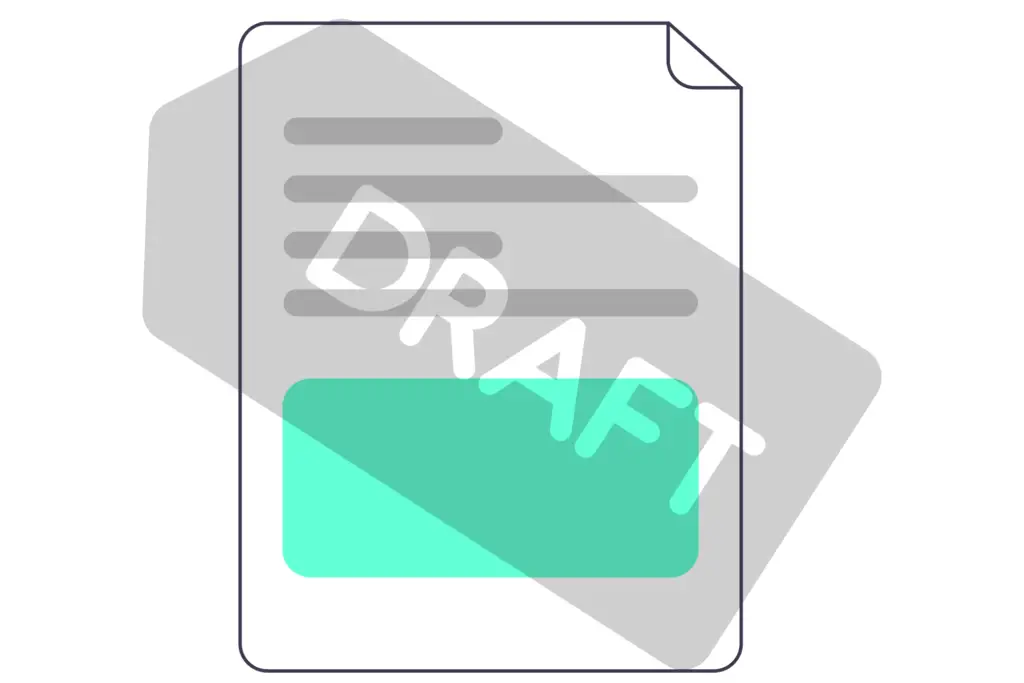
Vad du ska veta
- Skapa först vattenstämpeln i Google Drawings. Välj Föra in > Bild > Välj bilden > Formatalternativ.
- Kopiera texten från Google-dokumentet. Gå tillbaka till ritningen och välj Föra in > Textruta. Välj sedan Redigera > Klistra för att importera texten.
- När den är formaterad efter eget tycke, gå tillbaka till Google Dokument och välj Föra in > Teckning > Från Drive och välj filen.
Den här artikeln förklarar hur du lägger till en vattenstämpel i ett Google Doc med hjälp av Google Drawings och täcker formateringsalternativen du kan använda. Dessa steg fungerar för alla operativsystem som kör en modern webbläsare, som Edge, Chrome, Firefox, etc. Dessa steg fungerar för alla operativsystem som kör en modern webbläsare, som Edge, Chrome, Firefox, etc.
Hur man skapar ett Google Docs-vattenstämpel
Med hjälp av en vattenstämpel i Google Docs kan du skydda ett dokument med din logotyp eller markera något som ett utkast, konfidentiellt, upphovsrättsskyddat, etc. Vattenmärket kan vara vilken bild eller text du vill ha.
Gör en bildvattenstämpel
Det finns inget inbyggt vattenmärkesverktyg i Docs, men du kan skapa ett med Google Drawings. Med Google Drawings kan du skapa en vattenstämpelbakgrund med texten ovanpå eller en vattenstämpel som sitter över texten. Att använda det i Docs är lika enkelt som att importera ritningen.
-
Besök Google Drawings.
-
Gå till Föra in > Bild för att välja var du vill få din bild från.
-
När den har importerats drar du den runt skärmen men du vill att den ska visas. Använd hörnrutorna för att ändra storlek på den, eller den runda knappen på toppen för att rotera den.
-
När bilden är vald väljer du Formatalternativ i menyn eller gå till Formatera > Formatalternativ.
-
Från Justeringar avsnitt, öka Genomskinlighet till vad som helst som fungerar för dig. Tanken här är att göra det tillräckligt ljust så att dokumentet blir synligt när det går överst, men tillräckligt mörkt för att det fortfarande fungerar som vattenstämpel.
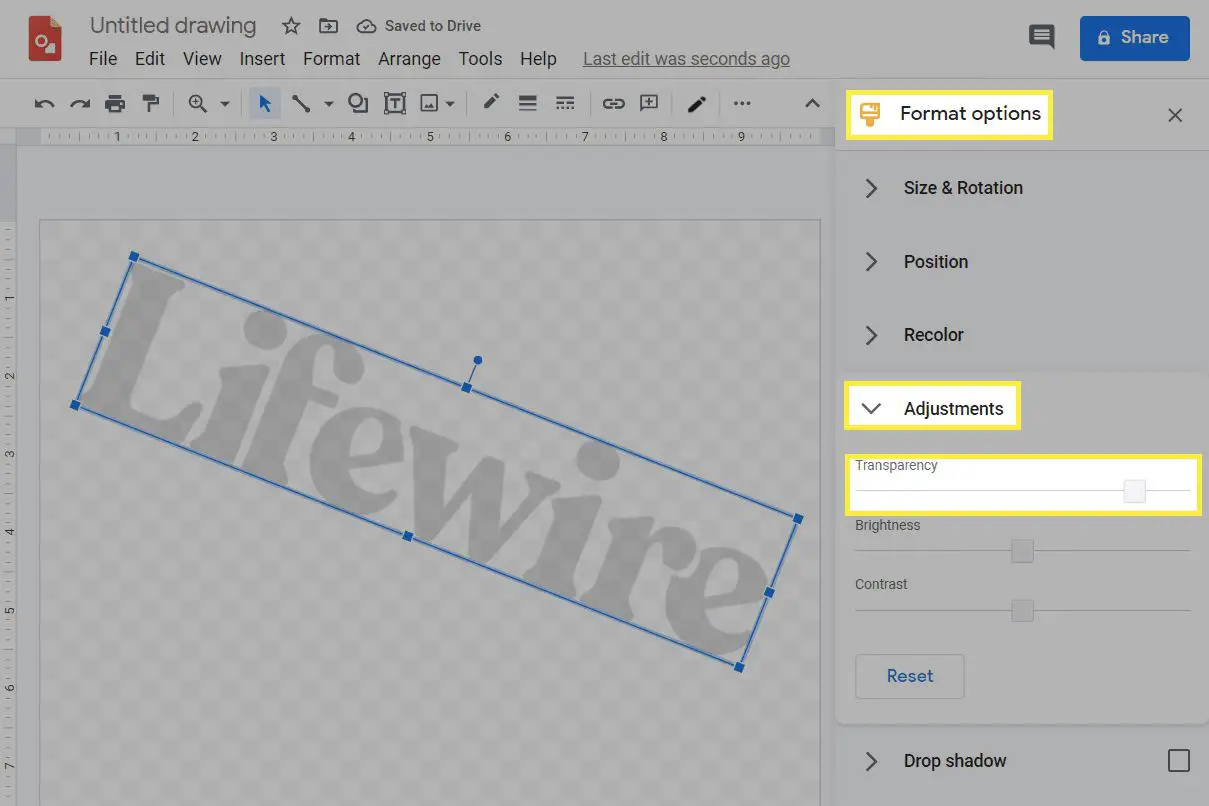
-
Namnge vattenstämpeln. Du måste veta det senare.
-
Hoppa ner till Hur man använder ett vattenstämpel med Google Docs sektion.
Gör en textvattenstämpel
Ibland behöver du bara en textvattenstämpel, ett ord eller en fras som visas lätt över dokumentet. Du kanske till exempel vill använda ordet «Utkast» i ett utkastsdokument så att du vet vilken version du använder. Så här skapar du en textvattenstämpel i Google Dokument.
-
Besök Google Drawings.
-
Gå till Föra in > Textruta.
-
Klicka och dra för att skapa ett utrymme för vart du vill att vattenstämpeln ska gå. Du kan ändra detta senare.
-
Skriv vattenstämpeln i rutan och redigera den efter behov. Du kan göra det större eller mindre, ändra typsnitt, rotera det etc.
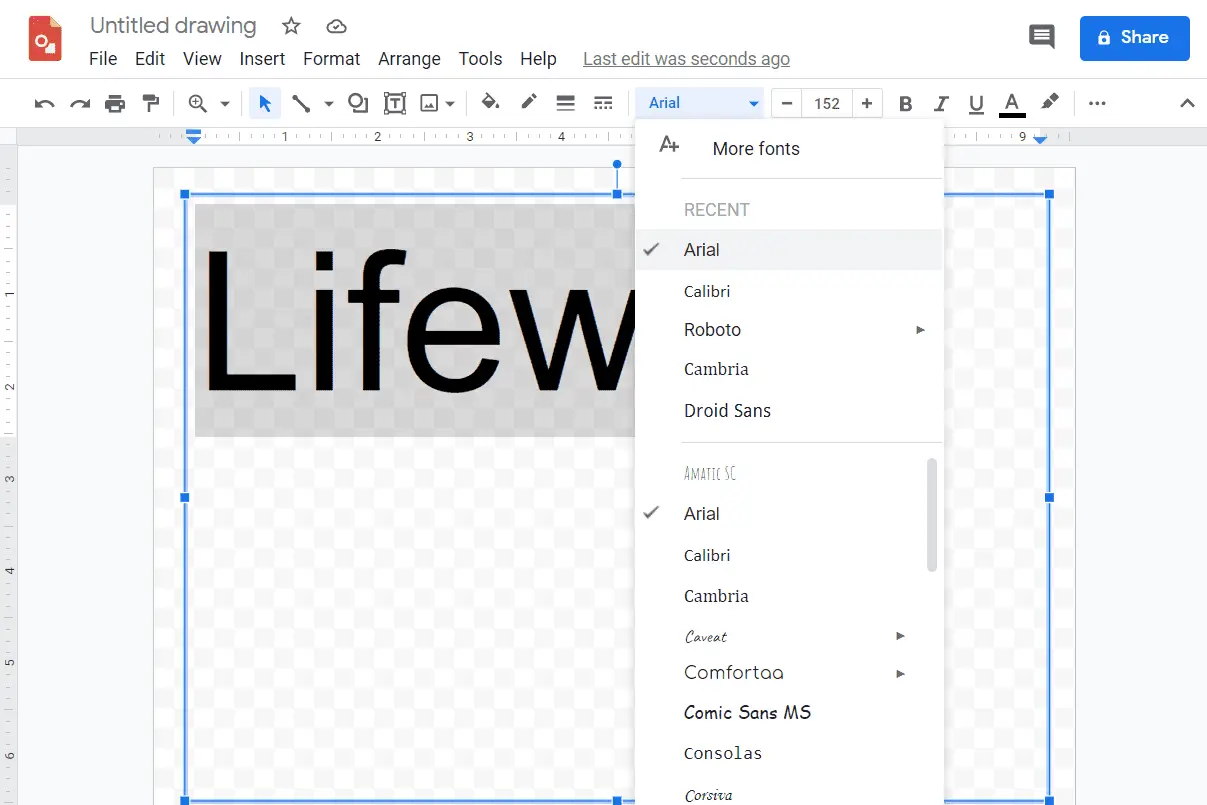
-
Välj menyens textfärgalternativ för att ändra texten till en ljusgrå eller vilken färg du vill att vattenstämpeln ska vara. Detta är nödvändigt eftersom, till skillnad från bilder, det inte finns någon transparensinställning för text.
-
Välj ett namn för vattenstämpeln så att du vet vilken ritning du ska välja senare.
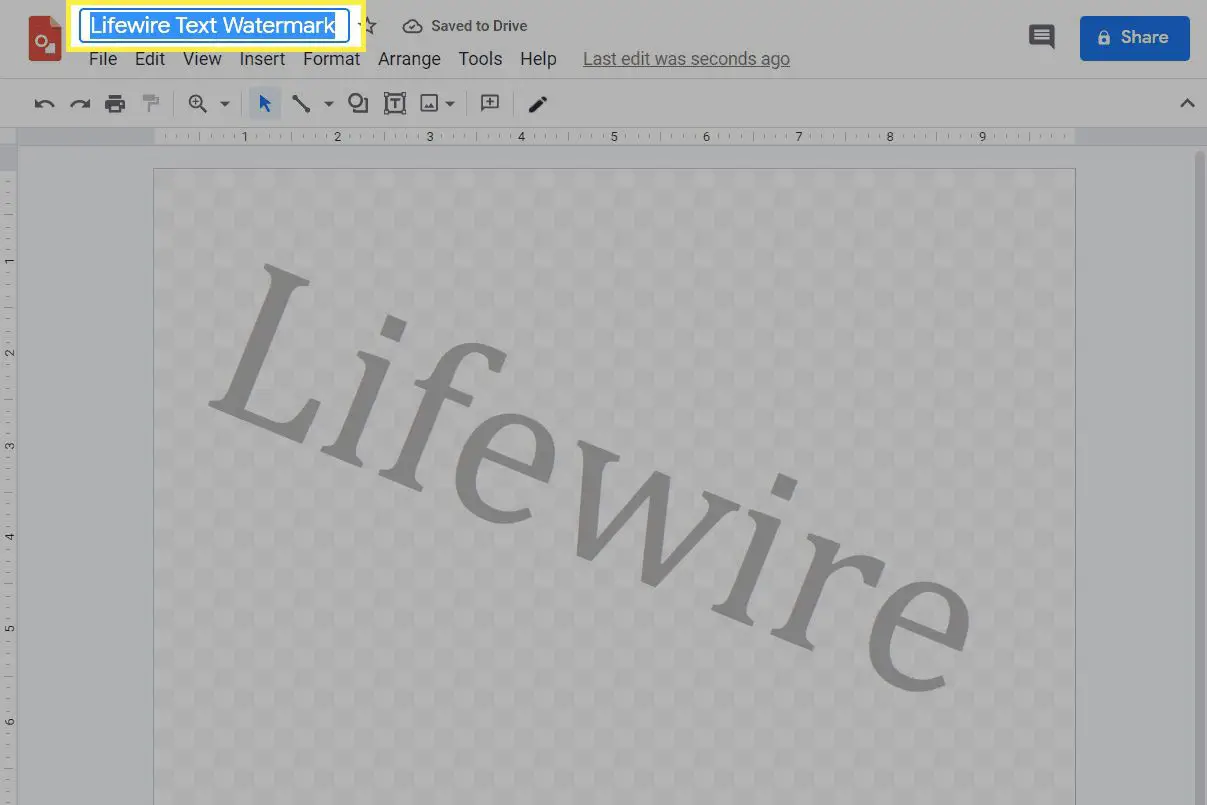
-
Hoppa ner till nästa avsnitt.
Hur man använder ett vattenstämpel med Google Docs
Så praktiskt som det skulle vara att importera vattenstämpeln till Google Docs så att du kan skriva under eller över det normalt, du kan inte göra det så. Istället tvingas du kopiera hela dokumentets text till Google Drawings.
-
Öppna Google-dokumentet med texten du vill att ska vara utrustad med en vattenstämpel och kopiera allt (eller vilket val du vill). Det finns en Välj alla och Kopiera alternativet i Redigera menyn för att göra det enkelt.

-
Gå tillbaka till ritningen du gjorde och gå till Föra in > Textruta.
-
Klicka och dra från vart du vill att texten ska börja till var den ska sluta, som från det övre vänstra hörnet till det nedre högra hörnet.
-
Gå till Redigera > Klistra för att importera Google Docs-innehåll.
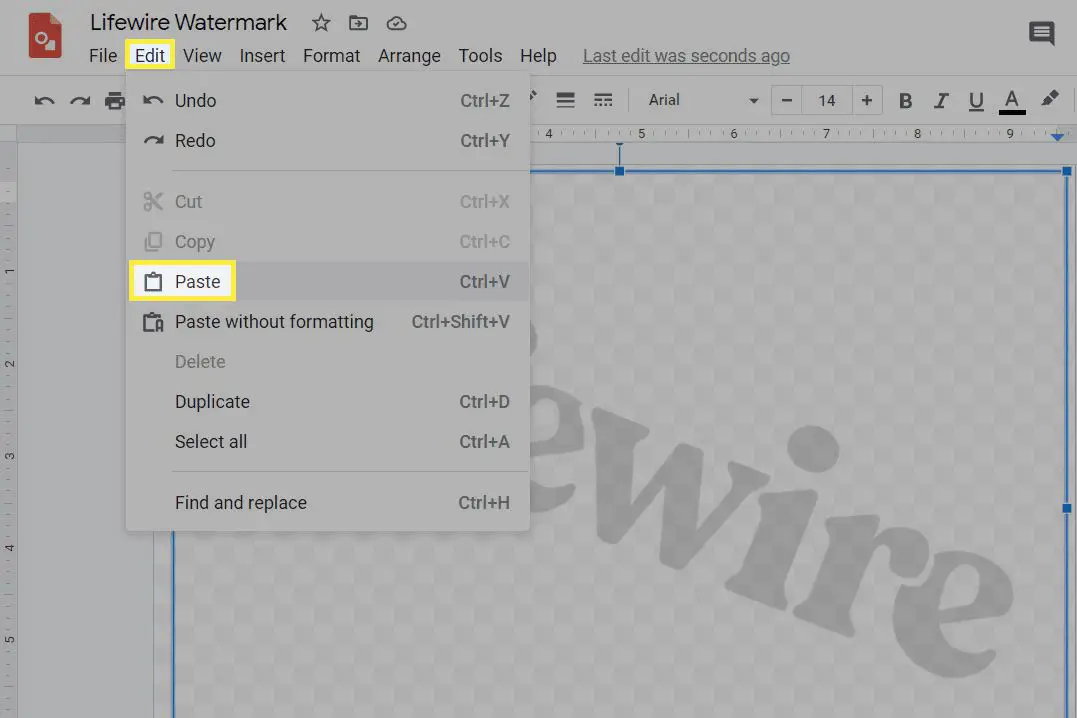
-
Gör eventuella justeringar i texten efter behov.
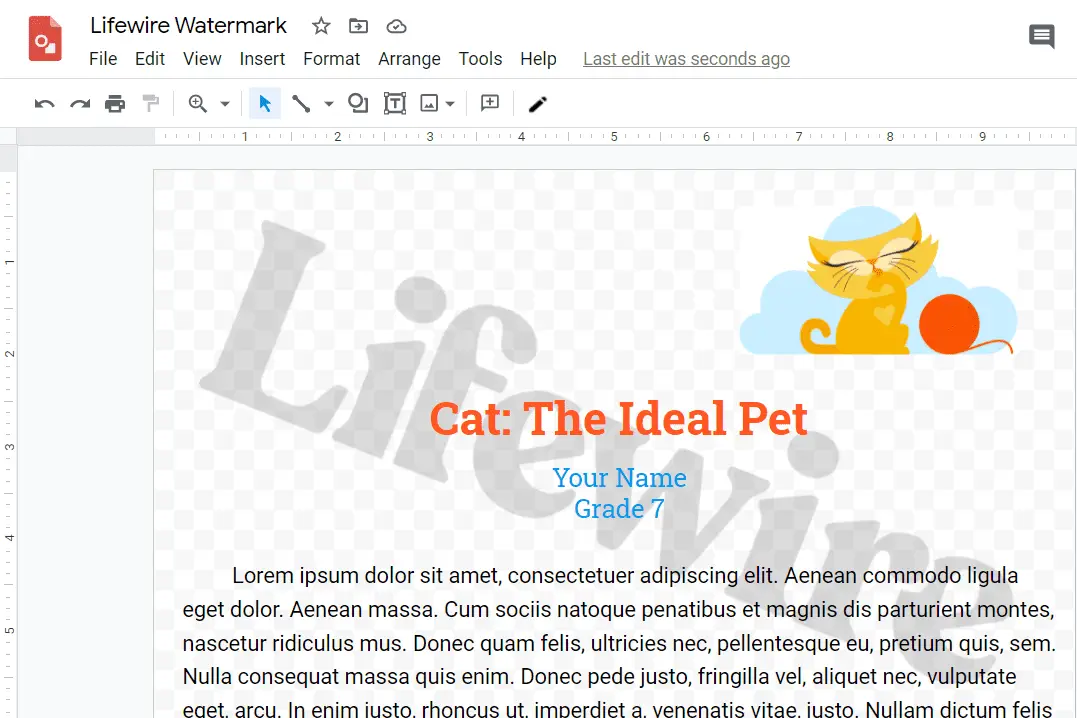
-
Välj hur du ska lägga vattenstämpeln. Du kan placera den framför texten eller bakom den för att skapa en vattenstämpelbakgrund. För att göra det högerklickar du på vattenstämpeln eller texten du klistrade in och väljer sedan Ordning för att välja hur du lager dem. Om ditt vattenstämpel till exempel är mörkt och du vill att det ska dölja en del av texten, redigerar du textrutans lager så att det Skicka tillbaka.
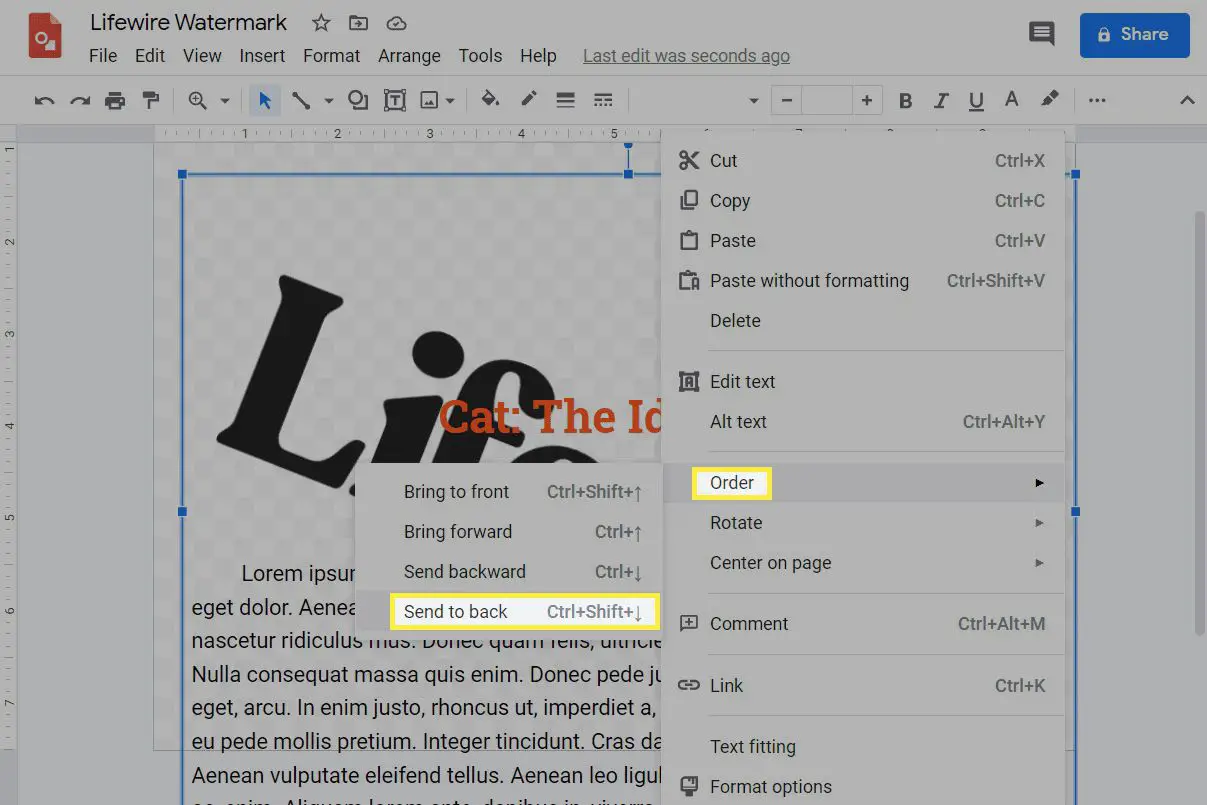
-
Gå tillbaka till originaldokumentet eller öppna ett tomt och gå till Föra in > Teckning > Från Drive.
-
Välj det vattenmärke du just skapat och välj sedan Välj.
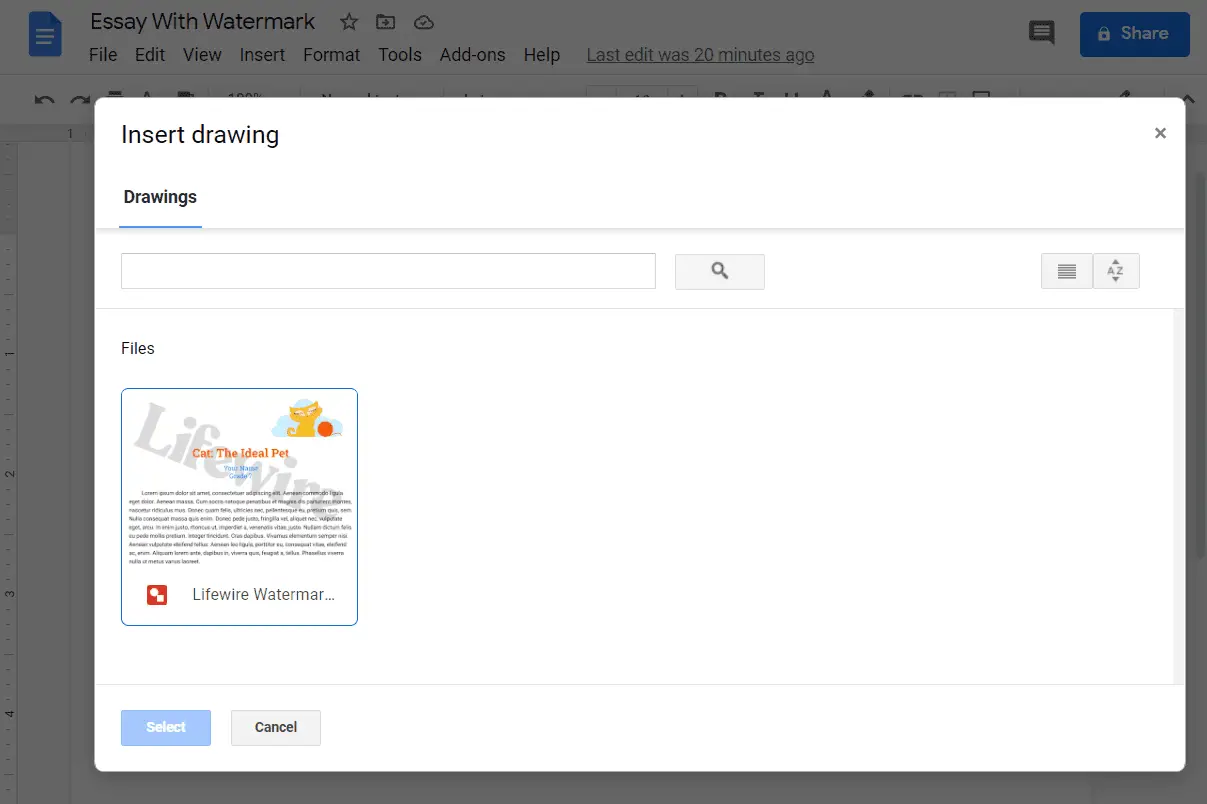
-
Välj antingen Länk till källa eller Infoga länkadoch välj sedan Föra in. Den förstnämnda ger en länk till Ritningar för enkel redigering.
-
Den vattenmärkta ritningen läggs till i dokumentet. Om du importerade med källkoden kan du hitta den längst upp till höger; att välja den öppnar den i Google Drawings.