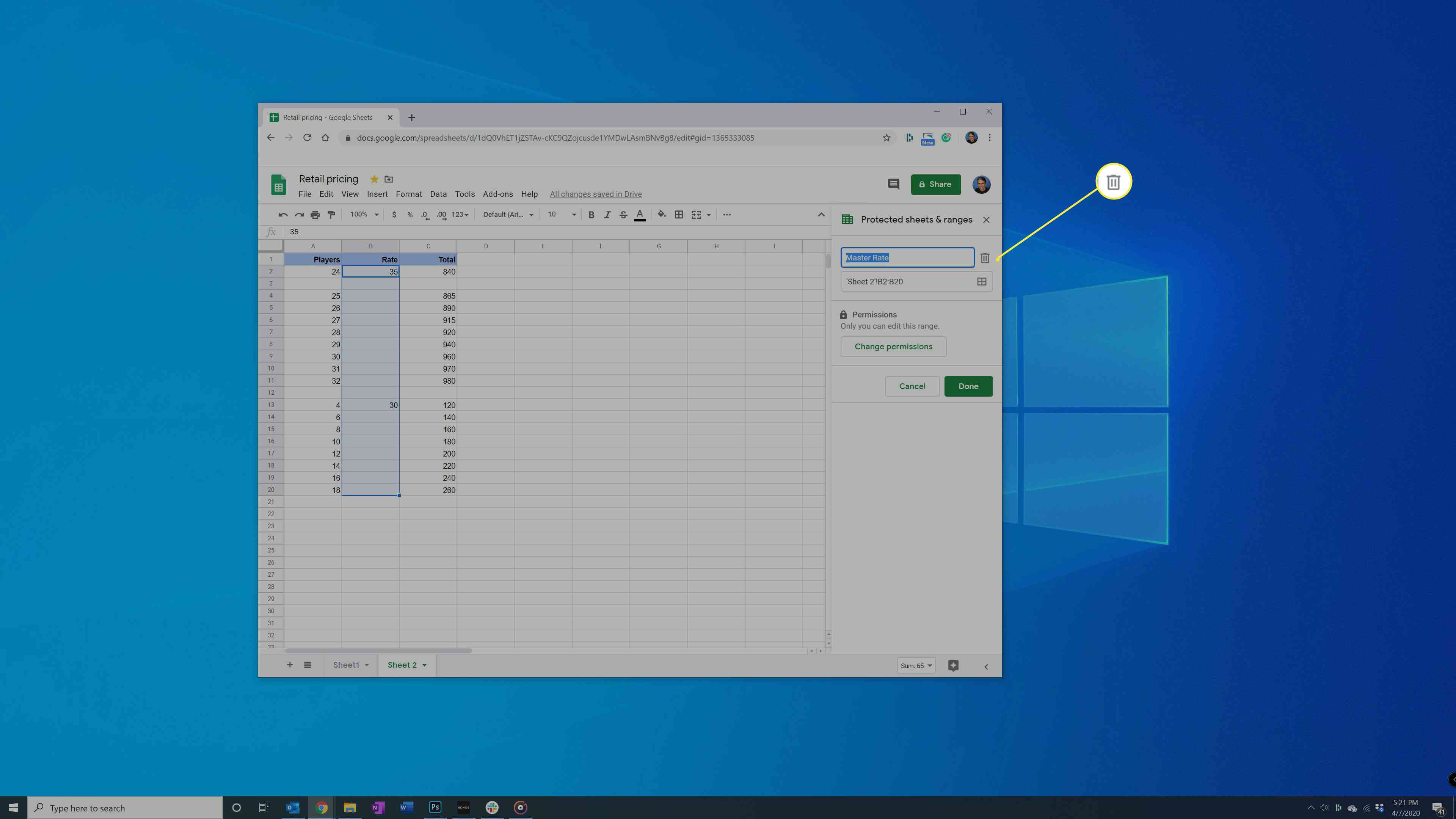Kalkylark är ömtåliga dokument; det är lätt att av misstag ändra en cell som «bryter» en beräkning, förstör formateringen eller gör det totala dokumentet felaktigt. Det är därför, som alla kalkylark, det är viktigt att veta hur man låser celler i Google Sheets. Lyckligtvis låter Google Sheets dig låsa celler, som skyddar dem från ändringar, eller låsa upp dem för redigering med bara några få klick.
Vad betyder det att låsa celler i Google Sheets?
Innan vi kommer till det faktiska sättet att låsa celler i Google Sheets är det värt att ta en stund för att förstå vilka alternativ Google Sheets har till ditt förfogande. När du låser celler i Google Dokument har du två alternativ:
- Visa en varning. Om någon (inklusive dig själv) försöker redigera en cell som är skyddad på detta sätt visar Google Sheets en varning men tillåter att cellen ändras om användaren kvarstår. Detta är en slags säkerhetsventil som förhindrar oavsiktliga ändringar men som inte hindrar någon från att göra ändringar om det behövs.
- Begränsa redigering. Om en cell skyddas på detta sätt är det bara personer som har rätt att redigera cellen som kan göra ändringar. Det här kan bara vara du och du ensam eller valfritt antal andra personer du lägger till i behörighetslistan.
Hur man låser celler i Google Sheets
Du kan låsa enstaka eller flera celler i Google Sheets. Det inkluderar också hela rader och kolumner. Här är hur.
-
Välj den cell eller det cellområde som du vill låsa.
-
Högerklicka på de markerade cellerna och välj sedan Skydda räckvidden från menyn.
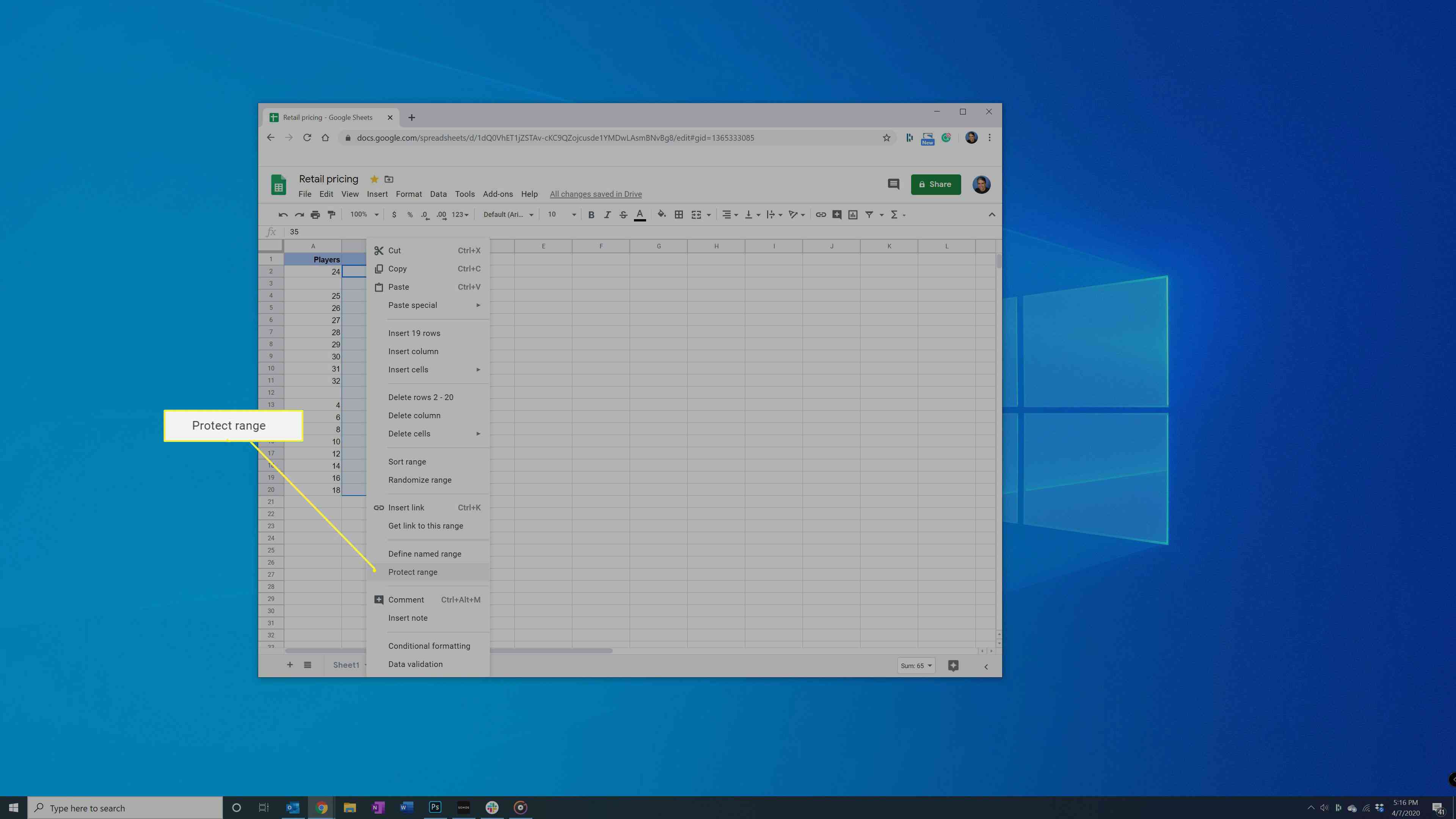
-
I Skyddade lakan & intervall sidofält till höger om webbläsaren, ge valet ett namn om så önskas (men tryck inte Stiga på). Du behöver inte ge det ett namn, men det kan göra det lättare att hitta en skyddad uppsättning celler senare.
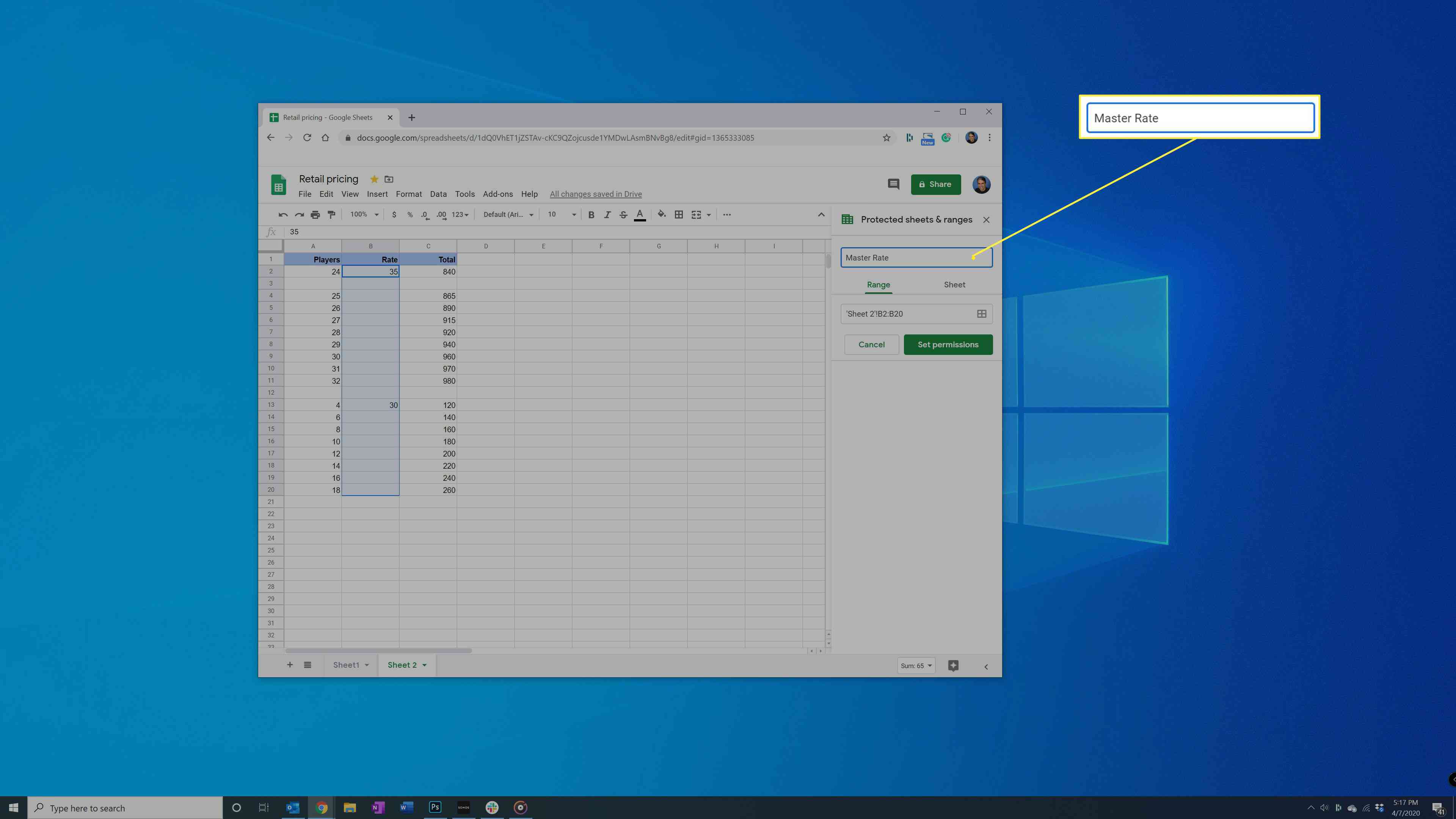
-
Klicka på det gröna Ställ in behörigheter i samma sidofält.
-
I Behörigheter för områdesredigering välj om du bara vill visa en varning (som gör att cellerna kan redigeras) eller begränsa vem som kan redigera den. Om du väljer Begränsa vem som kan redigera detta intervall, klicka på rullgardinsmenyn och välj Bara du eller Beställnings, och lägg till e-postadressen för varje person som du vill tillåta redigering. Klicka på det gröna när du är redo Gjort knapp.
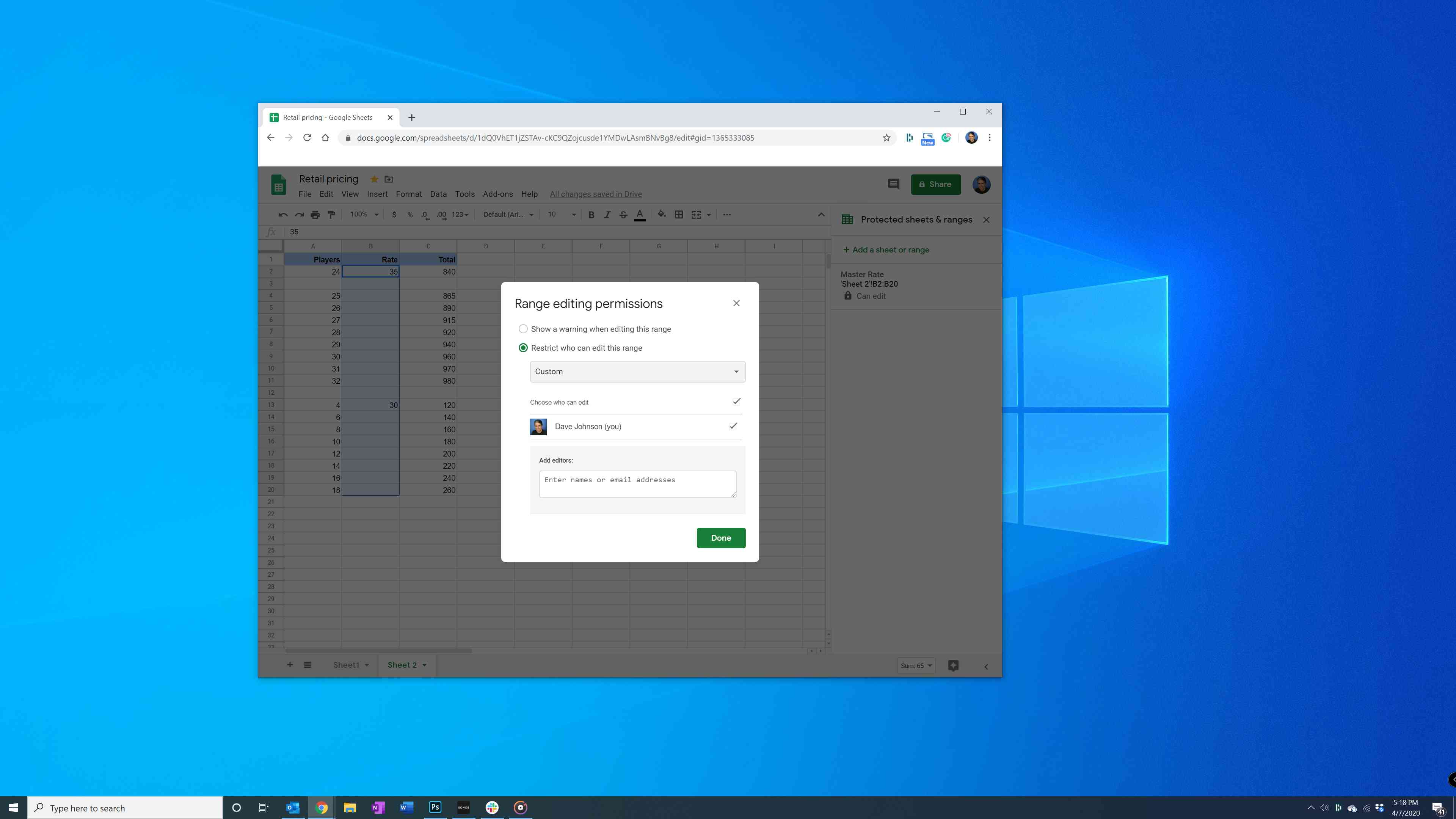
Om du redan har skyddat minst en uppsättning celler i det här dokumentet kan du också välja Kopiera tillstånd från ett annat intervalloch välj sedan den uppsättning celler från listan som visas. Detta är ett enkelt sätt att tillämpa samma uppsättning redaktörer som får redigera det här nya urvalet.
Hur låser du upp celler i Google Sheets
Du kanske så småningom vill sluta skydda vissa celler i ett kalkylark. Du kan göra det med bara några få klick också.
-
Om Skyddade lakan & intervall sidofältet visas inte i kalkylarket, klicka Data i menyraden längst upp på skärmen och välj Skyddade ark och områden.
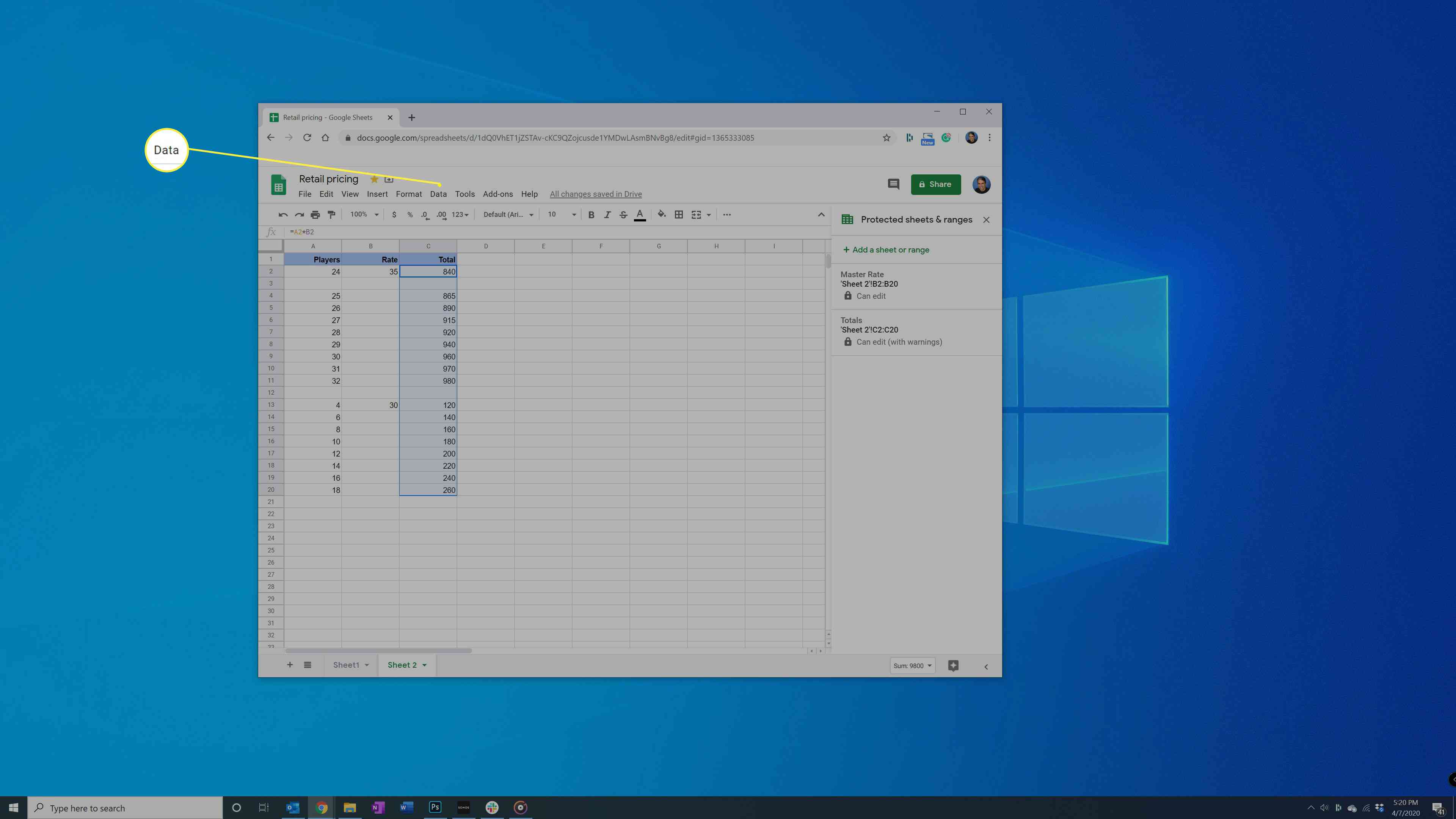
-
Klicka på cellen eller cellområdet du vill låsa upp i sidofältet.
-
Klicka på papperskorgen till höger om cellens beskrivning. Klicka på i popup-dialogrutan Avlägsna. Detta tar bara bort skyddet från cellerna, inte de data som ingår i cellerna.