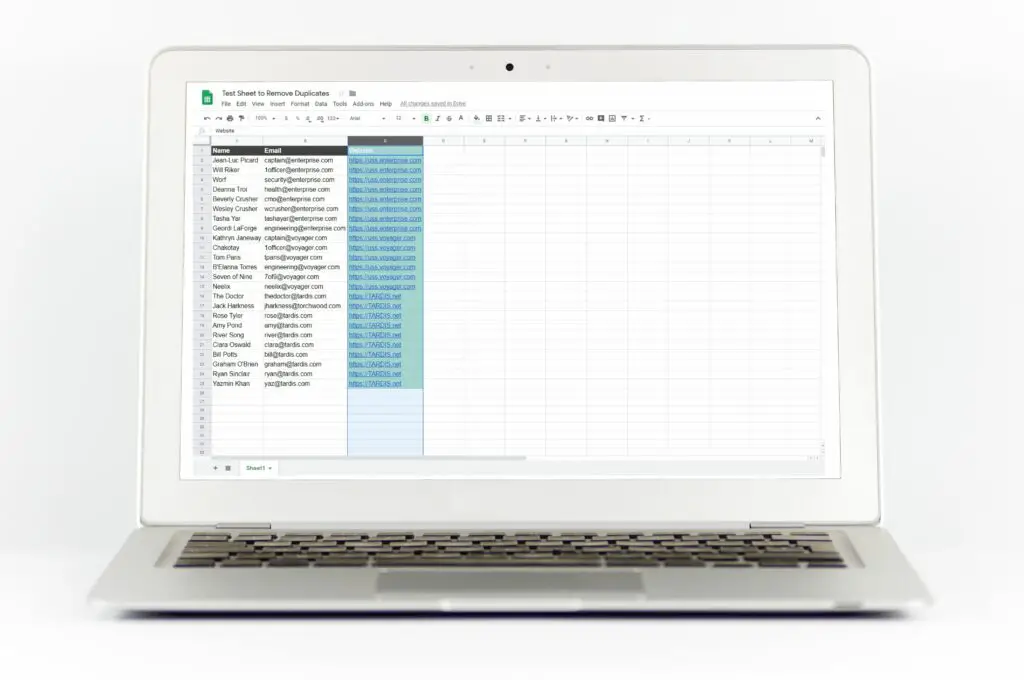
Vad du ska veta
- Markera en kolumn. Välj Formatera > Villkorlig formatering. Välj Anpassad formel är i Formatera celler om meny.
- Gå sedan in = countif (A: A, A1)> 1 (justera bokstäverna för det valda kolumnintervallet). Välj en Färg i avsnittet Formateringsstil.
- Andra metoder: Använd UNIK formel eller ett tillägg.
Den här artikeln förklarar hur du markerar dubbletter i Google Sheets med hjälp av tre metoder.
Hur du hittar dubbletter i Google Sheets-kolumner
Ett sätt att identifiera dubbletter är att markera dem med färg. Du kan söka i duplikat efter kolumn och automatiskt markera dem, antingen genom att fylla cellerna med färg eller ändra textfärgen.
-
Öppna kalkylbladet du vill analysera i Google Sheets.
-
Se till att kalkylarket har data organiserade efter kolumner och att varje kolumn har en rubrik.
-
Markera den kolumn du vill söka igenom.
-
Klick Formatera > Villkorlig formatering. De Villkorlig formatering menyn öppnas till höger.
-
Bekräfta att cellområdet är det du valde i steg 2.
-
I Formatera celler om rullgardinsmeny, välj Anpassad formel är. Ett nytt fält visas under det.
-
Ange följande formel i det nya fältet, justera bokstäverna för det valda kolumnområdet: = countif (A: A, A1)> 1
-
I Formateringsstil välj en fyllningsfärg för de dubbla cellerna. I det här exemplet har vi valt rött. Du kan också ändra textfärgen i dubblettcellerna istället för att fylla den med en färg. För att göra detta, klicka på textfärgikonen ( A i menyraden) och välj din färg.
-
Klick Gjort för att tillämpa den villkorliga formateringen. Alla dubbletter ska nu ha en rödfylld cell.
Hitta duplikat i Google-ark med formler
Du kan också använda en formel för att hitta duplikatdata i dina kalkylark. Den här metoden kan fungera efter kolumn eller rad och visar dubblettdata i en ny kolumn eller ett nytt ark i din fil.
Hitta duplikat i kolumner med en formel
Att hitta dubbletter i kolumner låter dig undersöka en enda kolumn med data för att se om det finns något i den kolumnen som har duplicerats.
-
Öppna kalkylbladet du vill analysera.
-
Klicka i en öppen cell i samma ark (till exempel nästa tomma kolumn i arket).
-
I den tomma cellen anger du följande och trycker sedan på Stiga på. = UNIKT
Formelfunktionen är aktiverad.
-
Välj den kolumn du vill hitta dubbletter i genom att klicka på bokstaven högst upp i kolumnen. Formeln lägger automatiskt till kolumnområdet för dig. Din formel ser ut så här: = UNIK (C2: C25)
-
Skriv den slutande parentesen i formellcellen (eller tryck på Stiga på) för att slutföra formeln.
-
De unika uppgifterna visas i den kolumnen åt dig och börjar i cellen där du angav formeln.
Hitta duplicera rader med en formel
Metoden för att hitta dubbla rader i kalkylbladet är liknande, förutom att det cellintervall du väljer att analysera med formeln är annorlunda.
-
Öppna kalkylbladet du vill analysera.
-
Klicka i en öppen cell i samma ark (till exempel nästa tomma kolumn i arket).
-
I den tomma cellen anger du följande och trycker sedan på Stiga på. = UNIKT
Formelfunktionen är aktiverad.
-
Välj de rader du vill analysera för dubbletter.
-
Tryck Stiga på för att slutföra formeln. De dubbla raderna visas.
Hitta dubbletter i Google Sheets med ett tillägg
Du kan också använda ett Google-tillägg för att hitta och markera dubbletter i Google Sheets. Med dessa tillägg kan du göra mer med dina dubbletter, som att identifiera och ta bort dem; jämföra data över ark; ignorera rubrikrader; automatiskt kopiera eller flytta unika data till en annan plats; och mer. Om du behöver ta itu med någon av dessa situationer eller om din datamängd är mer robust än tre kolumner, överväg att använda något av följande tillägg.
- Ta bort duplikat från Ablebits
- Elverktyg från Ablebits
- Ta bort dubbletter genom Expand9
Var och en av dessa tillägg beter sig lite annorlunda, men alla låter dig hitta och markera dina duplicerade data, kopiera duplikatdata till en annan plats och rensa duplicerade värden eller ta bort duplicerade rader.