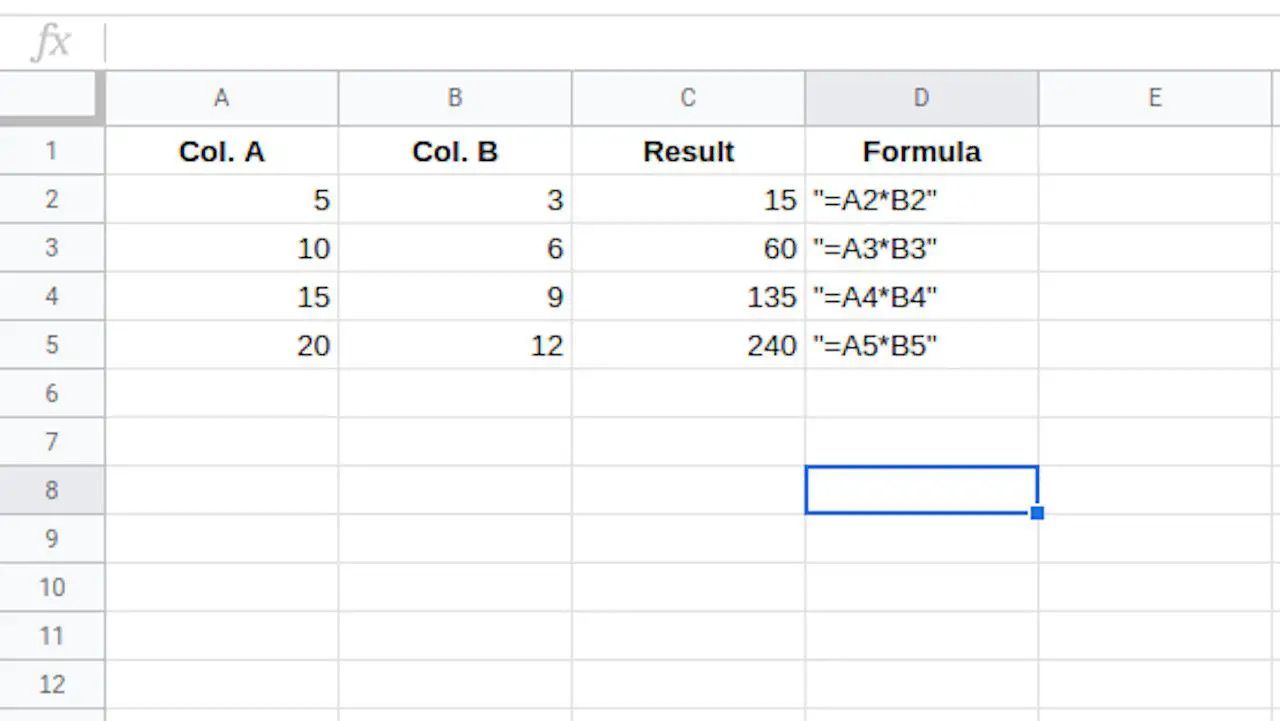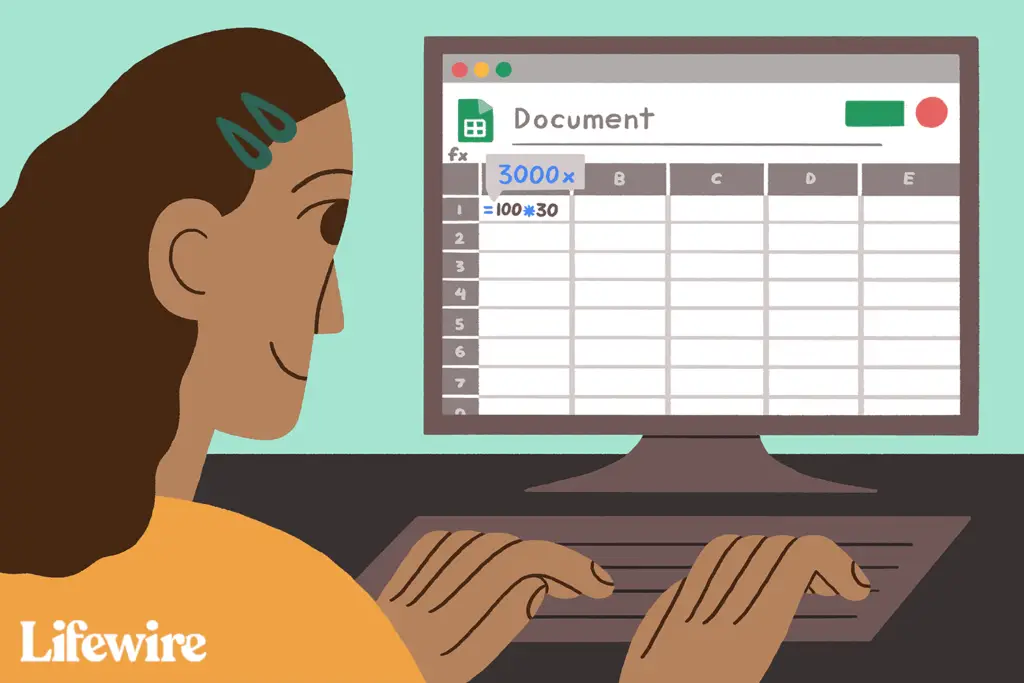
Vad du ska veta
- Bästa metoden: Använd cellreferenser i formler. Skriv till exempel i en cell = A2 * B2 > Stiga på för att multiplicera siffrorna i cellerna A2 och B2.
- Använd siffror i formler. Skriv till exempel = 3 * 4 > Stiga på för att multiplicera 3 gånger 4.
- Använd ett likhetstecken (=) i början av alla formler. Använd en asterisk (*) för att indikera multiplikation.
Den här artikeln förklarar hur man använder formler för att multiplicera nummer i Google Sheets.
Hur man arbetar med formler i Google Sheets
Det enklaste sättet att multiplicera två nummer i Google Sheets är att skapa en formel i en kalkylbladcell. Här är några viktiga punkter att komma ihåg om Google Sheets-formler:
- Formler börjar med likhetstecknet ( = ).
- Likhetstecknet går i cellen där du vill att svaret ska visas.
- Multiplikationsoperatören är asterisken ( * ).
- Formeln kompletteras genom att trycka på Stiga på på tangentbordet.
Villkoren formel och fungera används omväxlande men är inte desamma. En formel är ett uttryck som beräknar värdet på en cell. En funktion i Google Sheets är en fördefinierad formel som gör komplexa beräkningar.
Multiplicera nummer i Google Sheets
Det bästa sättet att se hur multiplikation fungerar i Google Sheets är att testa det.
-
Öppna Google Sheets och välj en cell.
-
Ange likhetstecknet ( = ).
-
Skriv ett nummer.
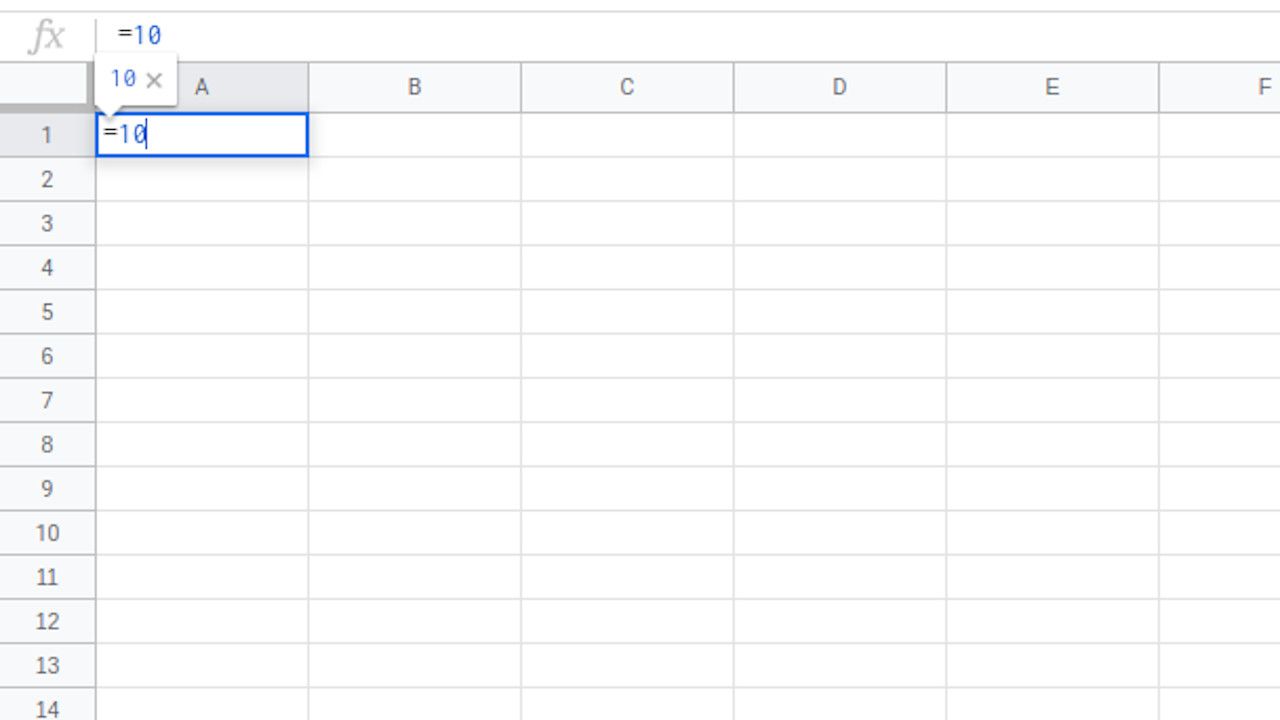
-
Ange asterisken ( * ) för att beteckna multiplikation.
-
Skriv det andra numret.
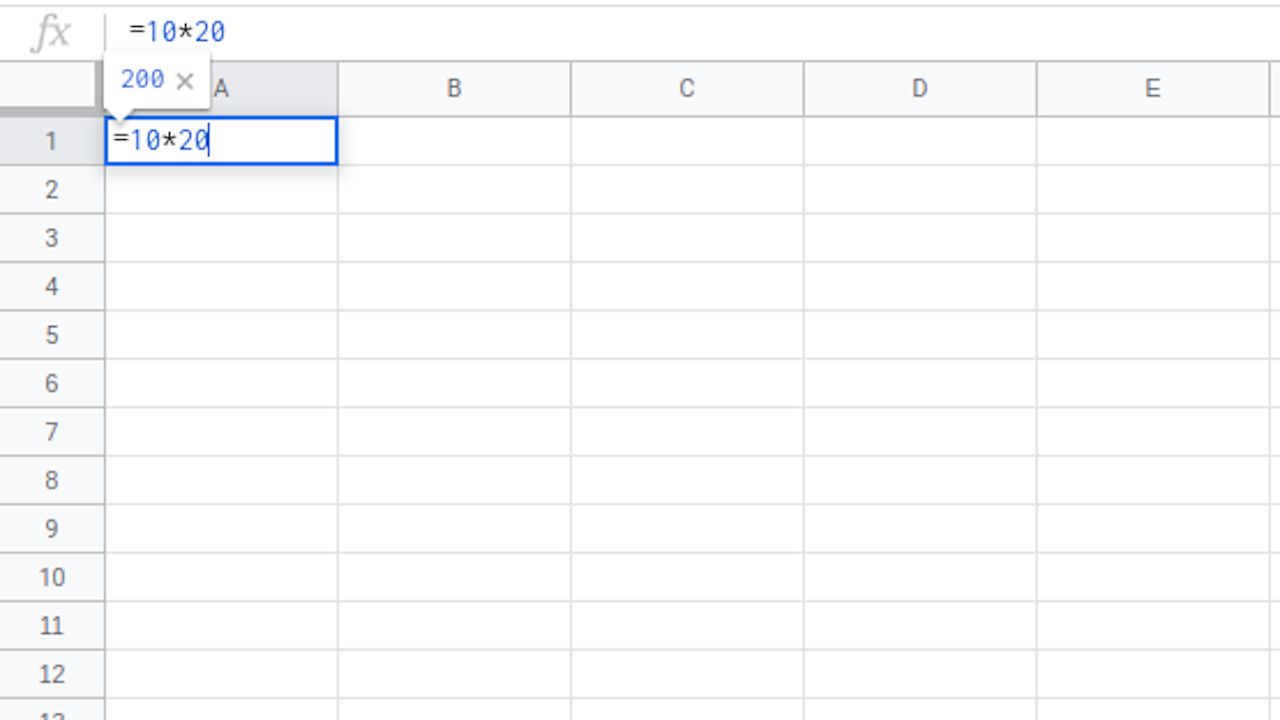
-
Tryck Stiga på för att se resultatet.
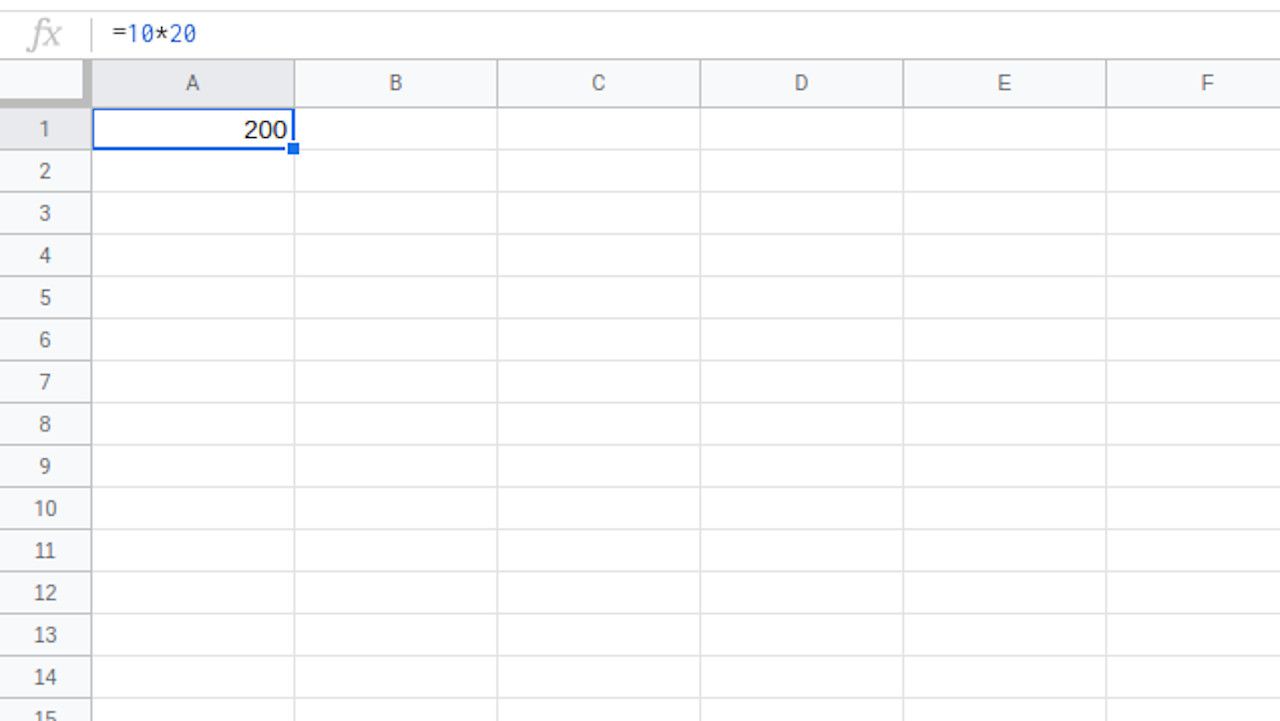
Använd cellreferenser i formler
Även om inmatning av siffror direkt i en formel fungerar är det inte det bästa sättet att skapa formler. Det bästa sättet är att använda cellreferenser. Cellreferenser är variabler som innehåller data i cellerna de refererar till. Använd cellreferenser för att ändra data i celler i farten och för att kopiera formler över kolumner och rader till flera olika datauppgifter dynamiskt. Cellreferenser är en kombination av den vertikala kolumnbokstaven och det horisontella radnumret med kolumnbokstaven alltid skriven först, till exempel A1, D65 eller Z987.
Cellreferensfördelar
Cellreferenser identifierar platsen för de data som används i en formel. Programmet läser cellreferenser och infogar sedan data i dessa celler på rätt plats i formeln. Att använda cellreferenser snarare än de faktiska uppgifterna i en formel har fördelar. Senare, om data behöver ändras, byt ut data i cellerna istället för att skriva om formeln. Resultaten av formeln uppdateras automatiskt när data ändras.
Multiplikationsformelexempel
Att arbeta med cellreferenser skiljer sig inte mycket från att arbeta med vanliga nummer. Börja med ett likhetstecken, ange referensen till den första cellen, skriv en asterisk och följ sedan den med den andra referensen. Att multiplicera A2 och B2 i cellen C2, den färdiga formeln i cellen C2 är:
= A2 * B2
Så här anger du en multiplikationsformel:
-
Ange data. För att följa med denna handledning, ange data som visas i bilden nedan. Ditt kalkylblad behöver inte formateras exakt samma, men siffrorna ska vara i samma celler som exemplet.
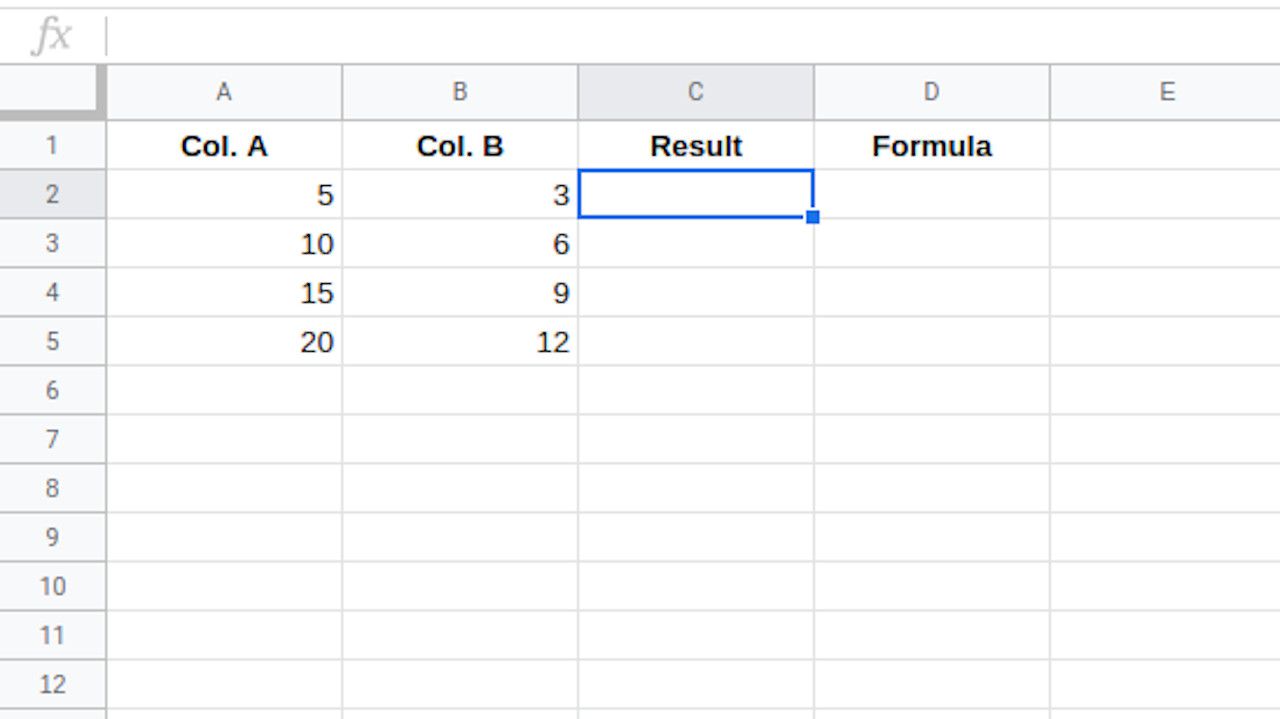
-
Välj cell C2 för att göra den till den aktiva cellen – det är här resultaten av formeln visas.
-
Skriv en likhetstecken (=).
-
Välj cell A2 för att ange den cellreferensen i formeln. Eller skriv A2, om du föredrar.
-
Skriv en asterisk symbol ( * ).
-
Välj cell B2 för att ange den cellreferensen.
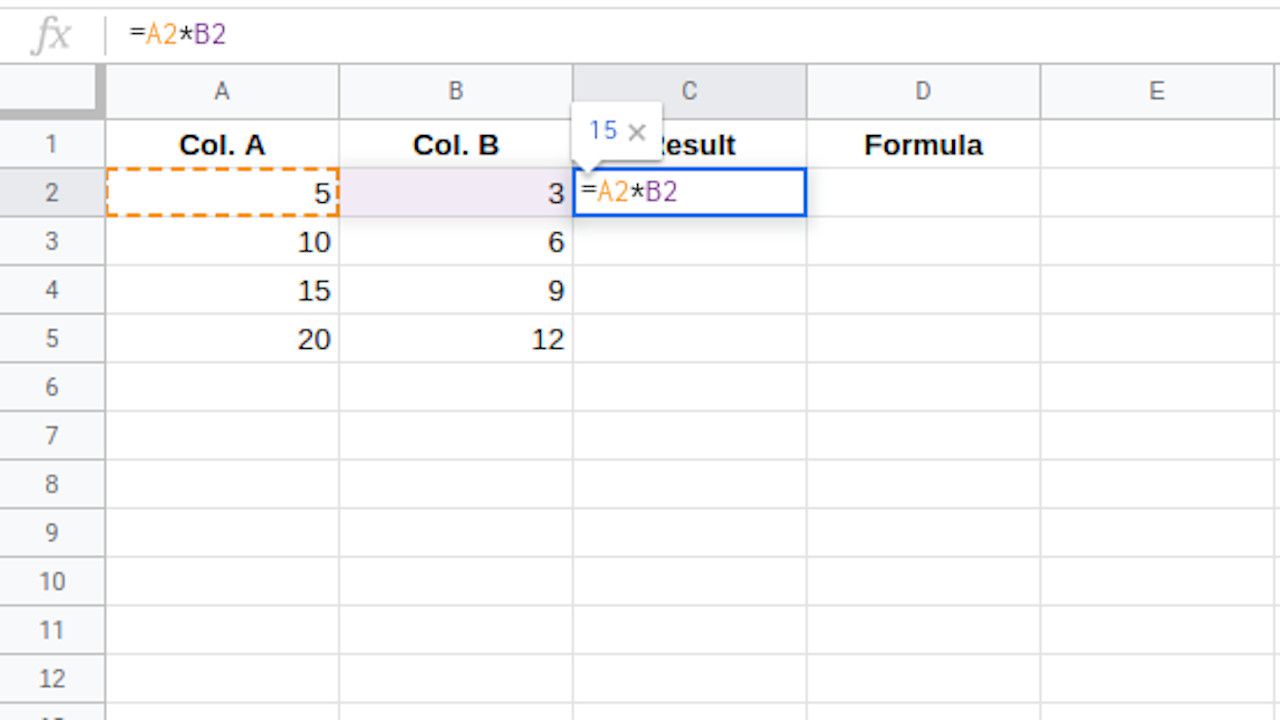
-
tryck på Stiga på på tangentbordet för att slutföra formeln.
-
Svaret visas i cell C2.

-
Välj cell C2 för att visa formeln = A2 * B2 i formelfältet ovanför kalkylbladet.
Ändra formeldata
För att testa värdet av att använda cellreferenser i en formel, ändra numret i cell A2 och tryck på Stiga på nyckel. Svaret i cell C2 uppdateras automatiskt för att återspegla förändringen i data i cell A2.
Ändra formeln
Om det blir nödvändigt att korrigera eller ändra en formel är två av de bästa alternativen:
- Dubbelklicka på formeln i kalkylbladet för att placera Google Sheets i redigeringsläge och gör sedan ändringar i formeln. Detta fungerar bäst för mindre förändringar.
- Välj cellen som innehåller formeln och skriv om formeln. Detta är bäst för större förändringar.
Multiplicera över flera rader
När du arbetar med cellreferenser kan du kopiera en formel över flera celler för att tillämpa den på flera rader samtidigt.
-
Välj cellen som innehåller formeln. I det här exemplet väljer du cell C2.
-
Tryck Ctrl + C på Windows eller Kommando + C på Mac för att kopiera data i cellen.
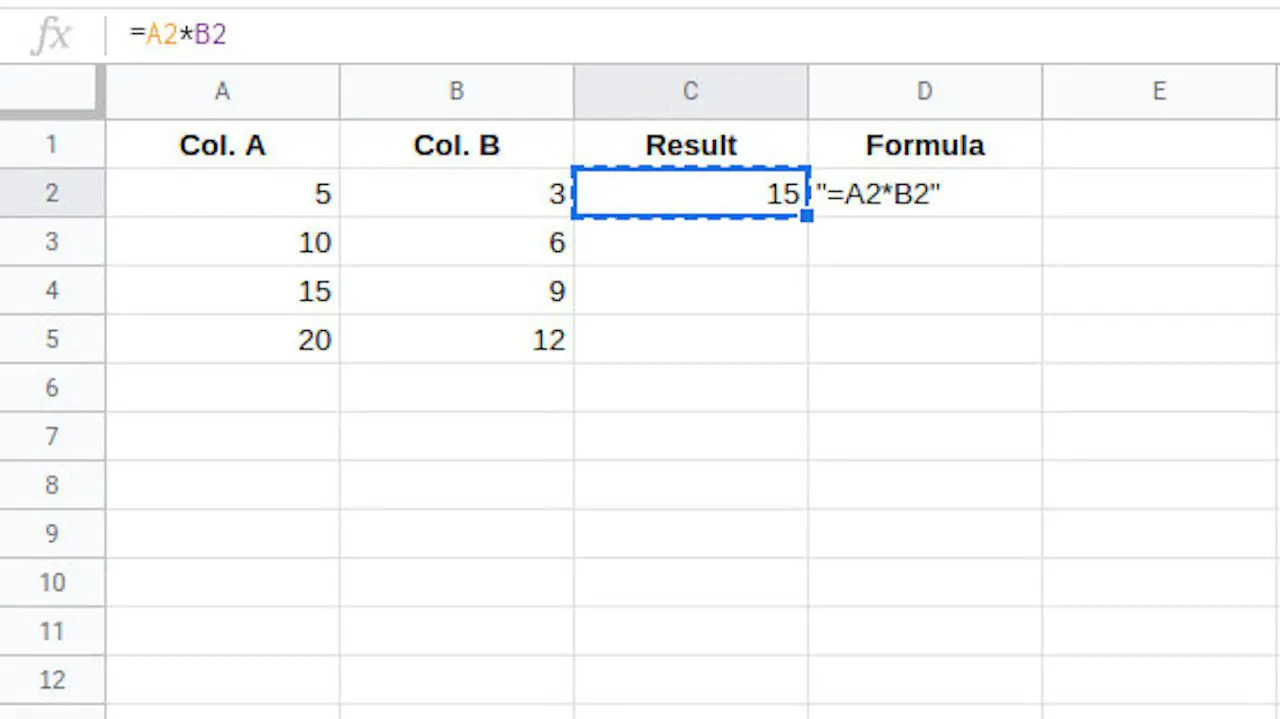
-
Håll i handtaget (i det nedre högra hörnet av den markerade cellen) och dra för att markera de andra cellerna i samma kolumn som formeln (kolumn C i detta exempel).
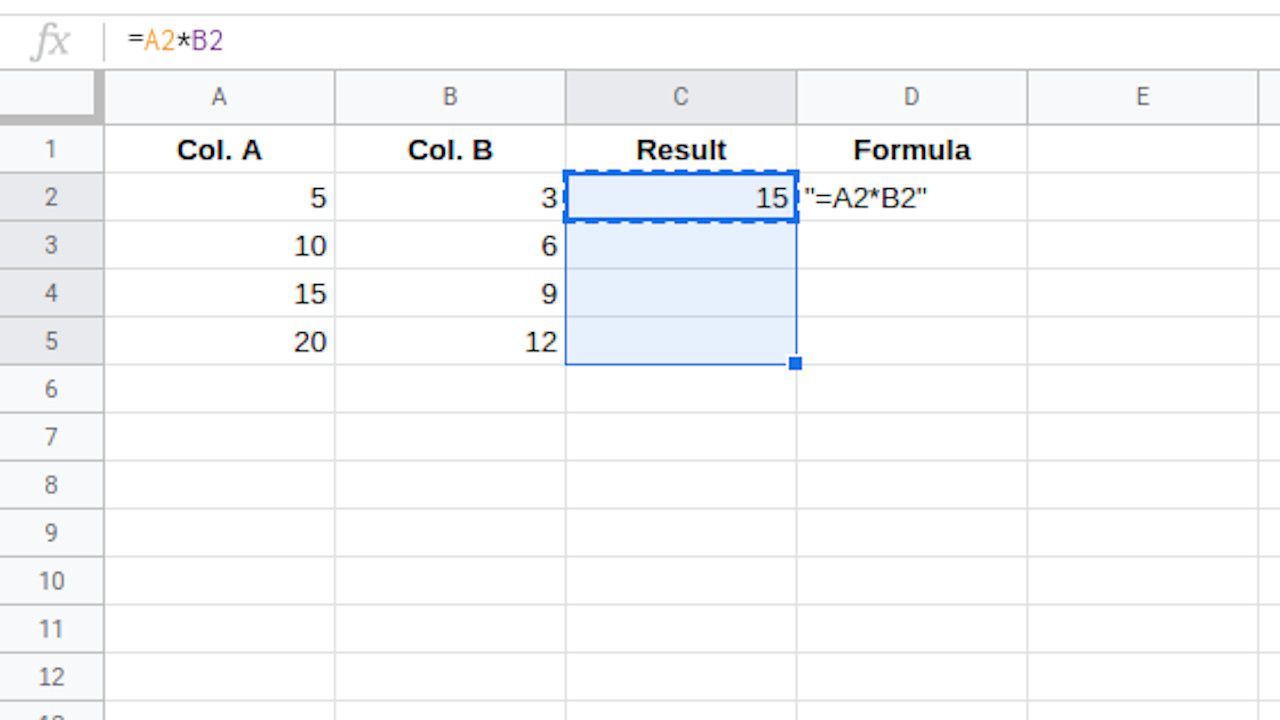
-
Tryck Ctrl + V. på Windows eller Kommando + V. på Mac för att klistra in formeln i de markerade cellerna.
-
De markerade cellerna fylls med multiplikationsresultat från formeln.
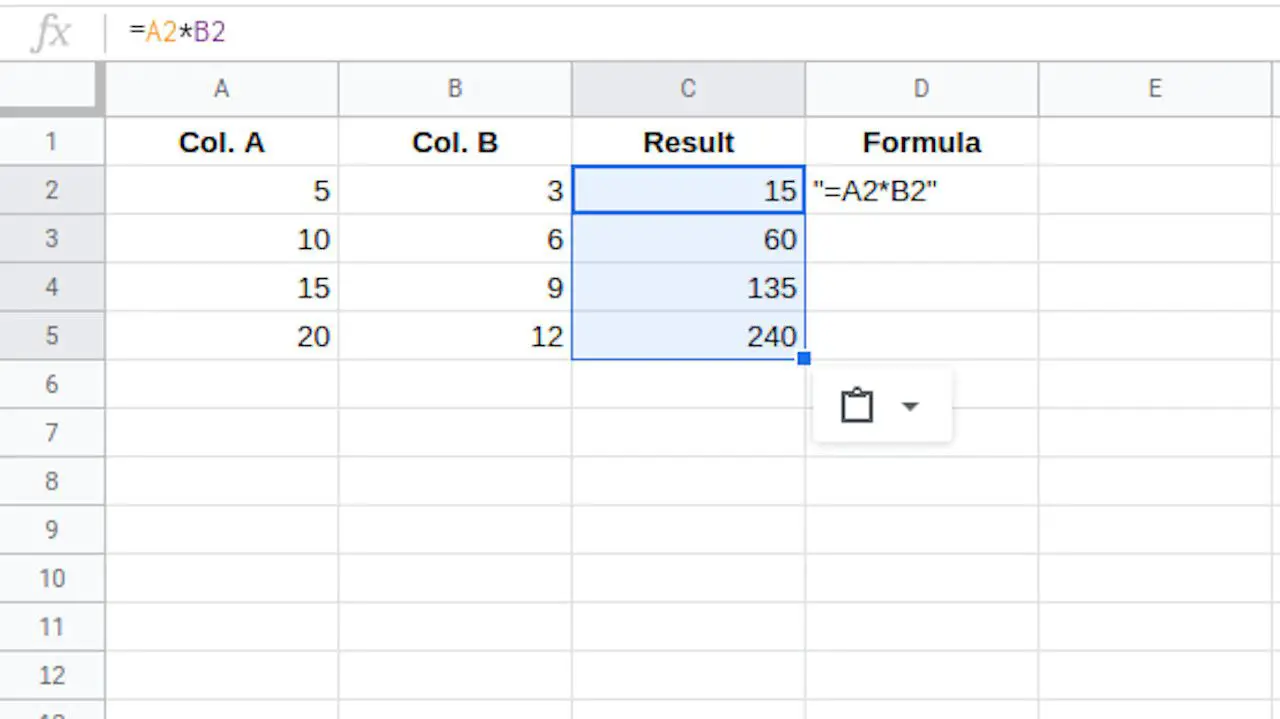
-
Välj en av resultatcellerna för att se till att formeln i cellen korrekt refererar till motsvarande celler i kolumnerna A och B. Google Sheets uppdateras automatiskt för att referera till rätt rad när du klistrar in en formel.