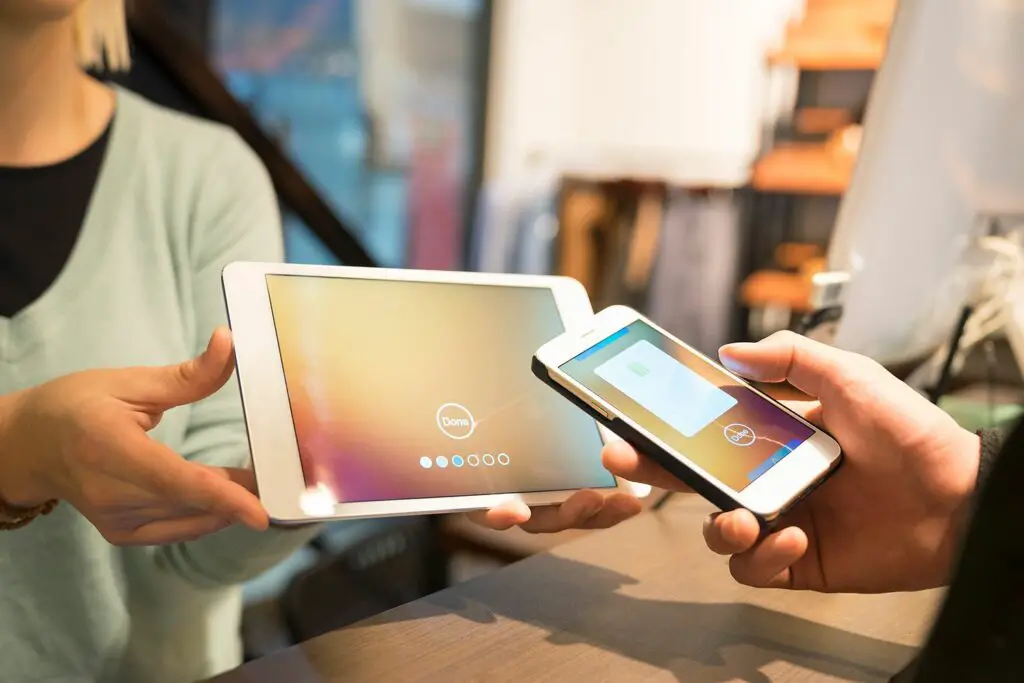
Vad du ska veta
- För nya iPads: Skapa en säkerhetskopia av iPhone och välj sedan till Återställ säkerhetskopian under installationen av iPad.
- Om du inte konfigurerar en iPad för första gången måste du ladda ner varje app manuellt från App Store på iPad.
- Öppna App Store och tryck på profilbild. Välj sedan Köpt > tryck Inte på den här iPad > ladda ner appar.
Den här artikeln förklarar hur man överför (kopierar) appar från iPhone till iPad på enheter som kör iPadOS 13 eller iOS 8 och senare.
Så här kopierar du iPhone-appar när du ställer in din iPad
Om du köper din första iPad är det bästa sättet att överföra appar till den under installationsprocessen. För att ta över appar från din iPhone, skapa en säkerhetskopia innan du ställer in surfplattan. Därefter, under installationen av iPad, väljer du att återställa från säkerhetskopian som du gjorde av iPhone. Återställningsfunktionen under installationsprocessen kopierar faktiskt inte apparna från säkerhetskopian. Istället hämtar den dem igen från App Store. Denna process hindrar dig från att behöva ladda ner appen manuellt.
Hur man kopierar en iPhone-app till iPad utan att återställa
Om du inte ställer in en ny iPad måste du ladda ner appen manuellt från App Store. Det är gratis att ladda ner en app till flera enheter så länge dessa enheter är registrerade på samma Apple-ID. Om appen är universell kommer den att fungera bra på iPad. Om appen har en iPhone-version och en specifik iPad-version kan du fortfarande ladda ner iPhone-versionen till din iPad.
-
Öppna App Store på iPad (eller iPhone) genom att trycka på dess ikon.
-
På I dag fliken, tryck på din bild.
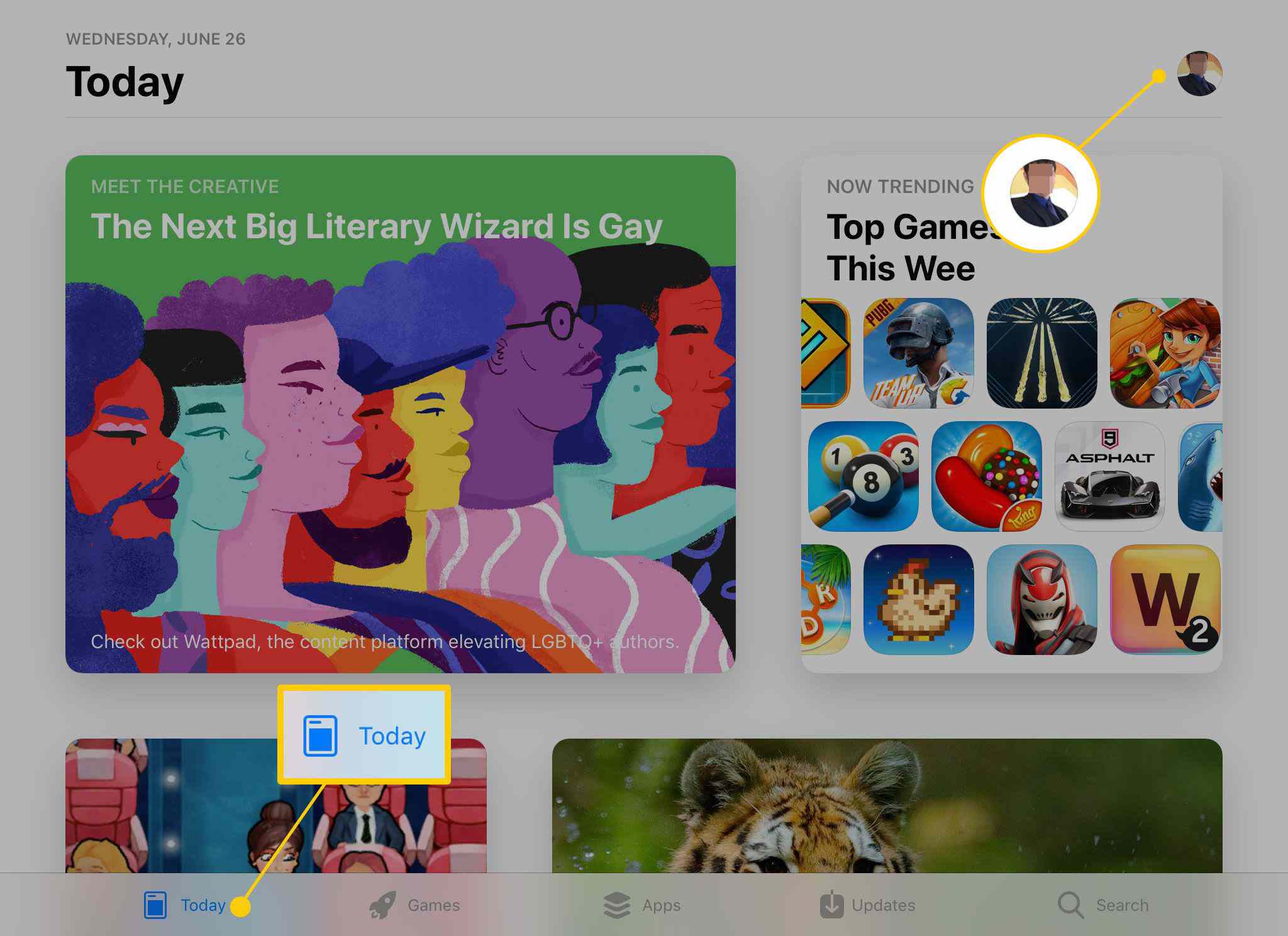
-
Knacka Köpt.
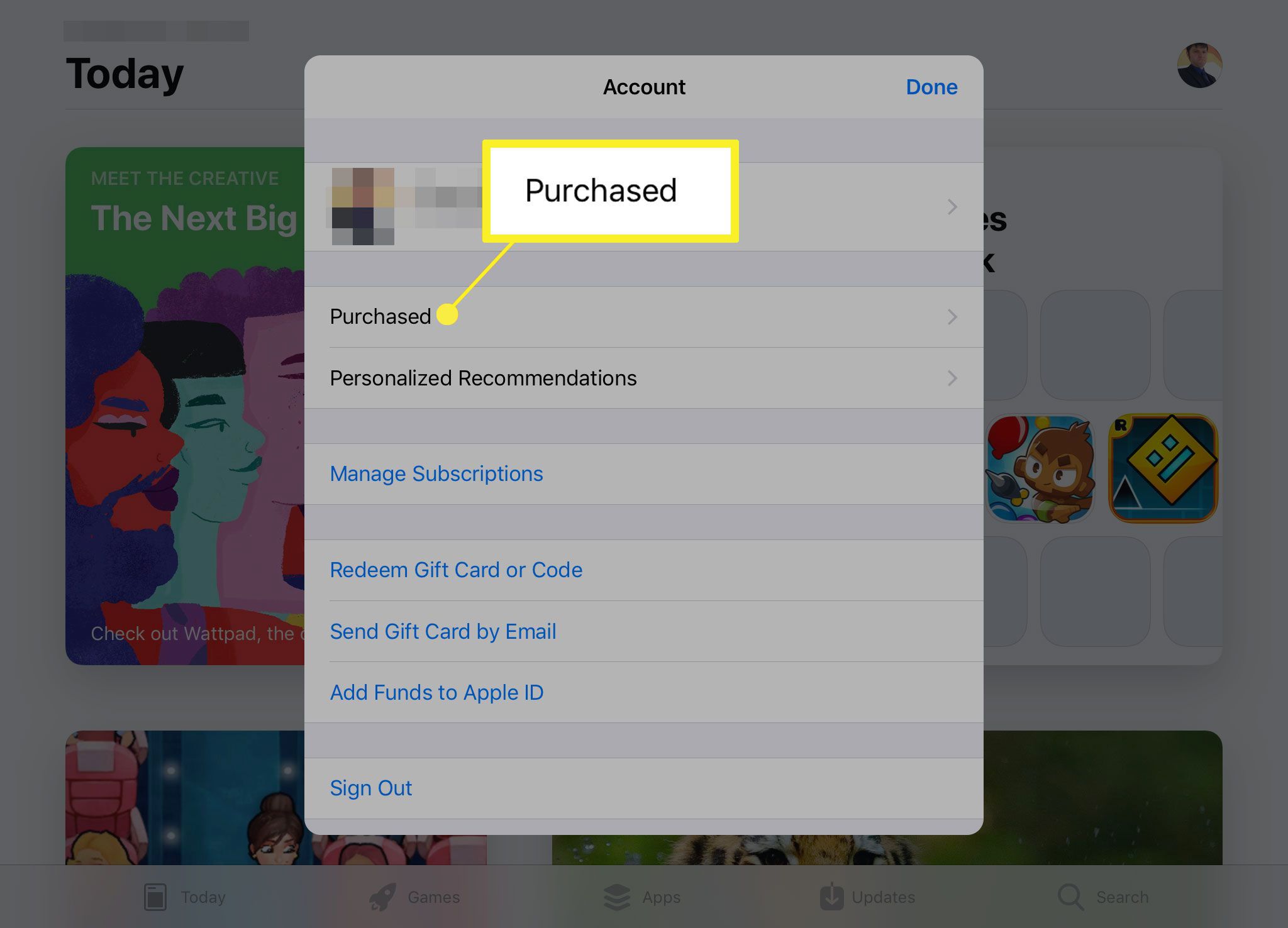
-
Om du använder Familjedelning, tryck på ett namn på nästa skärm för att dra upp de appar som Apple ID har köpt.
-
Knacka Inte på den här iPad för att begränsa resultaten till appar som du inte redan har installerat.
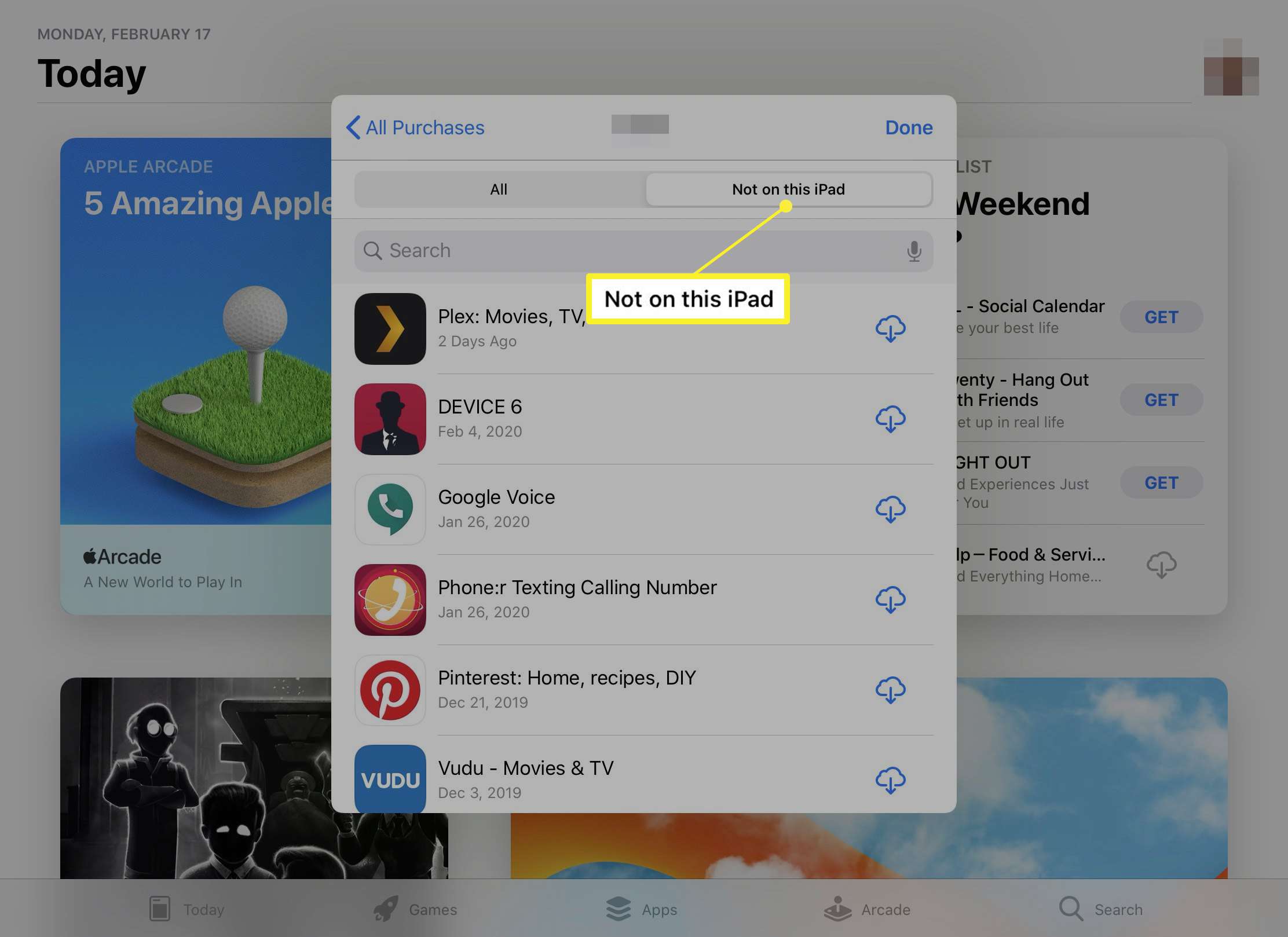
-
Bläddra nedåt eller använd sökruta för att hitta appen du vill installera.
-
Tryck på Ladda ner ikon (det ser ut som ett moln) för att installera en app från listan.
Om du vill att alla framtida köp (inklusive gratisappar) på din iPad eller iPhone ska laddas ner automatiskt till din andra enhet, gå till inställningar > iTunes & App Stores. I Automatiska nedladdningar flytta skjutreglaget bredvid Appar till På / grönt läge på både iPhone och iPad.
Typer av appar i App Store
När det gäller kompatibilitet finns tre typer av appar tillgängliga i App Store:
- Universell: Dessa fungerar på både iPhone och iPad. När du kör på en iPad överensstämmer universella appar med den större skärmen. Ofta betyder detta ett annat gränssnitt än på iPhone.
- Endast iPhone: Några appar är utformade speciellt för iPhone, särskilt äldre. Dessa kan fortfarande köras på iPad. Men de körs i iPhone-kompatibilitetsläge, vilket förstorar iPhone-appen något.
- Telefonspecifik: Slutligen använder vissa appar unika funktioner på iPhone, till exempel möjligheten att ringa telefonsamtal. Dessa är inte tillgängliga för iPad även i kompatibilitetsläge.
Vad händer om jag fortfarande inte hittar appen?
Tyvärr finns det fortfarande några bara iPhone-appar där ute. De flesta av dessa är gamla, men det finns fortfarande några nyare och användbara appar som bara fungerar på iPhone. Den mest populära av dessa är WhatsApp Messenger. WhatsApp använder SMS för att skicka textmeddelanden, och eftersom iPad bara stöder iMessage och liknande sms-appar istället för SMS, körs WhatsApp inte på iPad.