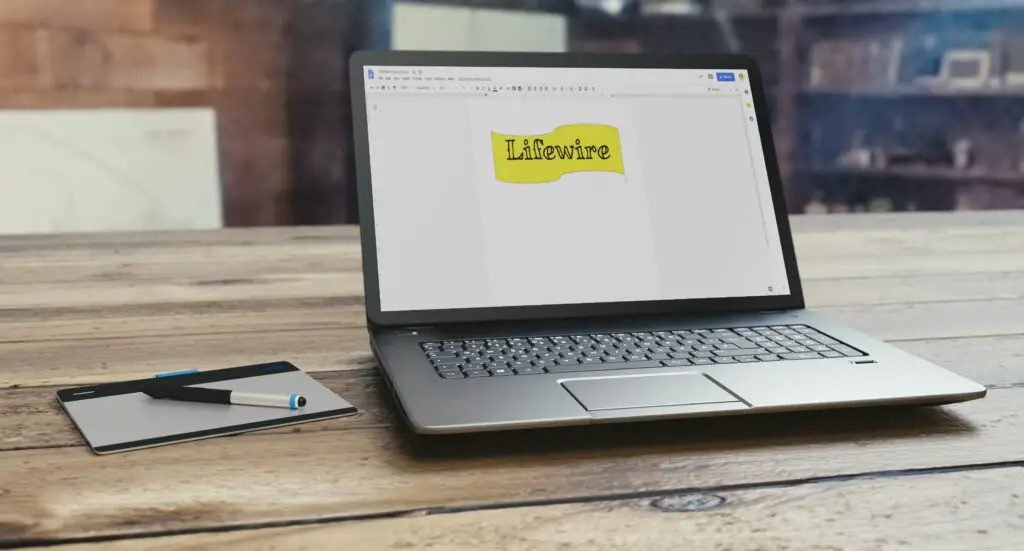
Ritning i Google Docs är inte direkt uppenbart, men det är en funktion som du kan använda för att lägga till former, ordkonst, skapa diagram och mer. Om det inte räcker för dig kan du också använda Google Drawings-appen, som har fler funktioner. Båda metoderna fungerar för att illustrera dina Google Docs. Så här drar du på Google Docs med båda metoderna. Lägga till ritningar direkt i Google Docs kan bara göras med Google Docs i en webbläsare. Den funktionen är inte tillgänglig som en app för iOS- eller Android-enheter.
Hur man ritar på Google Dokument
Det enklaste sättet att dra på Google Docs är att använda Teckning funktion. Funktionerna för denna funktion är något begränsade, men för snabba former, ordkonst och enkla diagram fungerar det bra. Varken ritningsfunktionen i Google Docs eller Google Drawing tillåter användning av en penna eller penna för frihandsteckning. Du är begränsad till några grundläggande typer av illustrationer, som alla kan styras med en mus.
-
Börja med att skapa eller öppna ett dokument i Google Dokument. Placera sedan markören i dokumentet där du vill att ritningen ska visas.
-
Välj Föra in > Teckning. Om du behöver infoga en signatur i Google Docs är det här alternativet du kommer att använda.
-
Välj + Nytt.
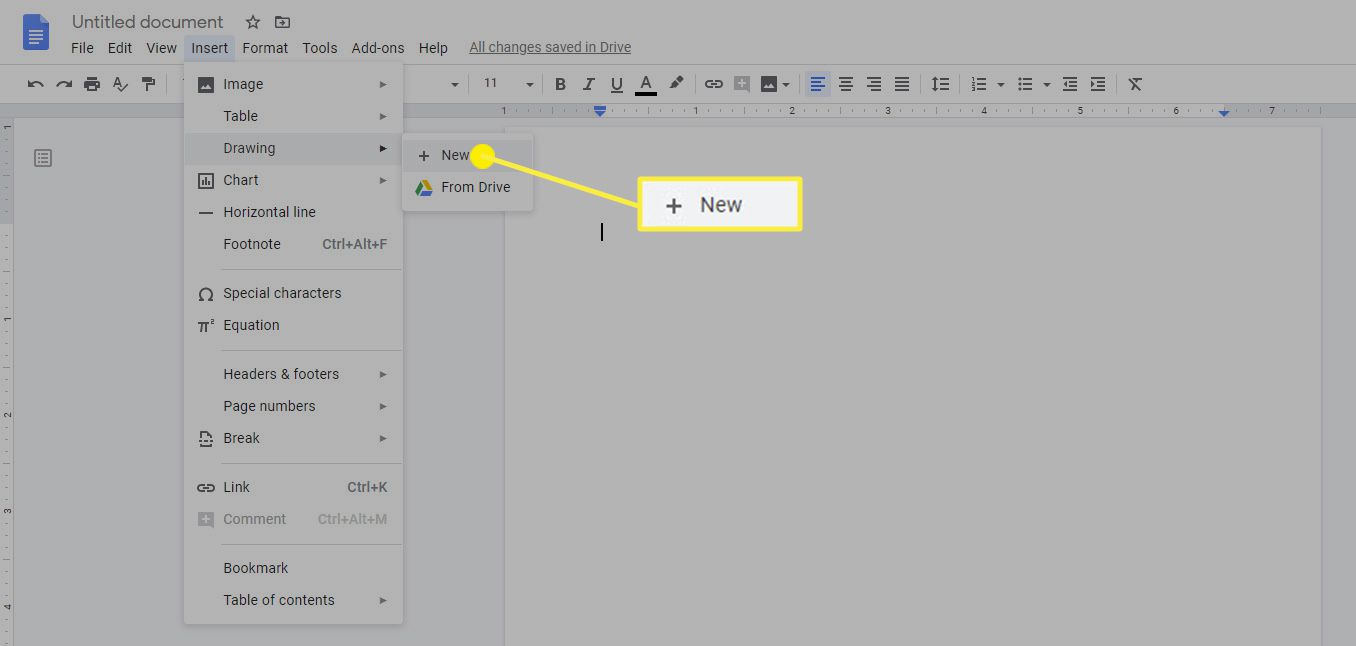
-
De Teckning fönstret öppnas. Här kan du välja vilken typ av ritning du vill skapa från Insatser meny. Du kan till exempel välja Ordkonst från den här menyn.
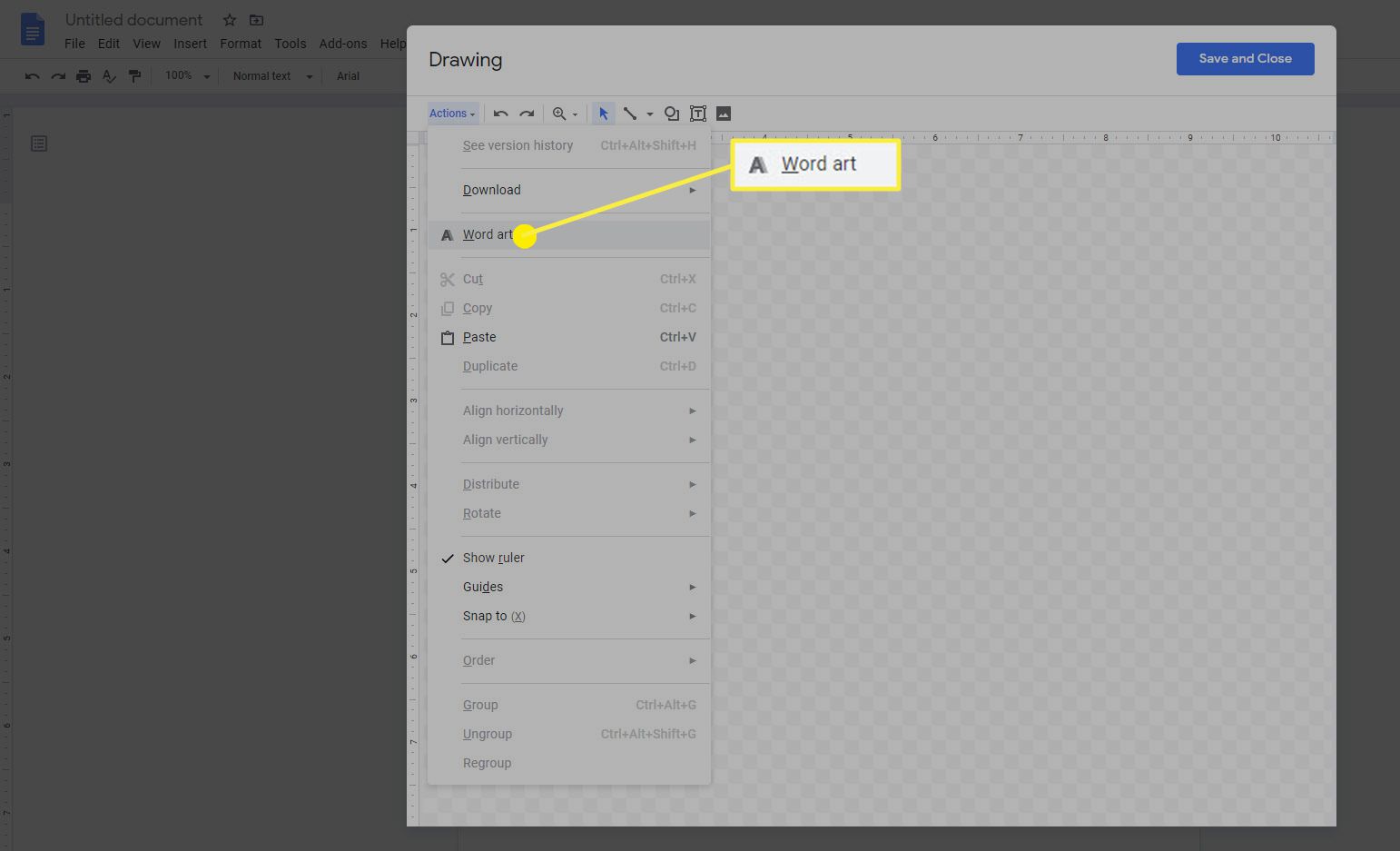
-
En textruta visas i din ritning. Skriv in texten du vill använda för ordkonst. När du har texten du vill trycka på Stiga på för att spara det.
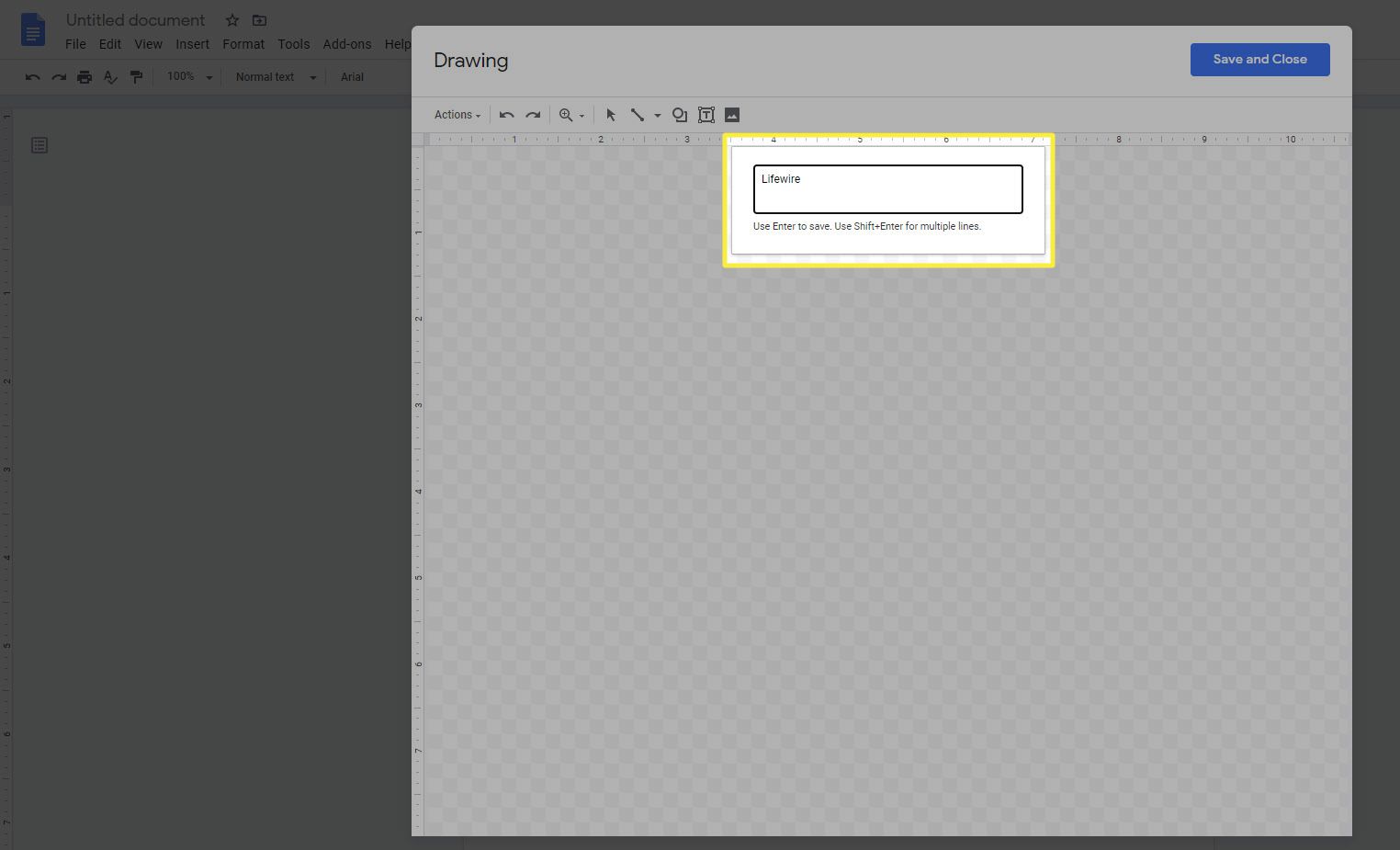
-
Texten visas på ritningen. Det kontextuella verktygsfältet högst upp på sidan ändras också för att ge dig teckensnitt och färgalternativ. Justera dessa alternativ tills ordkonsten ser ut som du vill ha den.
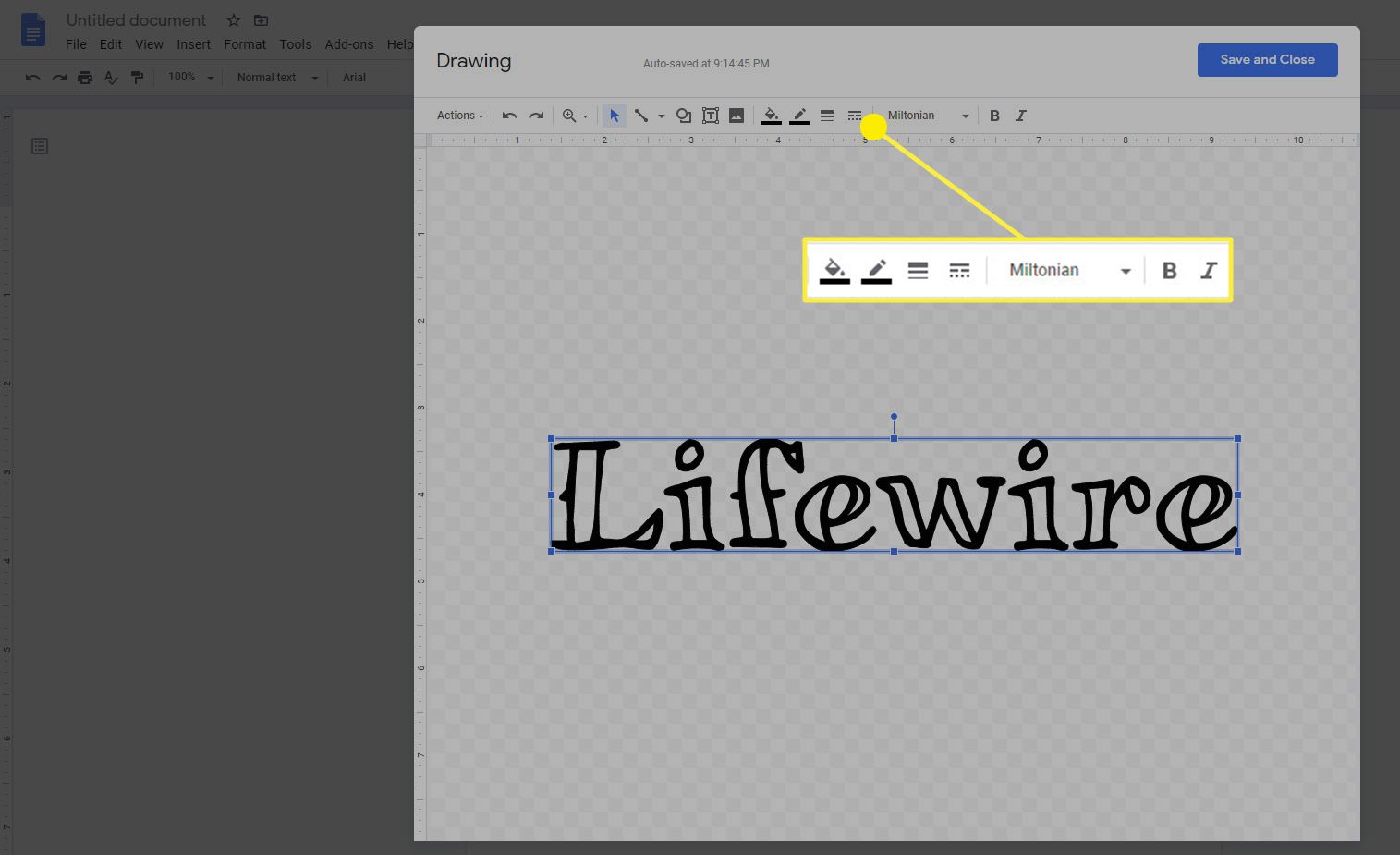
-
Du har också möjlighet att lägga till linjer, former, textrutor eller bilder från verktygsfältet högst upp i fönstret. Du kan till exempel lägga till en färgad form i din ritning för att kvitta din ordkonst. För att göra det, välj Form verktyg högst upp på sidan, markera Former, Pilar, eller Bildtext och välj sedan önskad form.
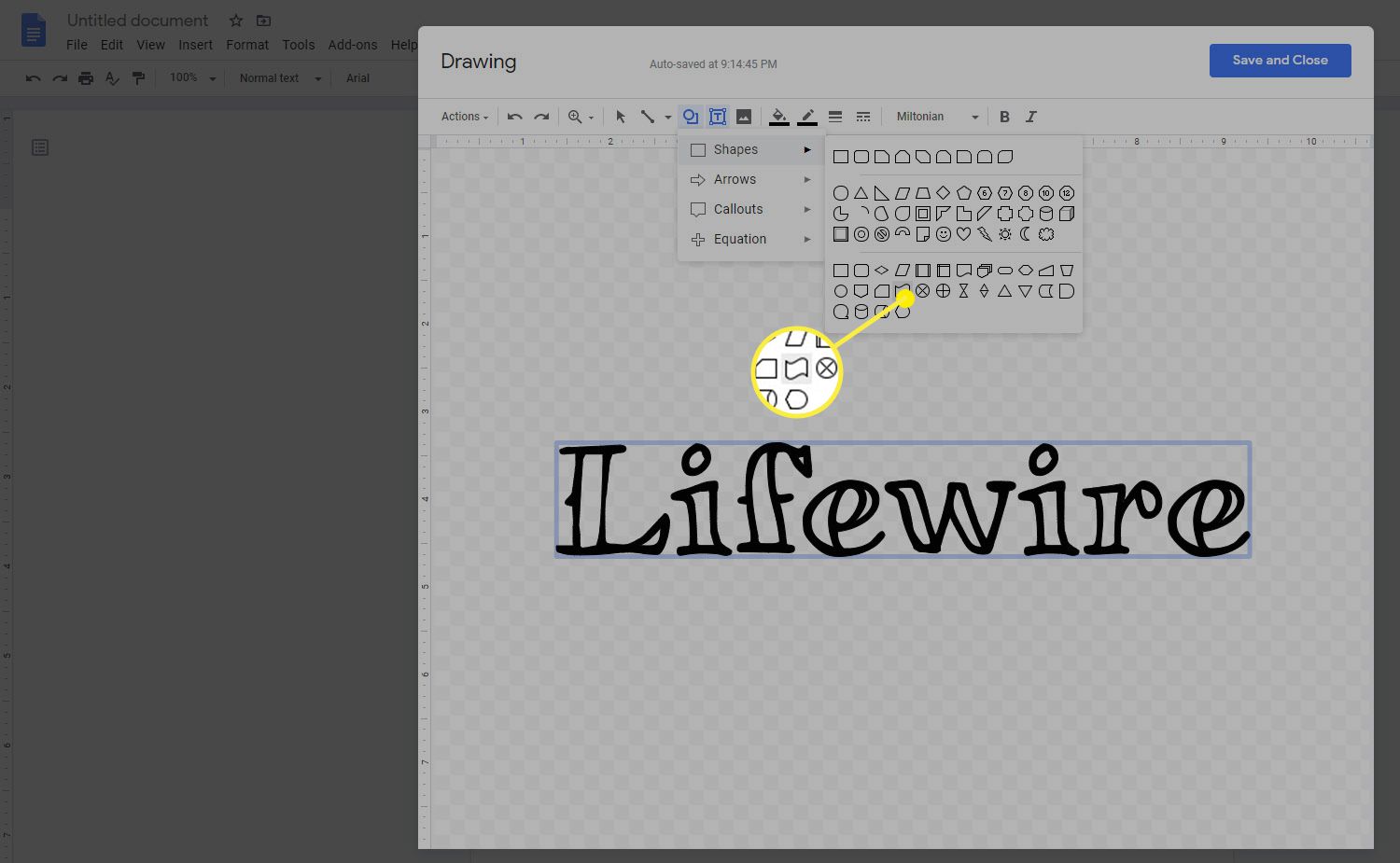
Det finns också möjlighet att lägga till Ekvationer i den här menyn. Om du skapar en matematisk ekvation kommer detta att vara det alternativ du använder för att infoga den i ditt dokument.
-
När formen har infogats i ritningen kan du justera utseendet på den med hjälp av snabbverktygsfältet högst upp på Teckning fönster.
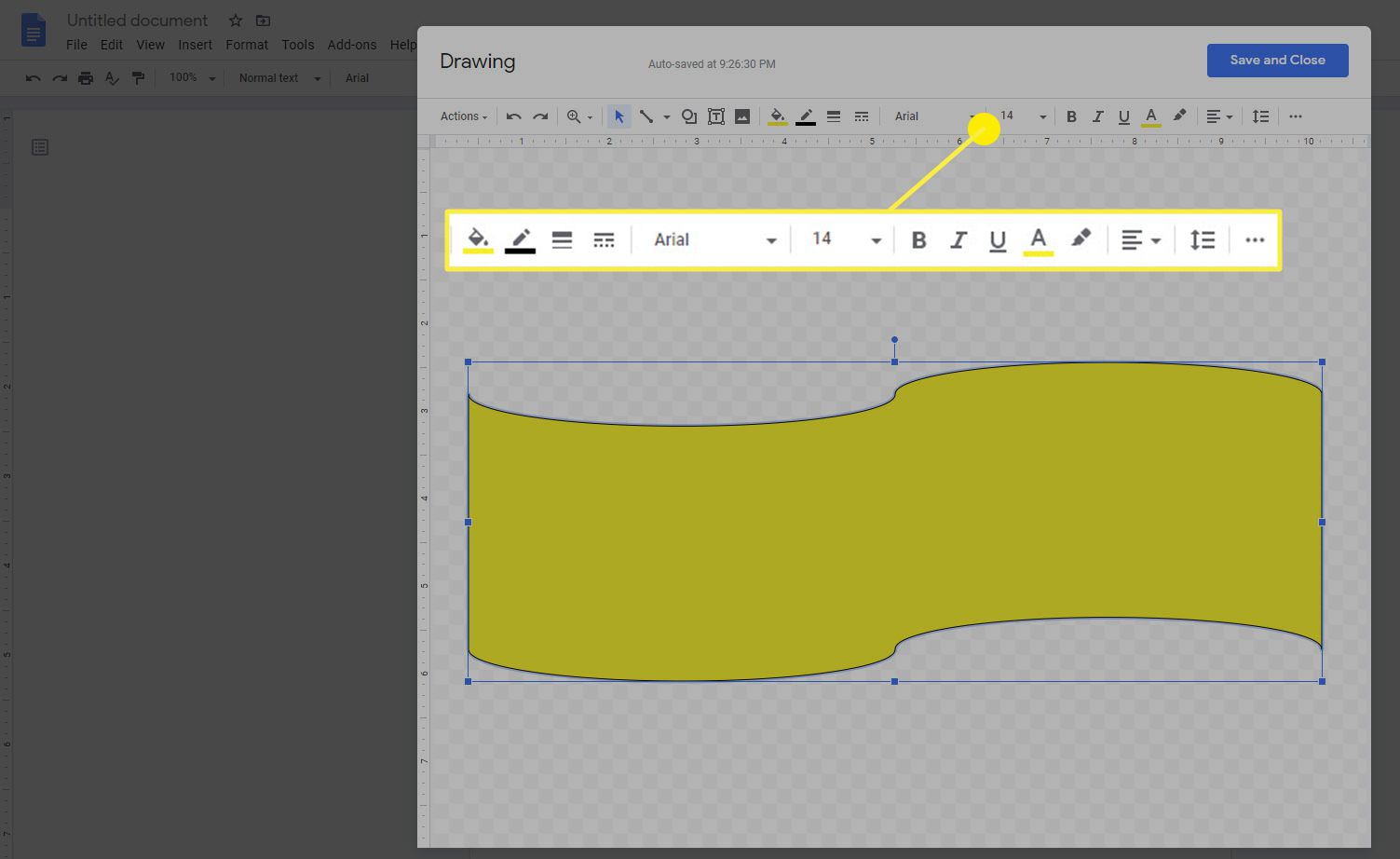
-
Du kan också behöva skjuta formen mot bakgrunden så att du kan se ordkonsten du skapade. För att göra det högerklickar du på formen, markerar Ordningoch välj sedan Skicka tillbaka.
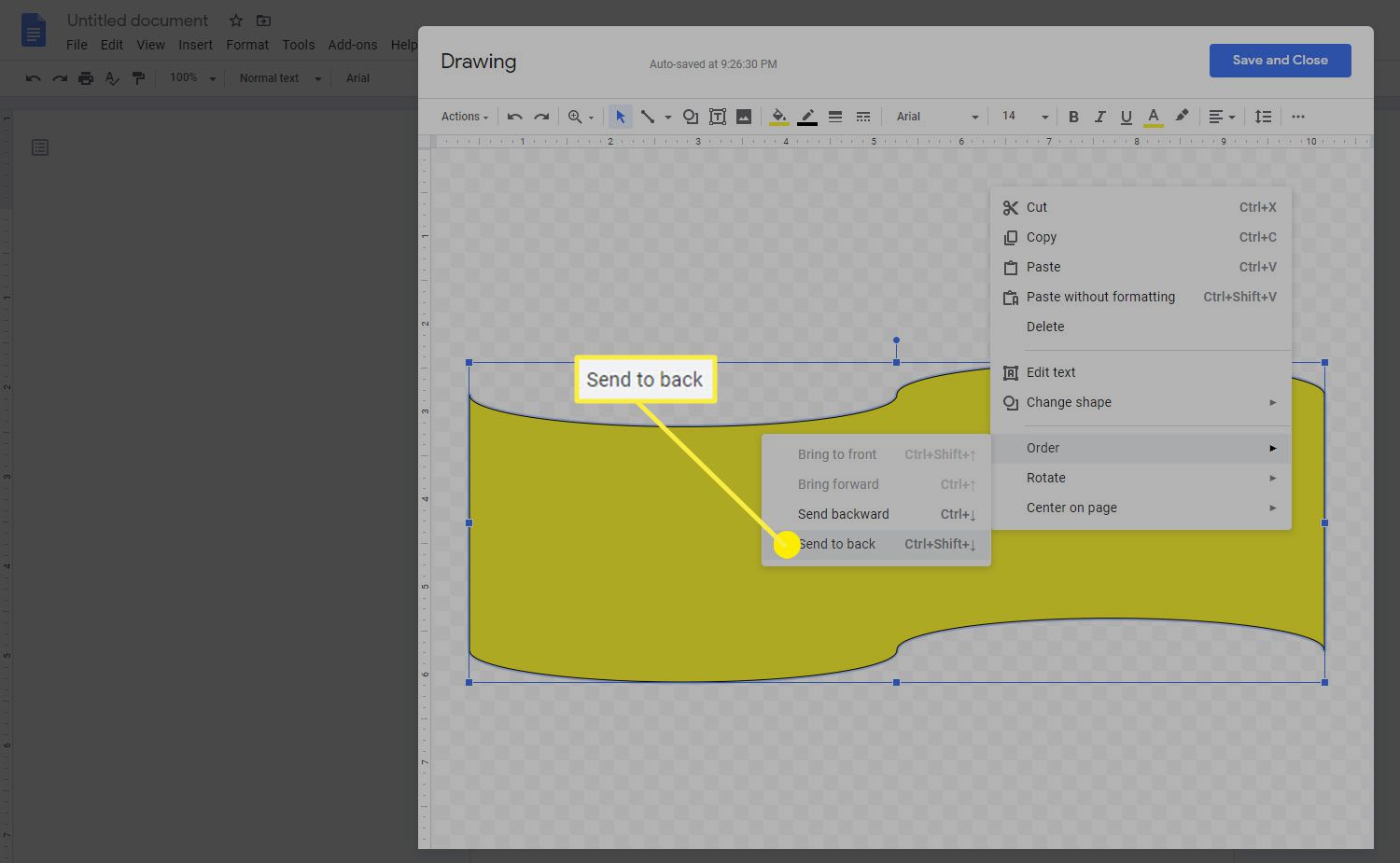
-
När du är klar med de justeringar som du vill göra i ritningen klickar du på Spara och stäng.
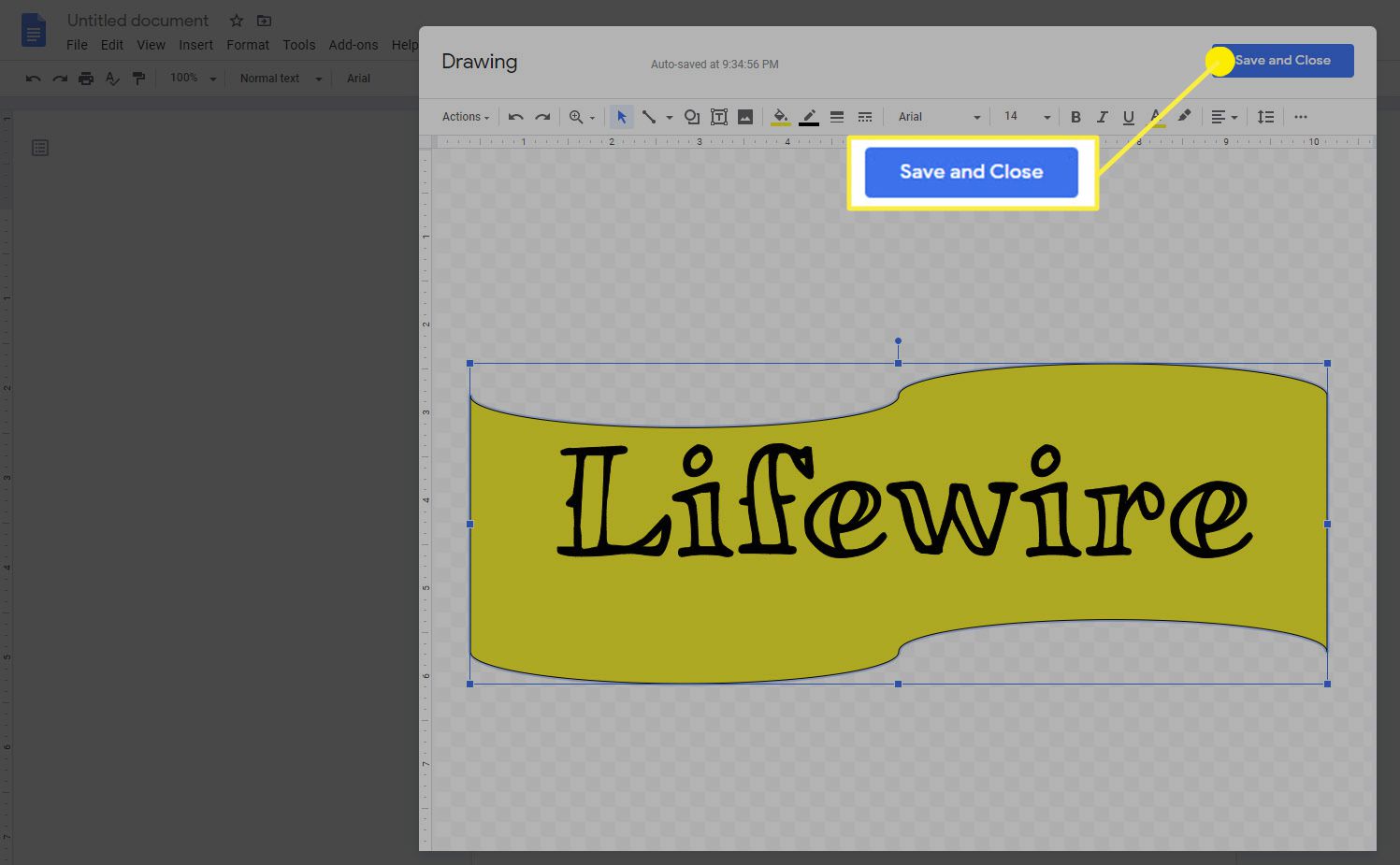
-
Ritningen införs i ditt dokument vid markörens punkt.
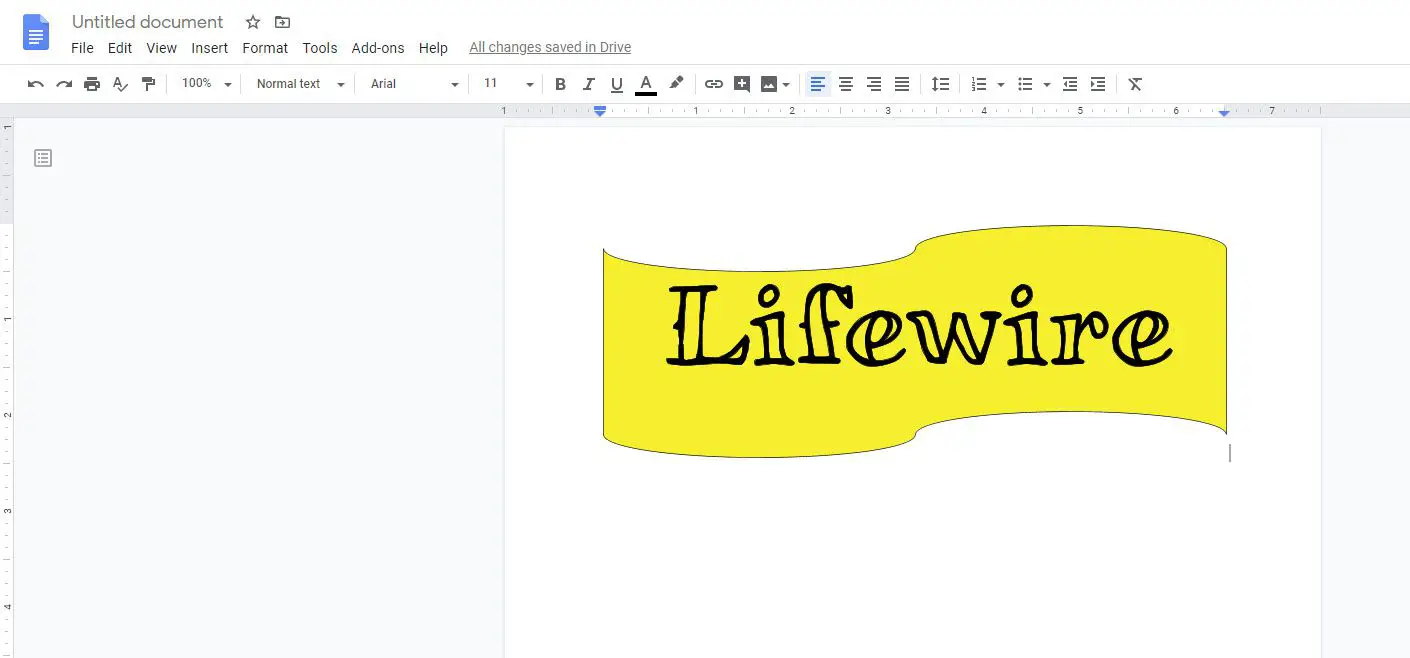
Infoga en ritning med hjälp av Google Drawings
Att lägga till teckningar från Google Docs har vissa begränsningar. Den mest uppenbara av dessa är de begränsade funktionerna i ritningsfunktionen. För att övervinna det kan du infoga en ritning som du skapar i Google Drawings. Om du använder en Chrome-webbläsare eller Chrome OS kan du komma åt Google Drawings i Chrome-webbutiken.
-
Öppna Google Drawings i din webbläsare.
-
Skapa din ritning med de menyer och verktygsfält som är tillgängliga. Du ser några alternativ här som inte är tillgängliga i ritningsfunktionen i Google Docs. Dessa inkluderar tabeller, diagram och diagram.
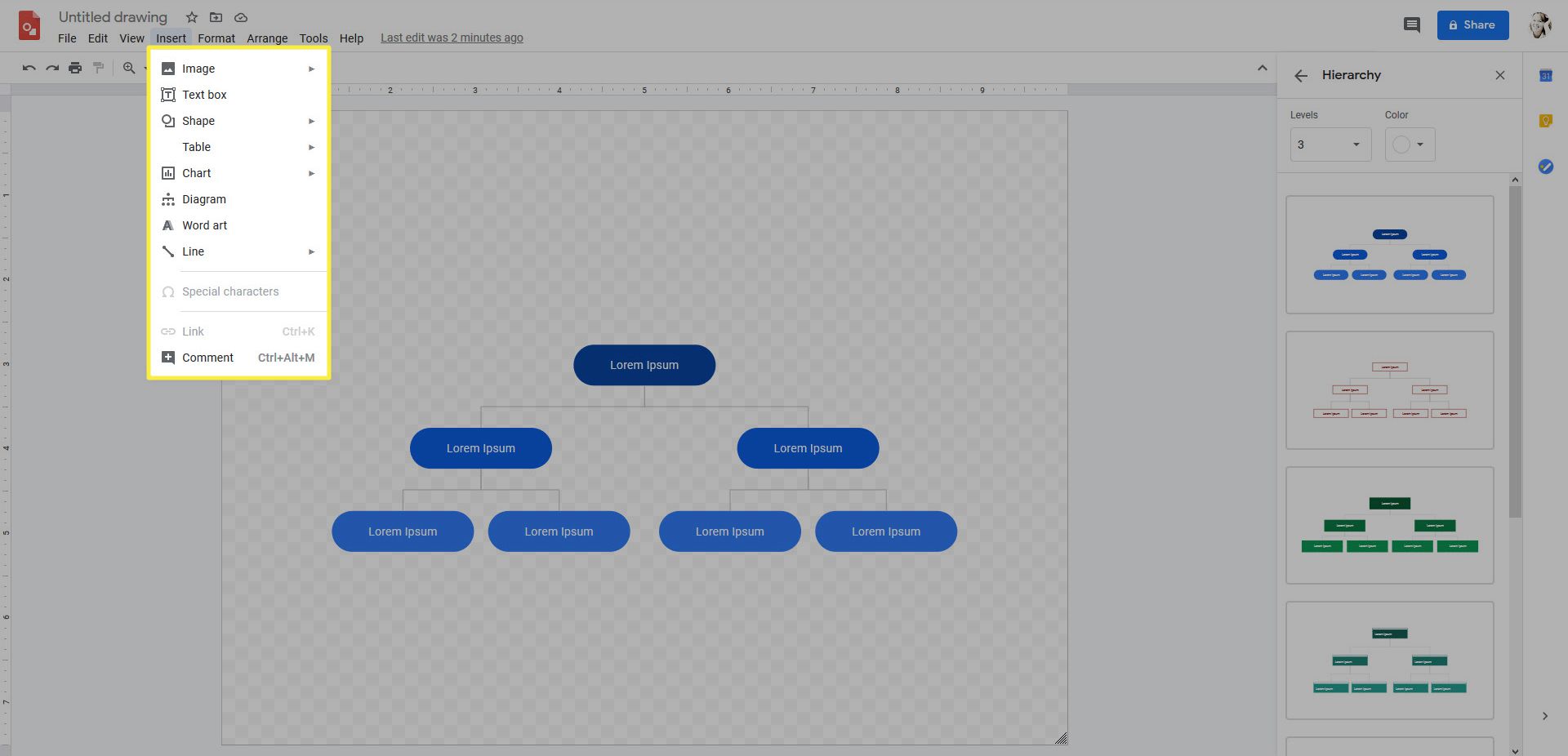
-
När du är klar kan du stänga ritningen och den sparas automatiskt på din Google Drive.
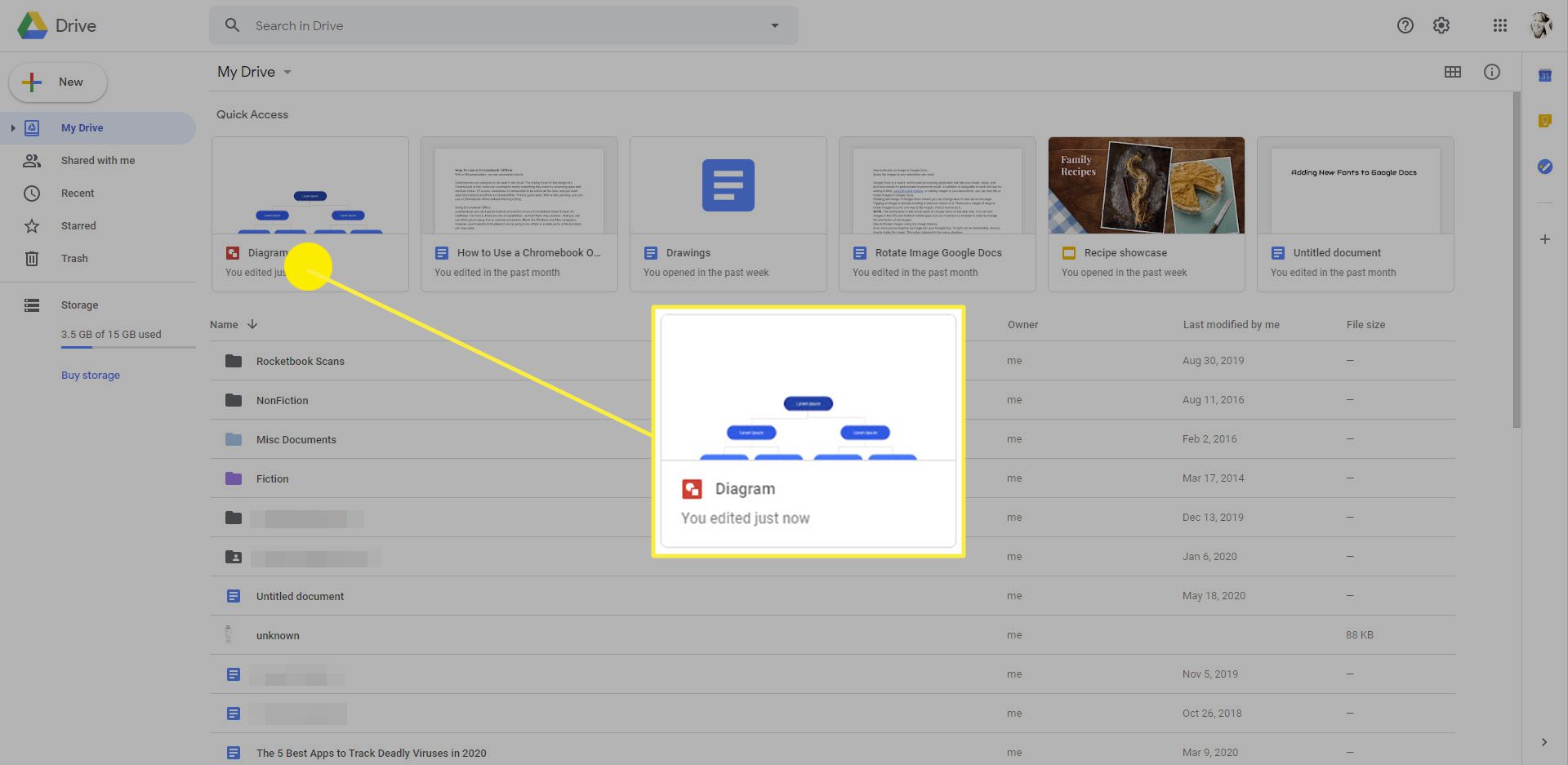
-
För att sedan infoga den i ditt Google Doc, placera markören där du vill att ritningen ska visas i ditt dokument och välj Föra in > Teckning > Från Drive.
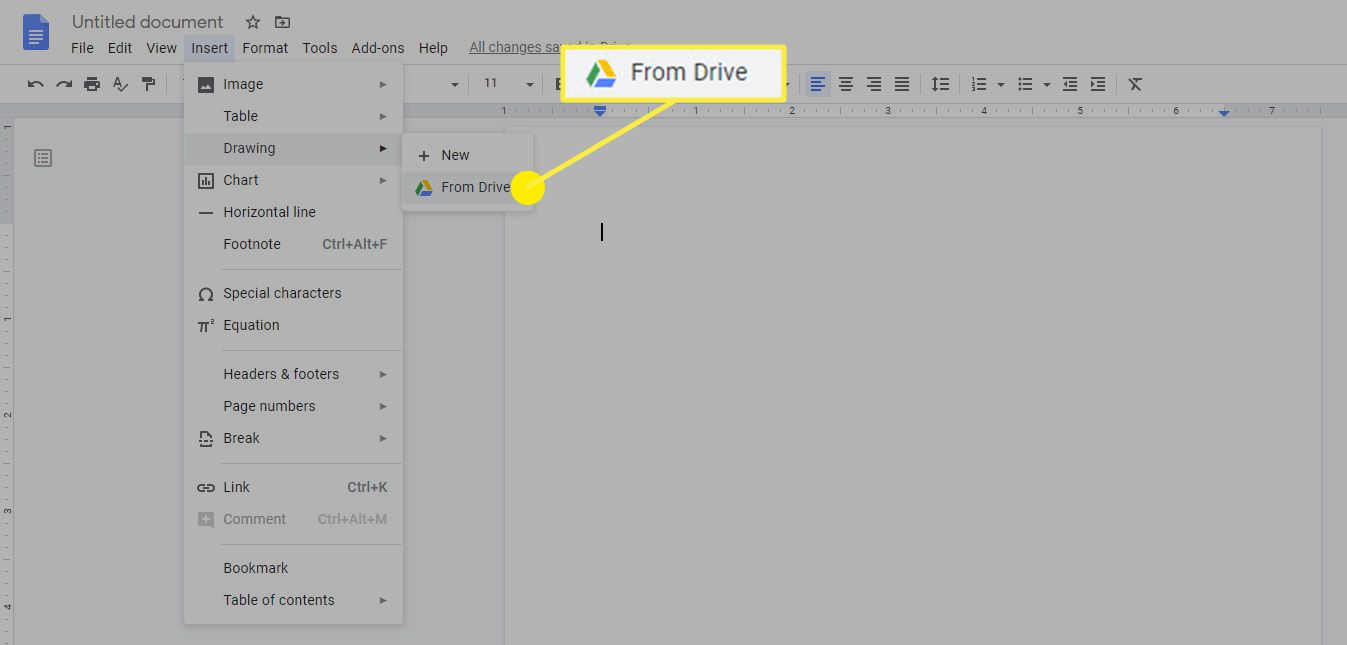
-
Välj din ritning och den placeras i ditt dokument på markörens plats. Du uppmanas att välja om du vill länka till källan till ritningen eller infoga ritningen utan länk. Om du länkar till källan kan medarbetare se länken till ritningen. Om du väljer att Länk till källa du kan alltid ta bort länken senare.