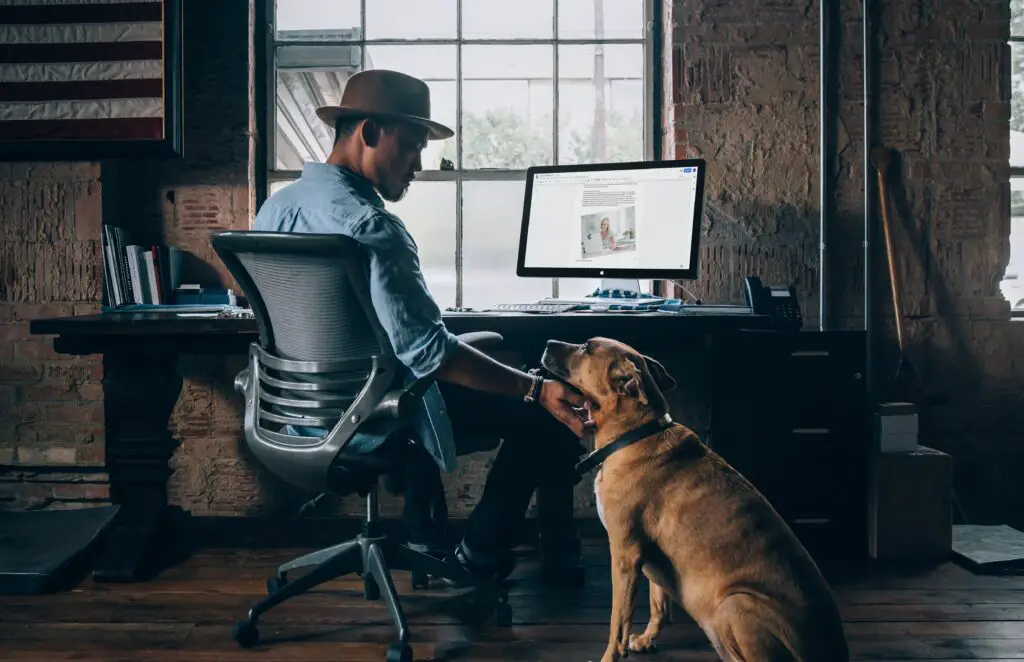
Google Docs är ett användbart onlinebehandlingsprogram som låter dig skapa, dela och skriva ut dokument för professionella eller personliga behov. Förutom att du kan arbeta med text genom att lägga till kulor, använda Sök och ersätt eller lägga till bilder i dina dokument, kan du också vända eller rotera bilder i Google Dokument.
Varför rotera en bild?
Rotering och bild i Google Docs innebär att du kan ändra hur den läggs ut på sidan. Att vända en bild skapar faktiskt en speglad version av den. Det finns ett par sätt att rotera bilder men bara ett sätt att vända bilder. Så här fungerar det. Instruktionerna i den här artikeln gäller endast Google Docs på webben. Du kan lägga till bilder i iOS- och Android-mobilapparna, men du måste använda en stationär webbläsare för att ändra orienteringen på bilderna.
Hur man roterar bilder med hjälp av bildalternativen
Även när du har infogat en bild i ditt Google-dokument kanske det inte är direkt uppenbart hur du roterar bilden. Det finns dock flera sätt att komma till det.
-
Först in en bild i ditt dokument om du inte redan har gjort det. För att infoga en bild, placera markören på platsen i dokumentet som du vill att den ska visas och klicka sedan på Infoga bild ikon. Navigera till och välj din bild.
-
När bilden är i dokumentet markerar du den så att den blå gränsramen visas. Du kommer också att se en liten meny direkt under bilden.
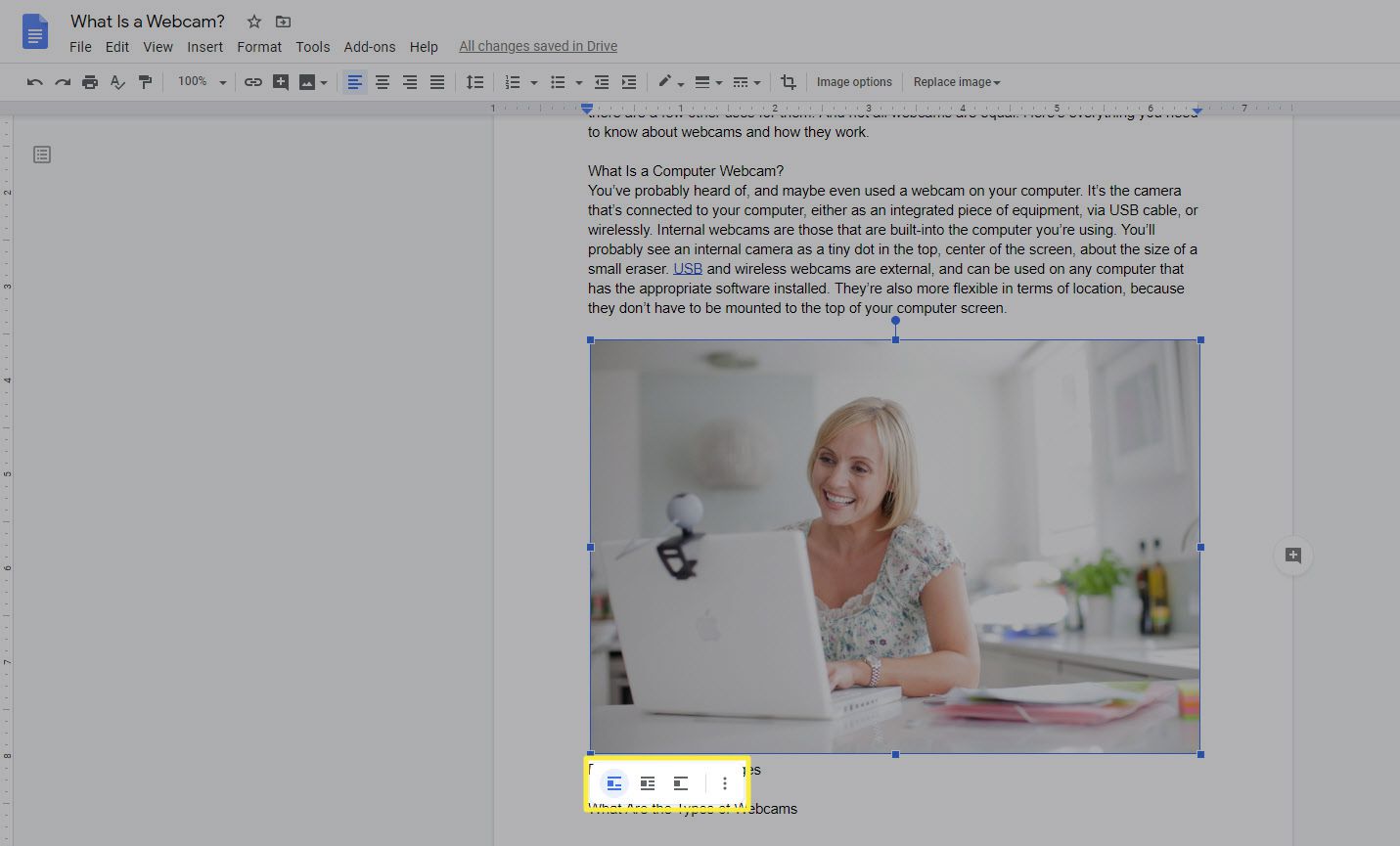
-
Klicka på Bildalternativ ikonen (tre vertikala prickar) och välj Storlek & rotation. Du kan också välja Bildalternativ från snabbmenyn ovanför dokumentet.
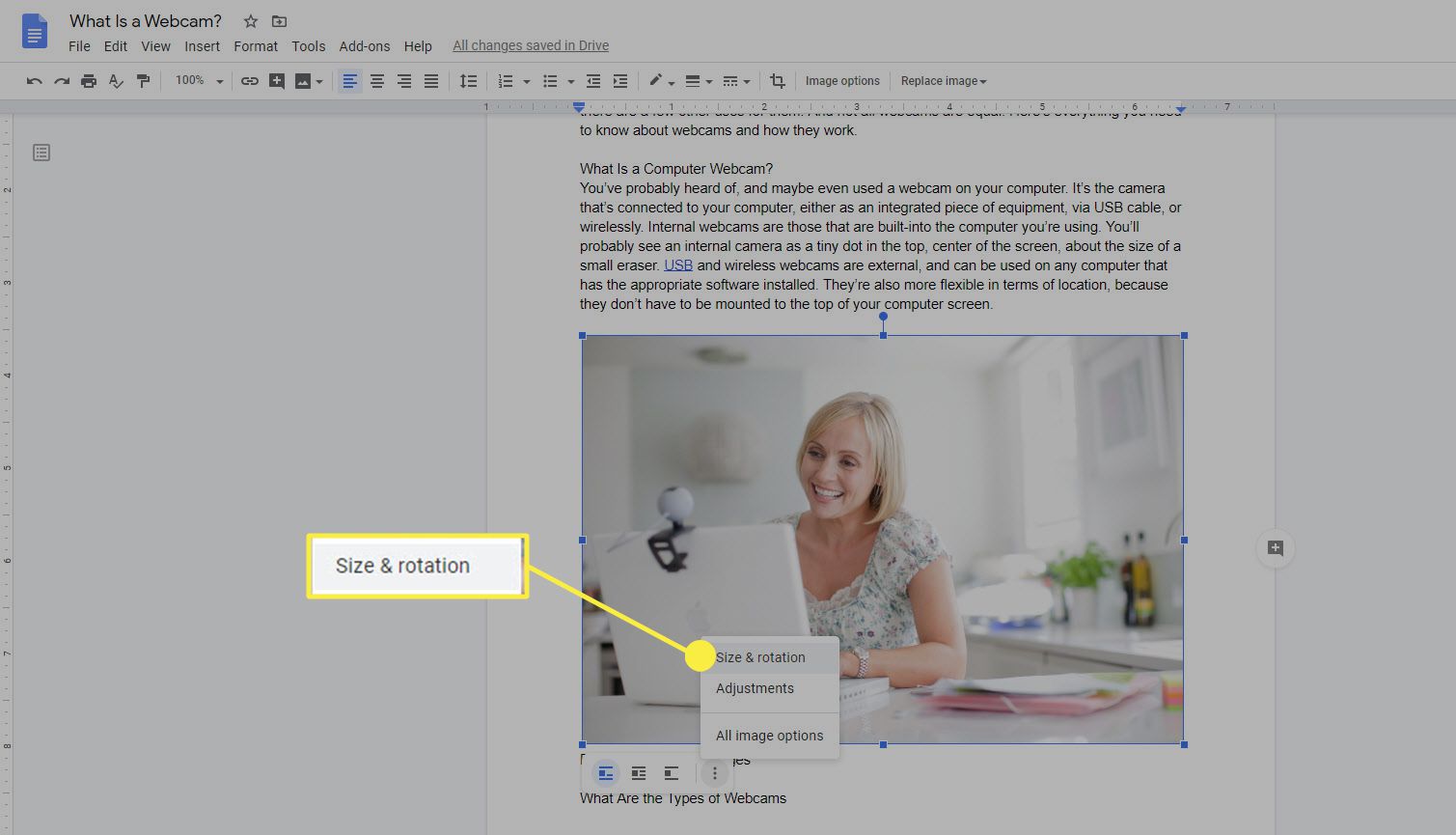
-
De Bildalternativ rutan öppnas till höger på skärmen. Där kan du använda alternativen under Rotera avsnittet för att antingen ändra Vinkel av bilden (i grader) eller så kan du rotera bilden 90 °.
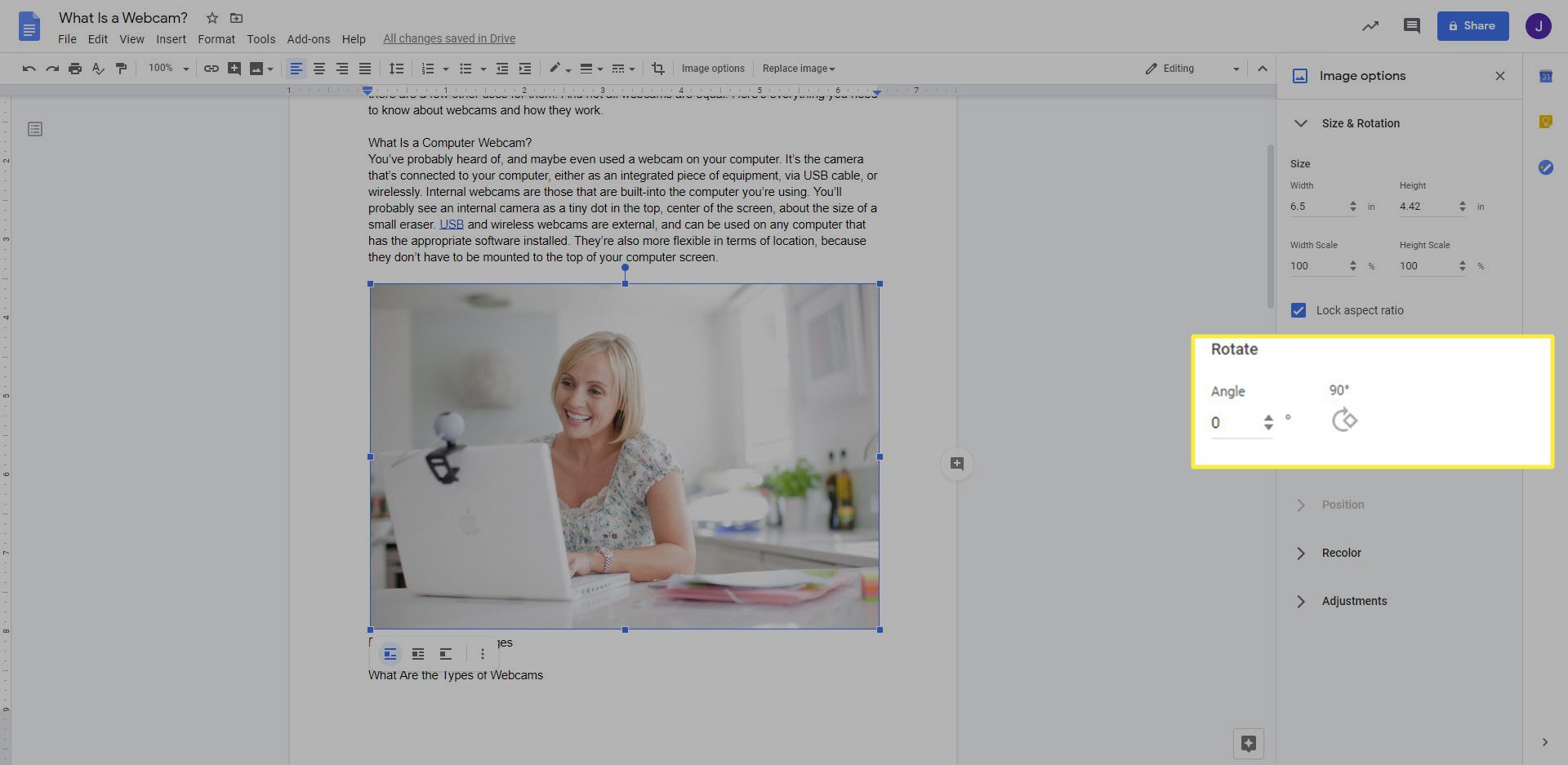
-
När du är klar kan du stänga av Bildalternativ och klicka utanför bilden i dokumentet för att stänga kontrollerna och ta bort avgränsningsrutan.
Rotera bilder med hjälp av Rotation Control
När du har valt en bild kanske du märker att den blå avgränsningsrutan har fyrkantiga punkter i varje hörn och i mitten av varje sida. Dessa punkter används för att ändra storlek på din bild. Men det finns också en rund blå cirkel i mitten av bildens överkant. Det här är en Rotationskontroll. När du väl har valt en bild kan du klicka och hålla kvar den blå cirkeln för att ändra bildens rotation.
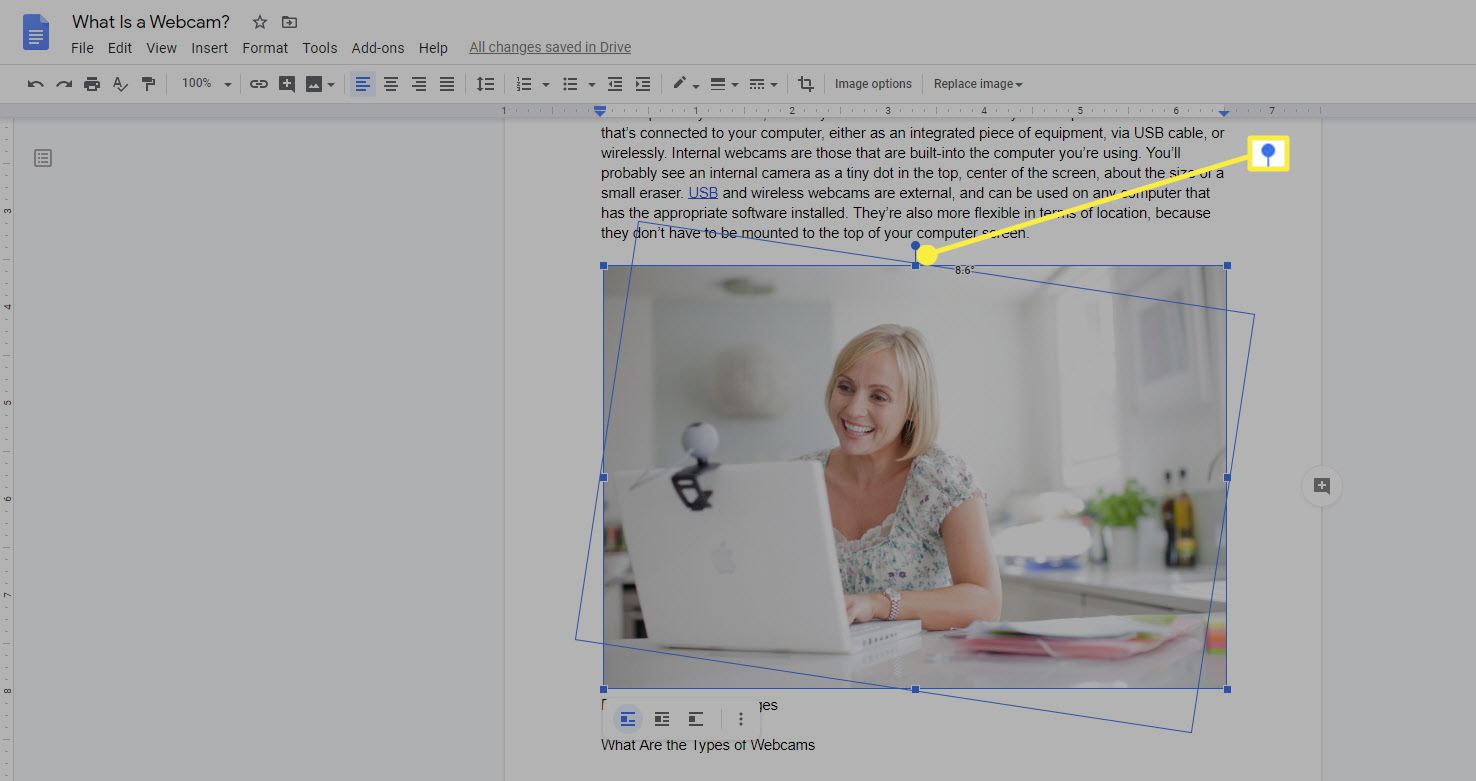
Om du ändrar en bilds rotation i ditt dokument och den plötsligt försvinner, kom inte i panik. Rulla längre ner i dokumentet. Det är möjligt att ändring av bildens orientering gjorde den för stor för att passa in i det tillgängliga utrymmet på den sida den ursprungligen befann sig på.
Hur man vänder en bild i Google Docs
Att vända en bild är inte detsamma som att rotera den. Om du vänder en bild skapas en spegelbild där texten är bakåt och objekt visas på motsatta sidor av bilden. Men för att vända en bild måste du infoga den i ditt dokument med en annan metod.
-
För att infoga bilden i ditt dokument, vänligen markören där du vill att bilden ska visas och välj sedan Föra in > Teckning och välj sedan + Nytt.
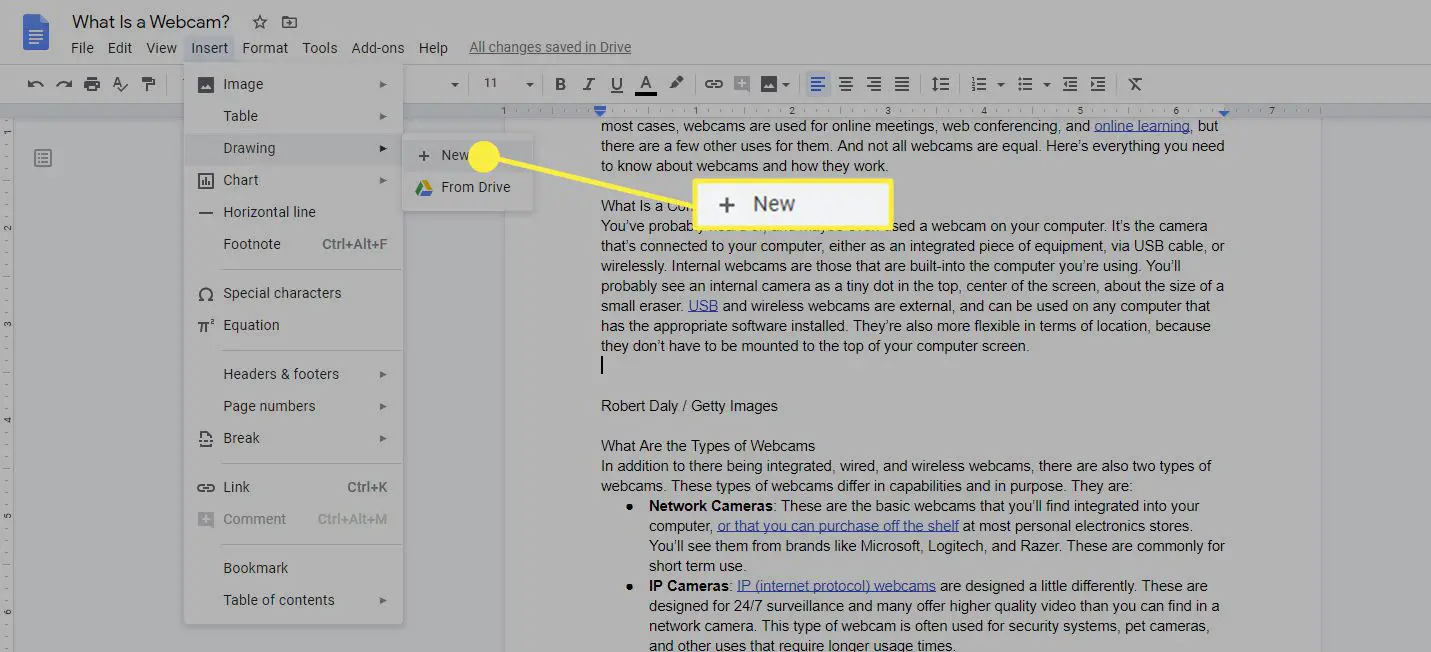
-
I Teckning dialogrutan som öppnas väljer du Bild ikon.
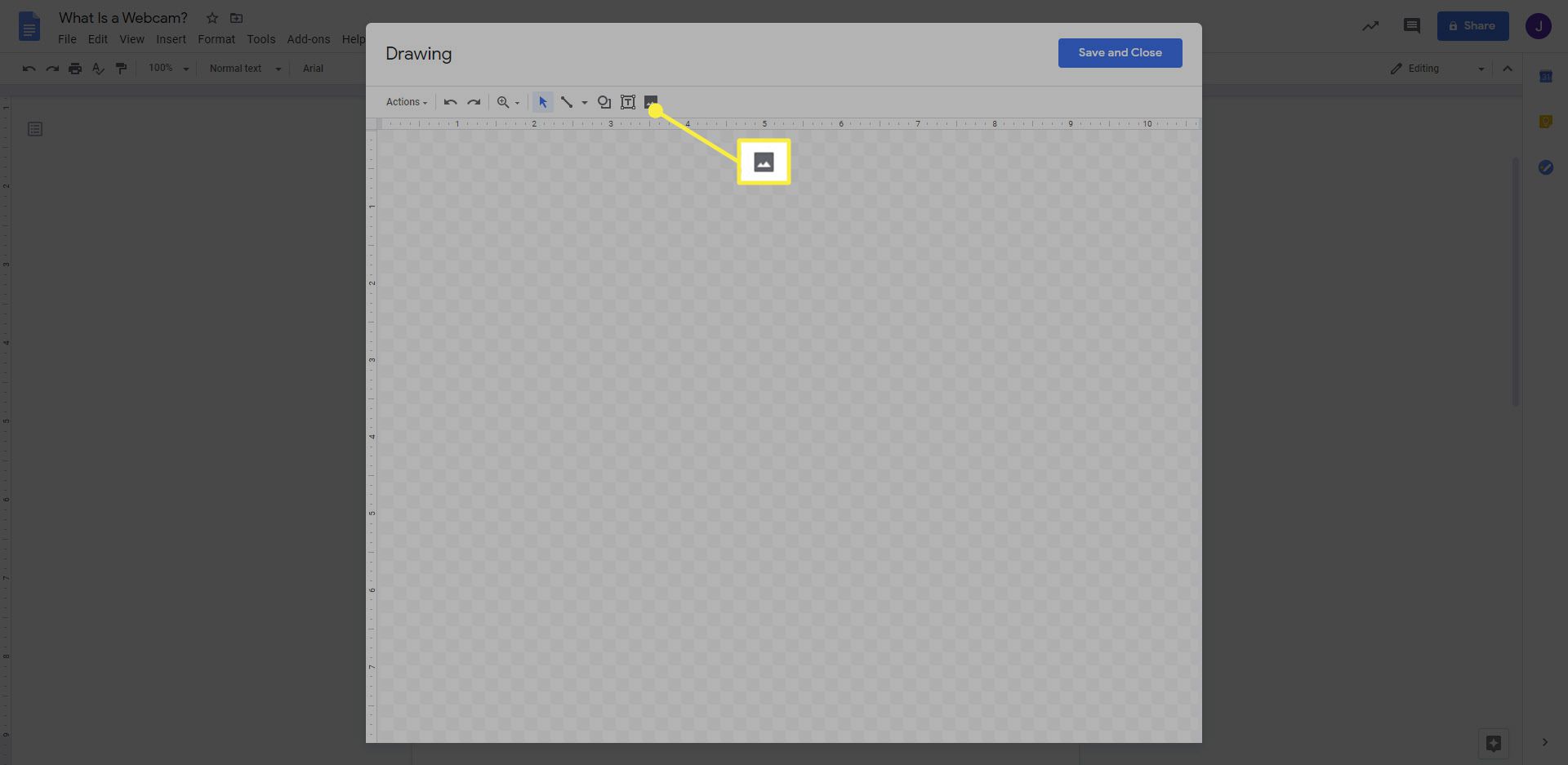
-
Navigera till och välj den bild du vill infoga i dokumentet. Bilden kommer att införas i Teckning dialog ruta.
-
Innan du stänger Teckning Välj dialogrutan Insatser menyn i det övre vänstra hörnet.
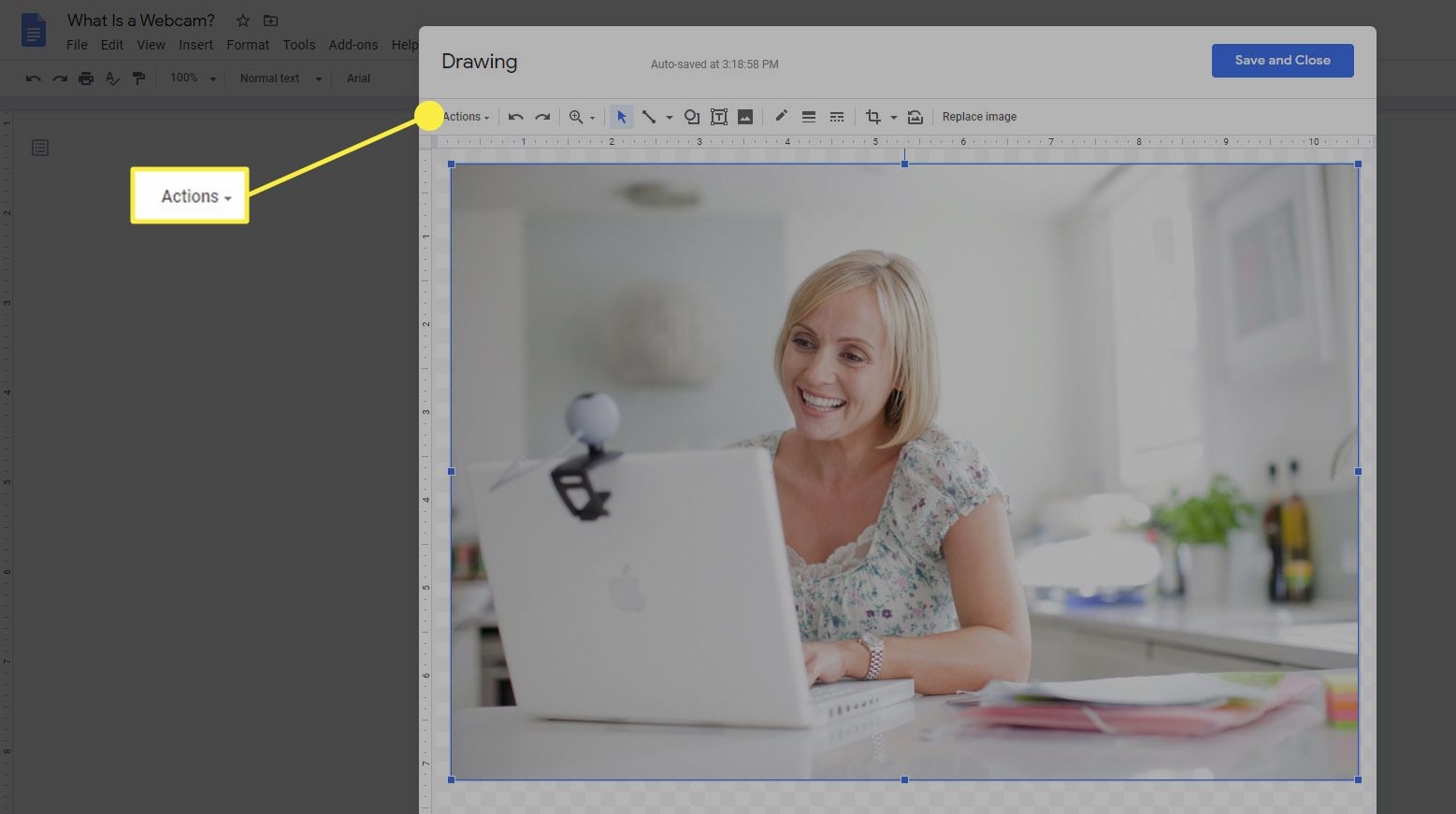
-
Håll muspekaren över Rotera och välj från flyout-menyn Vänd horisontellt eller Vänd vertikalt. Om du vänder bilden horisontellt flyttas objekt i bilden på höger sida till vänster. Om du vänder det vertikalt flyttas objekt överst i bilden till botten. Du kan också använda den här menyn för att rotera din bild om du vill göra det medan du redigerar den i Teckning fönster.
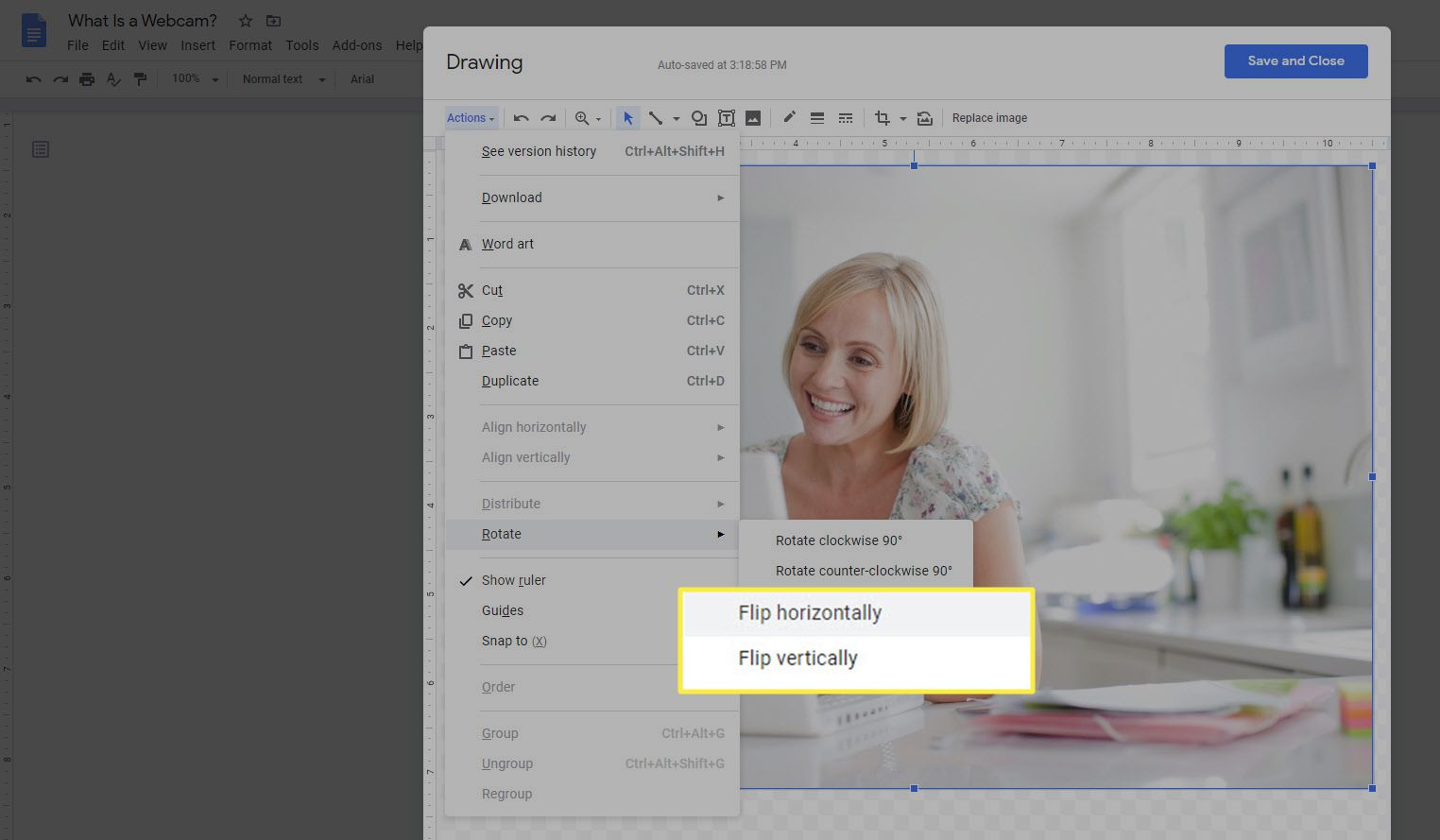
-
När du är klar klickar du på Spara och stäng för att infoga bilden i ditt dokument.
Om du behöver ändra bilden igen när du har satt in den kan du välja bilden och välja Redigera från menyn som visas under den. Det tar dig tillbaka till ritningsredigeraren så att du kan göra dina ändringar.