
Vad du ska veta
- Öppna Image Capture från applikationsmappen och välj sedan din skanner. Under Bilder, välj önskad destination för skanning.
- Under Storlek, välj en storlek för avgränsningsrutan. Klicka på för att få ytterligare kontroll över skanningen Visa detaljer för att öppna en alternativpanel.
- När du är nöjd med dina skanningsalternativ väljer du Skanna för att skanna dokumentet eller bilden.
Den här artikeln förklarar hur du skannar ett dokument på en Mac med Image Capture. Instruktioner gäller macOS Big Sur via OS X Lion (10.7).
Hur man skannar ett dokument på Mac med hjälp av Image Capture
När allt-i-ett-skrivaren eller den fristående skannern är påslagen och ansluten till Mac-datorn placerar du ett dokument, en publikation eller en bild som du vill skanna i skannern. Sedan:
-
Öppna Image Capture på Mac. Hitta appen i mappen Program för att starta den eller skriv Bildtagning in i Spotlight-sökfältet.
-
Välj din skanner från rutan till vänster om huvudfönstret. Klicka på om du inte ser skannern Delad för att avslöja delade enheter och sedan göra ditt val.
Bildtagning öppnas i standardskanningsfönstret, som kan användas för grundläggande skanningsbehov, även om avancerade alternativ finns tillgängliga.
-
I Bilder rullgardinsmenyn, välj en destination för genomsökningen.
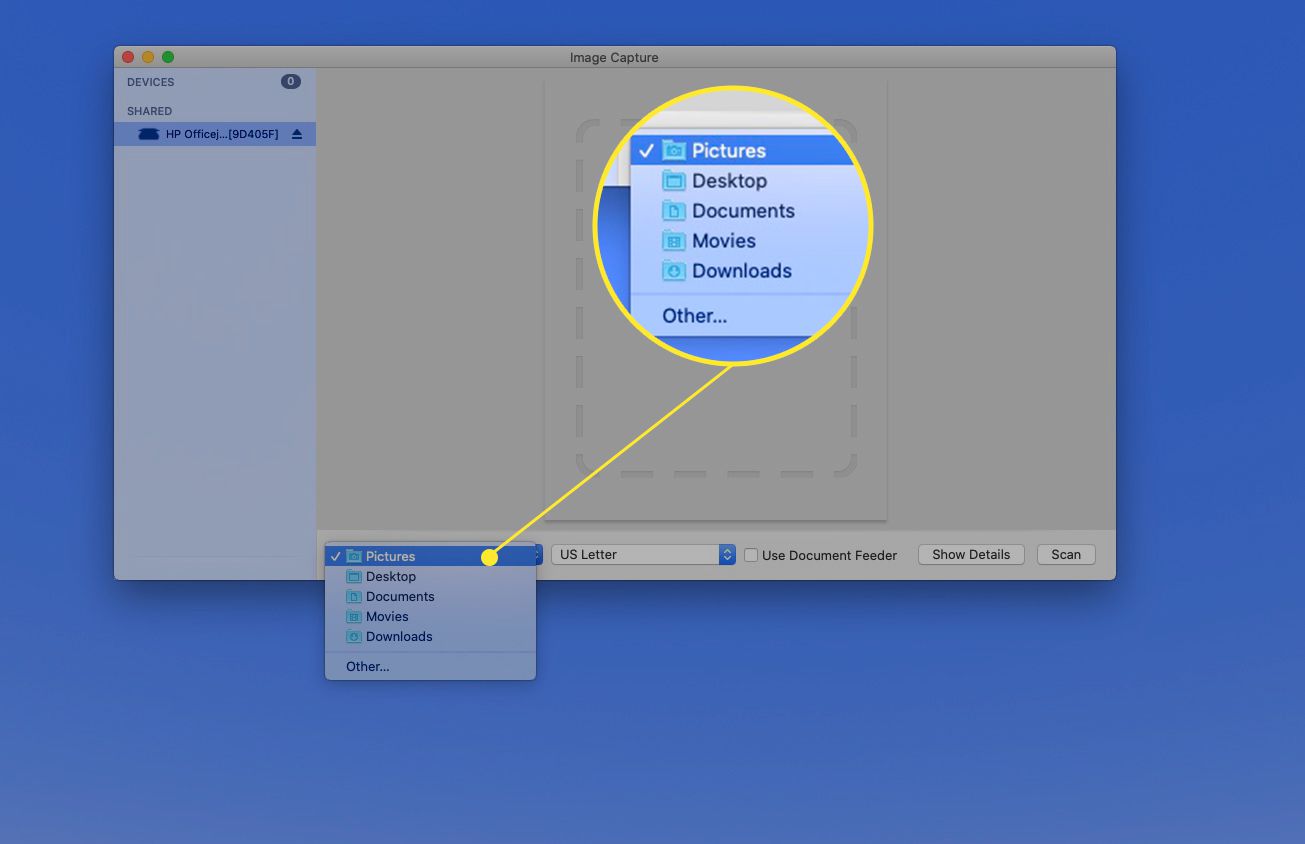
-
Välj en storlek för avgränsningsrutan. US brev är standard, och du kan välja att rita flera avgränsningsrutor för att skanna flera delar av dokumentet.
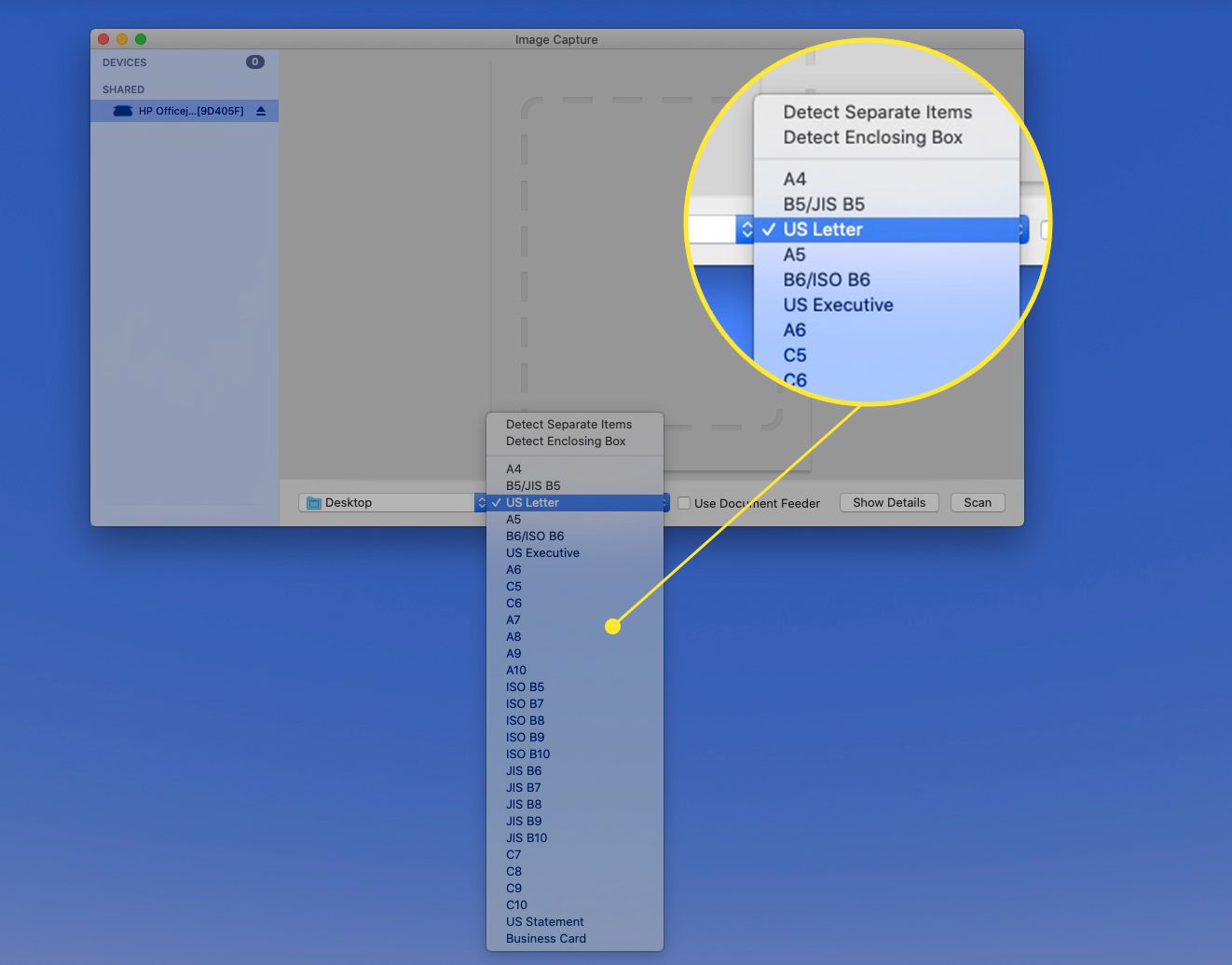
-
Klicka på för att få ytterligare kontroll över skanningen Visa detaljer för att öppna alternativen i en panel till höger om huvudfönstret och se en översiktssökning eller förhandsgranskning av bilden du skannar.
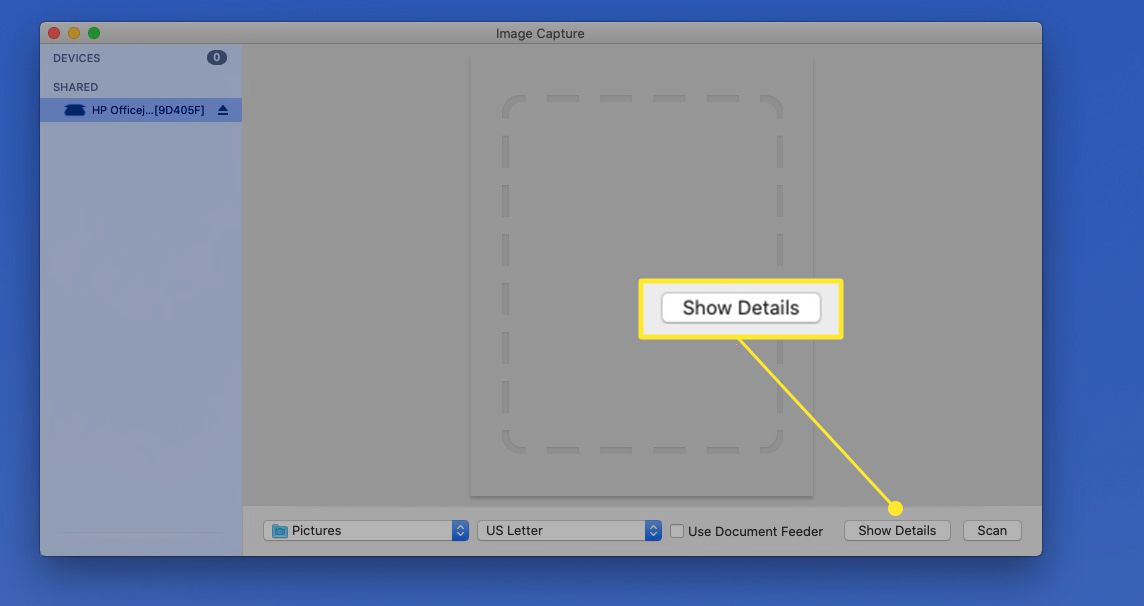
Ändra avgränsningsrutan runt dokumentet genom att dra. I Visa detaljer panelen, välj mellan färg- eller svartvita skanningar, ställ in en upplösning och storlek, namnge skanningen och visa fler alternativ.
-
När du har gjort dina val i Visa detaljer Klicka på Skanna för att starta skanningen. Den sparas på den plats du valde.
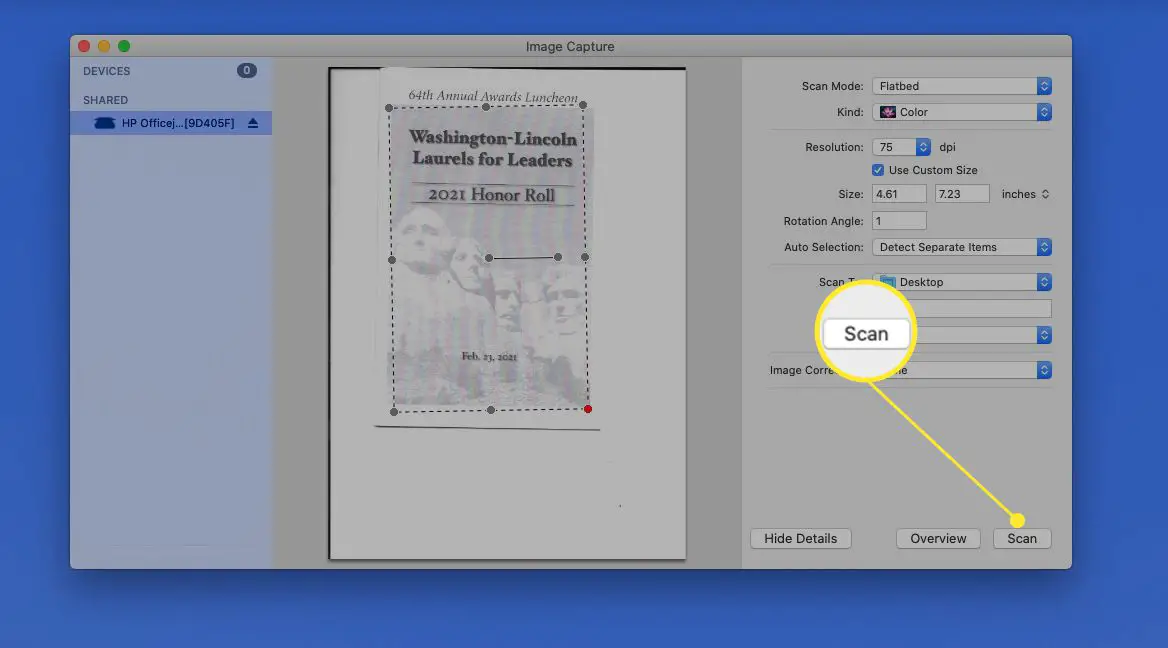
Mer om skanningsalternativen i bildtagning
Alternativen i panelen Visa detalj ger dig kontroll över den färdiga genomsökningen.
- Skanningsläge: Välj mellan Flatbädd och Dokumentläge.
- Snäll: Välj endera Färg, Svart vit, eller Text. Om du ändrar detta uppdateras översiktssökningen för att återspegla ditt val. Om din skanner är kalibrerad liknar färgerna originaldokumentet.
- Upplösning: Ställ in DPI, eller punkter per tum, för din skanning. Varje punkt i DPI representerar en enda pixel. Ju högre DPI, desto fler pixlar i varje kvadratmeter.
Ett grundläggande svartvitt dokument ser bra ut med 150 dpi, medan färgbilder ser bättre ut på 240 eller 300 dpi. En högre DPI-inställning bör reserveras för skanningar som drar nytta av en högre upplösning, till exempel fotoutskrifter.
- Storlek: Ange storleken på markeringsrutan i tum.
- Rotations vinkel: Roterar markeringsrutan medurs med ett visst antal grader.
- Auto val: Under översiktssökningen upptäcker Image Capture automatiskt dokumentkanterna och placerar markeringsrutan eller rutorna runt dem. Alternativen här inkluderar:
- Upptäck separata objekt: Lokaliserar flera objekt på skanningsbädden. Varje objekt får sin egen urvalsruta och sin egen fil.
- Upptäck kapslingsruta: Placerar en ruta runt ett eller flera mindre dokument. Alla skannas samtidigt i en enda fil.
- Skanna till: Detta visar var den skannade filen kommer att sparas. Som standard sparas skanningar på skrivbordet.
- namn: Ge skanningen ett namn här.
- Formatera: Ställ in skannings filformat. PDF är bäst för dokument eller en blandning av text och bilder. JPG är bäst för foton. Om du inte är säker på vilken du ska välja är PDF ett bra val. En PDF kan enkelt omvandlas till en JPG senare om det behövs.
Om du väljer PDF, ser du en kryssruta märkt Kombinera till ett enda dokument. Den här inställningen kombinerar alla dina skanningar i en PDF med flera sidor. Om du glömmer att klicka på den här rutan kan PDF-filer också kombineras i förhandsgranskning när skanningarna är klara.
- Bildkorrigering: Om din skanner stöder den ser du alternativ för bildjustering här. Byt från Automatisk till Manuell för att avslöja korrigeringsreglage för ljusstyrka, nyans, temperatur och mättnad. Histogrammet ovanför skjutreglagen ändras när du tillämpar korrigeringar.
- Oskarp mask: Alternativen inkluderar Ingen (standard), Låg, Medium och Hög.
- Avskärmning: Alternativen inkluderar None, General, Newspaper (85 LPI), Magazine (133 LPI) och Fine Prints (175 LPI).
- Korrigering av bakgrundsbelysning: Alternativen inkluderar ingen, låg, medium och hög.
- Dammborttagning: Alternativ inkluderar Ingen, Låg, Medium och Hög.
