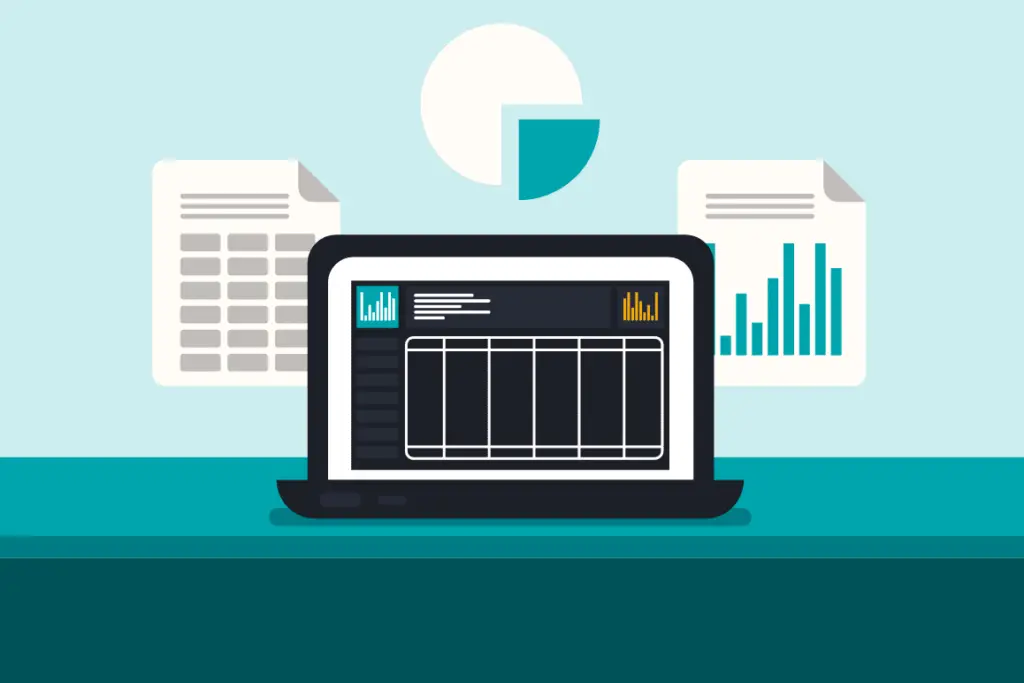
Vad du ska veta
- Gör ett kalkylark med data och formatering för en mall. Klicka på i en ny mapp Ny > Google Sheets att göra ett tomt ark.
- I källkalkylbladet markerar du och kopierar innehållet du vill använda i mallen. Klistra in det i det tomma kalkylbladet.
- Namnge och spara mallen. När du vill använda den här anpassade mallen gör du en kopia så att du inte ändrar den ursprungliga mallfilen.
Den här artikeln förklarar hur du skapar din egen mall i Google Sheets när en av Google Sheets förinställda mallar inte fungerar. Du behöver ett Google-konto för att komma åt Google Sheets. Logga in på Google Sheets med samma konto som du använder för att komma åt Gmail eller YouTube.
Vad du behöver för en anpassad Google Sheets-mall
En anpassad Google Sheets-mall innehåller information som är specifik för kalkylarket du vill göra. För att skapa en anpassad mall, börja med en kalkylfil som innehåller den information och formatering du vill använda i mallen.
Skapa kalkylfilen i valfritt kalkylprogram, till exempel LibreOffice eller Microsoft Excel. Du kan till och med göra kalkylbladet i Google Sheets, antingen från grunden eller från mallgalleriet. Öppna bara en av dessa mallar och redigera den efter behov för att passa ditt projekt.
Skapa en mapp för anpassade mallar
För att hålla dina anpassade mallar organiserade skapar du en mapp som endast innehåller mallfiler.
-
Öppna Google Drive och gå till rotmappen (den översta mappen och inte en undermapp).
-
Välj Ny > Mapp.
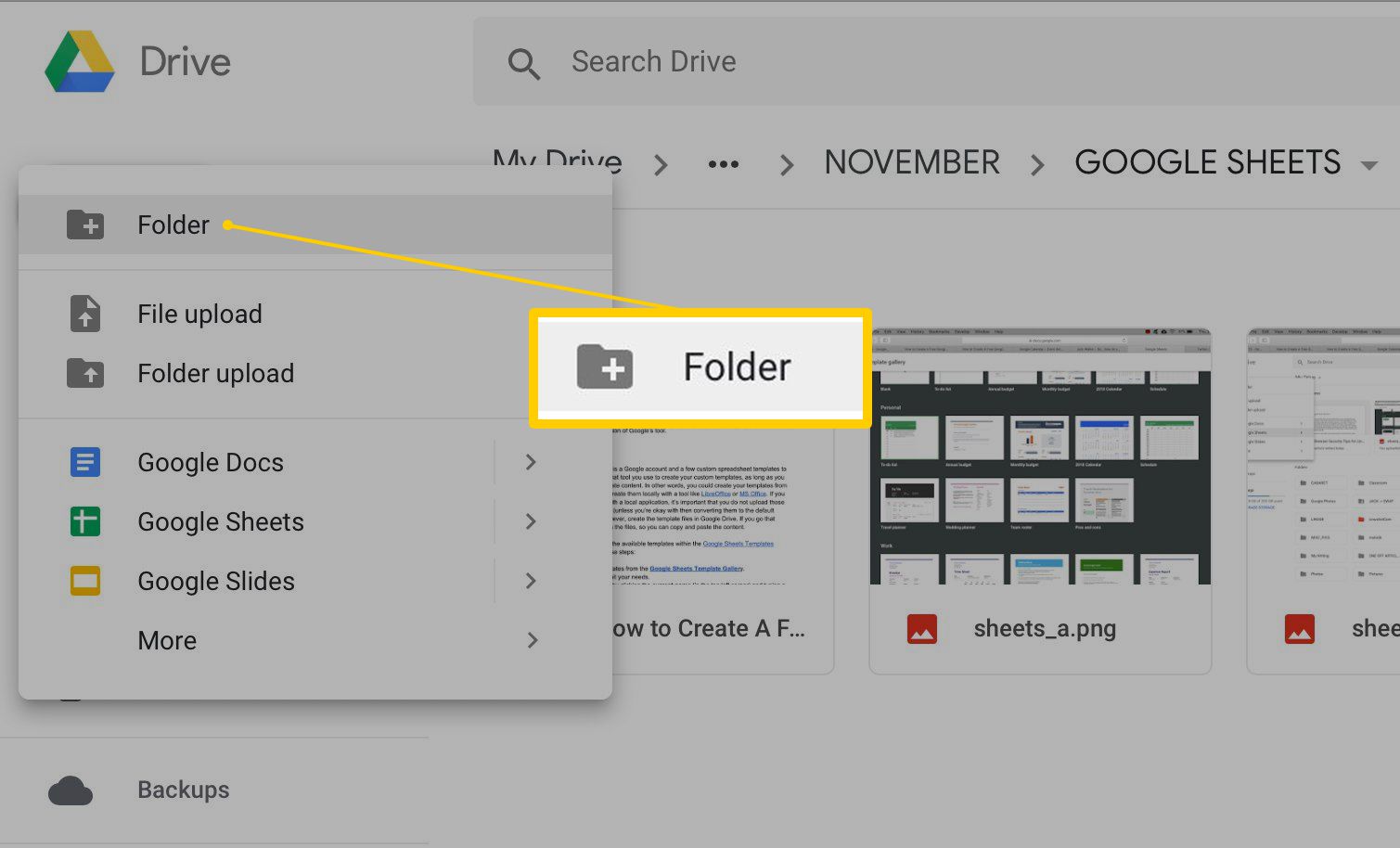
-
I Ny mapp dialogrutan, ange ett beskrivande namn för mappen och välj sedan Skapa.
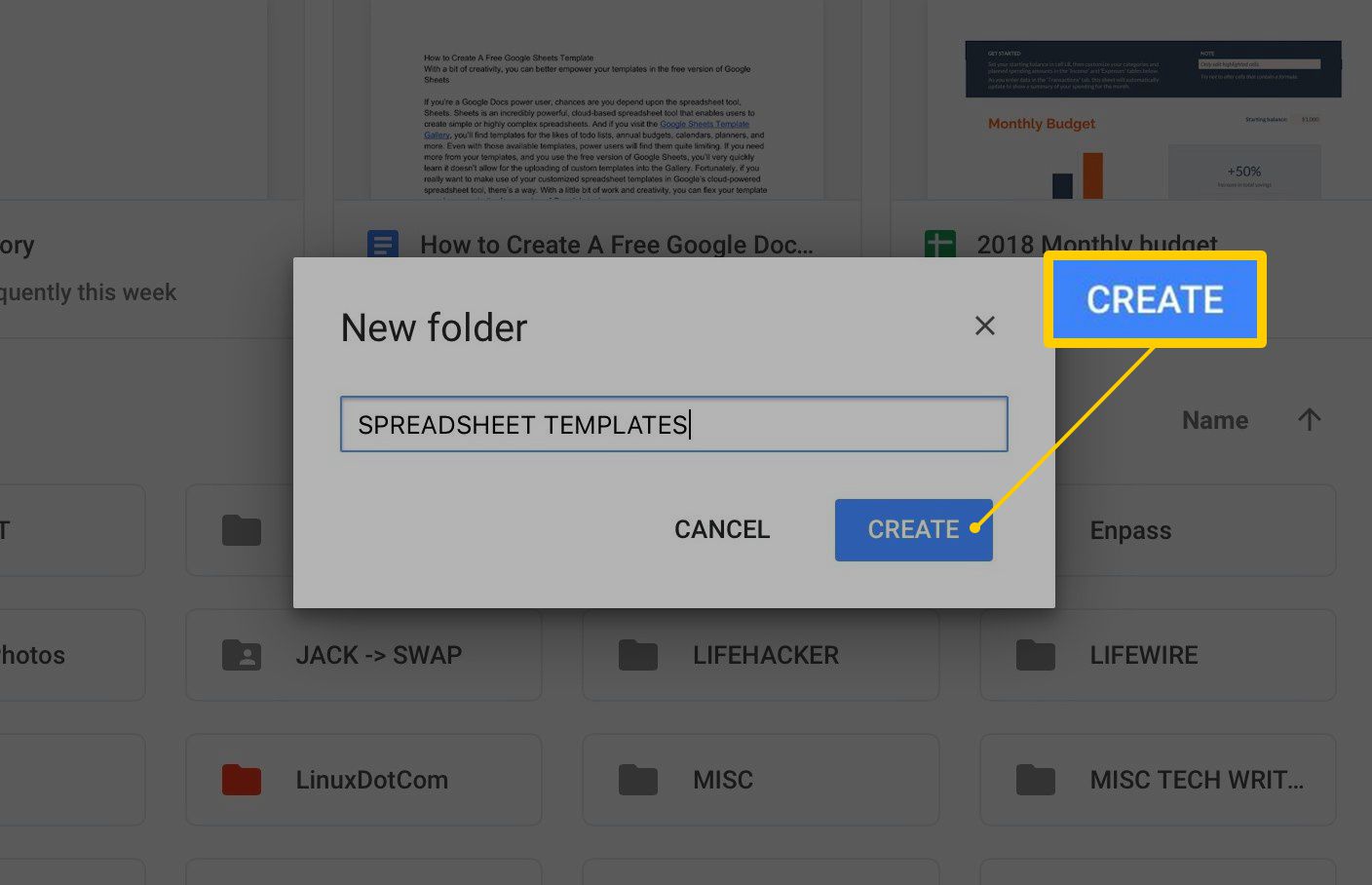
-
Den nya mappen visas i listan med de andra mapparna på Google Drive.
Lägg till din mall i mappen
Så här lägger du till din anpassade mall till den nyligen skapade mappen:
-
Öppna mallmappen du skapade.
-
Välj Ny > Google Sheets för att skapa ett tomt kalkylark som kommer att användas som mallfil.
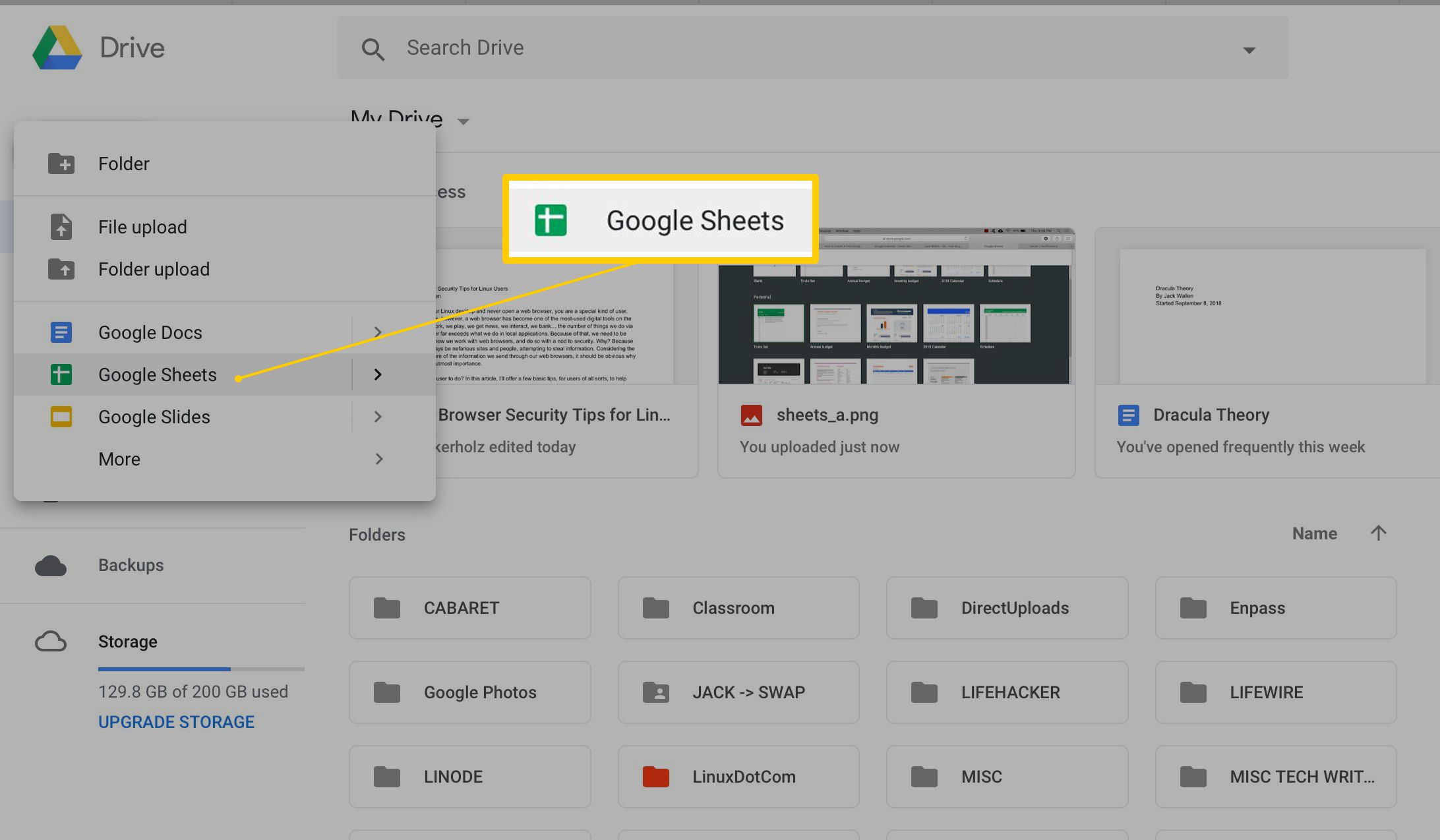
Om du väljer Från en mallvisas Google Sheets mallgalleri. Du kan inte ladda upp mallar eller skapa en tom mall från mallgalleriet.
-
Öppna kalkylbladet som innehåller de data du vill använda i mallen och markera dess innehåll. För att välja allt i kalkylbladet, tryck på antingen Ctrl+A eller Kommando+A tangentbordsgenväg.
-
Välj Redigera > Kopiera för att kopiera det markerade innehållet. Eller tryck på Ctrl+C eller Kommando+C.
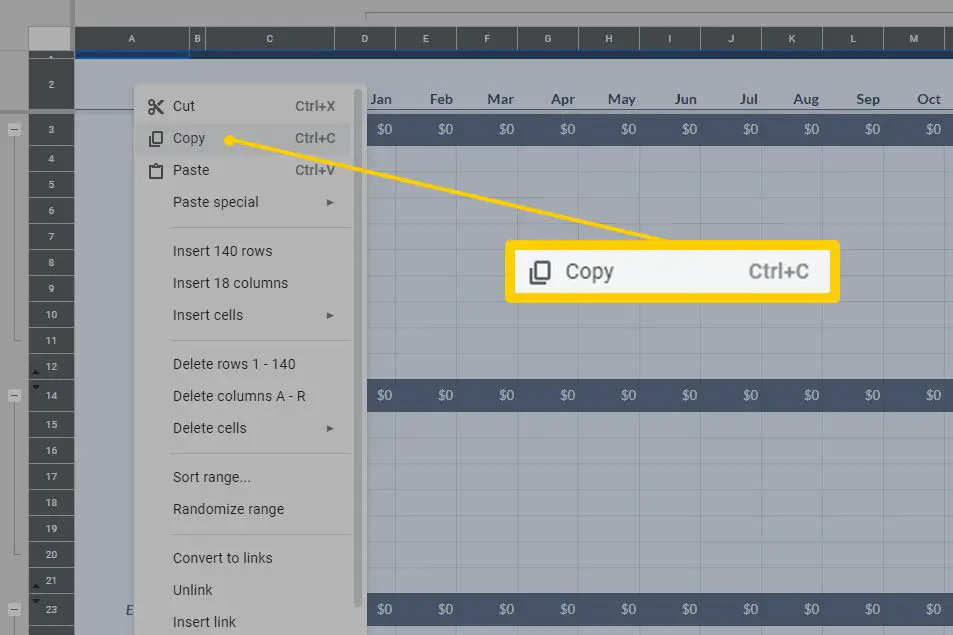
-
Öppna det tomma kalkylarket du gjorde i steg 2 och välj Redigera > Klistra att klistra in kalkylbladets innehåll. Eller tryck på Ctrl+V eller Kommando+V.
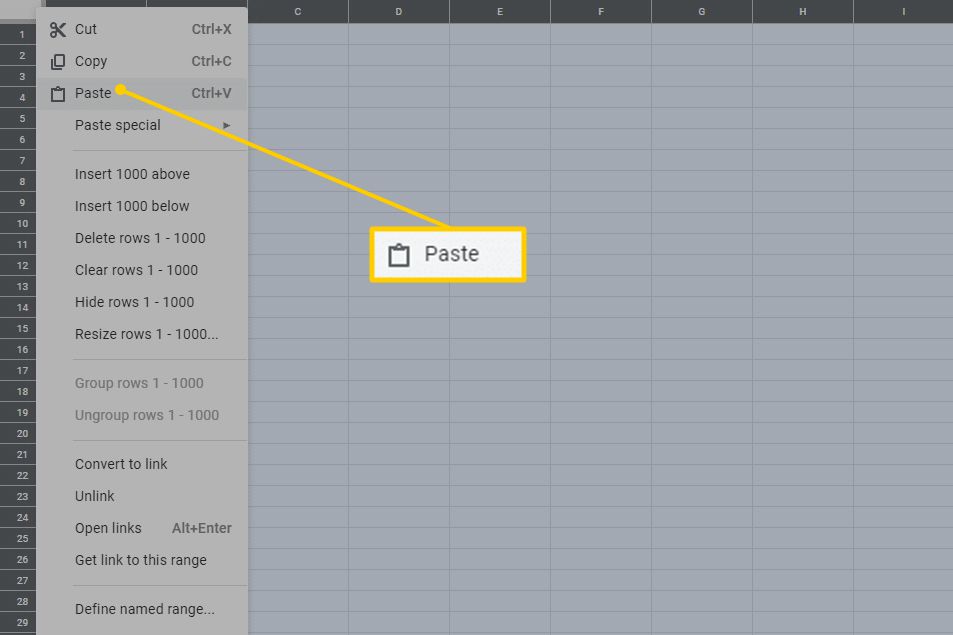
Välj cellen där du vill att klistra in. Om du till exempel har kopierat allt i kalkylbladet markerar du rutan till vänster om A och ovan 1 för att markera hela arket och klistra in kalkylbladets innehåll.
-
Ange ett beskrivande namn på mallen.
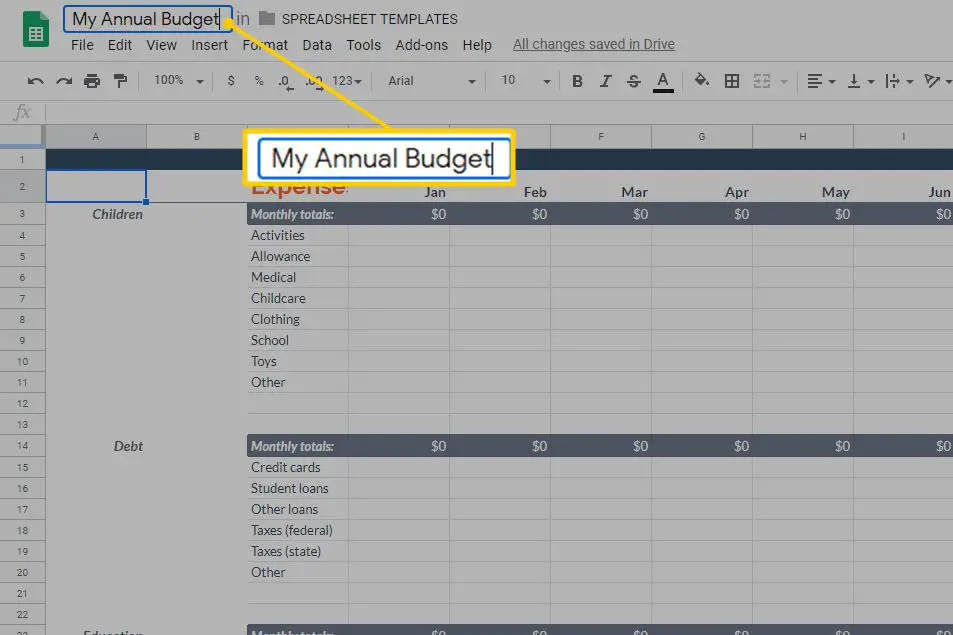
-
Välj Google Sheets-ikonen för att återgå till Google Sheets.
Använd dina anpassade mallar
När du vill använda den här anpassade mallen för att skapa ett nytt kalkylark gör du en kopia av mallfilen innan du gör några ändringar i den ursprungliga mallfilen. Om du redigerar den ursprungliga mallen har du inte den oförändrade mallen tillgänglig för användning i framtiden. För att göra en kopia av en mall, högerklicka eller tryck och håll ned mallfilen och välj sedan Göra en kopia.
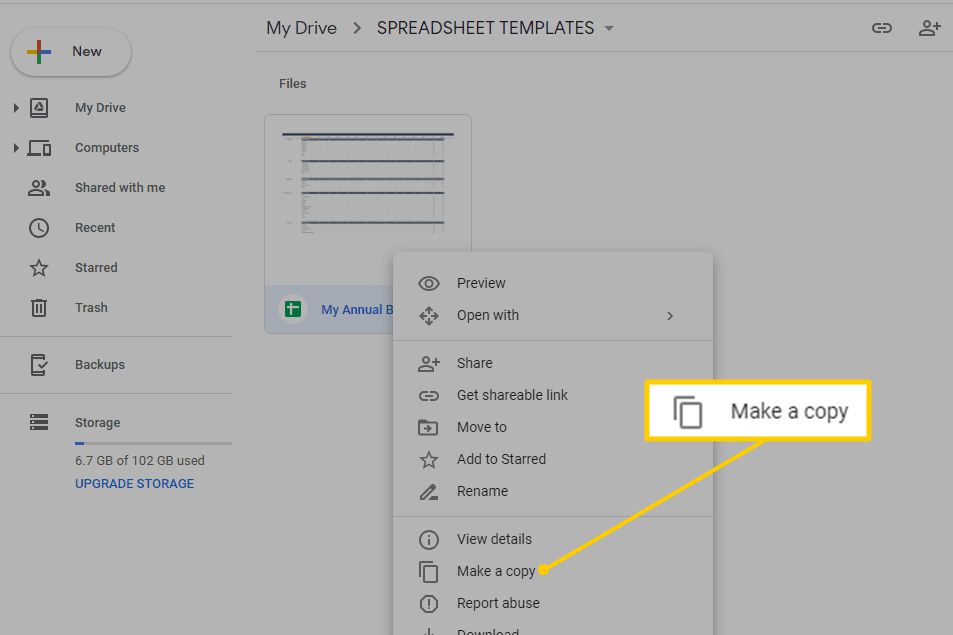
Byt namn på kopian och flytta kopian till en annan mapp så att du inte av misstag redigerar mallen.