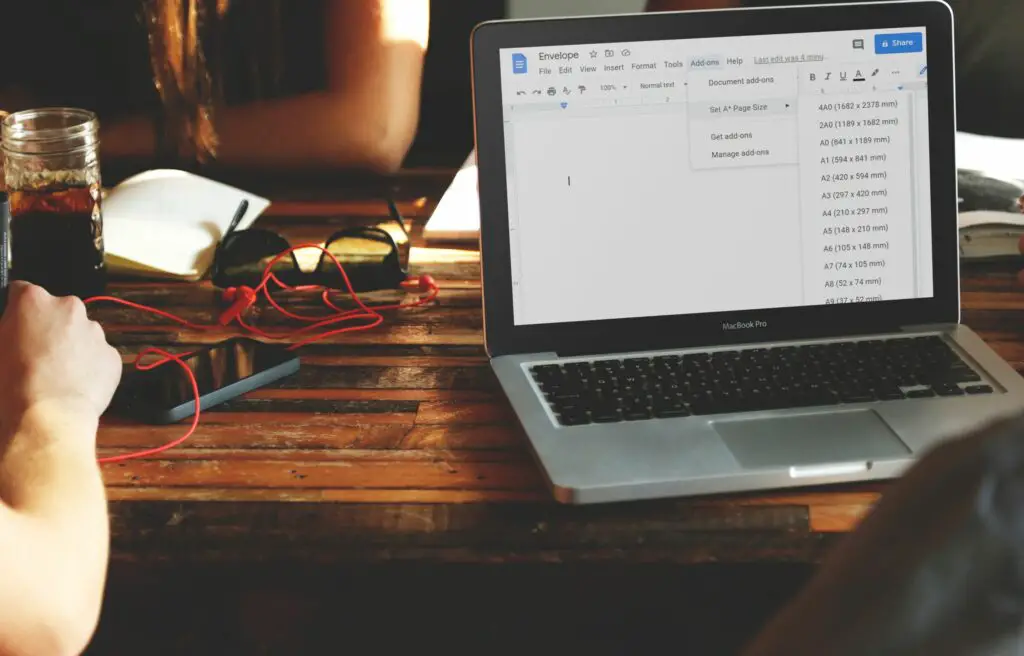
Google Dokument gör det inte enkelt att skapa kuvert. Till skillnad från andra ordbehandlare finns det inte inbyggda menyknappar eller kuvertmallar för att omedelbart skapa en förstorad sida som du kan bygga på. Det finns dock tilläggsstöd. Du kan installera ett Google Docs-kuverttillägg för att komma åt en lista över sidstorlekar som förvandlar dokumentet på några sekunder. Allt du behöver göra är att redigera det med namn och adresser, så är du redo att skriva ut dina egna kuvert. Dessa anvisningar fungerar från skrivbordsplatsen i alla moderna webbläsare, som Chrome, Edge, etc.
Installera ett tillägg för kuvertmall
Att skriva ut kuvert handlar främst om att välja rätt sidstorlek. Google har en handfull förinställda storlekar i Utskriftsformat inställning, men vi använder ett tillägg för att göra det ännu enklare.
-
Gå till Tillägg > Få tillägg.
-
Sök efter ett tillägg som Ställ in A * sidstorlek som stöder ändring av pappersstorlek. Välj det när du ser det och välj sedan Installera följd av Fortsätta (du kan också behöva tillåta åtkomst till ditt Google-konto). Ställ in A * sidstorlek är vad vi kommer att använda under resten av den här artikeln.
-
Stäng installationsbekräftelsefältet och tilläggsfönstret och öppna sedan det dokument du vill använda som kuvert. Det är bra om det redan har adresser skrivna i det, eller så kan du börja om från början.
-
Återgå till Tillägg menyn, men välj den här gången Ställ in A * sidstorlek för att se en fullständig lista över alla pappersstorlekar som stöds.
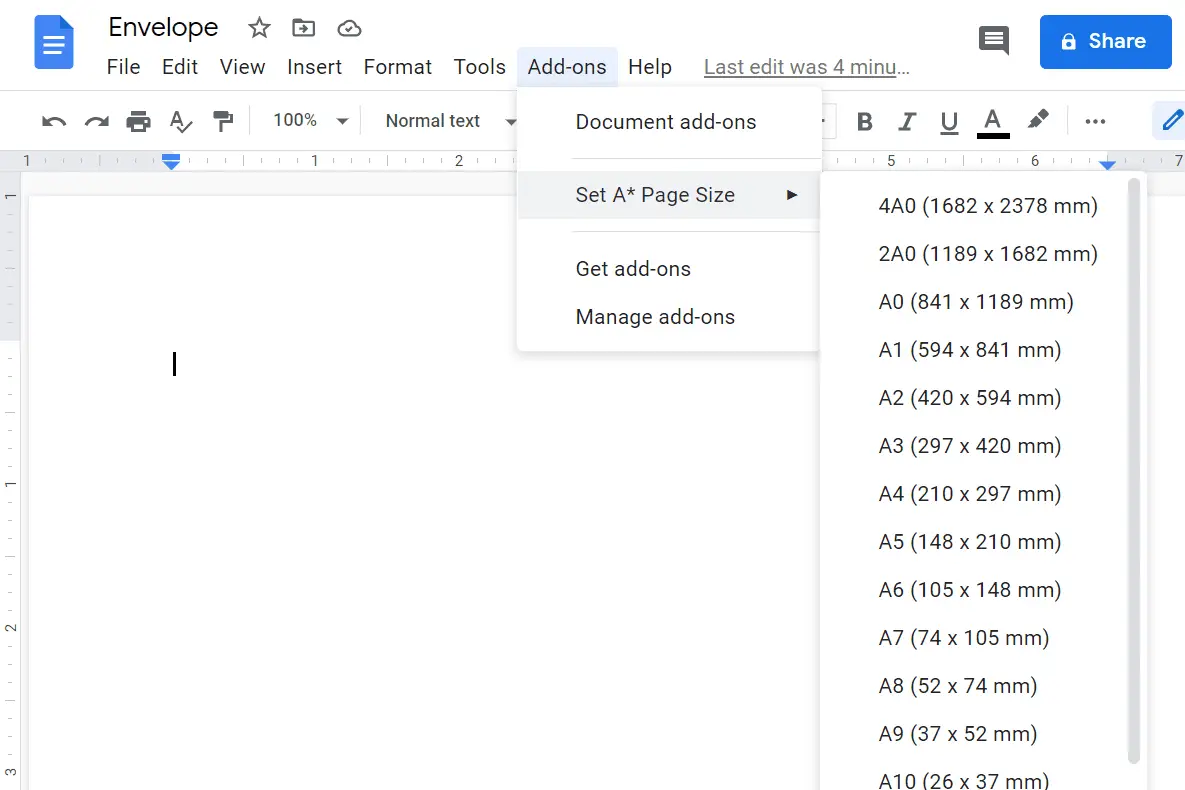
-
Välj en av storlekarna för att omvandla dokumentet omedelbart. Du måste veta vad din kuvertstorlek är så att du kan matcha den i millimeter. Om kuvertstorleken du behöver inte finns i listan kan du välja ett annat tillägg som heter Page Sizer, vilket låter dig ställa in valfri storlek. Om du går vilse när det gäller kuvertstorlekar, här är en lista över vanliga kuvertstorlekar; det finns också omvandlingar mellan millimeter och tum.
Lägg till adresser i kuvertet
Nu när du har skapat sidan för kuvertstorlek kan du redigera den för att inkludera adresser och namn. Gör teckensnittet till vilken färg och storlek du vill, precis som om du redigerar ett vanligt dokument.
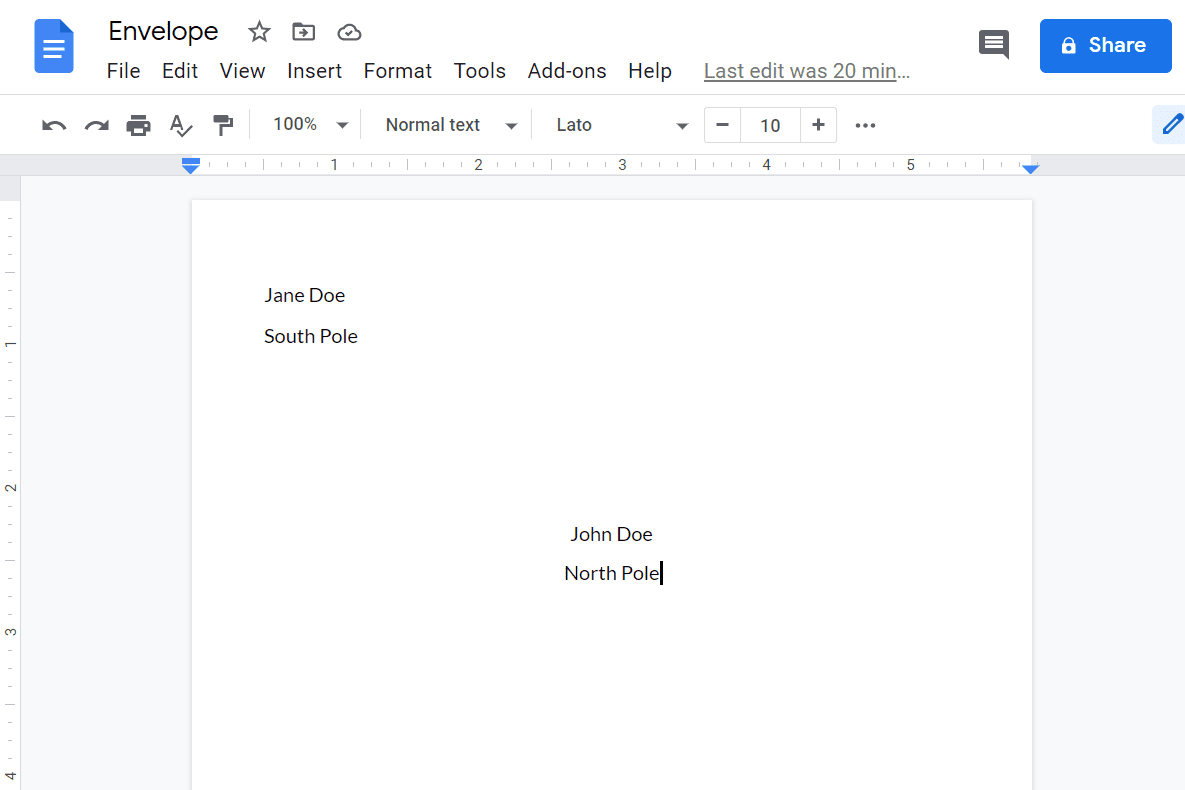
Du kommer sannolikt att behöva dubbelklicka i rubriksektionen för att skriva returadressen. De Flik nyckeln är din vän här, så du använder den när du behöver för justeringsändamål. Om du behöver returadressen för att sitta närmare vänster marginal, kan du ändra marginalstorleken via Fil > Utskriftsformat. Ställ in vänster marginal på 0 så att du kan finjustera exakt var adressen ska sitta.
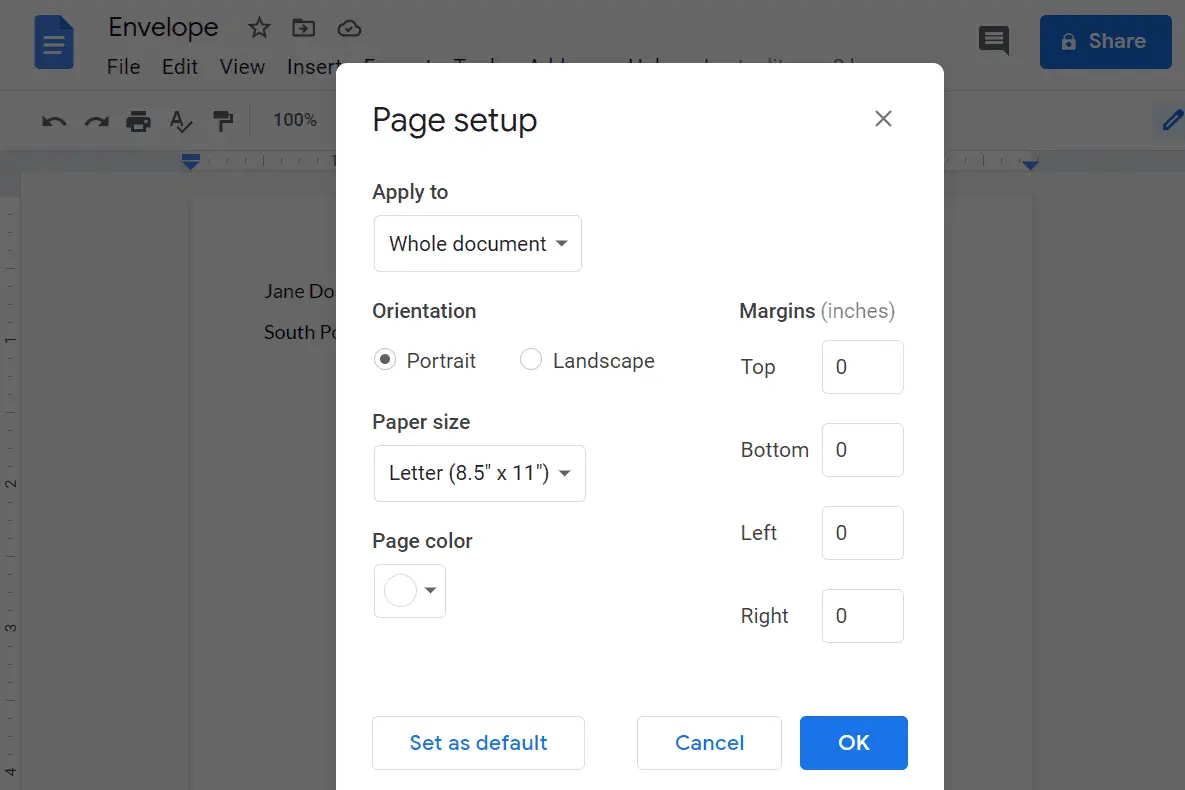
Skapa en Google Docs kuvertmall
Med sidan exakt konfigurerad och adresserna korrekt placerade har du nu en kuvertmall. Du kan redigera det när du behöver skriva ut andra kuvert eller göra det till en mall genom att kopiera det så många gånger du behöver. Gå till Fil > Göra en kopia för att duplicera den och bevara originalet. Namnge det något annat och redigera det med en annan adress för att skapa ett annat kuvert.