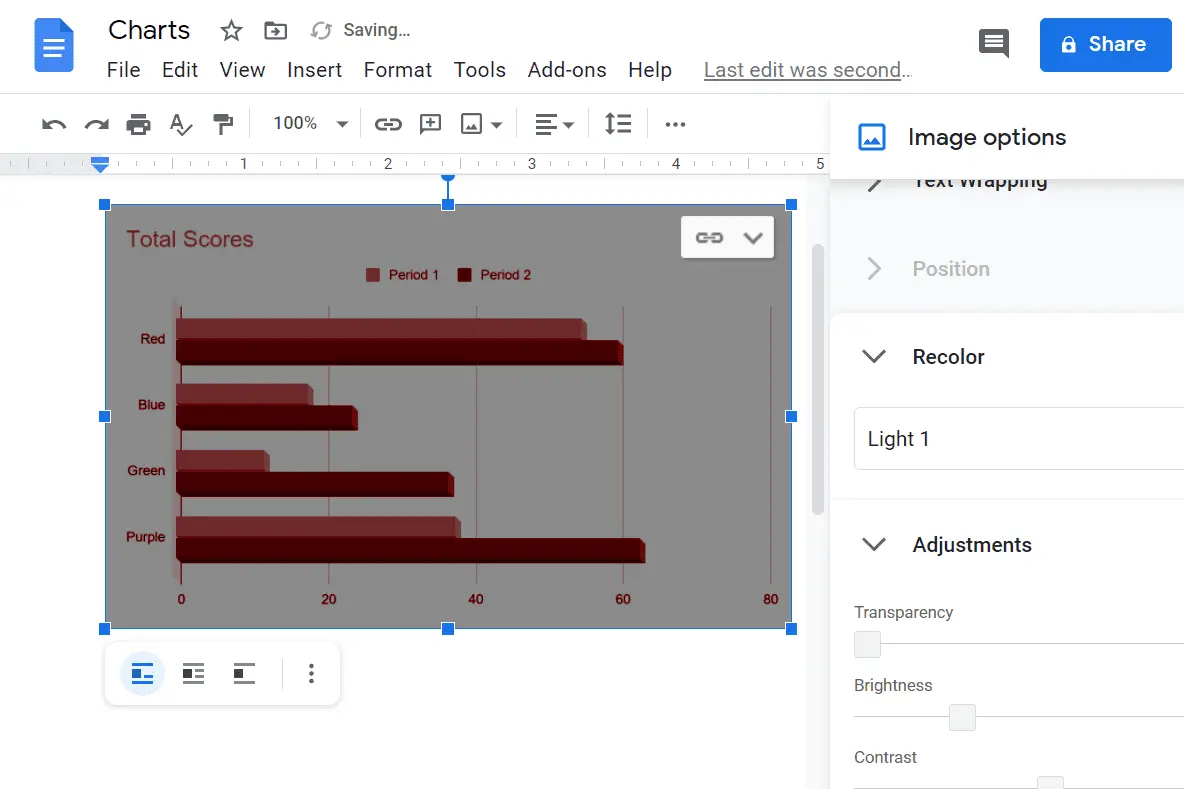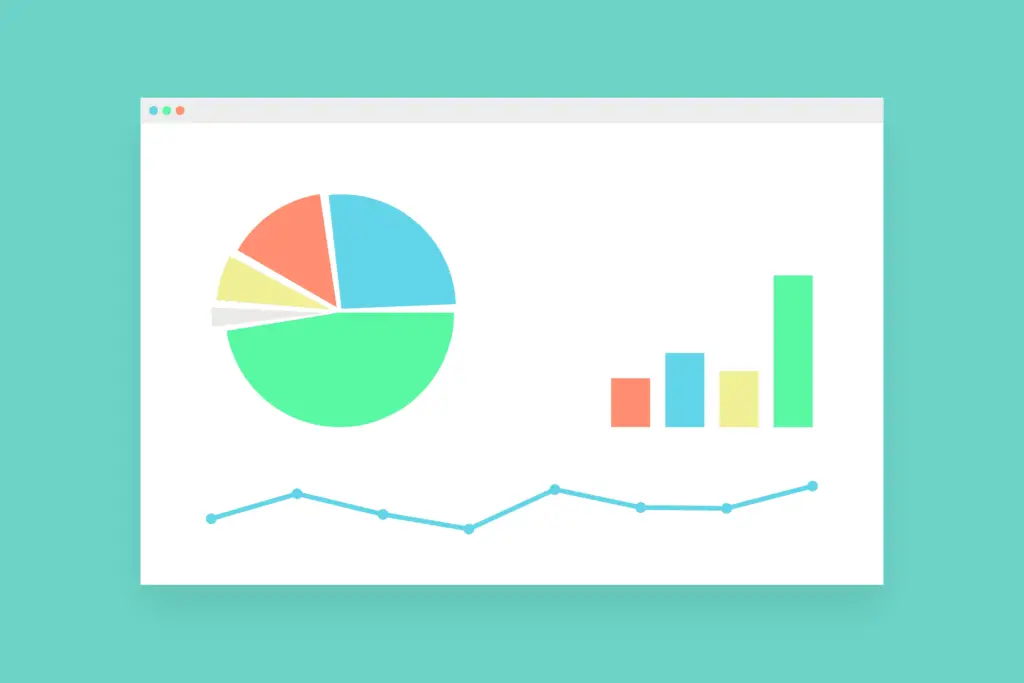
Vad du ska veta
- Klicka i dokumentet och gå till Föra in meny> Diagram > välj en diagramtyp eller välj Från ark att använda ett diagram som du redan har skapat.
- För att redigera ett diagram, markera det och klicka Öppen källa. Detta öppnar Google Sheets där du kan göra ändringar.
Den här artikeln förklarar hur man skapar diagram och diagram i Google Dokument från en webbläsare. Du kan inte skapa diagram eller diagram från mobilappen.
Hur man skapar ett diagram i Google Docs
Diagram är ett vanligt sätt att uttrycka data, varför de normalt ses i program som Google Sheets som hanterar stora informationsuppsättningar. Men du kan också lägga till diagram och grafer till Google Docs. Oavsett om det är ett stapel-, kolumn-, rad- eller cirkeldiagram, här gör du det i Dokument:
-
Klicka i dokumentet var du vill att diagrammet ska vara. Det är lätt att ändra detta senare om du inte är säker just nu.
-
Öppna Föra in menyn från början av sidan.
-
Från Diagram undermeny, välj en diagramtyp för att infoga en förkonfigurerad (vi redigerar den senare). Eller välj Från ark att använda ett diagram som du redan har skapat. Här är en sammanfattning av skillnaderna:
- Stapeldiagram har horisontella block.
- Kolumndiagram är likartade men är vertikala block.
- Linjediagram visar datapunkter med en rak linje som förbinder dem.
- Cirkeldiagram skär data i cirkelliknande bitar i en cirkel.
Lätt nog, eller hur? Du märker dock att data du ser i diagrammet inte kan redigeras. Du kan inte bara klicka inuti den och börja göra ändringar. Docs låter dig inte redigera diagram; det stöder bara importerar dem. Den verkliga informationen bakom diagrammet eller diagrammet finns i Google Sheets, där data finns. Därför måste du vara där för att redigera allt.
Hur du redigerar Google Docs-diagram
Att ändra informationen i diagrammet eller justera hur den ser ut är enkel, men du måste göra det från Sheets:
-
Välj diagrammet du vill redigera.
-
Använd pilen längst upp till höger för att välja Öppen källa.
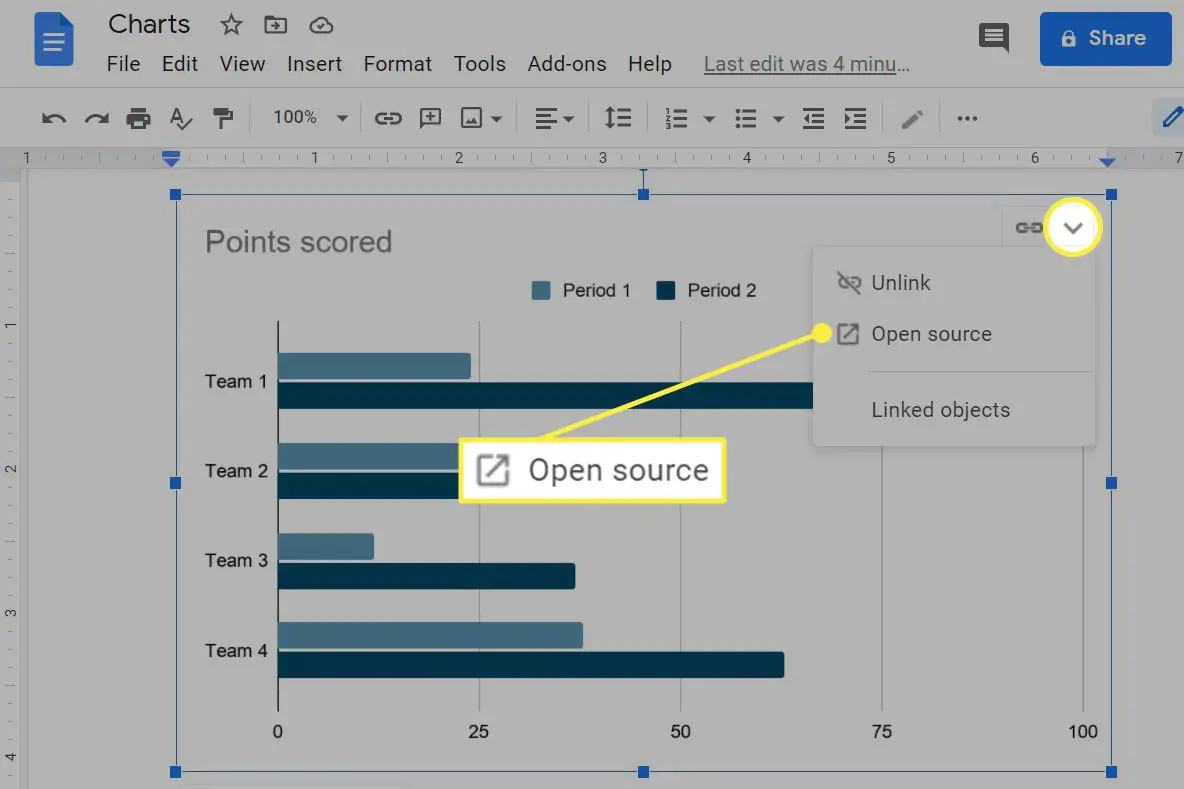
-
Google Sheets öppnas. Det är här du kan redigera diagrammet. Om du vill lägga till eller ta bort data redigerar du cellerna som innehåller den informationen. I vårt exempel är det kolumnerna A – C och raderna 1–5. Att välja själva diagrammet och öppna dess inställningar är hur du ändrar saker som dataintervall, färger, förklaringen, axeldetaljer osv. Dubbelklicka på diagramtiteln för att göra din egen.
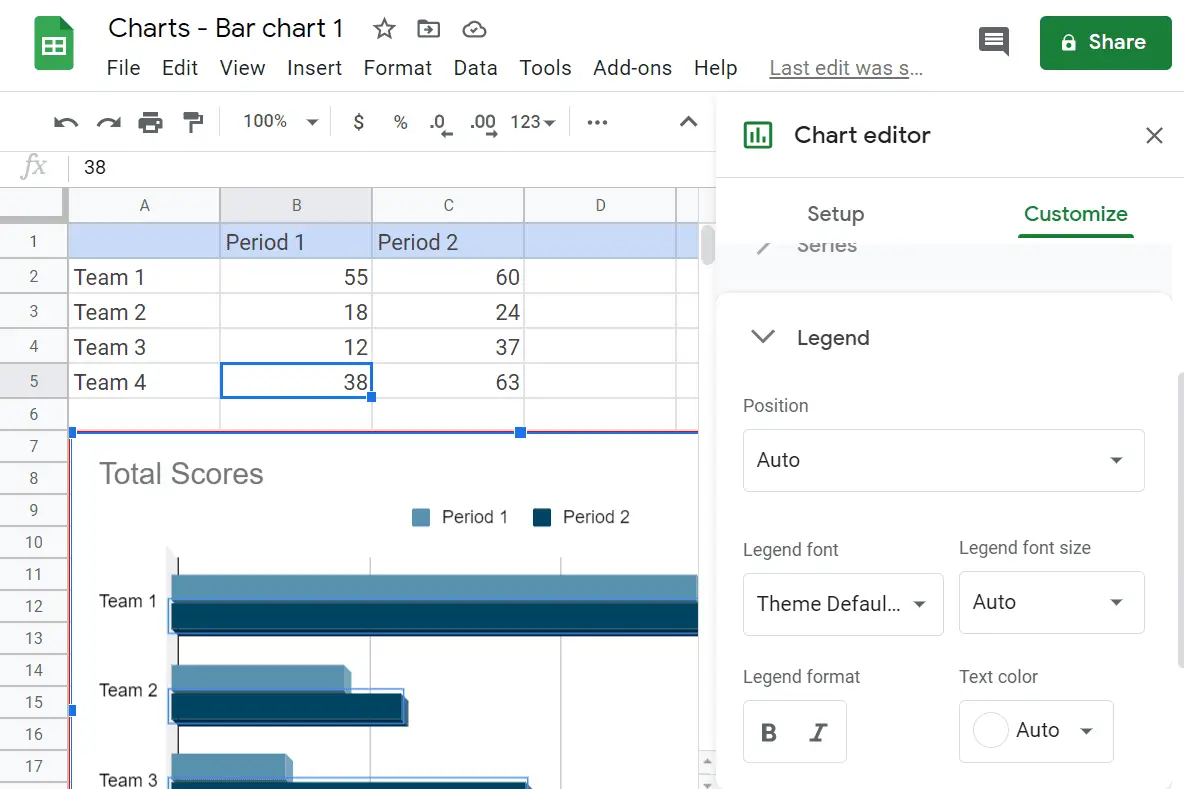
-
Gå tillbaka till Dokument när du är klar med redigeringen och använd UPPDATERING -knappen på diagrammet för att uppdatera den med eventuella ändringar du gjort.
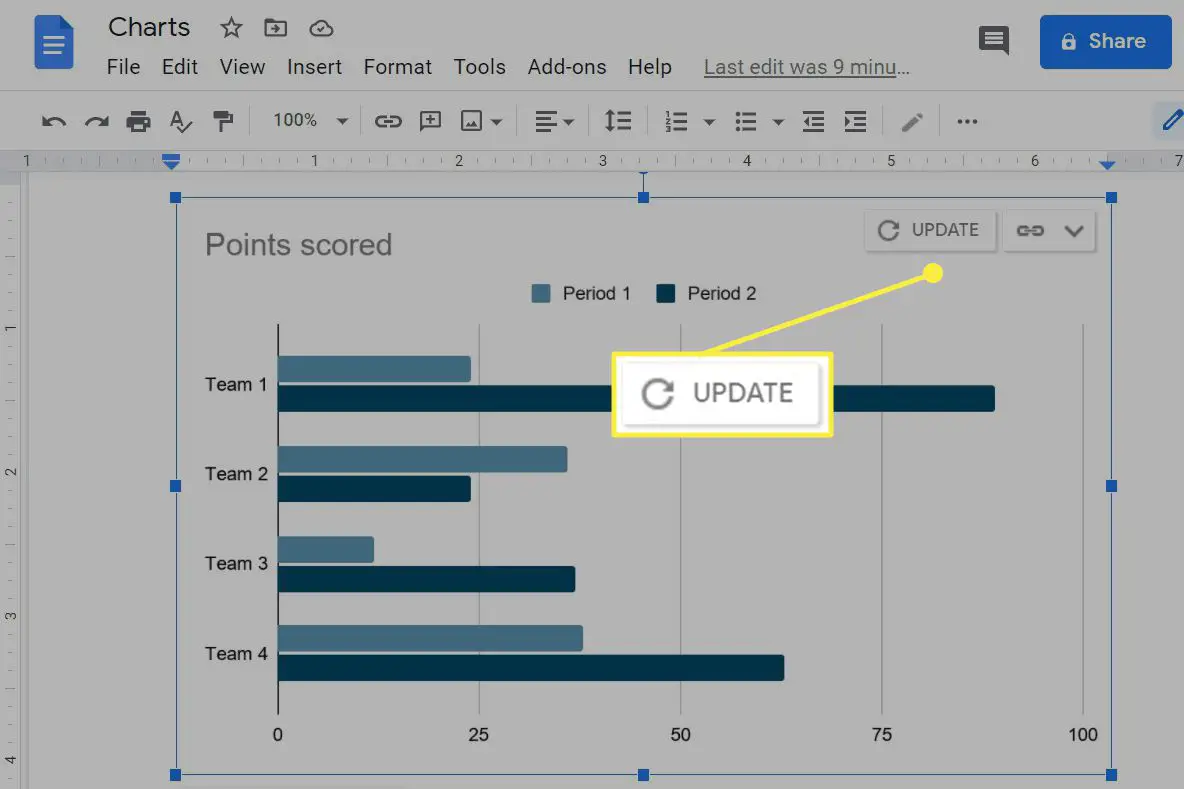
En del ytredigeringsredigering kan också göras i Docs. Att flytta diagrammet eller diagrammet liknar hur du flyttar bilder, så du kan definiera hur det ska sitta med annan text. Om du klickar på den visas tre alternativ: in-line (den sitter på samma rad som texten), lindar text (den sitter i texten) och bryter text (den sitter på sin egen rad utan text på vardera sidan). Du kan också rotera och ändra storlek på diagram och grafer. Välj objektet en gång för att se blå ramar som bilden nedan visar; dra en hörnruta inåt eller utåt för att göra diagrammet mindre eller större. Den cirkulära knappen längst upp är för rotation. Den treprickade menyknappen som visas under diagrammet när du klickar på den är hur du får åtkomst till extra alternativ som omfärgning, transparens, ljusstyrka och kontrast växlar.