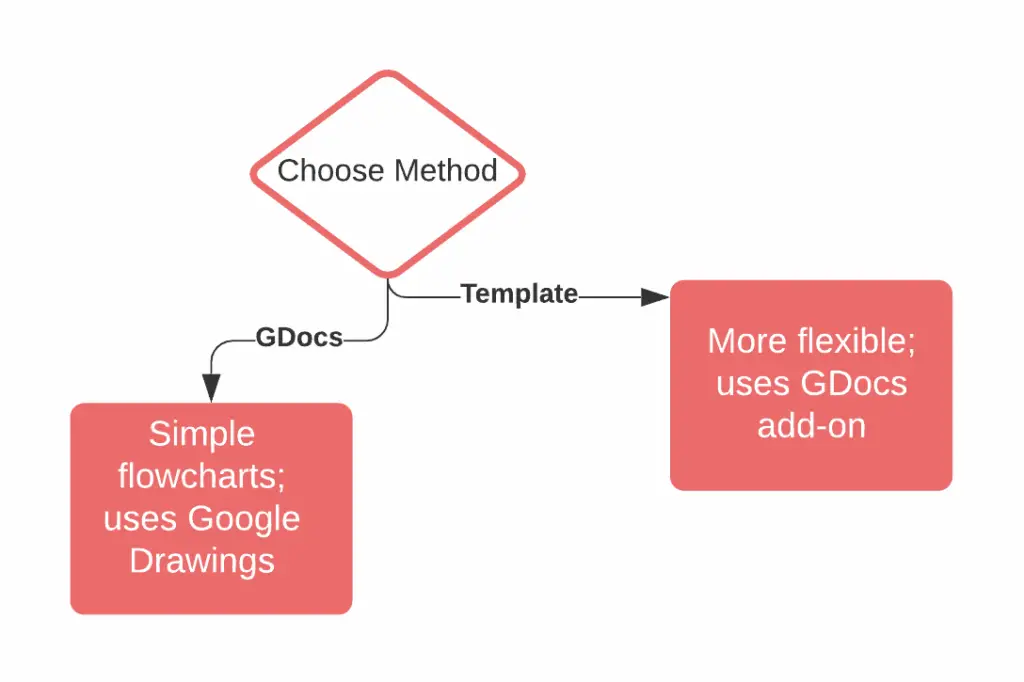
Vad du ska veta
- Välj en plats i dokumentet och gå till Föra in > Teckning > Ny > välj alternativ> Spara och stäng.
- Skapa också ett flödesschema i Google Drawings.
- När du är klar, gå tillbaka till Dokument och välj Föra in > Teckning > Från Drive.
Den här artikeln förklarar hur du skapar flödesscheman i Google Docs och Google Drawings från grunden och använder ett tillägg. Du kan bara skapa flödesscheman på skrivbordsversionen av Google Dokument.
Skapa ett flödesschema manuellt
Google Docs ger direkt åtkomst till Google Drawings, det är där vi ska göra flödesschemat. Alternativen är grundläggande men borde vara bra för de flesta.
-
Välj var i dokumentet du vill att flödesschemat ska gå. Du kan alltid ändra detta senare.
-
Gå till Föra in > Teckning > Ny.
Du kanske märker Diagram menyalternativ här. Så mycket vettigt som det skulle vara att åka dit för att skapa ett flödesschema, är menyn Diagram för att skapa andra diagram som cirkeldiagram och stapeldiagram.
-
Använd menyn för att lägga till rader, former, text etc. för att skapa flödesschemat.
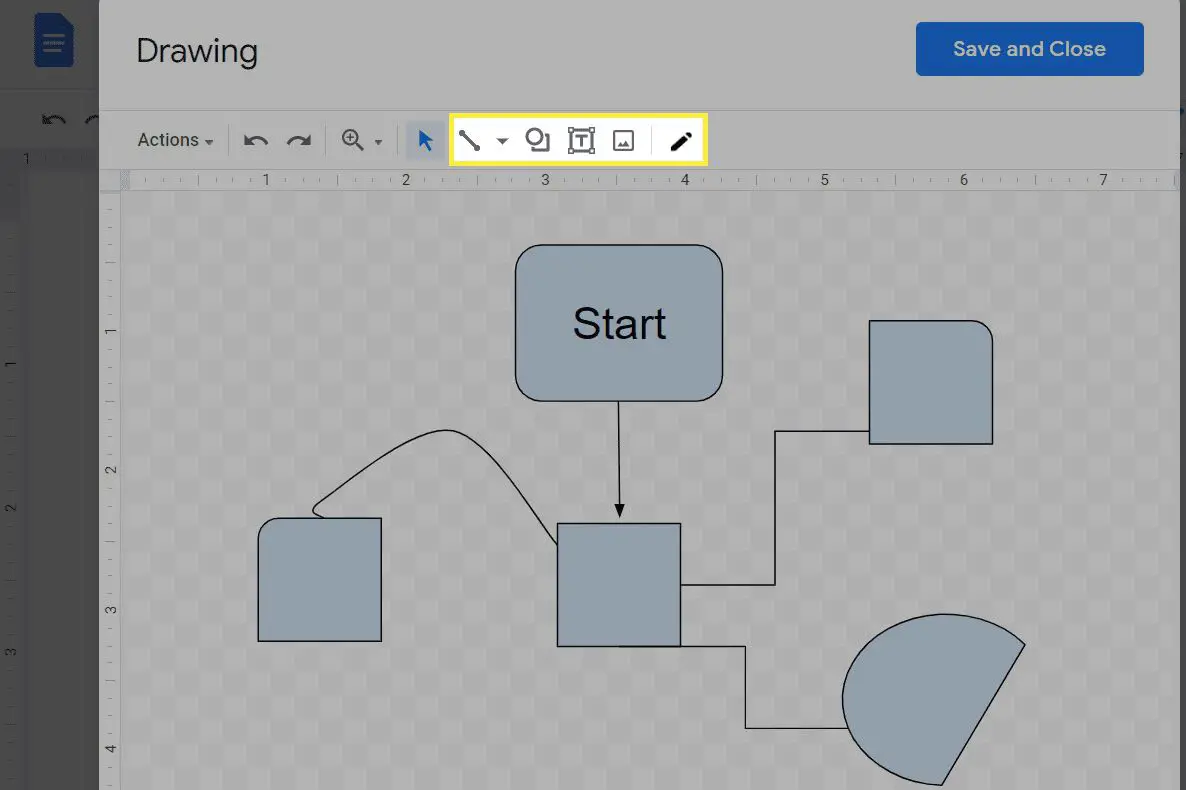
Det du gör här är att komma åt Google Drawings. Om du hellre vill jobba där istället (det finns fler verktyg, inklusive flödesschemanmallar), gå till sidan Google Ritningar.
-
Välj Spara och stäng för att importera det till ditt dokument. Om du har arbetat med flödesschemat från Ritningar hittar du det i Föra in > Teckning > Från Drive meny.
Med flödesschemat nu i dokumentet kan du flytta flödesschemat runt på sidan som om du gjorde en bild och justera alternativen för textomslag beroende på hur du vill att den ska sitta med sidans text. För att redigera flödesschemat, antingen dubbelklicka på det eller välj det en gång för att hitta Redigera knapp.
Använd en flödesschema mall
Googles flödesschemaverktyg är bra, men om du vill ha en metod som ger fler alternativ eller en mall att börja med, använd ett tillägg.
-
Gå till Tillägg > Få tillägg.
-
Använd sökfältet för att hitta och installera en flödesdiagramtillverkare. Lucidchart Diagram är ett exempel och är det vi använder för resten av dessa steg.
-
Återgå till Tillägg menyn och välj Lucidchart-diagram > Infoga diagram.
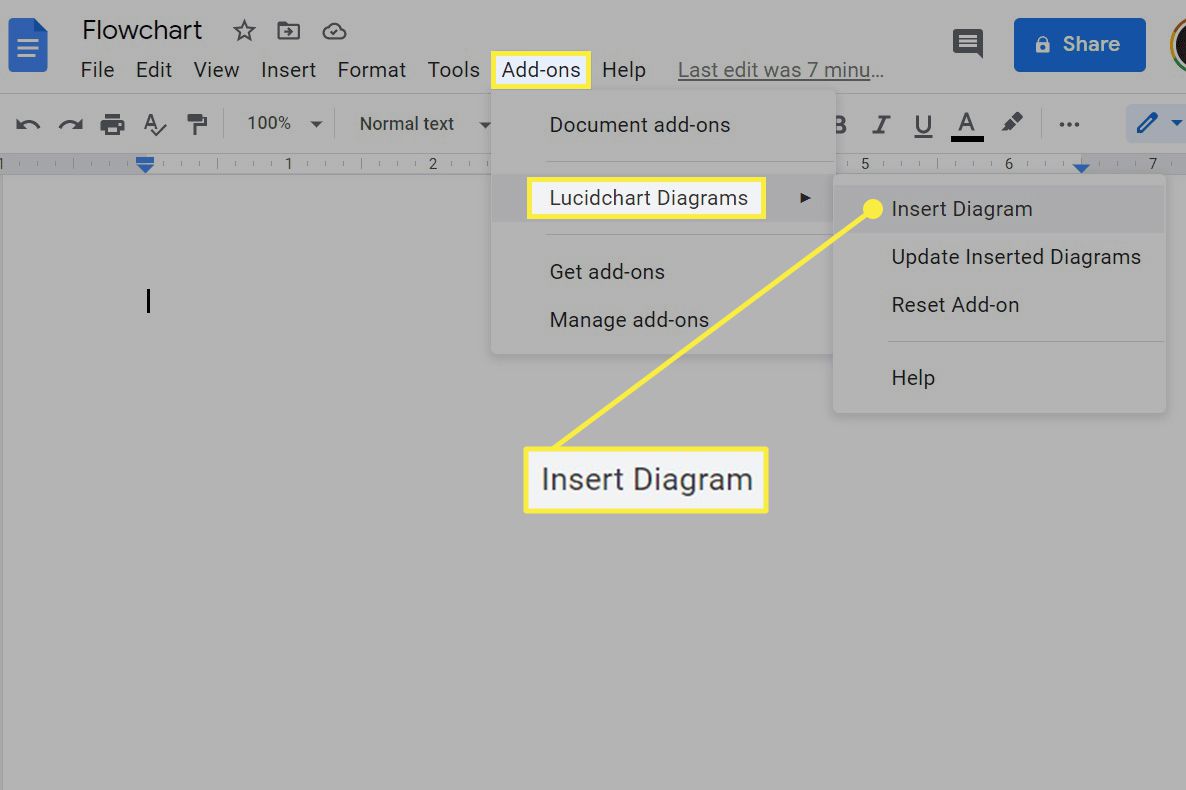
-
Välj Logga in med Google och följ anvisningarna.
-
Välj plustecknet längst ner i Lucidcharts sidofönster och välj sedan Flödesschema. Du kommer omedelbart att omdirigeras till webbplatsen Lucid.app för att bygga flödesschemat.
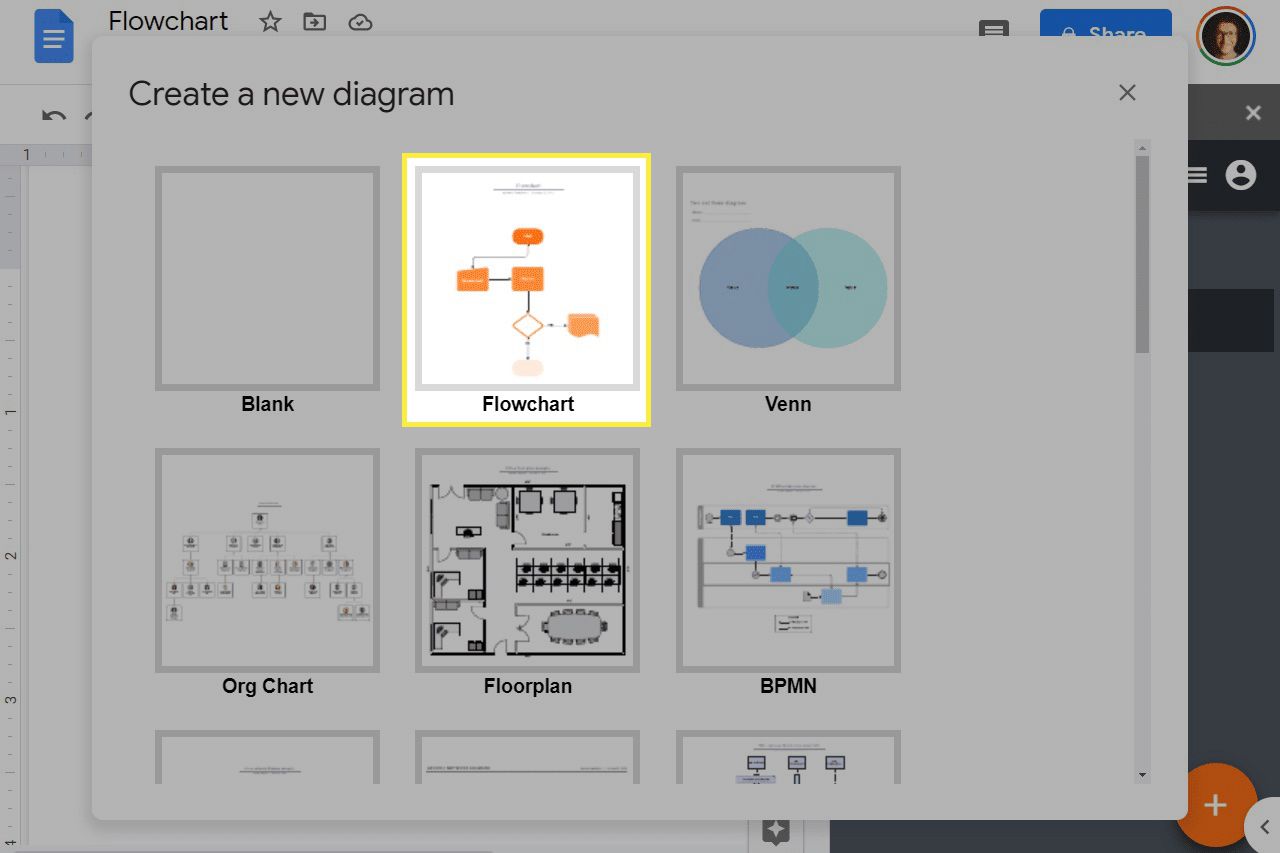
-
Redigera diagrammet med hjälp av verktygen från menyn till vänster. Denna flödesdiagramdesigner stöder dra-och-släpp så att du enkelt kan infoga rutor och andra former, linjer och textrutor. För att använda en mall istället, öppna Lucidcharts Fil > Ny > Från mall meny. De första är gratis.
-
När du är klar, namnge det något unikt genom att redigera titeln och välj sedan Tillbaka till Dokument längst upp till vänster.
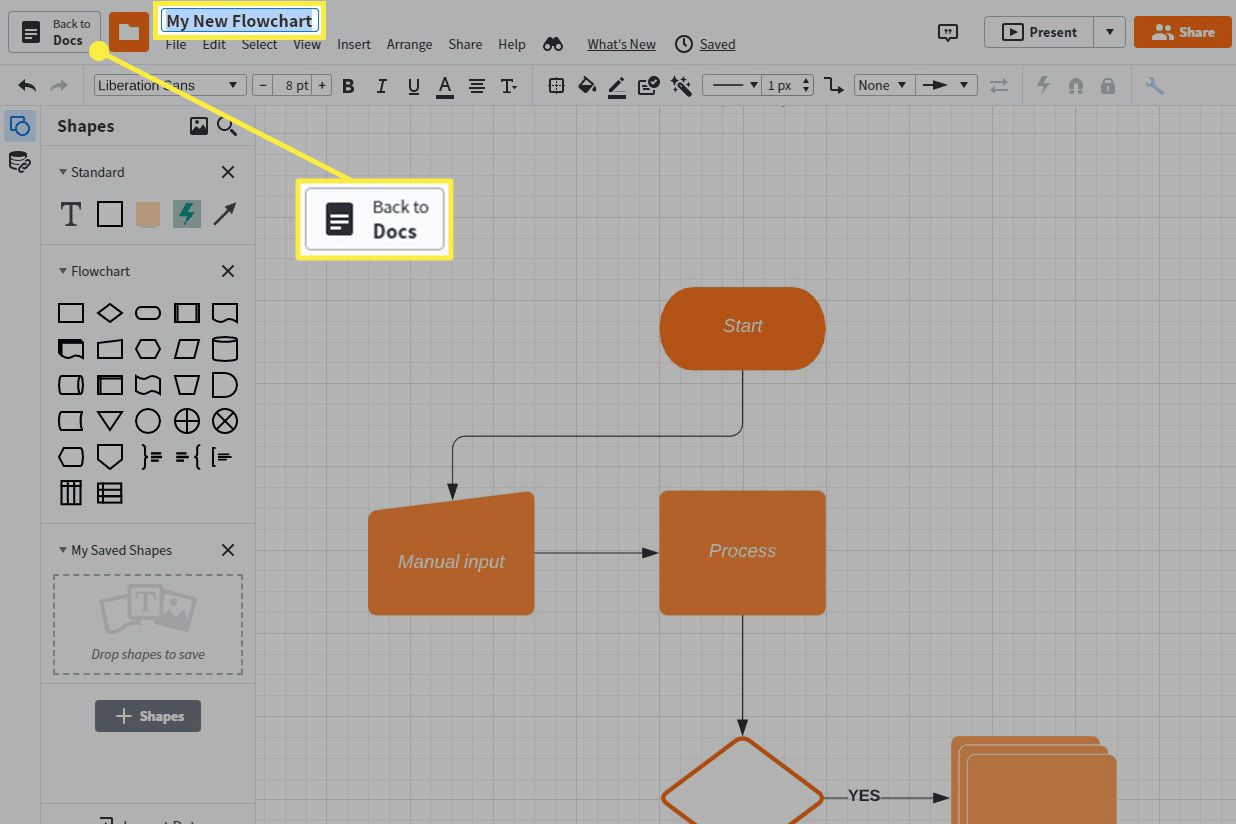
-
Välj flödesschemat från sidopanelen (du måste antagligen välja Mina diagram först).
-
Använd FÖRA IN för att lägga till den i Google Dokument.
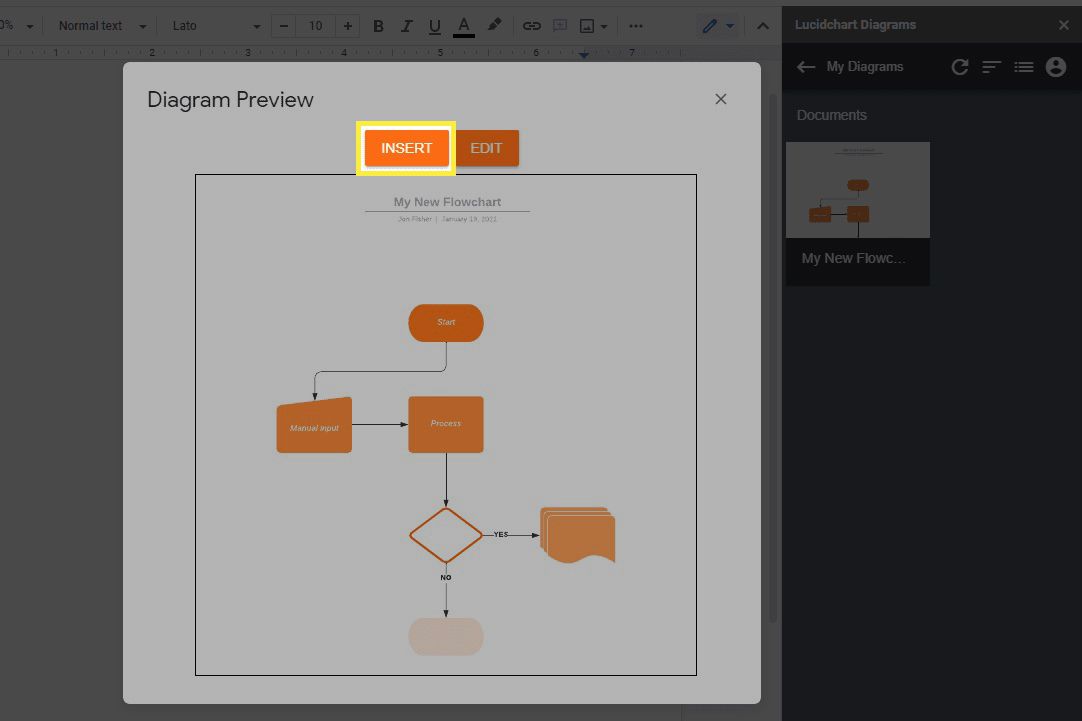
Alla ändringar du gör i flödesschemat görs via Lucid.app. För att få dem reflekterade i dokumentet, gå till Tillägg > Lucidchart-diagram > Uppdatera infogade diagram i Google Dokument.
