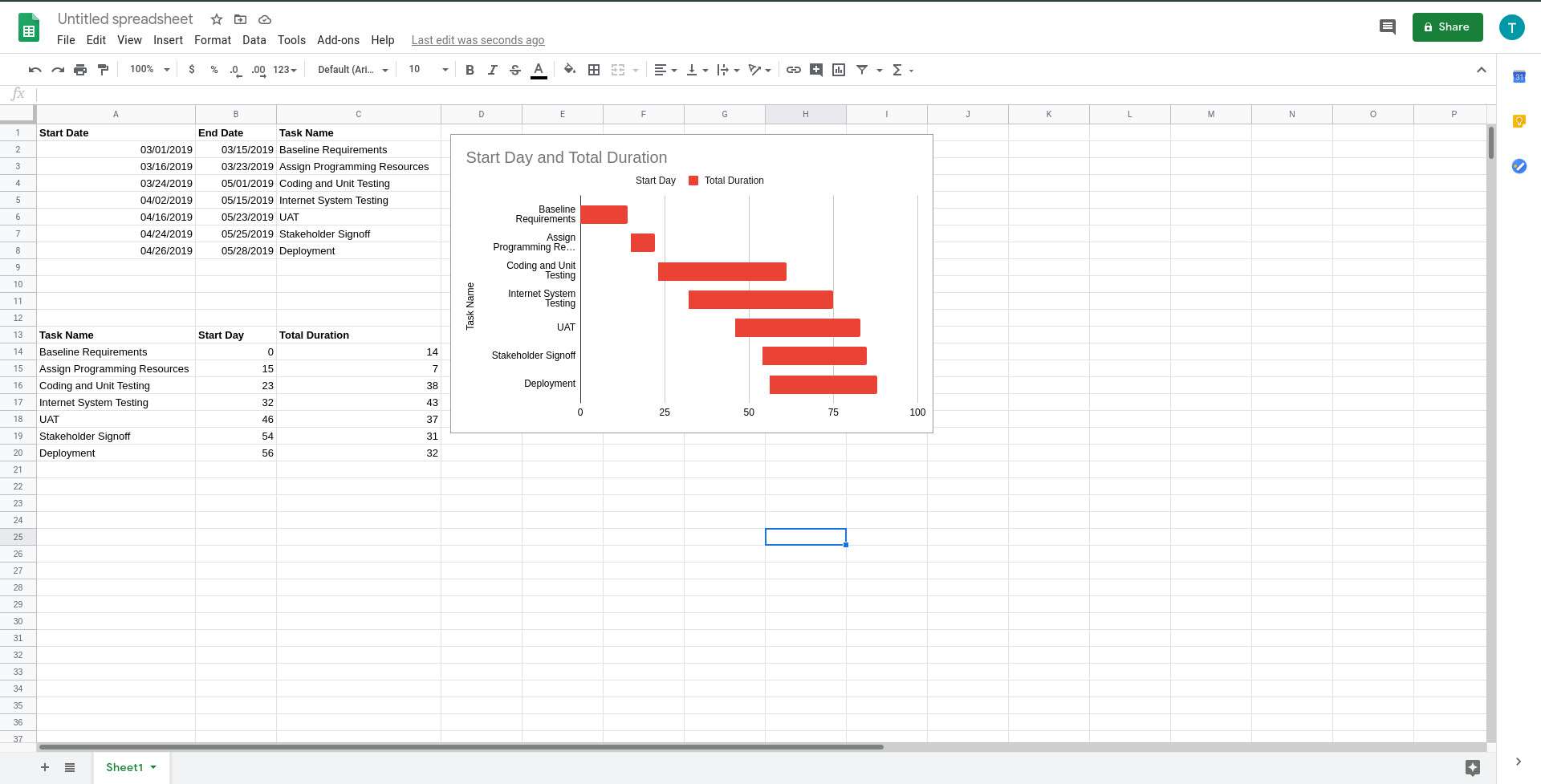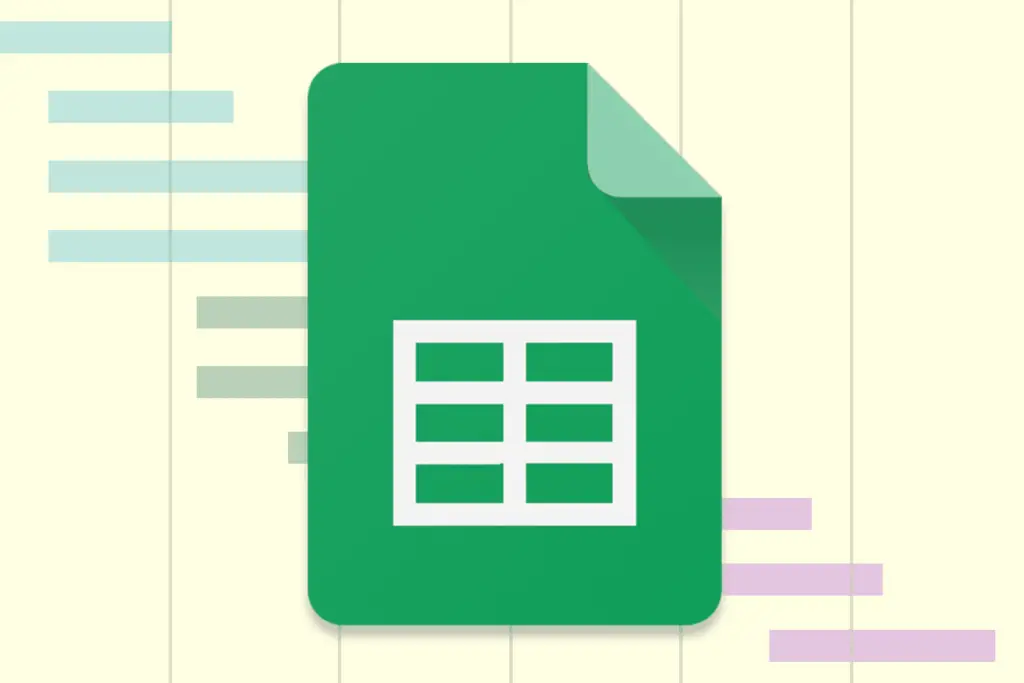
Vad du ska veta
- Du måste skapa ett projektschema och skapa en beräkningstabell för att skapa ett Gantt-diagram.
- Infoga ett staplat stapeldiagram med hjälp av beräkningstabellen och gå till Anpassa > Serier > Startdag > Färg > Ingen.
Den här artikeln förklarar hur man skapar ett projektschema och en beräkningstabell för att skapa ett Gantt-diagram i Google Sheets.
Bygg ditt projektschema
Google Sheets ger möjlighet att skapa detaljerade Gantt-diagram i ett kalkylark. Stegen är enkla. Bygg ett projektschema, skapa en beräkningstabell och skapa sedan Gantt-diagrammet. Innan du dyker in i skapandet av Gantt-diagram måste du först definiera dina projektuppgifter tillsammans med motsvarande datum i en enkel tabell.
-
Starta Google Sheets och öppna ett tomt kalkylark.
-
Välj en lämplig plats nära toppen av kalkylbladet och skriv följande rubriknamn i samma rad, var och en i en separat kolumn, som visas på skärmdumpen nedan:
- Start datum
- Slutdatum
- Arbetsnamn
För att göra det lättare för dig själv senare i den här självstudien, använd samma platser som används i det här exemplet (A1, B1, C1).
-
Ange var och en av dina projektuppgifter tillsammans med motsvarande datum i lämpliga kolumner och använd så många rader som nödvändigt. Lista uppgifter i ordningsföljd (uppifrån och ned = första till sista), och datumformatet ska vara MM / DD / ÅÅÅÅ.
Andra formateringsaspekter av din tabell (som gränser, skuggning, justering och typsnitt) är godtyckliga i det här fallet eftersom det primära målet är att ange data som kommer att användas av ett Gantt-diagram senare. Det är helt upp till dig om du vill göra ytterligare modifieringar så att tabellen blir mer visuellt tilltalande. Om du gör det måste dock uppgifterna förbli i rätta rader och kolumner.
Skapa en beräkningstabell
Att mata in start- och slutdatum räcker inte för att göra ett Gantt-diagram eftersom dess layout är beroende av hur mycket tid som går mellan dessa två viktiga milstolpar. Skapa en annan tabell som beräknar den här varaktigheten för att hantera detta krav:
-
Rulla ner flera rader från den ursprungliga tabellen som du skapade ovan.
-
Skriv följande rubriknamn i samma rad, var och en i en separat kolumn:
- Arbetsnamn
- Startdag
- Total varaktighet
-
Kopiera uppgiftslistan från första tabellen till Arbetsnamn kolumnen och ser till att uppgifterna listas i samma ordning.
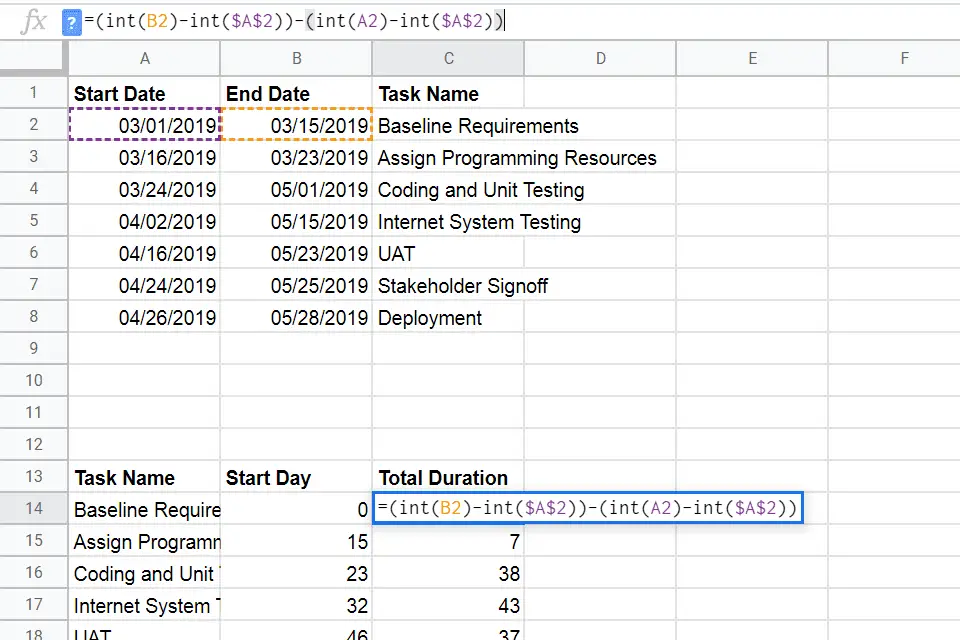
-
Skriv följande formel i Startdag kolumn för den första uppgiften, ersätter A med kolumnbokstaven som innehåller Start datum i första tabellen och 2 med radnumret: = int (A2) -int ($ A $ 2)
-
Tryck Stiga på när det är färdigt. Cellen ska visas 0.
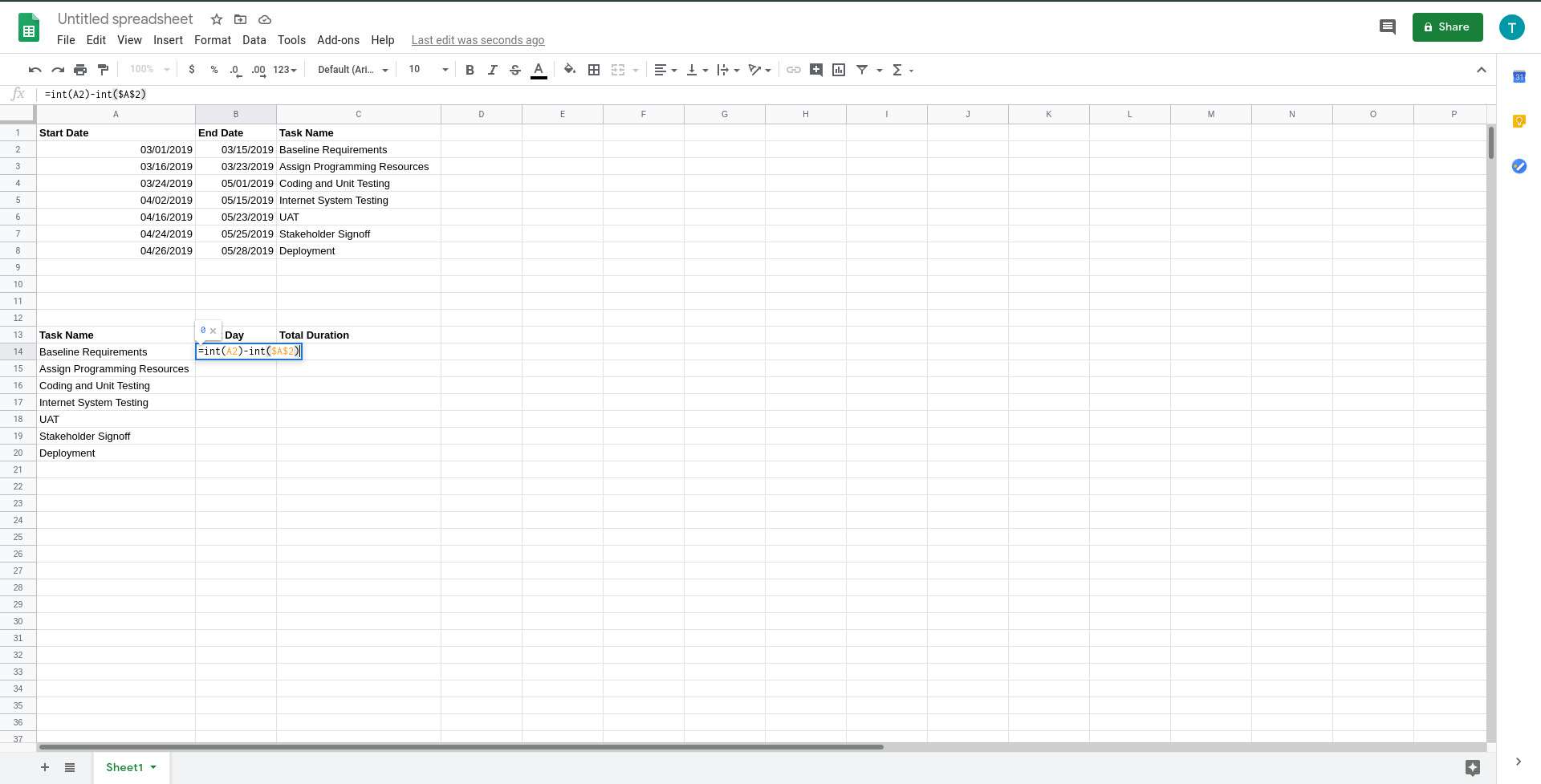
-
Välj och kopiera cellen där du angav denna formel, antingen med hjälp av en kortkommando eller genom att välja Redigera > Kopiera från Google Sheets-menyn.
-
Välj de återstående cellerna i Startdag kolumn och välj Redigera > Klistra.
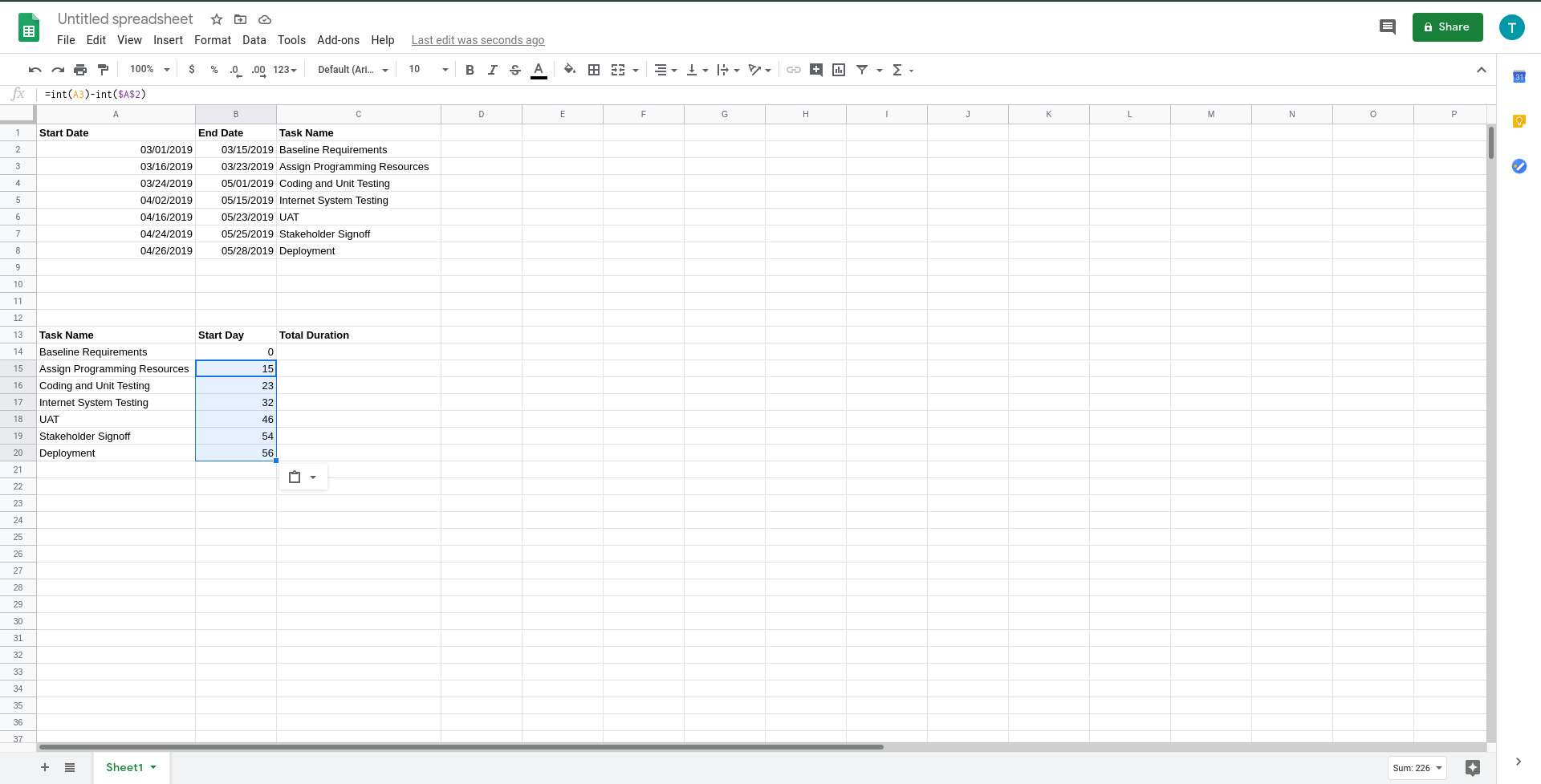
Om det kopieras korrekt återspeglar Startdag-värdet för varje uppgift antalet dagar från början av projektet som det är inställt på att börja. För att bekräfta att startdagsformeln i varje rad är korrekt, välj motsvarande cell och se till att den är identisk med formeln som skrivits i steg 4. Det finns ett anmärkningsvärt undantag: det första värdet (int (xx)) matchar lämplig cellplats i första tabellen.
-
Nästa är Total varaktighet kolumn, som måste fyllas i med en annan formel som är lite mer komplicerad än den tidigare. Skriv följande i Total varaktighet kolumn för den första uppgiften och ersätter cellplaceringsreferenser med de som motsvarar den första tabellen i kalkylbladet (liknande steg 4): = (int (B2) -int ($ A $ 2)) – (int (A2) -int ( $ A $ 2))
Om du har några problem med att bestämma cellplatserna som motsvarar ditt kalkylblad, bör denna formelnyckel hjälpa till: (slutdatum för den aktuella uppgiften – startdatum för projektet) – (startdatum för den aktuella uppgiften – startdatum för projektet).
-
tryck på Stiga på när du är klar.
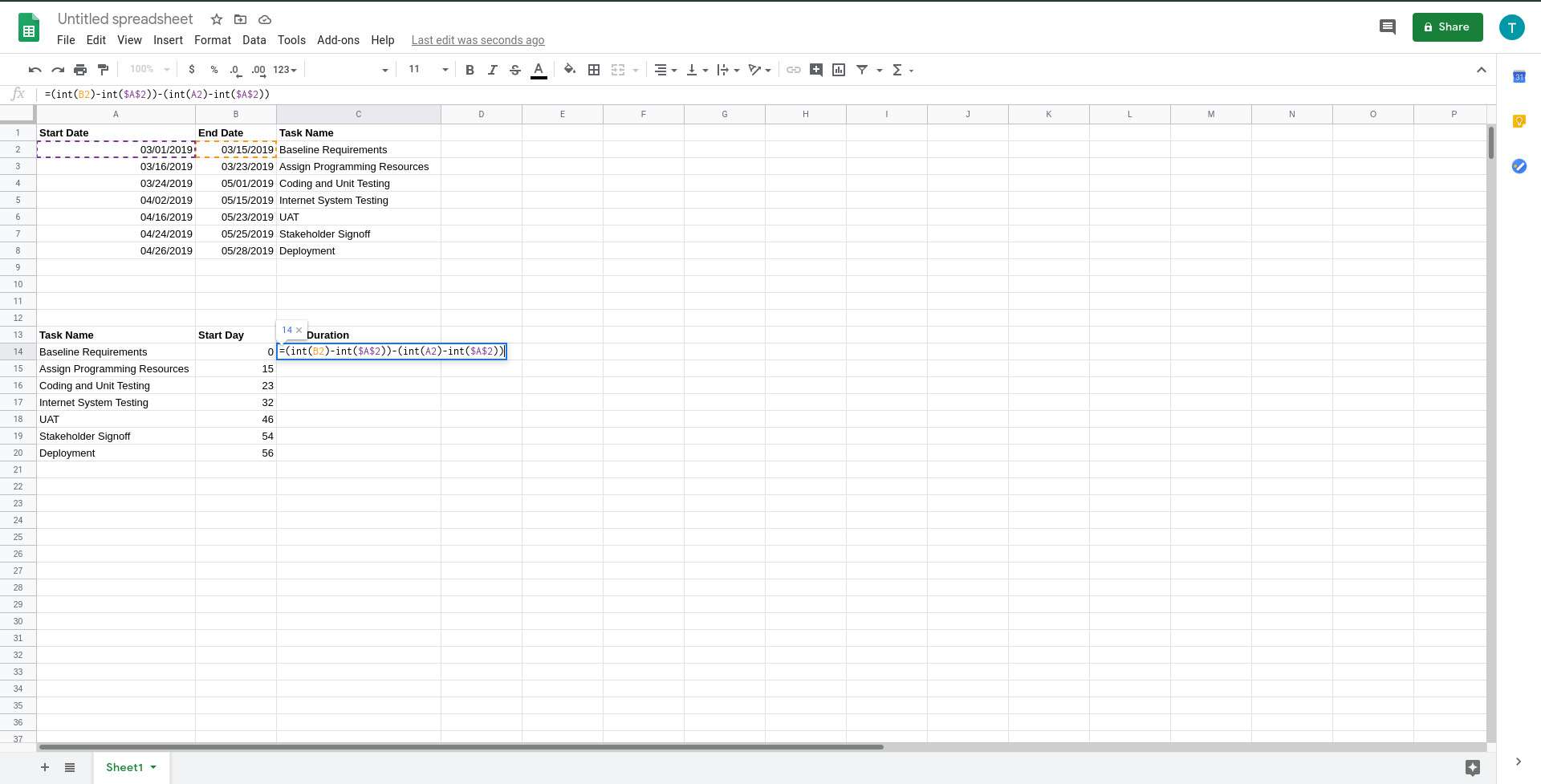
-
Välj och kopiera cellen där du just angav denna formel.
-
När formeln har kopierats till Urklipp, välj och klistra in i de återstående cellerna i Total varaktighet kolumn. När det kopieras korrekt återspeglar värdet Total varaktighet för varje uppgift det totala antalet dagar mellan respektive start- och slutdatum.
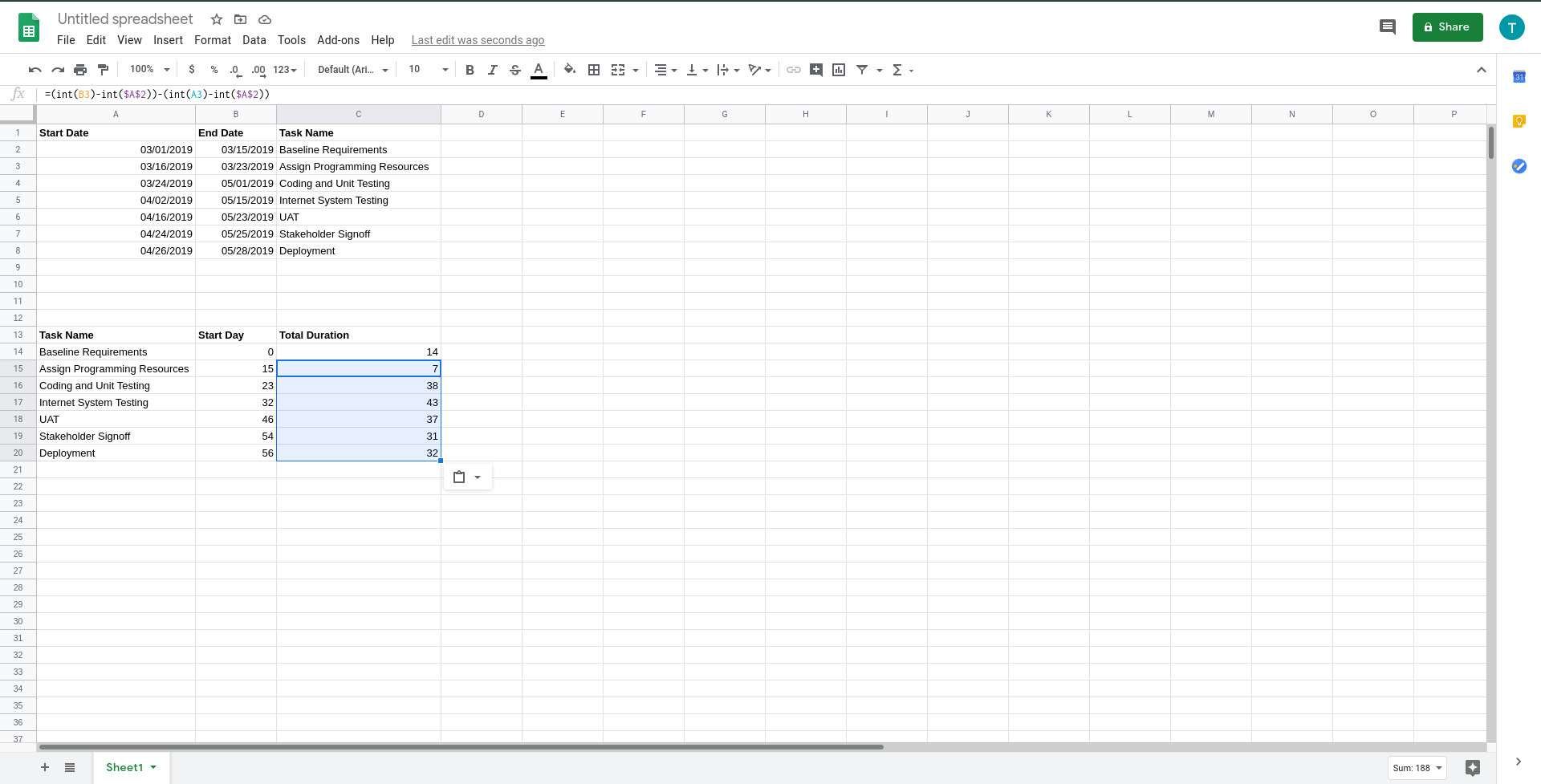
Skapa ett Gantt-diagram
Nu när dina uppgifter är på plats, tillsammans med motsvarande datum och varaktighet, är det dags att skapa ett Gantt-diagram:
-
Välj alla celler i beräkningstabellen, inklusive rubrikerna.
-
Gå till Föra in > Diagram.
-
Ett nytt diagram visas med titeln Startdag och total varaktighet. Välj och dra den så att den är placerad under eller bredvid tabellerna, men inte ovanpå tabellerna.
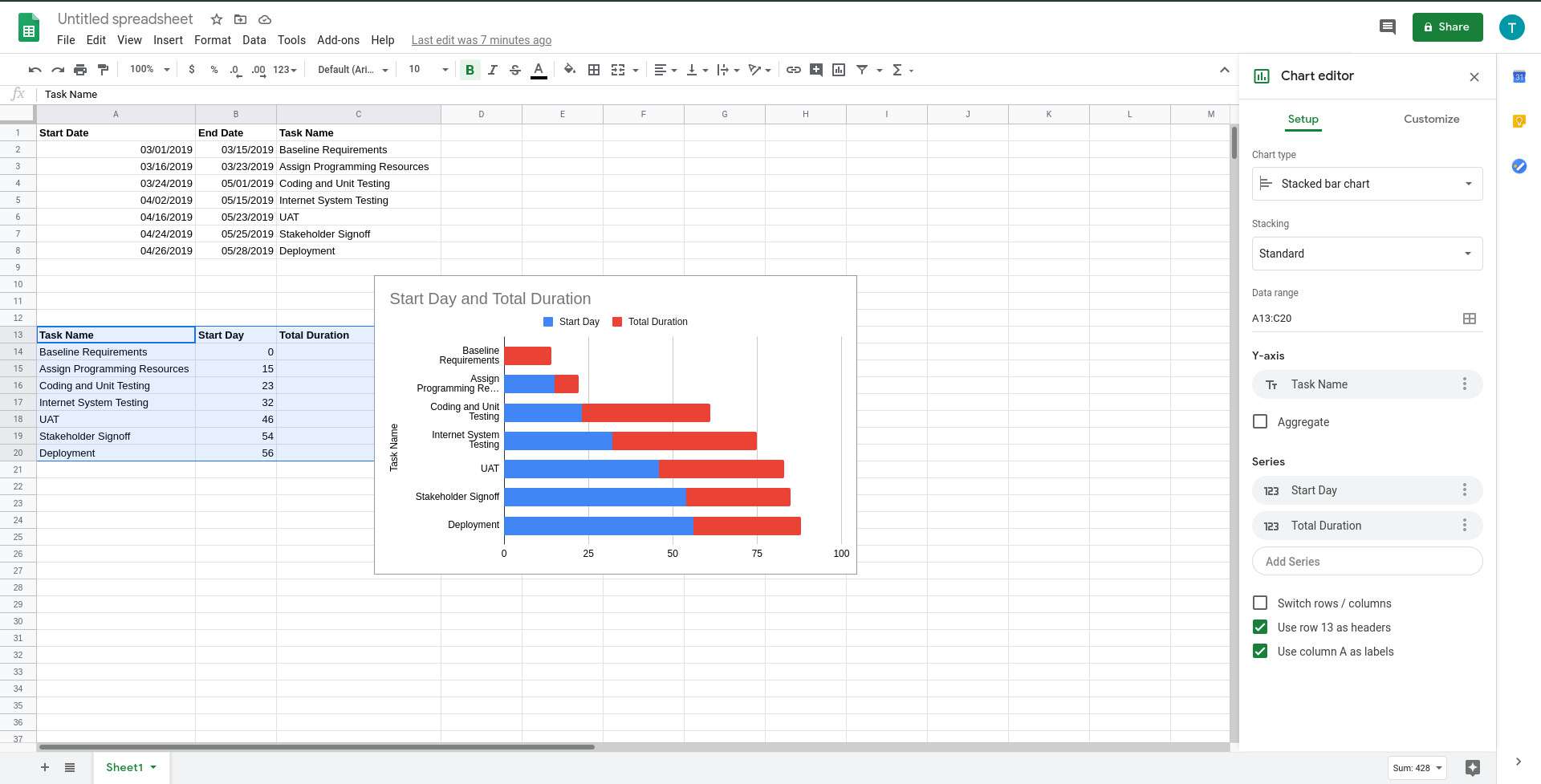
-
Välj diagrammet en gång och välj från dess övre högra meny Redigera diagram.
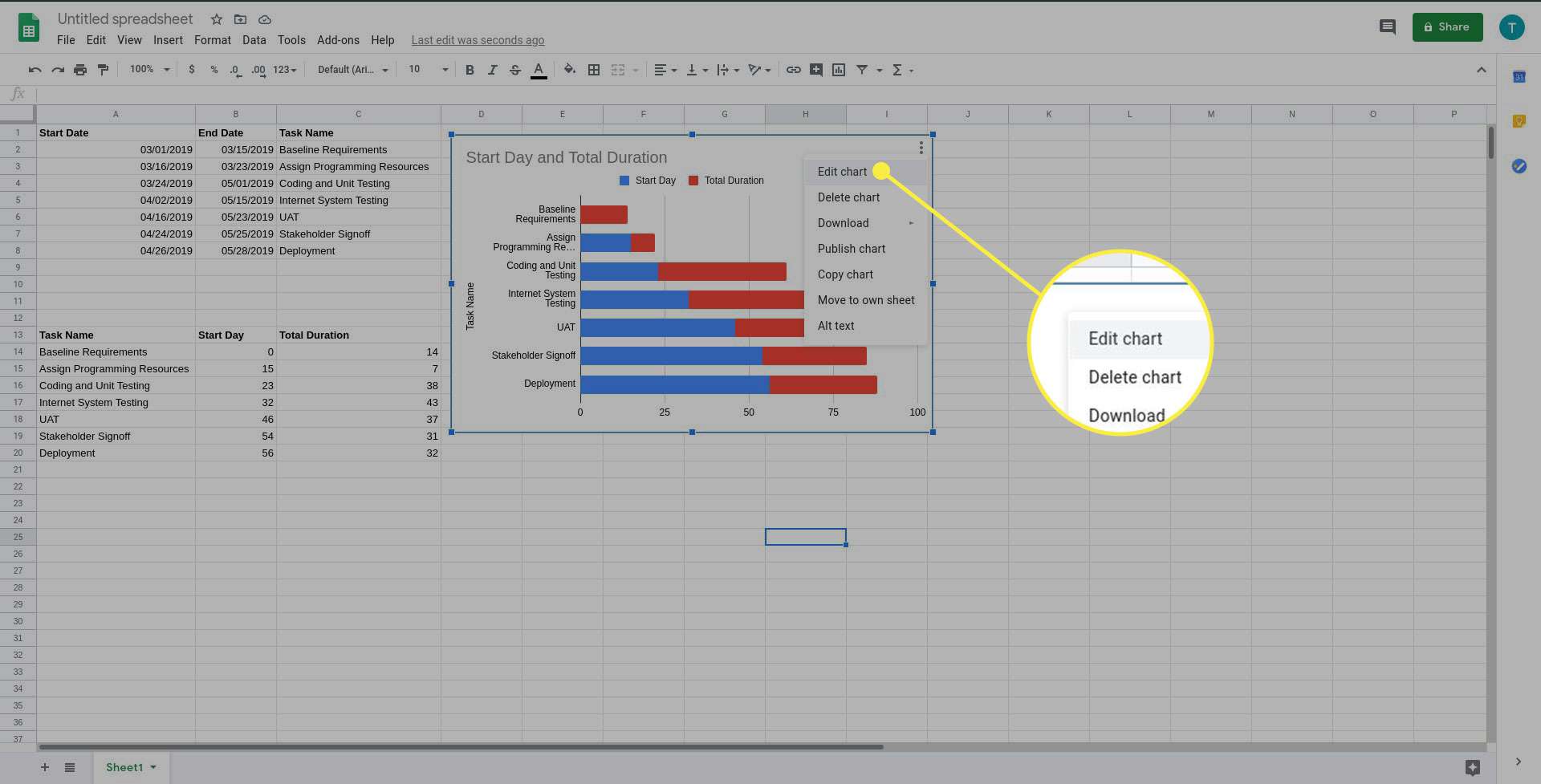
-
Under Diagramtyp, bläddra ner till Bar avsnittet och välj Staplat stapeldiagram (det mellersta alternativet).
-
Från Anpassa fliken i diagramredigeraren, välj Serier så att den öppnas och visar tillgängliga inställningar.
-
I Tillämpa på alla serier menyn, välj Startdag.
-
Välj den Färg och välj Ingen.
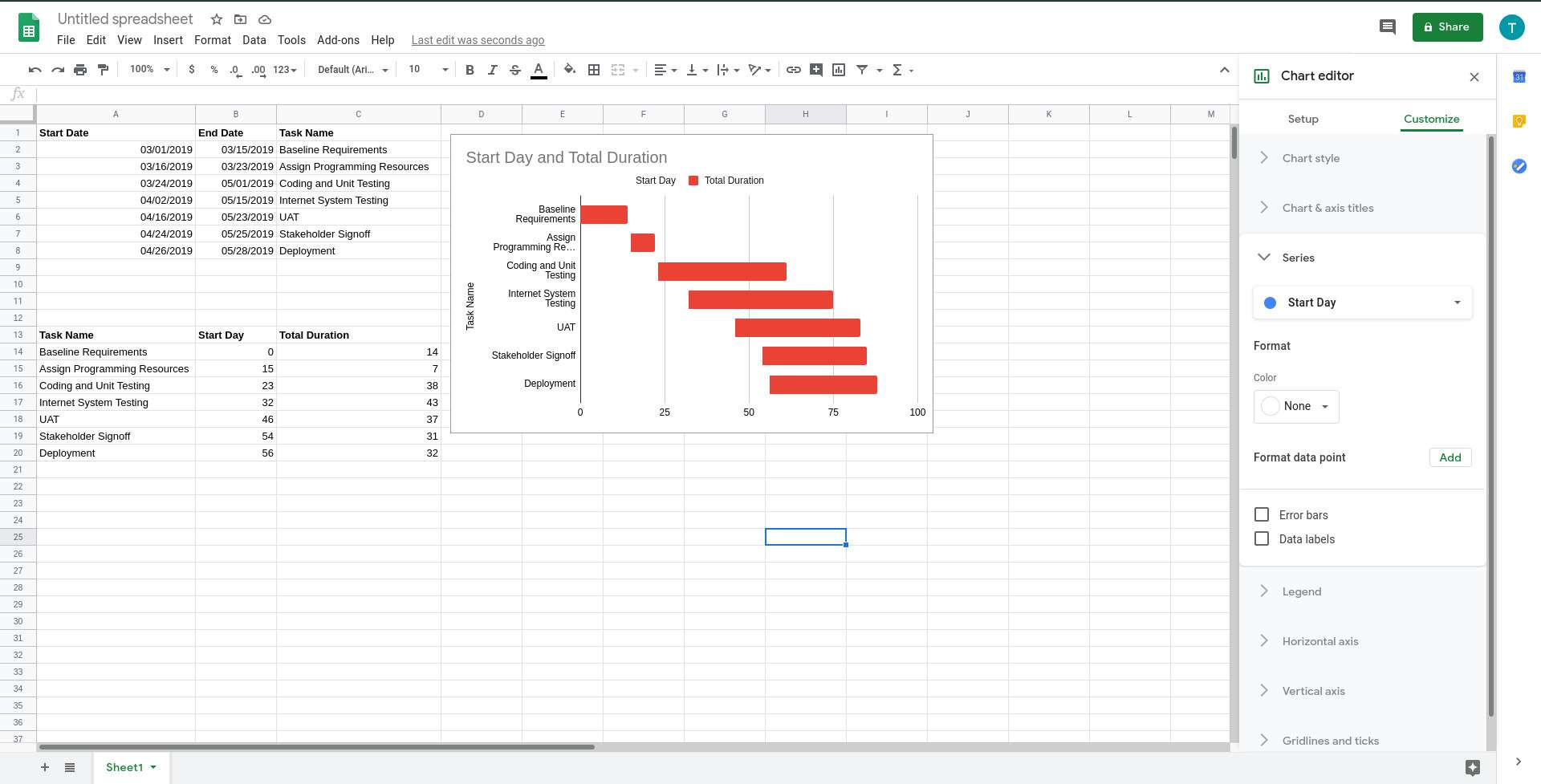
Ditt Gantt-diagram skapas. Du kan visa enskild startdag och Total varaktighet siffror genom att sväva över respektive områden i diagrammet. Du kan också göra andra ändringar från diagramredigeraren, inklusive datum, uppgiftsnamn, titel, färgschema och mer.