
Vad du ska veta
- Besök docs.google.com/forms och välj Tom eller en mall.
- Från Dokument, Kalkylark eller Presentationer: Fil > Ny > Form; från Lakan, Verktyg > Skapa ett formulär för att länka det till ett kalkylark automatiskt.
- Ange dina frågor och alternativ.
Den här artikeln förklarar hur du skapar ett Google Docs-formulär.
Starta ett Google-formulär
Även om det en gång var ett alternativ i Google Sheets, är Forms ett separat verktyg nu. Du kan komma åt den i Docs, Sheets och Slides. Det mest populära sättet att använda formulär är att skapa en Google-undersökning.
-
Överst på varje formulär finns flikar för frågor och svar. Gå till Frågor fliken och ge sedan formuläret ett namn och en beskrivning, eller mer sannolikt, instruktioner om hur man ska gå vidare. Svar lagras på fliken Svar, men du kan också få svar automatiskt till ett kalkylark.
-
På fliken Svar kan du stänga av Accepterar svar och lägg till ett meddelande för användare som försöker fylla i formuläret. Du kan också få e-postmeddelanden för nya svar, ladda ner en CSV-fil, skriva ut och ta bort alla svar.
-
Några alternativ låter dig anpassa formuläret med en temafärg, bakgrundsfärg och typsnitt. Du kan också lägga till bilder, sväva text och YouTube-videor till detta område. För att komma åt dessa inställningar, välj palettikonen högst upp på sidan.
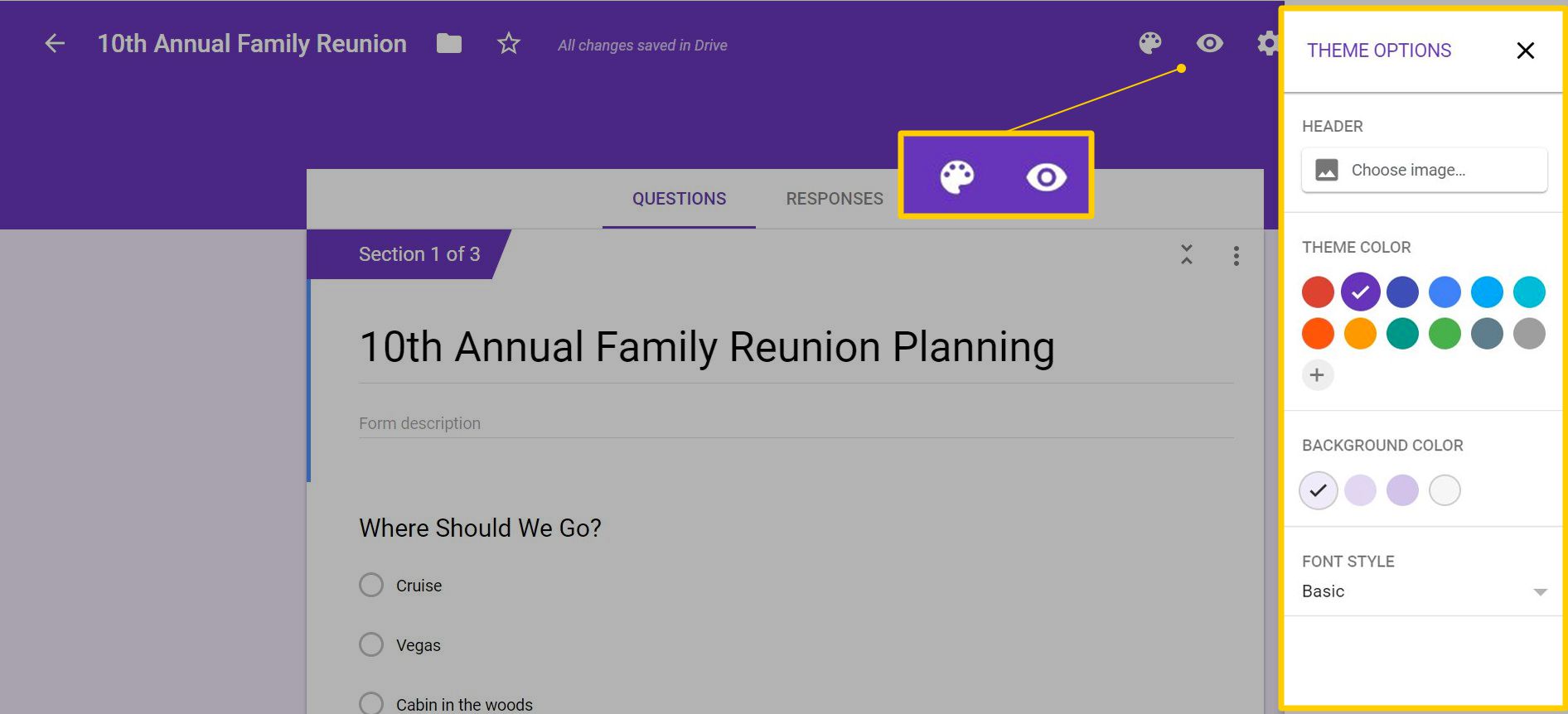
-
Bredvid paletten finns förhandsgranskning och inställningar. Du kan förhandsgranska formuläret och svara på varje fråga för att se till att allt fungerar korrekt. Inställningarna inkluderar huruvida e-postadresser ska samlas in och om respondenter kan skicka mer än en gång, vilket du kanske vill ha om du till exempel använder formuläret för att fånga idéer. Du kan också göra formuläret till ett frågesport som tillåter automatisk klassificering om du lägger till en svarsknapp.
Formuläralternativ för Google Form Response
Du kan anpassa svarsformatet på många sätt. Ett tomt formulär innehåller en fråga och du kan lägga till fler genom att klicka på plussymbolen till höger. Standard är flerval, men det finns också kort svar, stycke, kryssrutor, rullgardinslistor, skalor, rutnät, datum eller tid och filöverföring. Dessa alternativ gör Google Forms mångsidig. Förutom frågesporter kan du använda den för applikationer, inlämning av läxor, tävlingar och mer.
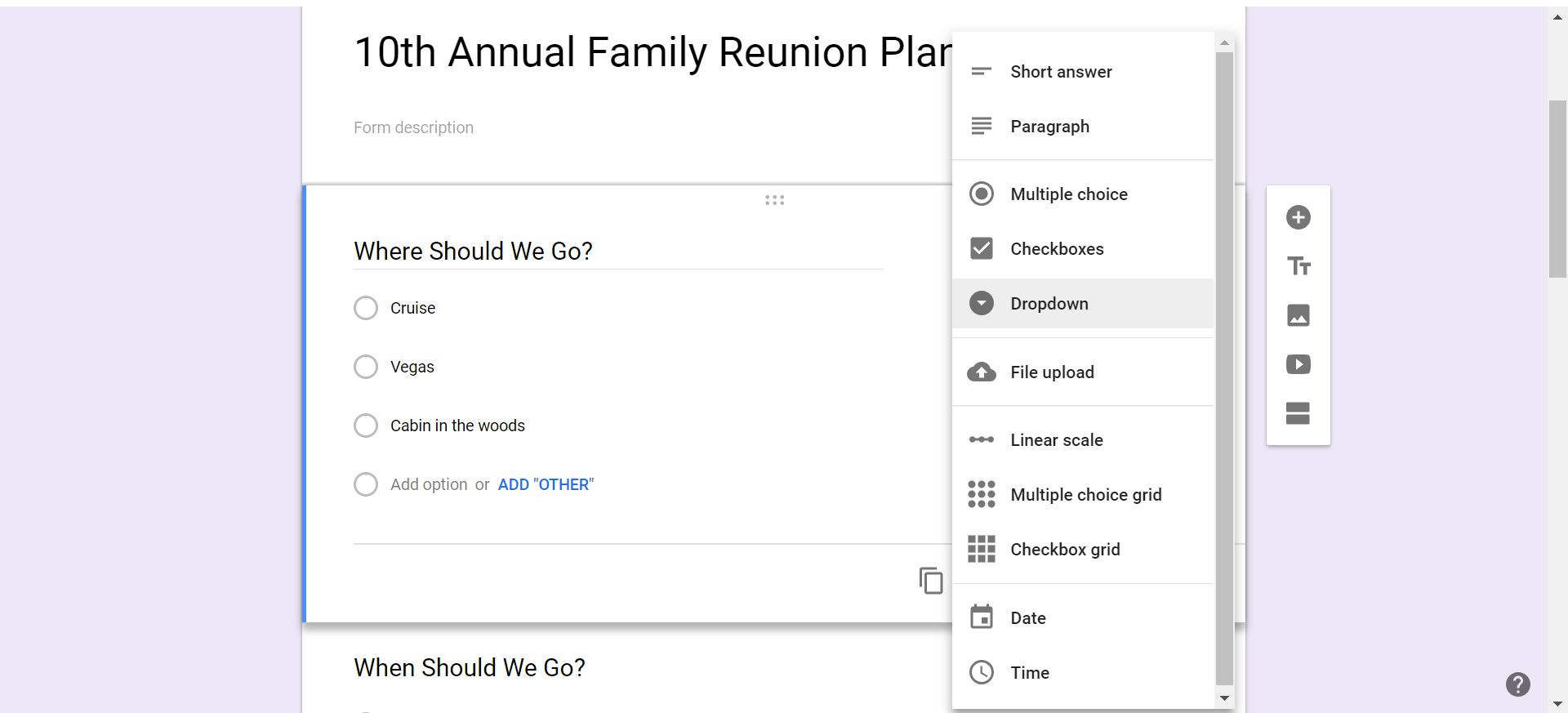
När du väl har valt svarstypen kan du ytterligare anpassa den, ange flervals- eller rullgardinsalternativ, lägga till Övrig som ett alternativ och aktivera eller inaktivera flera svar. När du lägger till fler frågor kan du kopiera ditt arbete om du planerar att ställa frågor med liknande val. Till exempel «Vad är din favoritmat?» följt av «Vad är din minst favoritmat?» För alla frågor kan du bestämma om ett svar krävs eller inte.
Lägg till avsnitt till ett Google-formulär
För ett kontaktformulär eller en kort undersökning är en sida antagligen lämplig. Om du har ett längre frågeformulär delar du upp det i avsnitt. På det sättet kommer du inte att överväldiga mottagarna. Välj knappen till höger under YouTube-symbolen för att lägga till ett avsnitt. Varje avsnitt kan ha en separat titel och en beskrivning eller instruktioner.
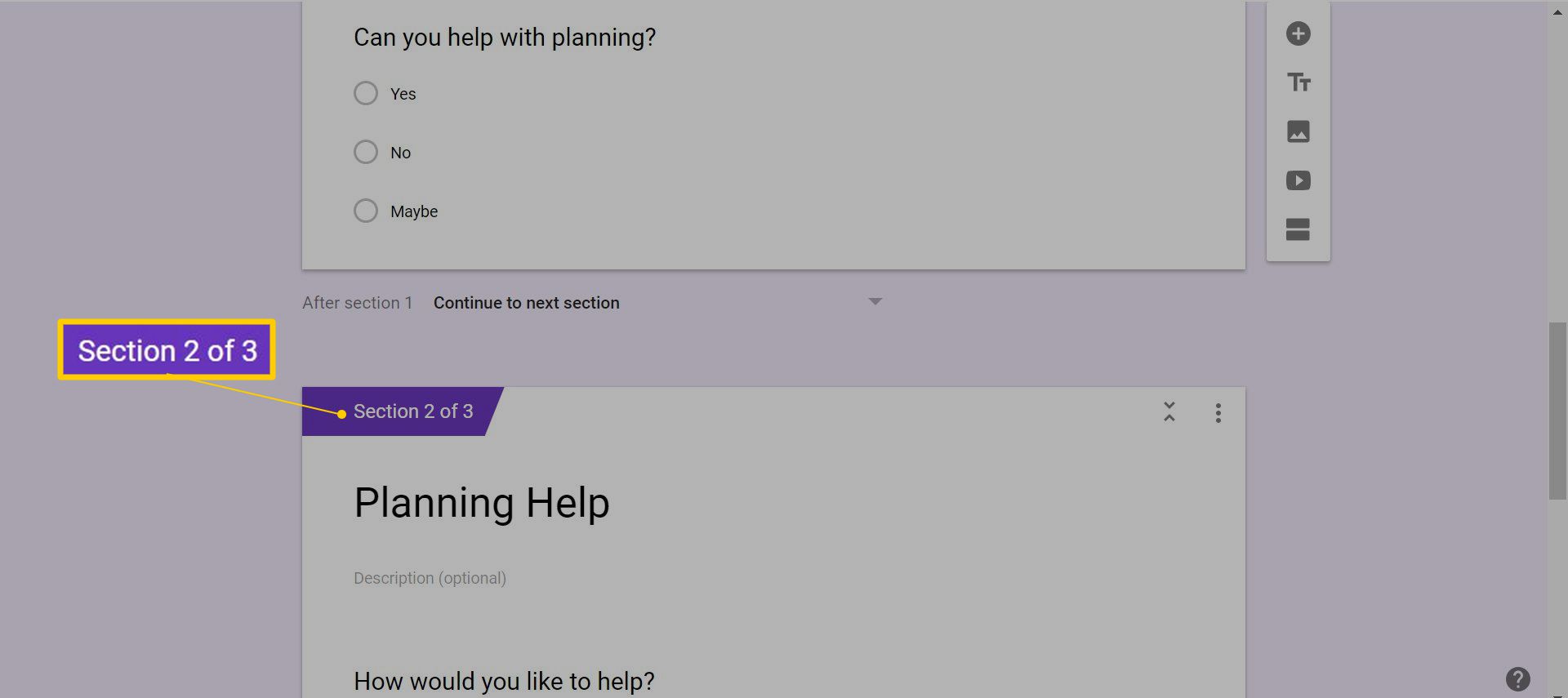
Du kan dra och släppa frågor mellan avsnitt efter behov samt duplicera avsnitt. Tryck på trepunktsmenyn i det övre högra hörnet och välj sedan Duplicera avsnitt. Menyn innehåller alternativ för att flytta ett avsnitt, ta bort ett avsnitt och slå samman det ovanstående avsnittet.
Lägg till uppföljningsfrågor
Det finns tillfällen när du kanske vill ställa frågor baserat på tidigare svar. Till exempel om du ställer en sant eller falsk fråga och vill ha en förklaring när respondenten skriver in falsk. För att göra detta, lägg till ett avsnitt med ett flervals- eller rullgardinsvar. Tryck på trepunktsmenyn i det nedre högra hörnet och välj Gå till avsnitt baserat på svar.
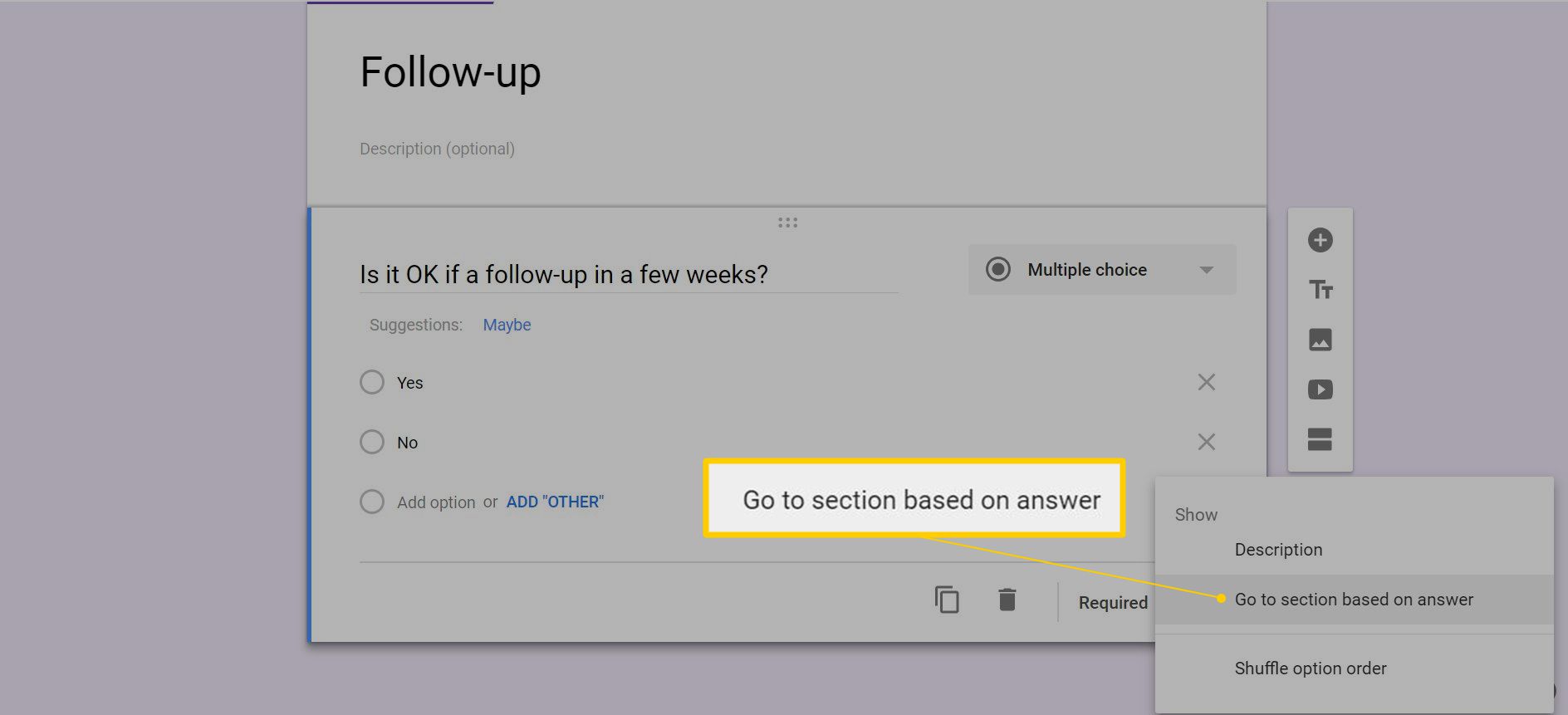
För varje alternativ kan du skicka respondenten till nästa avsnitt eller till något annat avsnitt i formuläret, eller hoppa till Skicka formulär för att avsluta respondentens deltagande.
Lagra svar i kalkylbladet
För alla formulär kan du lagra svaren i ett Google-kalkylblad så att du kan organisera och manipulera data. Du kan antingen skapa formuläret från Google Sheets, som beskrivs ovan, eller länka det till ett kalkylark i inställningarna.
-
Från ark, gå till Verktyg > Skapa ett formulär. Annars går du till Svar fliken i formuläret. Klicka på den gröna ikonen till höger för att öppna ett kalkylark. Skapa sedan antingen ett nytt kalkylark eller välj ett befintligt.
-
Välj Skapa eller Välj att fortsätta. Som standard har ett nytt kalkylark en kolumn för varje fråga du skapade och en tidsstämpelkolumn som visar när svaret matades in. När du skapar fler frågor eller redigerar befintliga uppdateras kalkylarket.
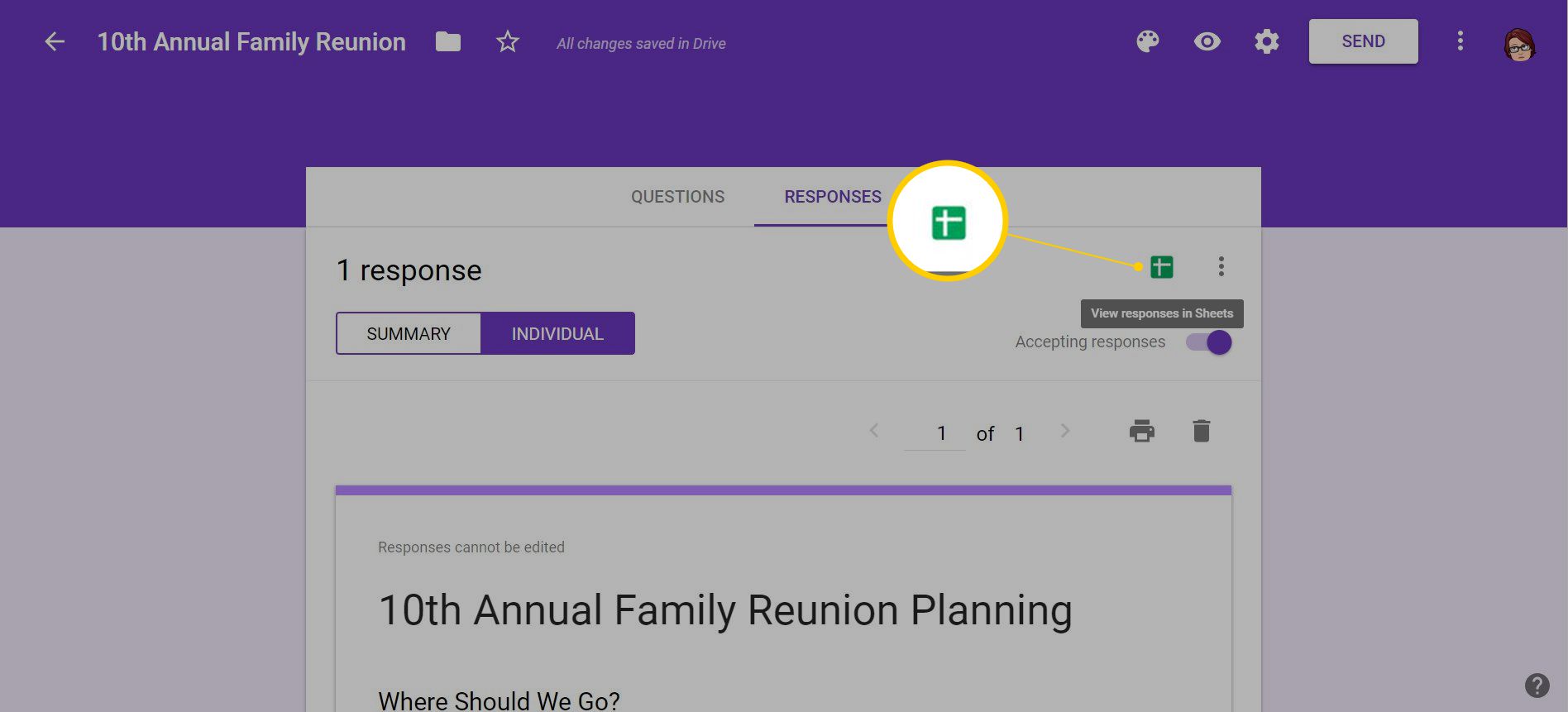
Om du har länkat formuläret till ett befintligt kalkylblad läggs en svarsflik till i det.
Dela och skicka formuläret
Du kan dela Google Forms med andra om det är ett grupparbete. Välj trepunktsmeny, välj Lägg till medarbetare, ange sedan e-postadresserna eller kopiera delningslänken. När formuläret passar dig, kontrollera inställningarna innan du skickar det. Du kan begränsa användarna till ett svar, låta dem redigera sitt svar efter att ha skickat det, länka till resultaten om du gör en omröstning och ändra bekräftelsemeddelandet efter att någon har skickat in deras svar. Du kan skicka och dela ett formulär med potentiella respondenter på olika sätt. Börja med att klicka Skicka överst på sidan.
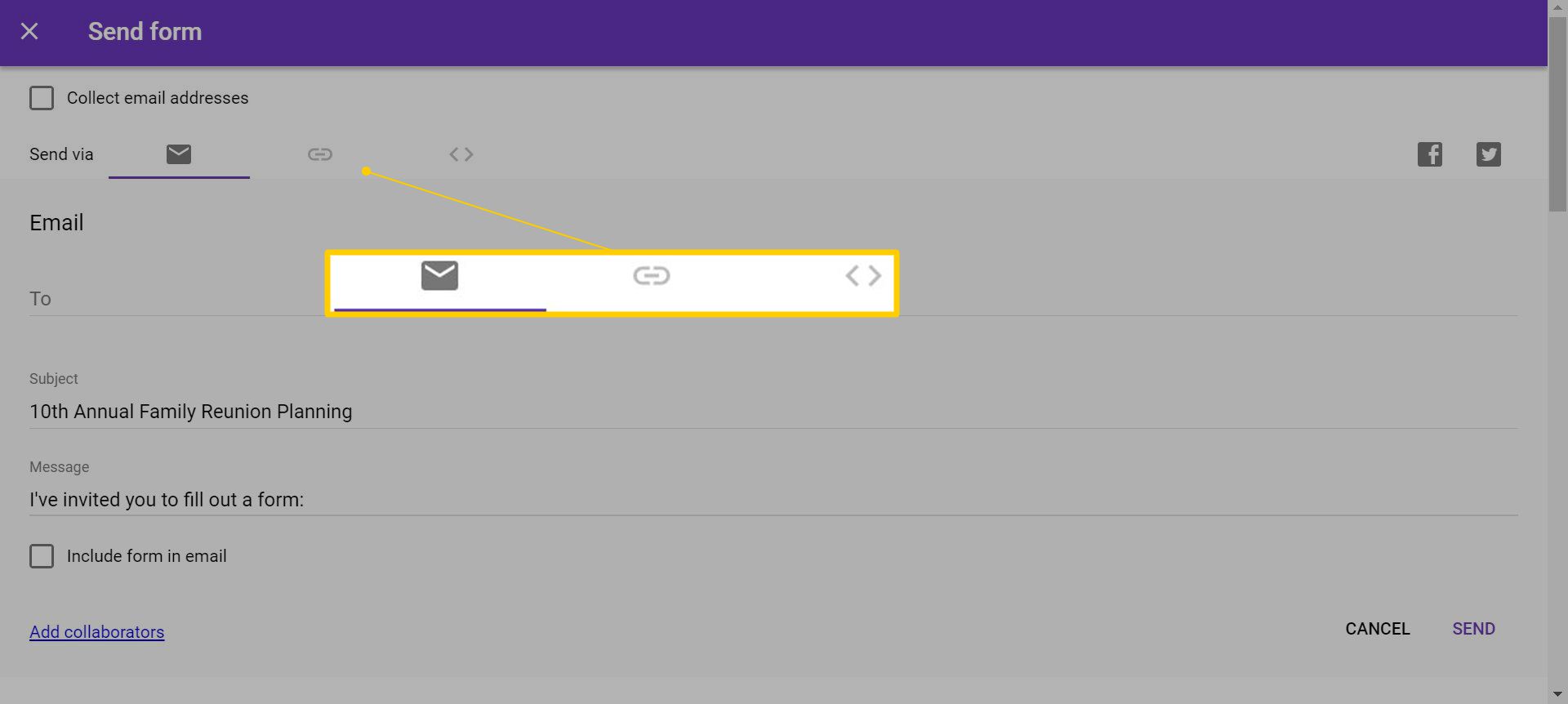
- Skicka ett mejl: Klicka på kuvertikonen och ange mottagarnas e-postadresser, ett ämne och ett meddelande.
- Dela länken: Klicka på länkikonen för att kopiera länken till formuläret. Du kan också få en förkortad form av webbadressen som börjar med goo.gl/forms.
- Lägg upp det på sociala medier: Klicka på Facebook- eller Twitter-ikonen till höger.
- Bädda in den på en webbplats: Klicka på symbolerna som är större än / mindre än för att kopiera HTML-koden. Du kan också justera bredden och höjden på formuläret.
Bygg ett frågesport med en svarsnyckel
Google Forms är ett användbart verktyg för frågesporter eftersom du kan mata in rätt svar och tilldela poängvärden. Dina elever kan få omedelbar feedback och du behöver inte gå igenom en pappersbunt. Alternativt kan du fördröja att skicka ut resultaten och granska alla frågor som inte har ett definitivt svar, till exempel en med ett kort svar eller styckesvarformat.
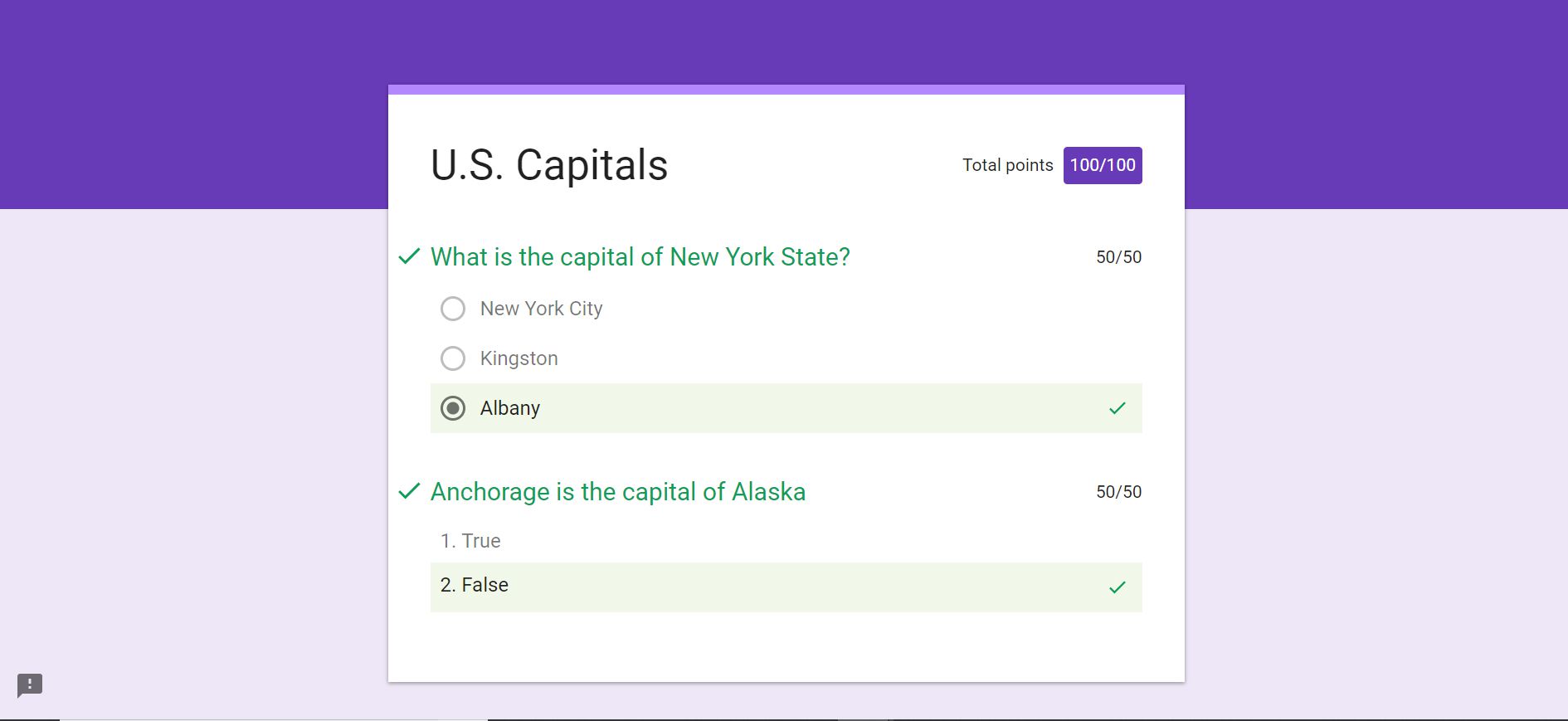
När du har samlat in svaren kan du se medel- och medianbetygen. Du kan också se varje fråga för att se hur många som fick det rätt kontra fel. Du kan redigera en mall som du skulle redigera ett tomt formulär. Det är bara en utgångspunkt.