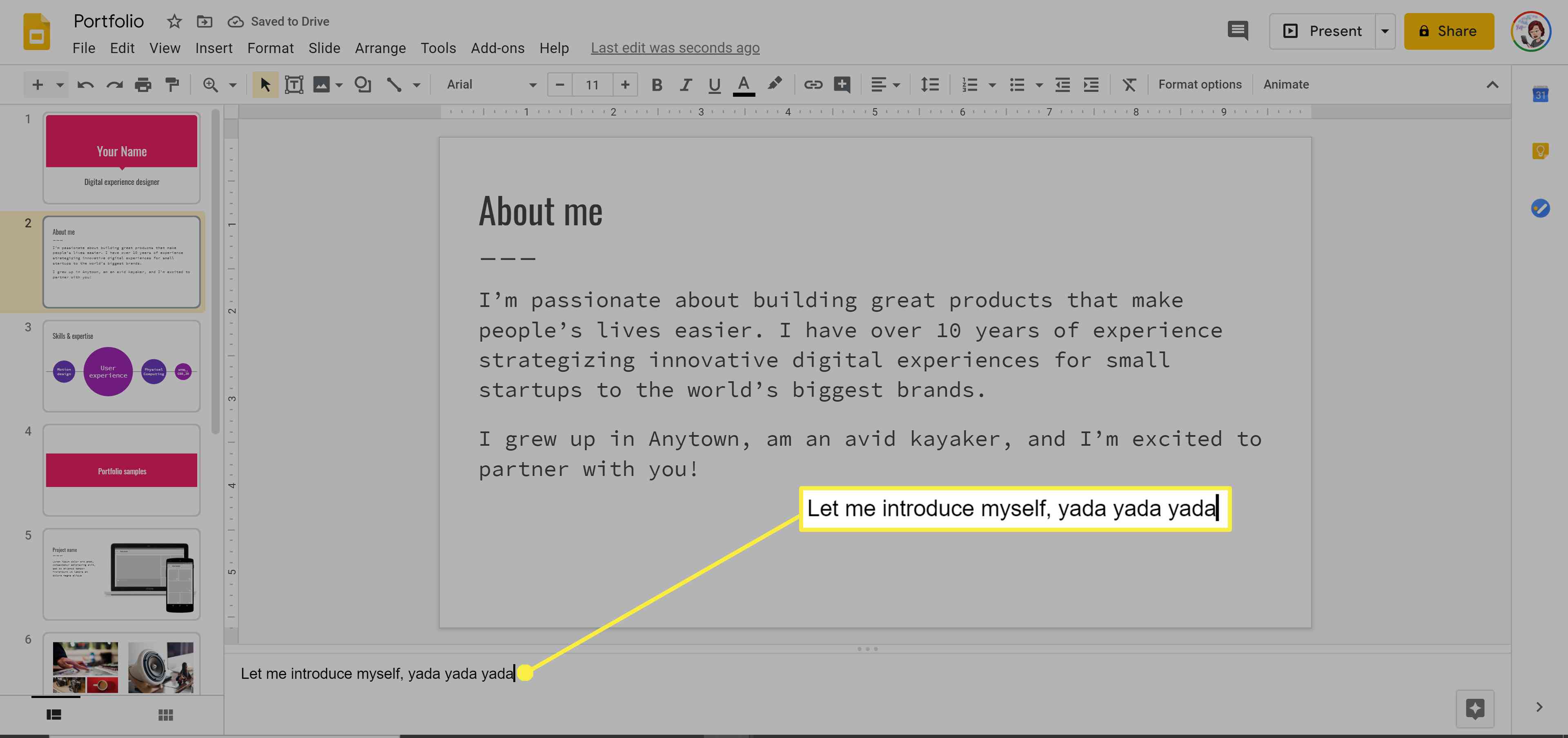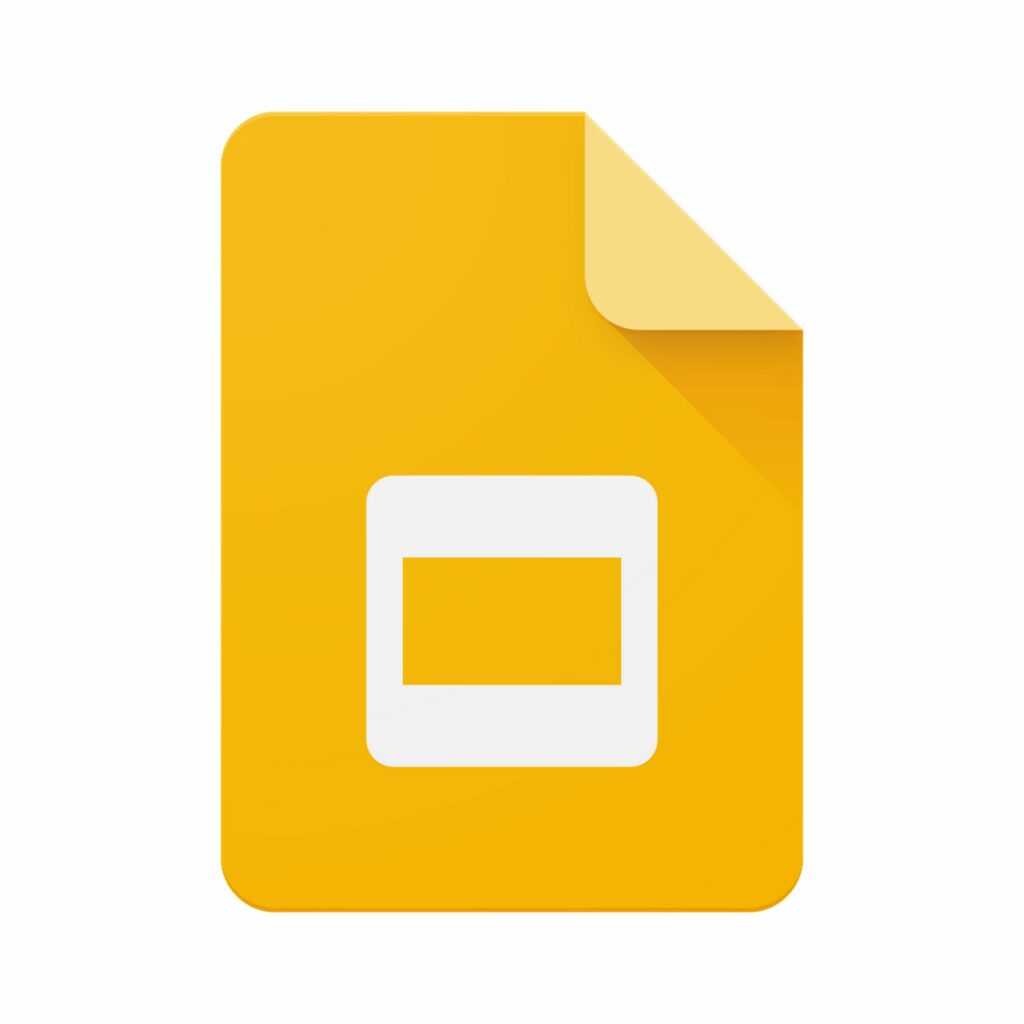
Om du vill ha en papperskopia av en Google Slides-presentation för dig och andra deltagare kan du skriva ut den med högtalaranteckningar eller utan. Högtalaranteckningar visas under bilder i ett dokument från Google Slides, men inte i presentationsläge. På det här sättet kan en talare läsa från sina anteckningar snarare än att läsa bildens innehåll ordligt vilket kan bli tråkigt. Så här skriver du ut Google Presentationer med anteckningar, plus hur du lägger till högtalaranteckningar i första hand. Dessa instruktioner gäller för skrivbordsversionen av Google Slides på en Mac- eller Windows-dator. Du kan skriva ut Google-bilder från en Android- eller iOS-app, men du kan inte skriva ut bilder med anteckningar eller skriva ut flera bilder per sida.
Hur man skriver ut Google-bilder
Du kan skriva ut Google Slides med högtalaranteckningar, en till en sida, så att du kan läsa dem bort från en dator. En annan anledning att skriva ut bilder är att ge utdelningar vid ett evenemang. Du kan rymma upp till 9 bilder per sida för att spara papper. Dessa alternativ finns i inställningarna för utskrift och förhandsgranskning i Google Presentationer. Så här skriver du ut Google Presentationer med högtalaranteckningar.
-
Gå till slides.google.com och öppna en presentation.
-
Klick Fil.
-
Bläddra till botten av menyn.
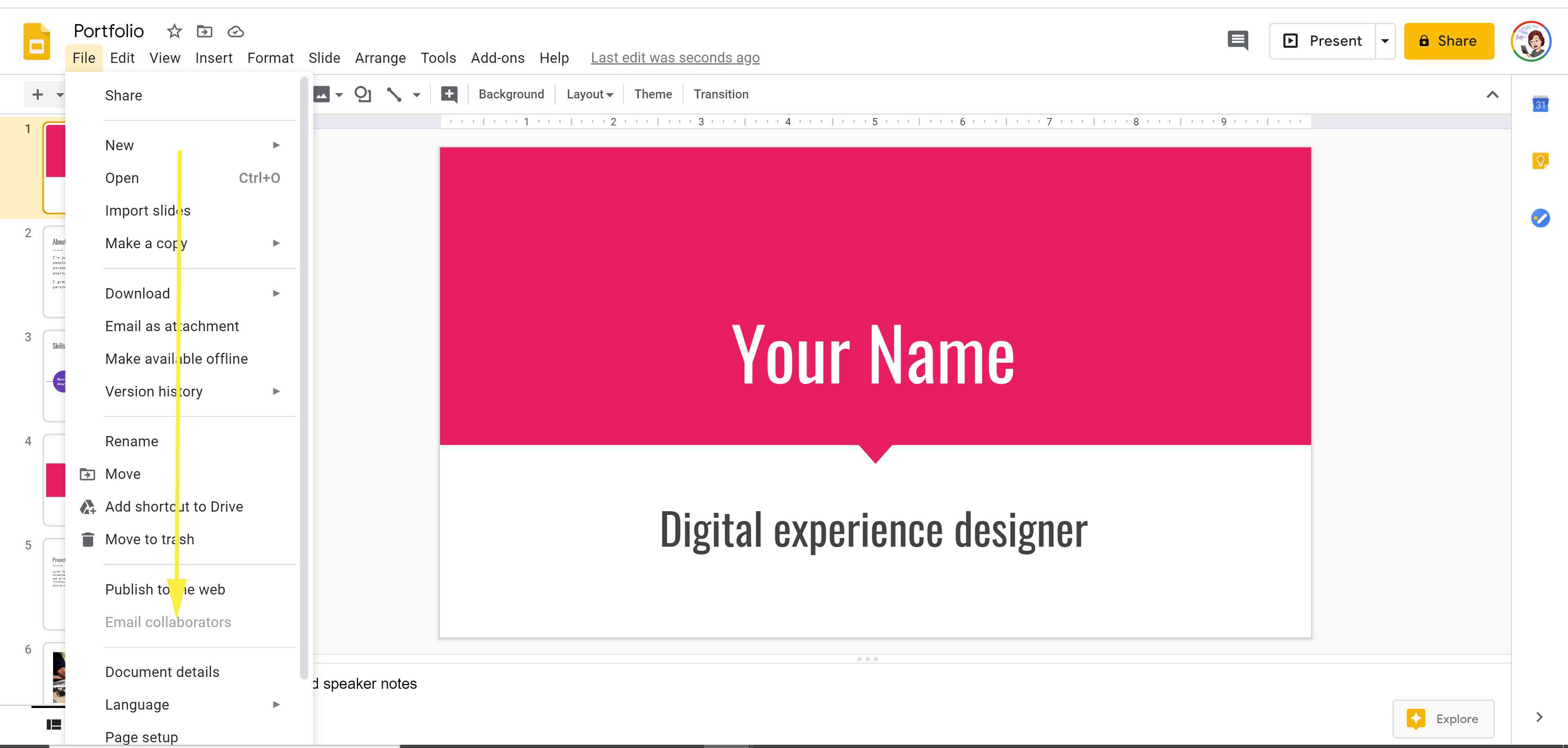
-
Välj Skriv ut inställningar och förhandsgranskning.
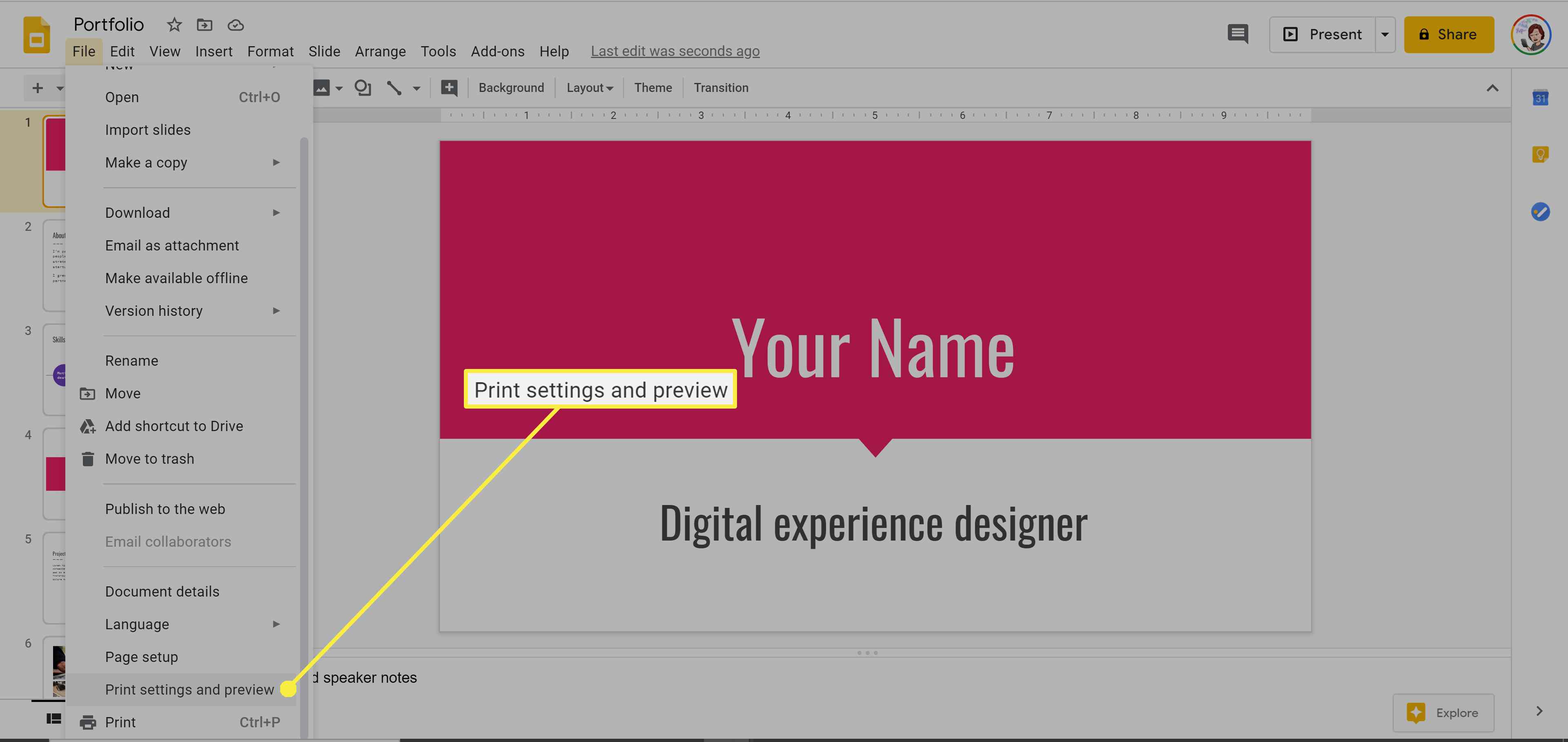
-
Klicka på nedåtpilen bredvid en bild med anteckningar för att komma till rullgardinsmenyn. Välj 1 bild med anteckningar. (Det här alternativet skriver ut en bild per sida med dina anteckningar.) Andra alternativ inkluderar att dölja bakgrunden (för att spara bläck) och inkludera hoppade bilder (de som du har lämnat tomma.)
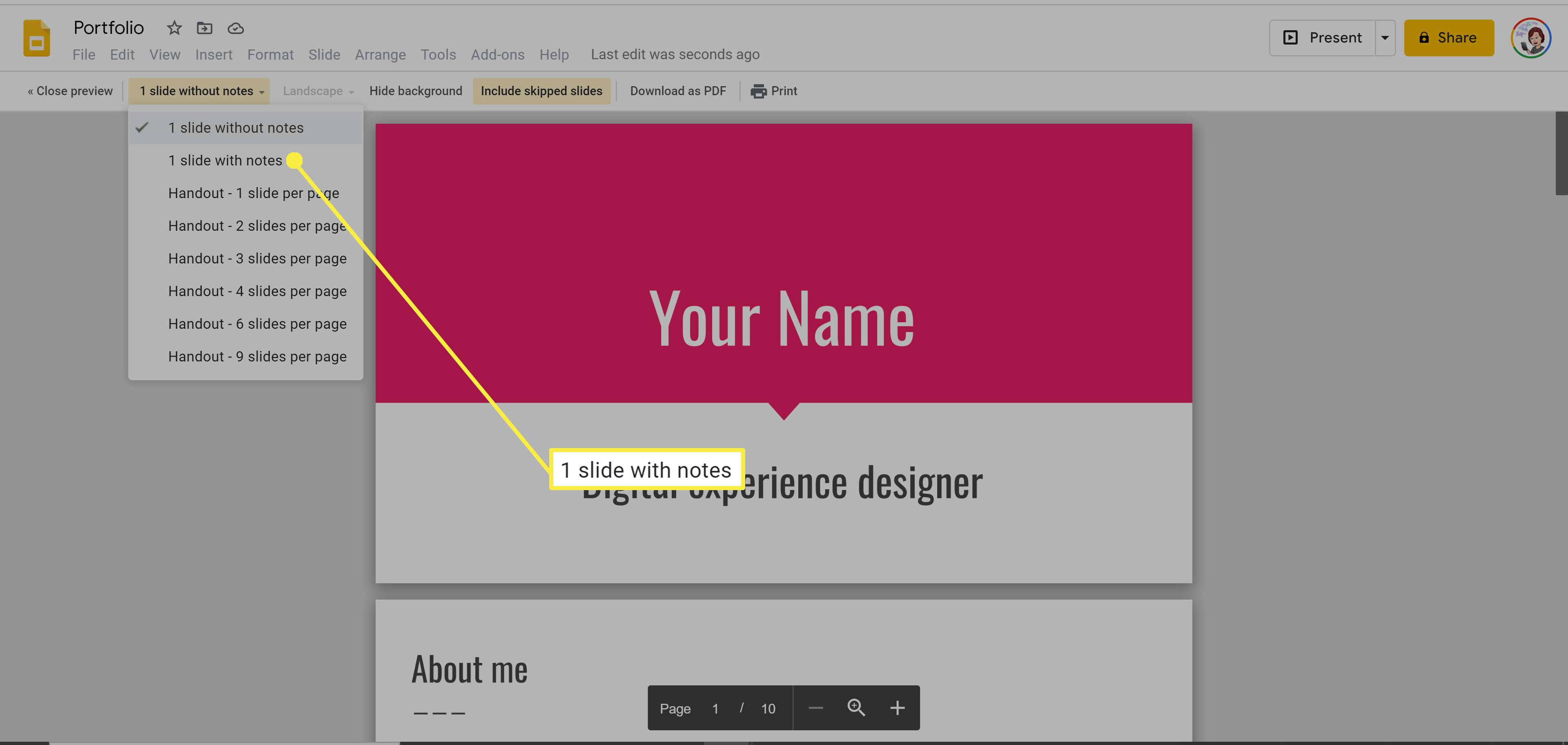
-
Klicka på för att spara din presentation som en PDF-fil Ladda ner som PDF.
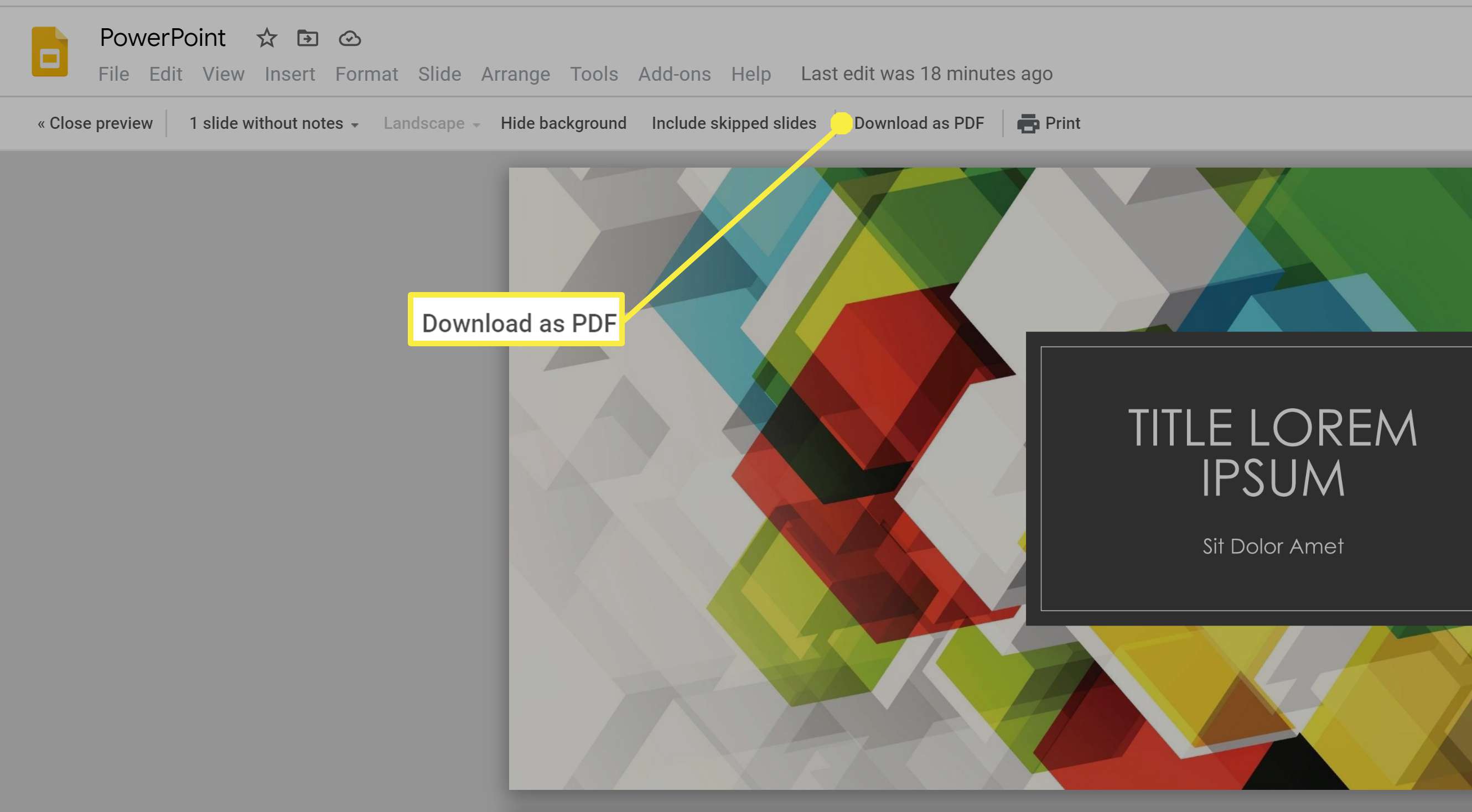
-
Klicka annars Skriva ut. Välj de sidor du vill skriva ut (om inte alla), hur många kopior du vill ha och färginställningarna. Du kan också skriva ut dubbelsidigt och ändra pappersstorleken vid behov.
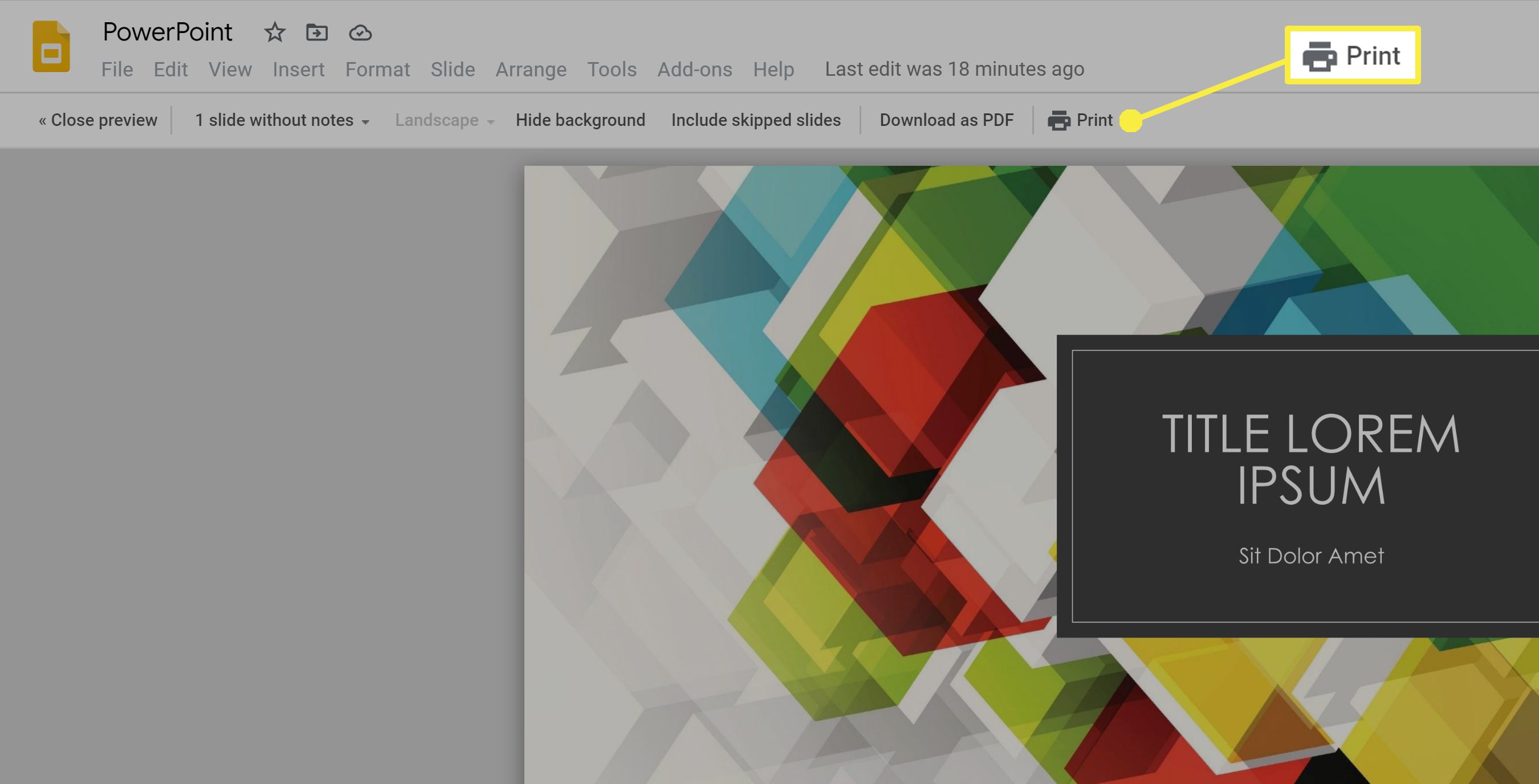
-
Klick Skriva ut om igen.
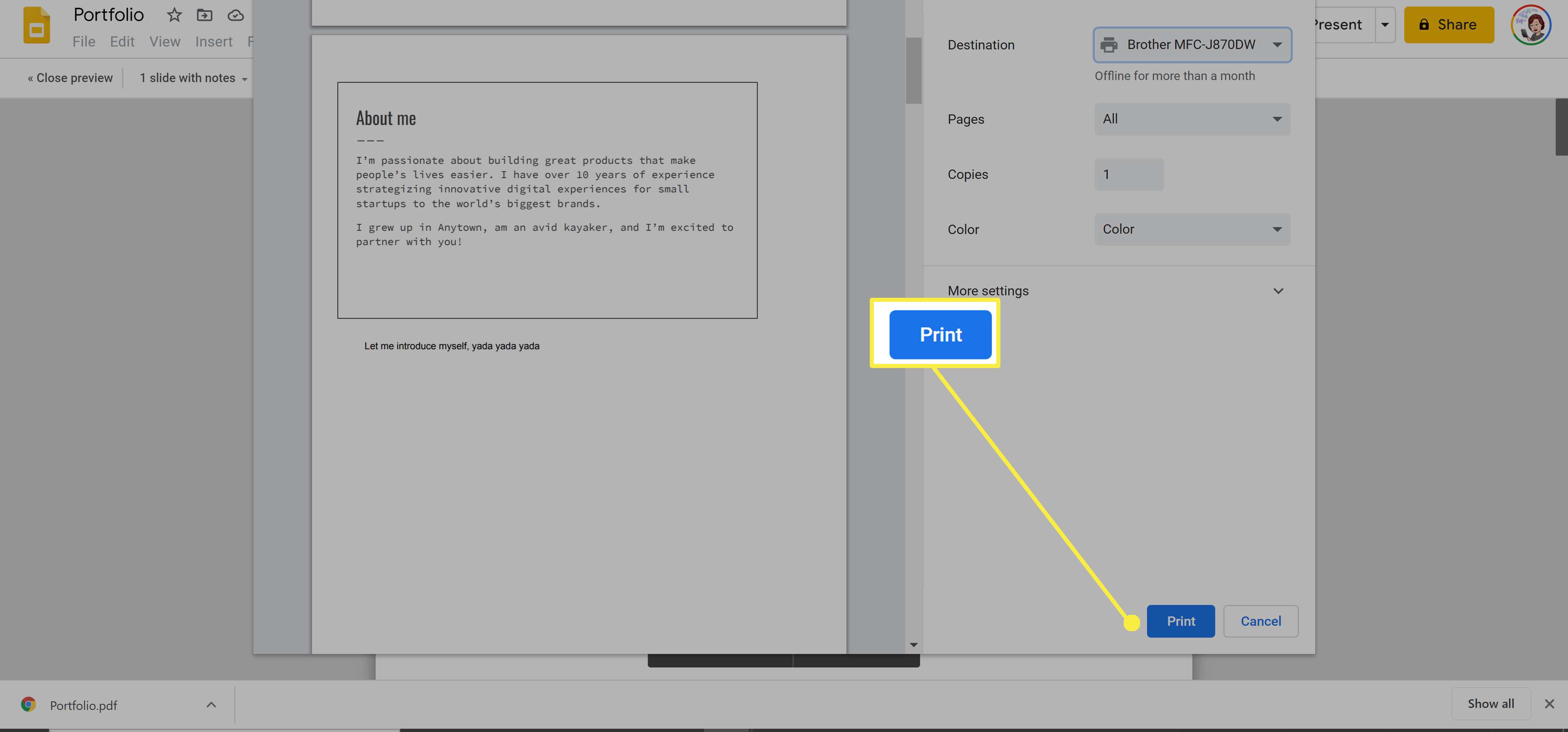
Så här lägger du till anteckningar i Google Slides
Att lägga till anteckningar i Google Presentationer är ett bra sätt att sammanfatta var och en av dina bilder för att förhindra att de blir för text tunga och håller deltagarna engagerade. Det är väldigt enkelt att lägga till och ta bort anteckningar i Google Presentationer.
-
Gå till slides.google.com och öppna en presentation.
-
Välj längst ned på valfri bild Klicka för att lägga till högtalaranteckningar.
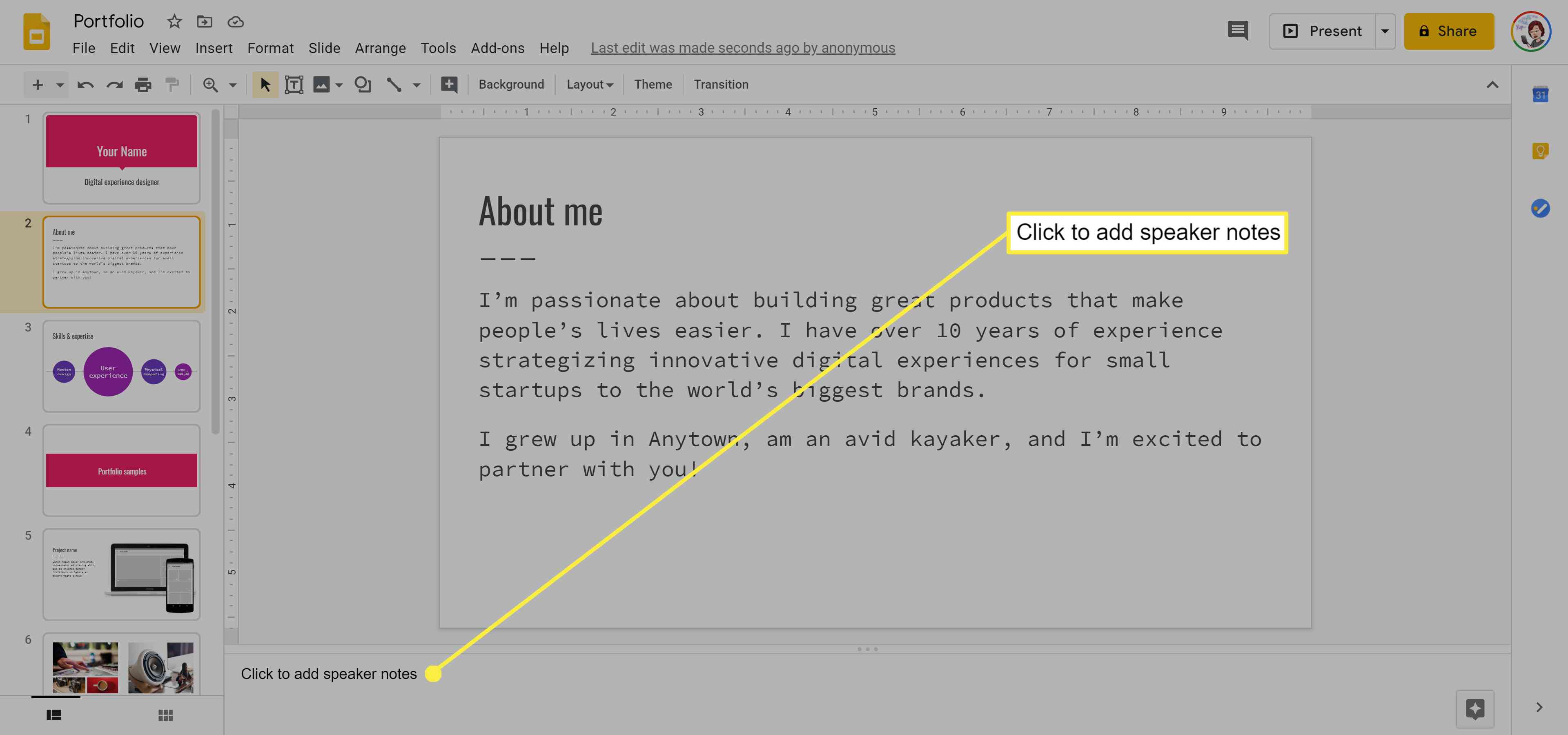
-
Skriv dina anteckningar och klicka sedan någon annanstans i presentationen för att spara dem. För att radera anteckningarna markerar du dem helt enkelt och trycker på raderingsknappen eller högerklickar och väljer ta bort på en Windows-dator.