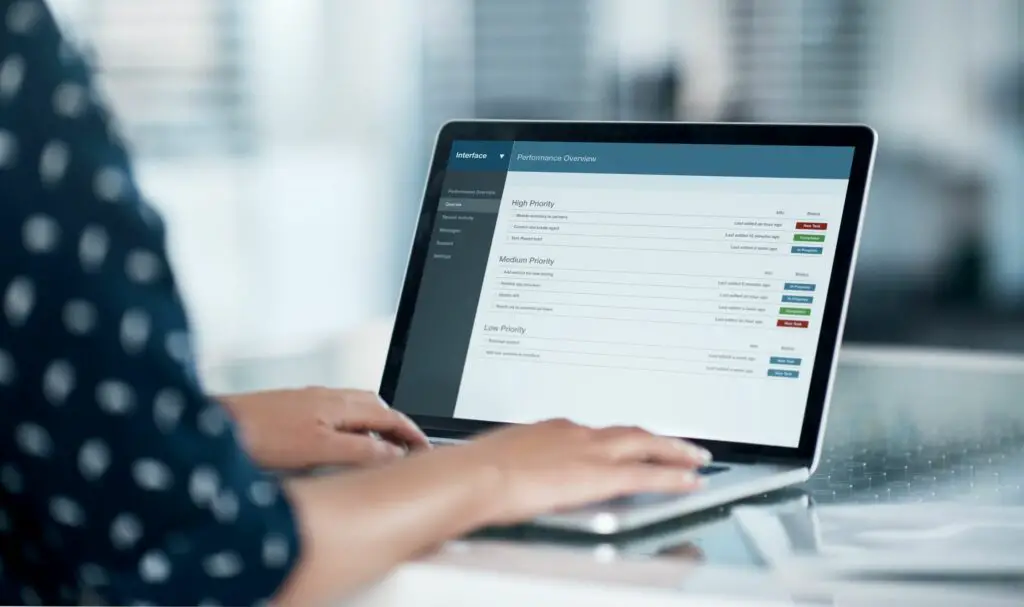
Google Docs är ett utmärkt sätt att samarbeta med flera partners i ett skriftligt projekt. Beroende på hur många personer som är inblandade måste du se till att ändringar som görs i dokumentet är lätta att identifiera eller ändra. Att veta hur redigeringsläget och förslagsläget fungerar gör att du och ditt team enkelt kan redigera Google Dokument och spåra ändringar.
Hur man redigerar Google Dokument med redigeringsläge
Med redigeringsläget kan du och alla med behörighet redigera dokumentet direkt. Detta innebär dock att ändringar görs automatiskt och kan bli svåra att granska. För att undvika att viktiga data går förlorade eller ändras kommer möjligheten att låsa ner hela dokumentet mycket praktiskt.
-
Öppna ett dokument som du vill redigera i Google Dokument.
-
Välj Dela med sig i det övre högra hörnet.
-
Klicka på menyn bredvid en medarbetares namn.
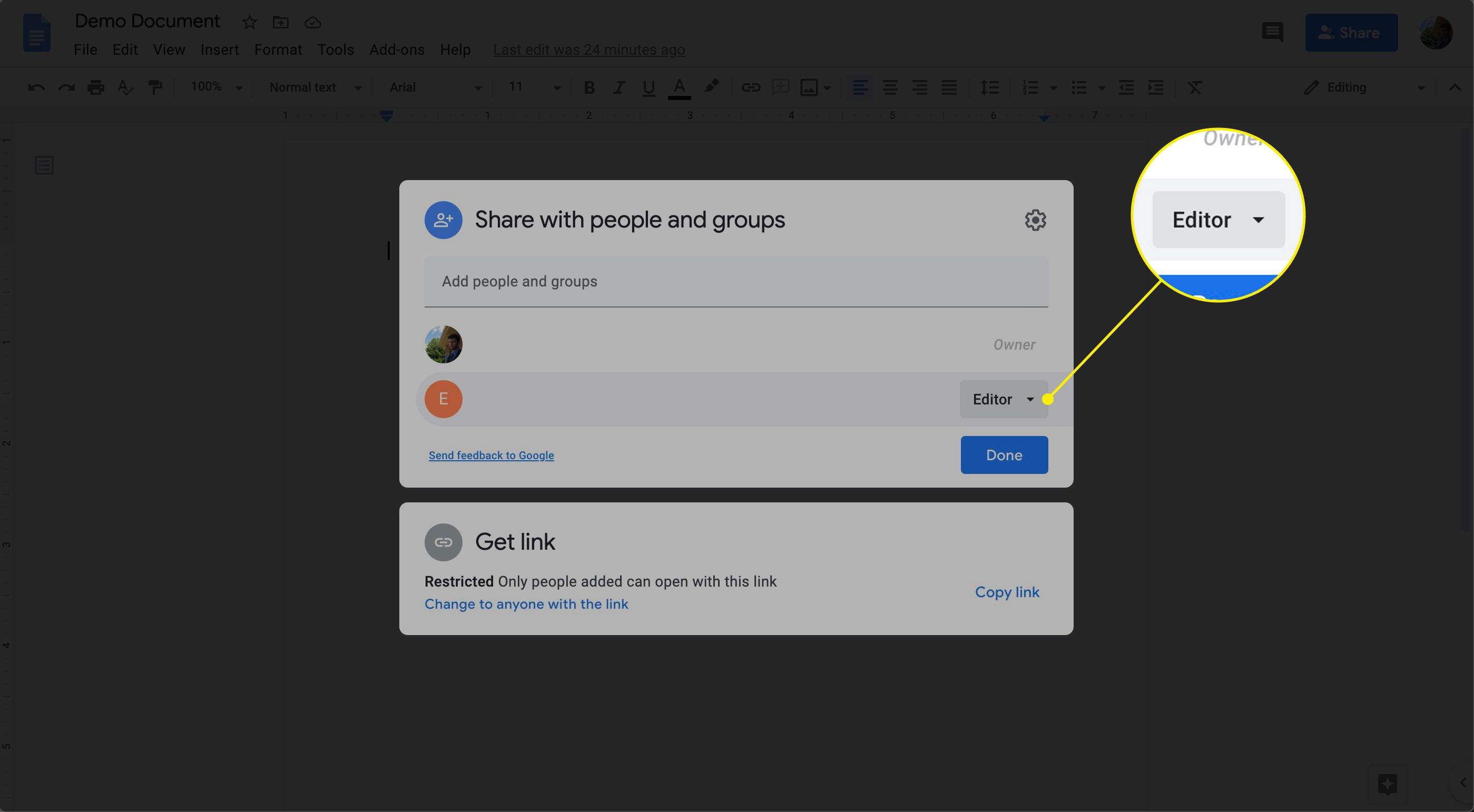
-
Klicka på om du vill hindra redaktören från att redigera dokumentet Visare.
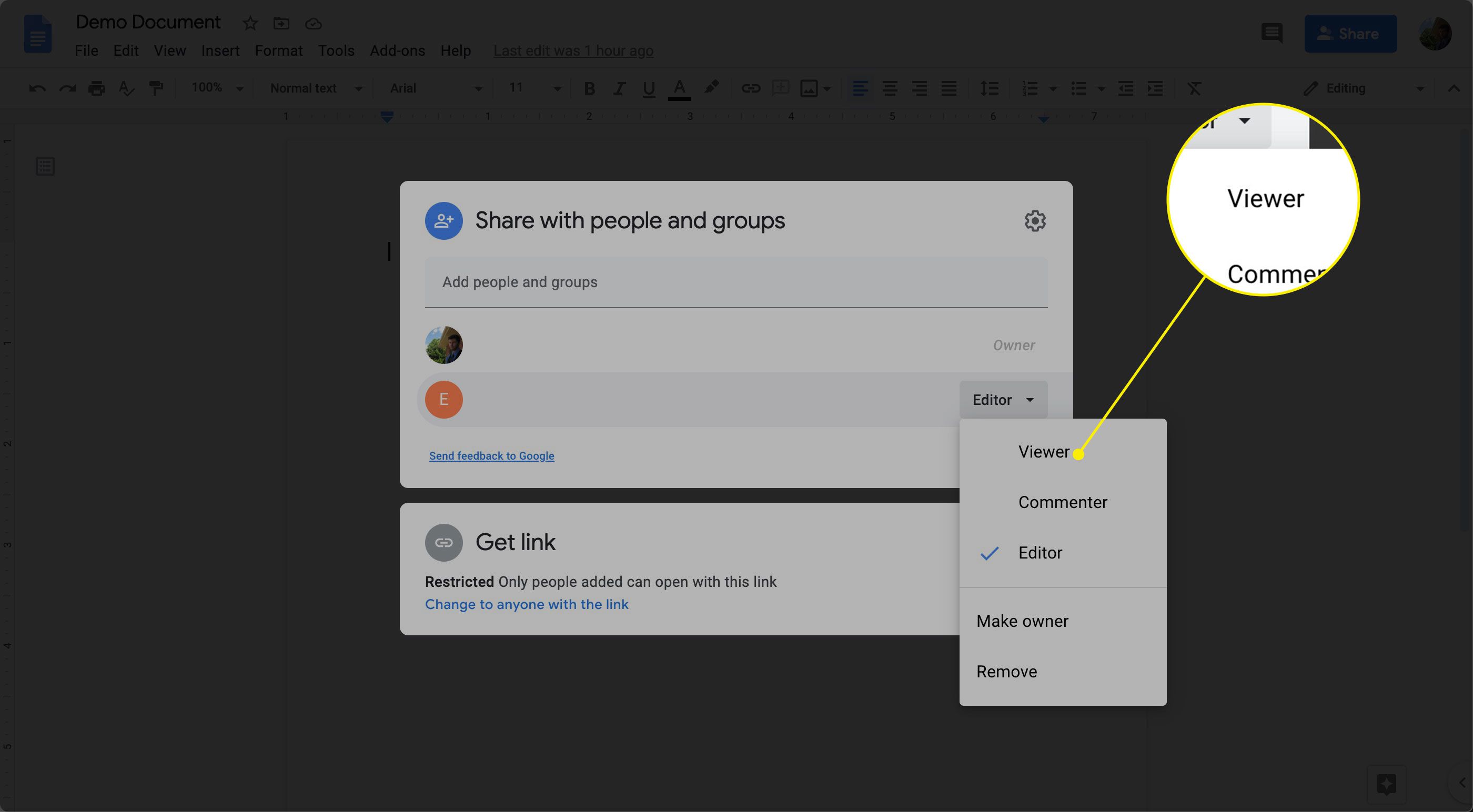
-
Klick Spara.
Hur du redigerar Google Dokument med förslagsläge
När du arbetar med andra människor på samma dokument är det bra att göra ett förslag utan att ändra själva texten. Med förslagsläge kan du göra det med lätthet och hålla alla som skapar dokumentet i slingan. Du kan till och med lämna färgkodade kommentarer så att du och dina kollegor kan spåra orsakerna till eventuella genomförda ändringar. Om du äger dokumentet får du ett e-postmeddelande om eventuella ändringar som kan accepteras eller avvisas.
-
Öppna Google Doc du vill ändra.
-
Välj Redigering rullgardinsmenyn i det övre högra hörnet.
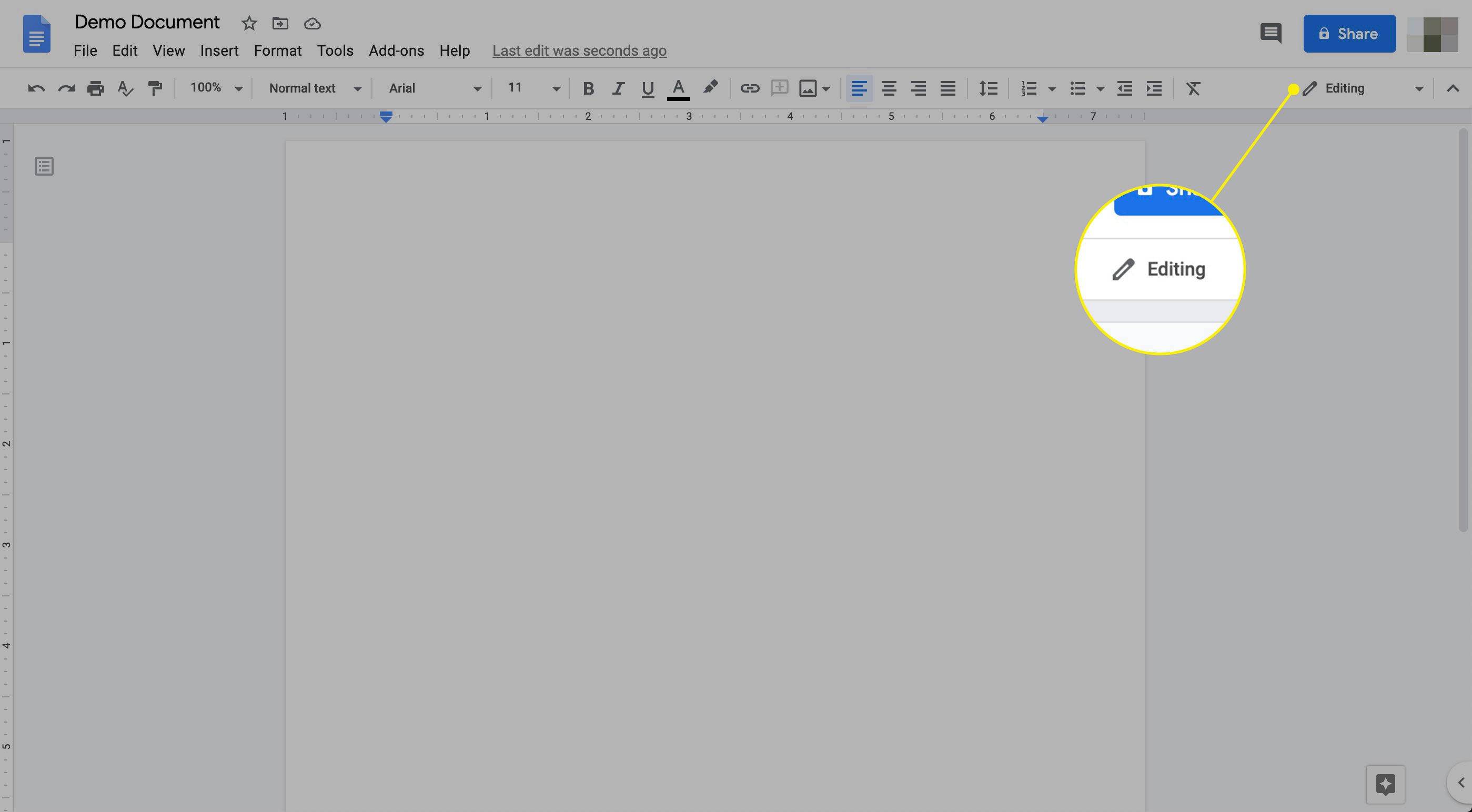
-
Välj Föreslår att lämna kommentarer och låta granska förslag
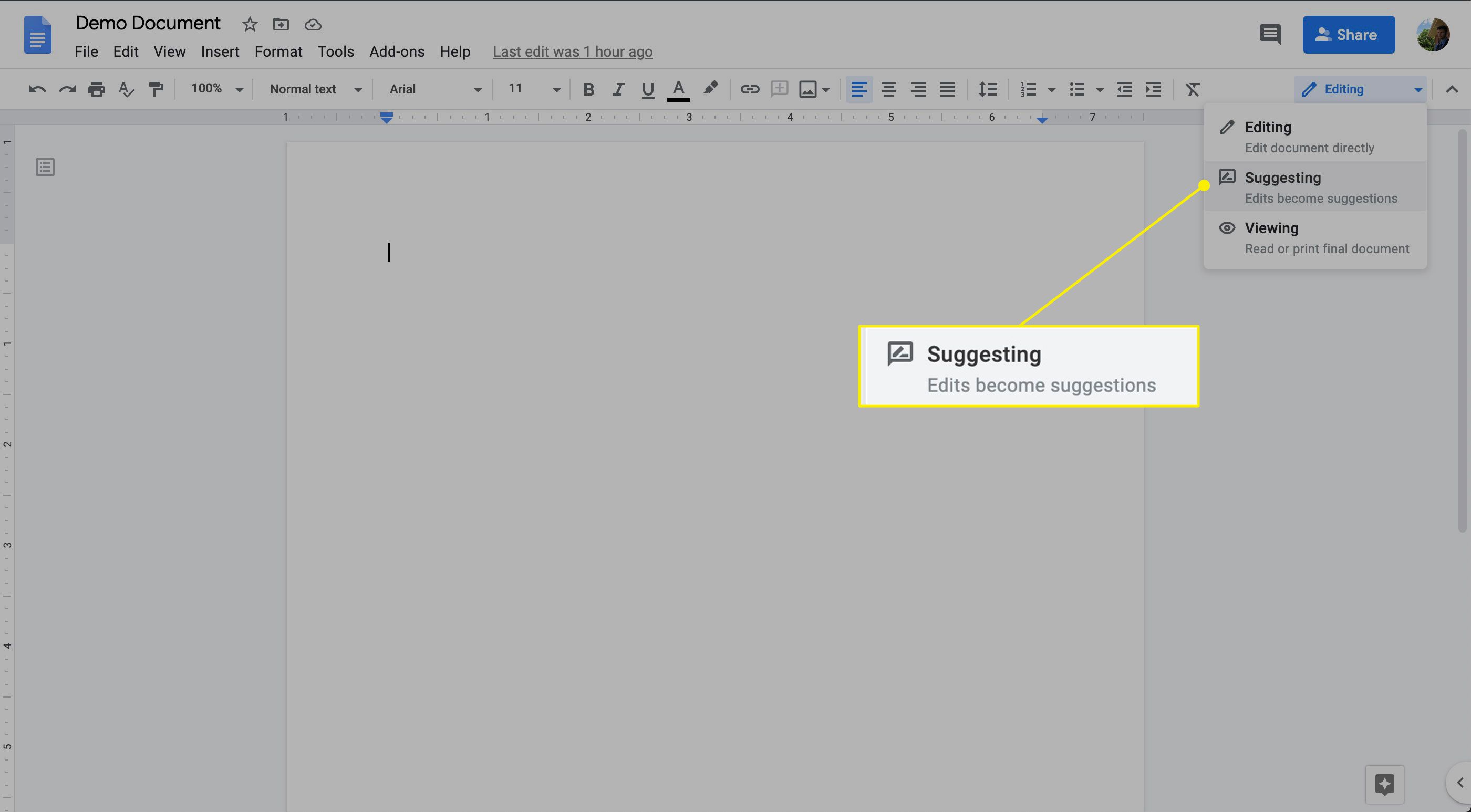
Hur du accepterar eller avvisar föreslagna ändringar
Så här granskar du dina föreslagna ändringar:
-
Öppna dokumentet du arbetar med.
-
Välj på menyfliksområdet Verktyg > Granska föreslagna ändringar.
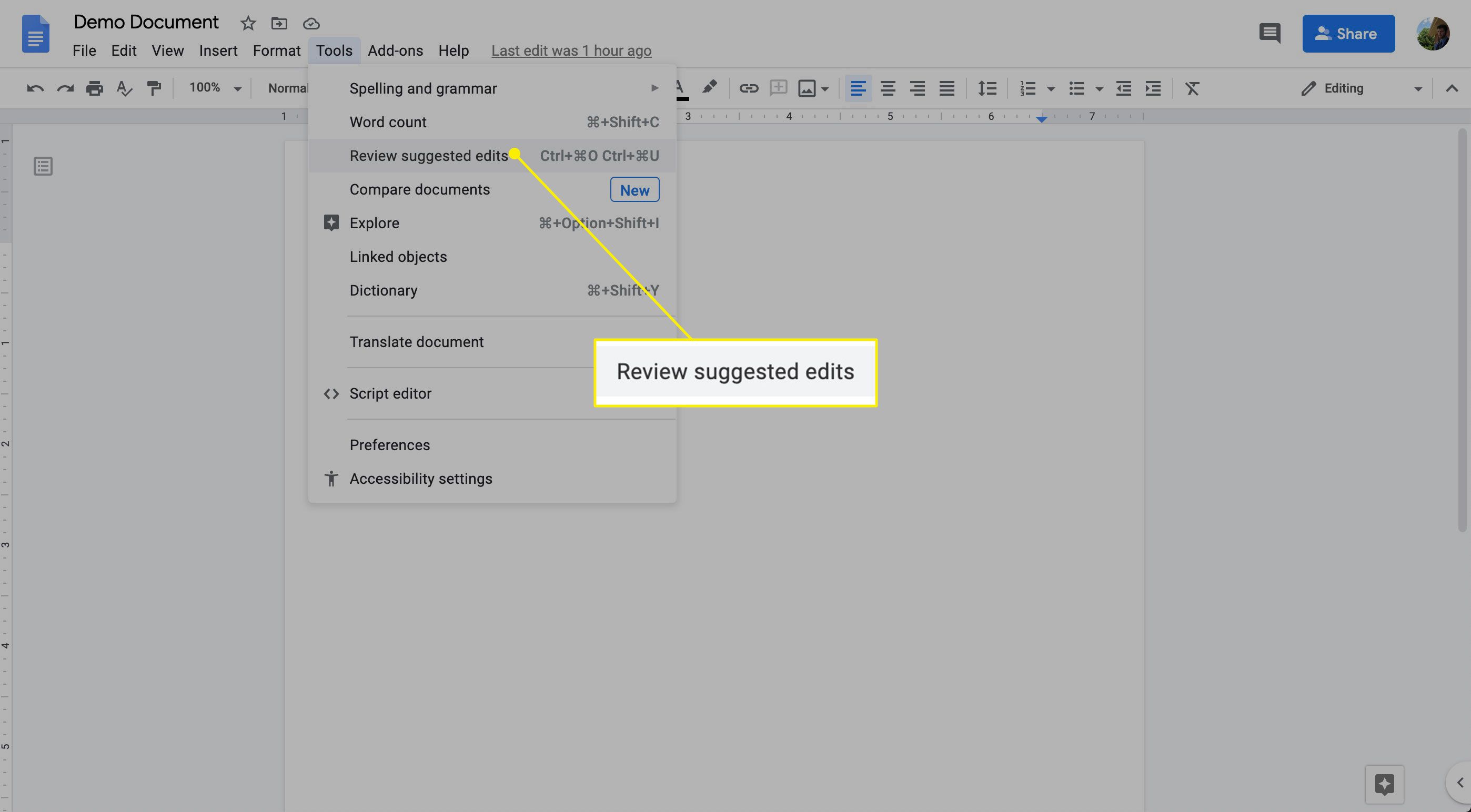
-
I det övre högra hörnet visas en ruta som visar de föreslagna ändringarna.
-
För att ta itu med enskilda ändringar eller kommentarer, välj en och välj sedan endera Acceptera eller Avvisa. Välj Acceptera alla eller Avvisa alla för att ta itu med alla föreslagna ändringar samtidigt.
Hur man använder kommentarer
Så här använder du kommentarer i ett Google-dokument:
-
Markera den cell, text, rad eller block som du vill kommentera i ett Google-dokument.
-
Välj från menyfliksområdet Föra in > Kommentar. Alternativt väljer du Plus (+) till höger om dokumentet.
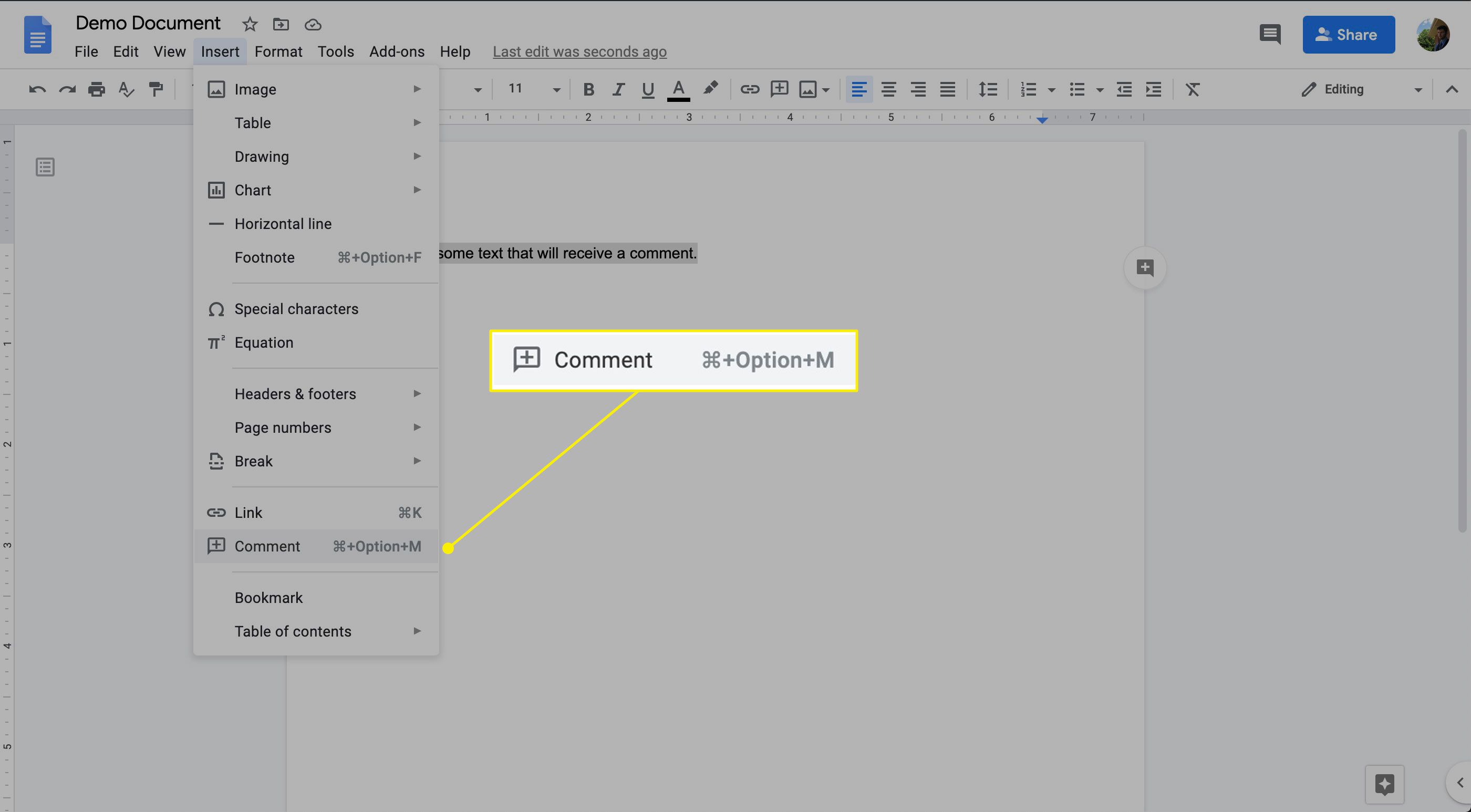
Kortkommandot är Kommando / Ctrl + Alternativ + M..
-
Skriv din kommentar och välj sedan Kommentar.
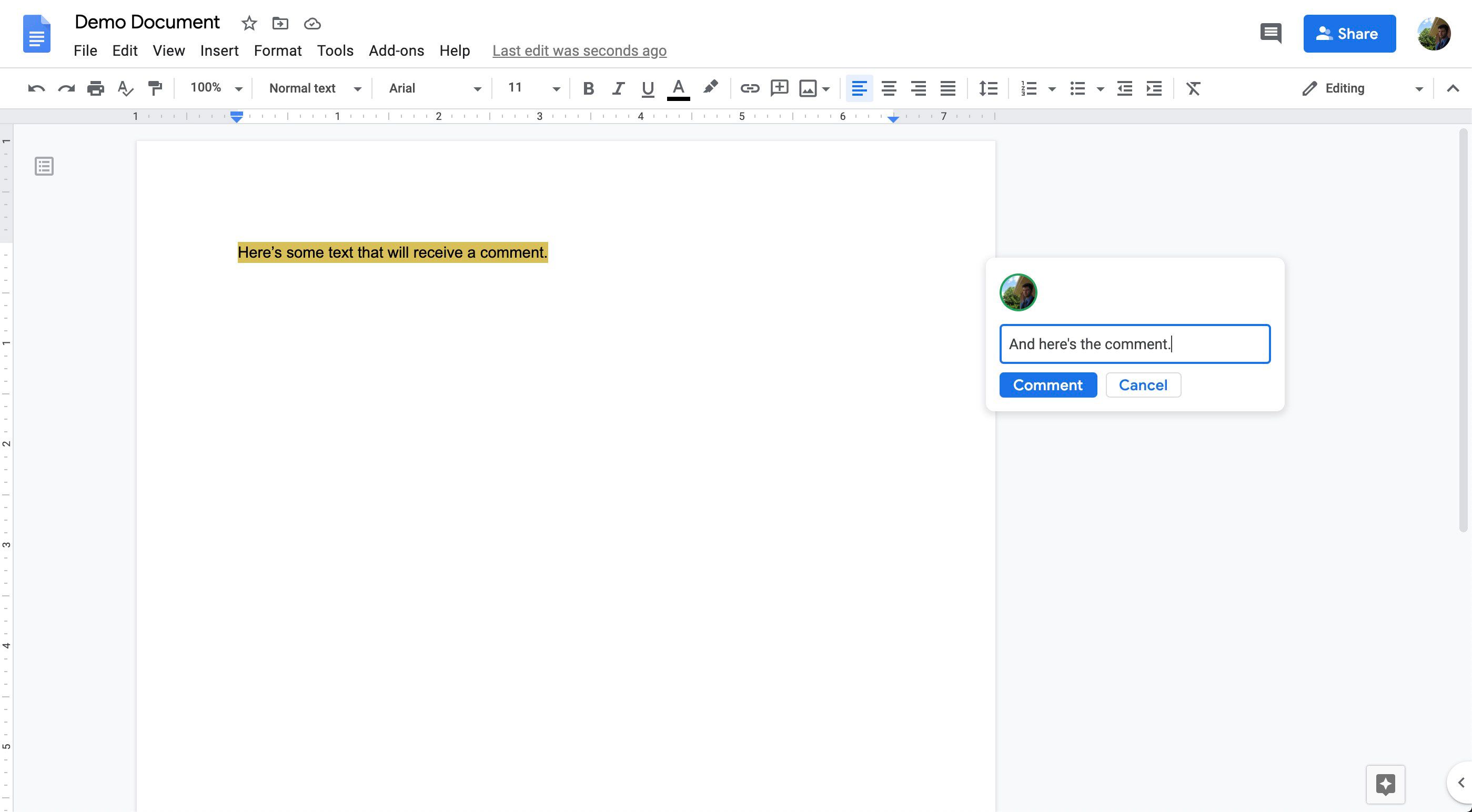
-
Kommentaren visas till höger om dokumentet, tillsammans med namnet på den medarbetare som lämnade den och den tid då de skapade anteckningen.
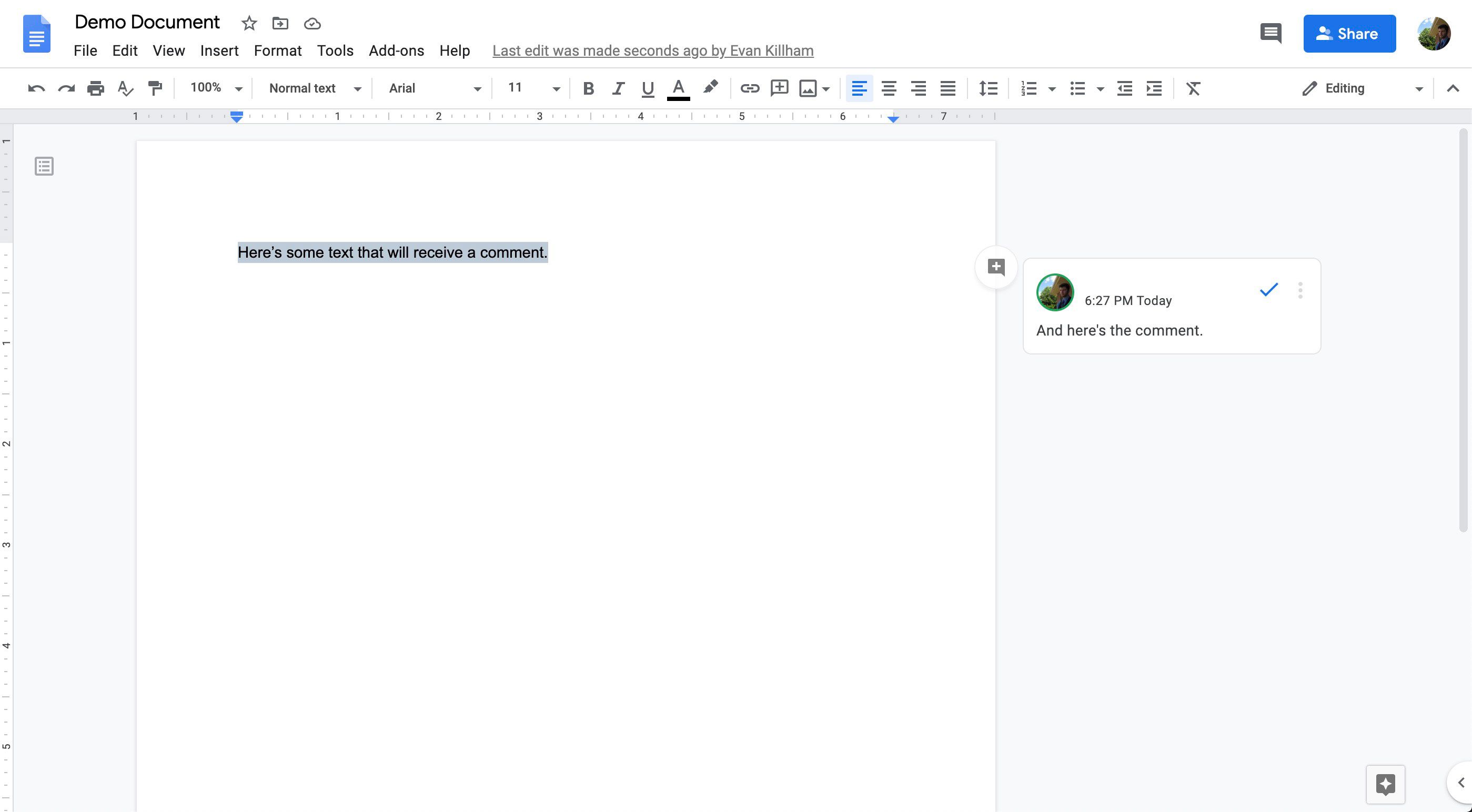
revisionshistorik
Om du behöver gå tillbaka till en tidigare version av ett projekt, kan du genom revisionshistoriken göra just det; varje gång ändringar gjordes i dokumentet sparades en annan version. Du kan se en tidigare version av ditt dokument och se hur eventuella ändringar eller förslag användes. Detta kan vara särskilt användbart för att granska ett projekt när det utvecklas, hålla reda på en användares individuella bidrag och som en referens för dina tankeprocesser.
-
Öppna ditt Google Doc.
-
Under Fil menyn, håll muspekaren över Versionshistorik rubrik och välj Se Versionshistorik.
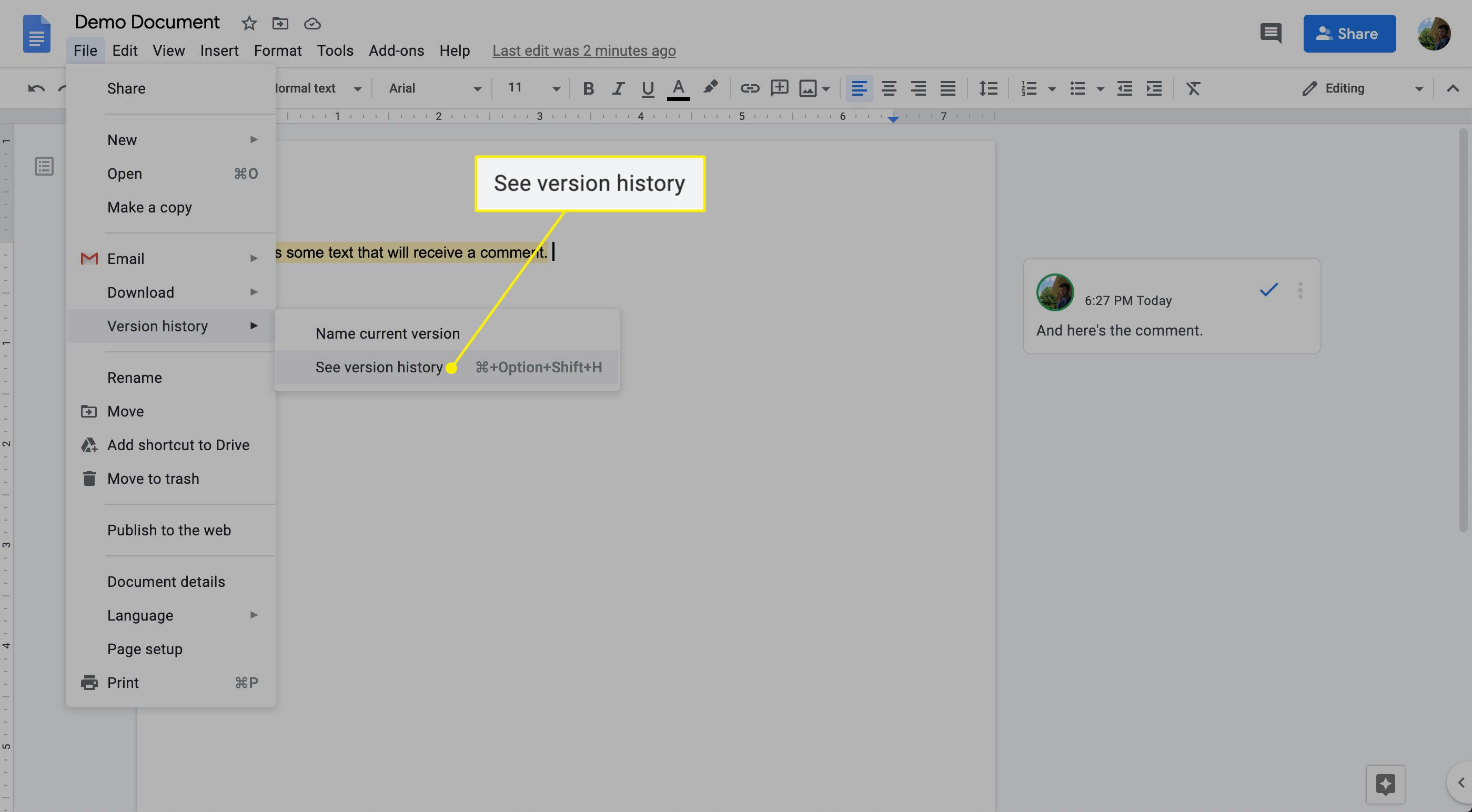
Kortkommandot är Kommando / Ctrl + Alternativ + Skift + H.
-
Välj den version du vill granska genom att titta över tidslinjen för Versionshistorik.
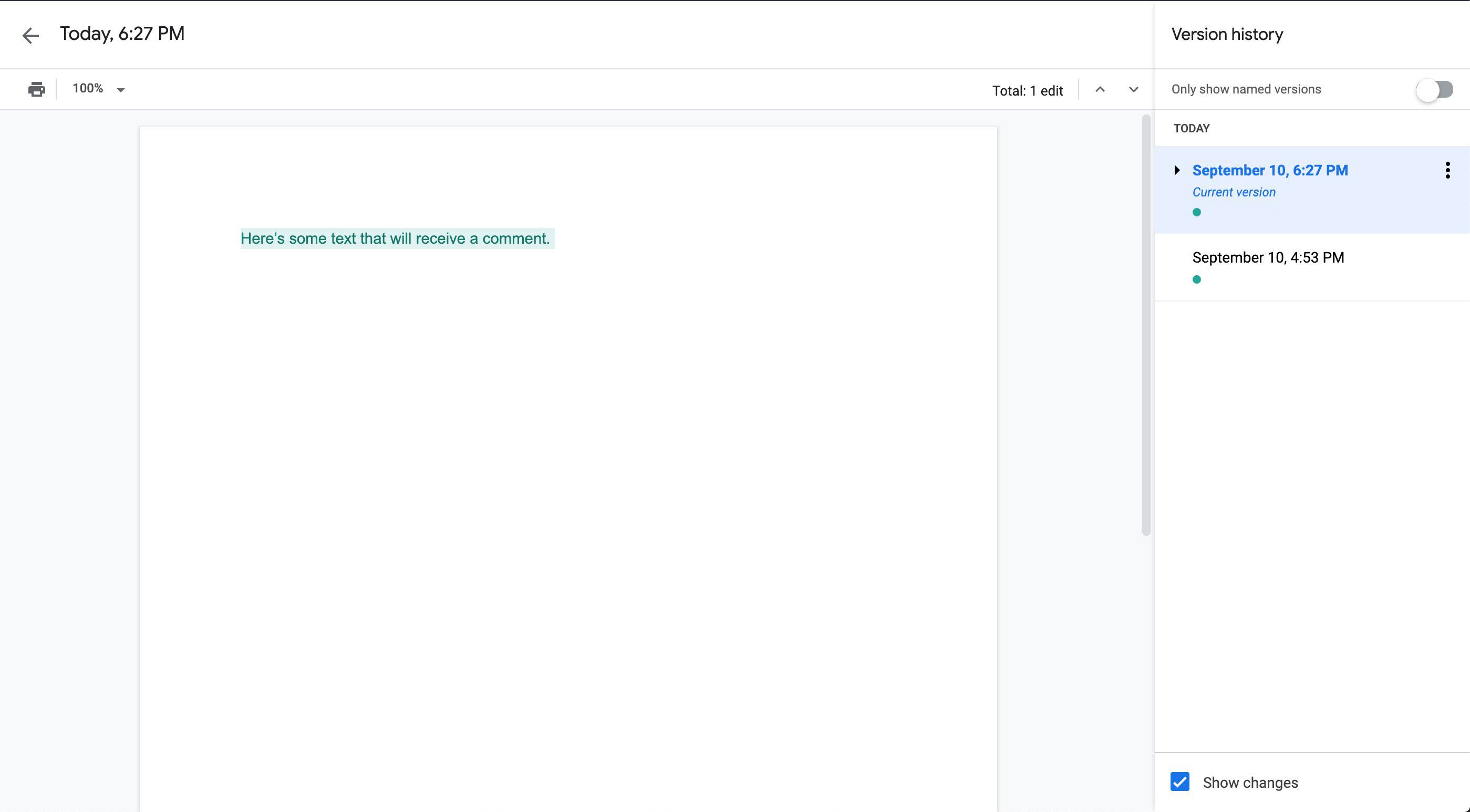
-
Välj för att namnge en enskild version de tre vertikala prickarna till höger och välj sedan Namnge den här versionen.
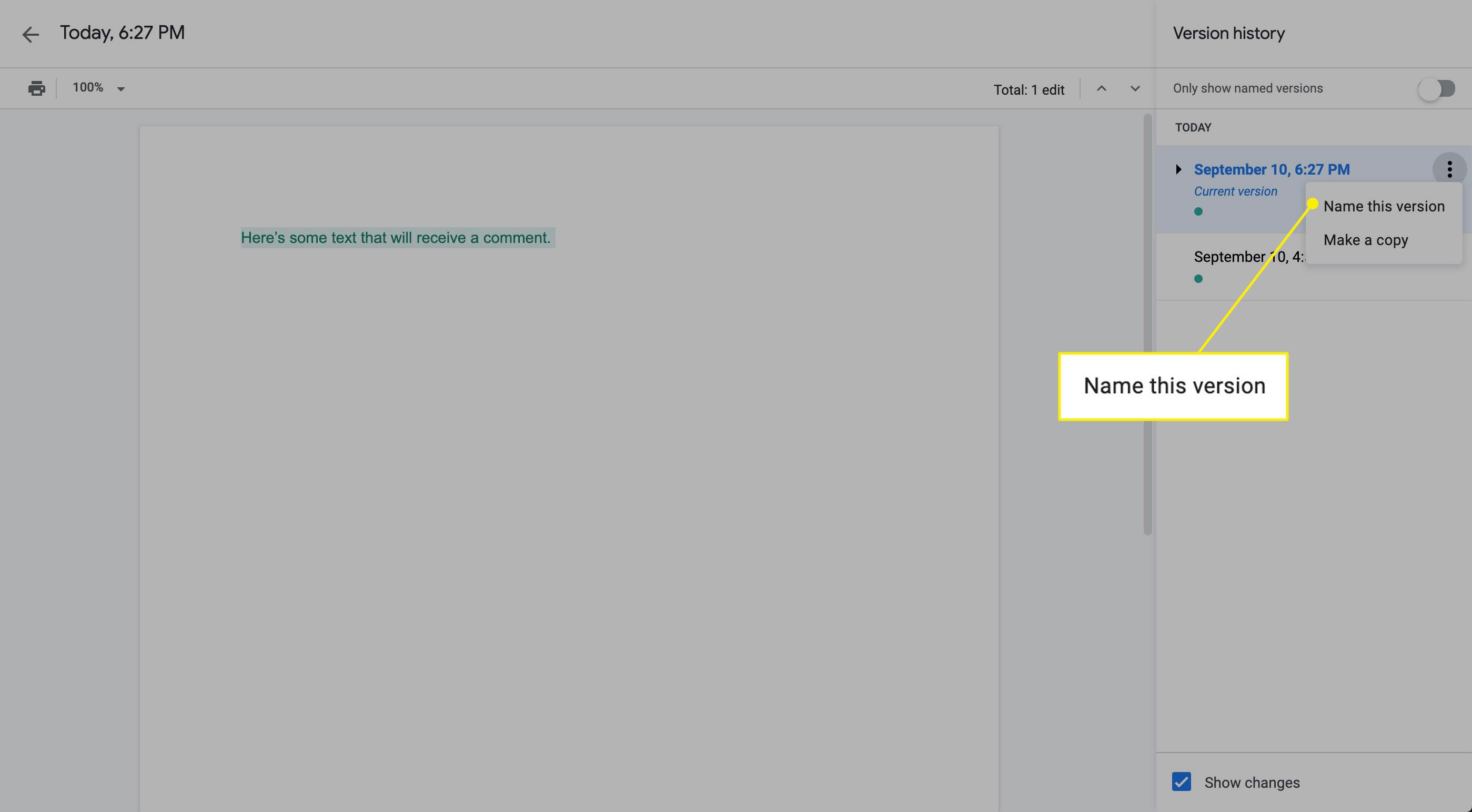
Ett annat verktyg för att hålla reda på dokumentredigeringar är Visa redaktörer. Välj ett textintervall i ett dokument, högerklicka och välj Visa redaktörer. Du ser en lista över dokumentets redaktörer och deras senaste ändringar tillsammans med en tidsstämpel. Få åtkomst till versionshistorik från dessa alternativ också.