
Alla iPads har en mikrofon, och alla kan spela in ljud direkt ur lådan. Apple innehåller en gratis app för att komma igång. Röstmemo kommer på varje ny iPad och iPhone, och det är en gratis nedladdning från App Store. Du kan också spela in ljud i flera andra Apple-appar och en samling tredjepartsappar. Informationen i den här artikeln gäller iPads som kör iOS 13 eller iOS 12.
Hur man spelar in ljud på iPad med röstmemo-appen
Voice Memos-appen har funnits sedan iOS 3, men den redesignades i iOS 12. Det enklaste sättet att spela in ljud på iPad är att använda Röstmemo app. Röstmemo gör det oerhört enkelt för dig att spela in ljud. Öppna appen och se till att din iPad ligger nära ljudkällan du vill fånga. Så här gör du en ny inspelning i Voice Memos-appen:
-
Tryck på det röda Spela in knappen i sidofältet i appen röstmemos.
-
Tryck på Paus ikon för att pausa inspelningen och Återuppta för att fortsätta spela in. Använd uppspelningsknapparna för att lyssna, gå framåt eller bakåt i inspelningen.
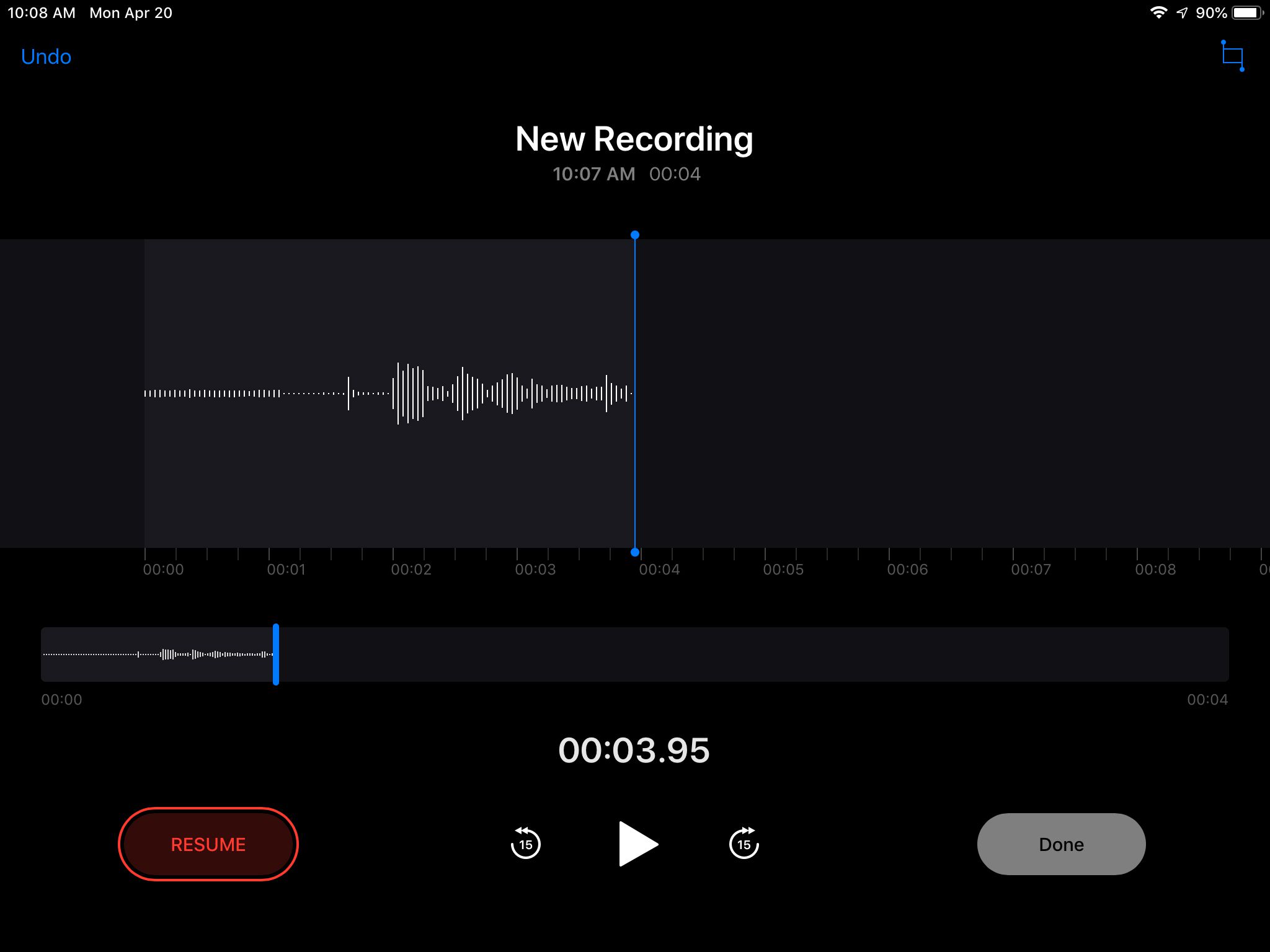
-
Knacka Gjort att avsluta.
Med röstmeddelanden kan du göra några saker med inspelningen när du är klar med inspelningen. Du kan namnge den och redigera själva inspelningen, även om dina redigeringsalternativ är begränsade till att förkorta inspelningen eller inspelningen över en del.
Hur du redigerar en inspelning av röstmemosapp
-
Tryck på på i sidofältet för röstmeddelanden inspelning du vill redigera.
-
Knacka Redigera högst upp i inspelningsområdet.
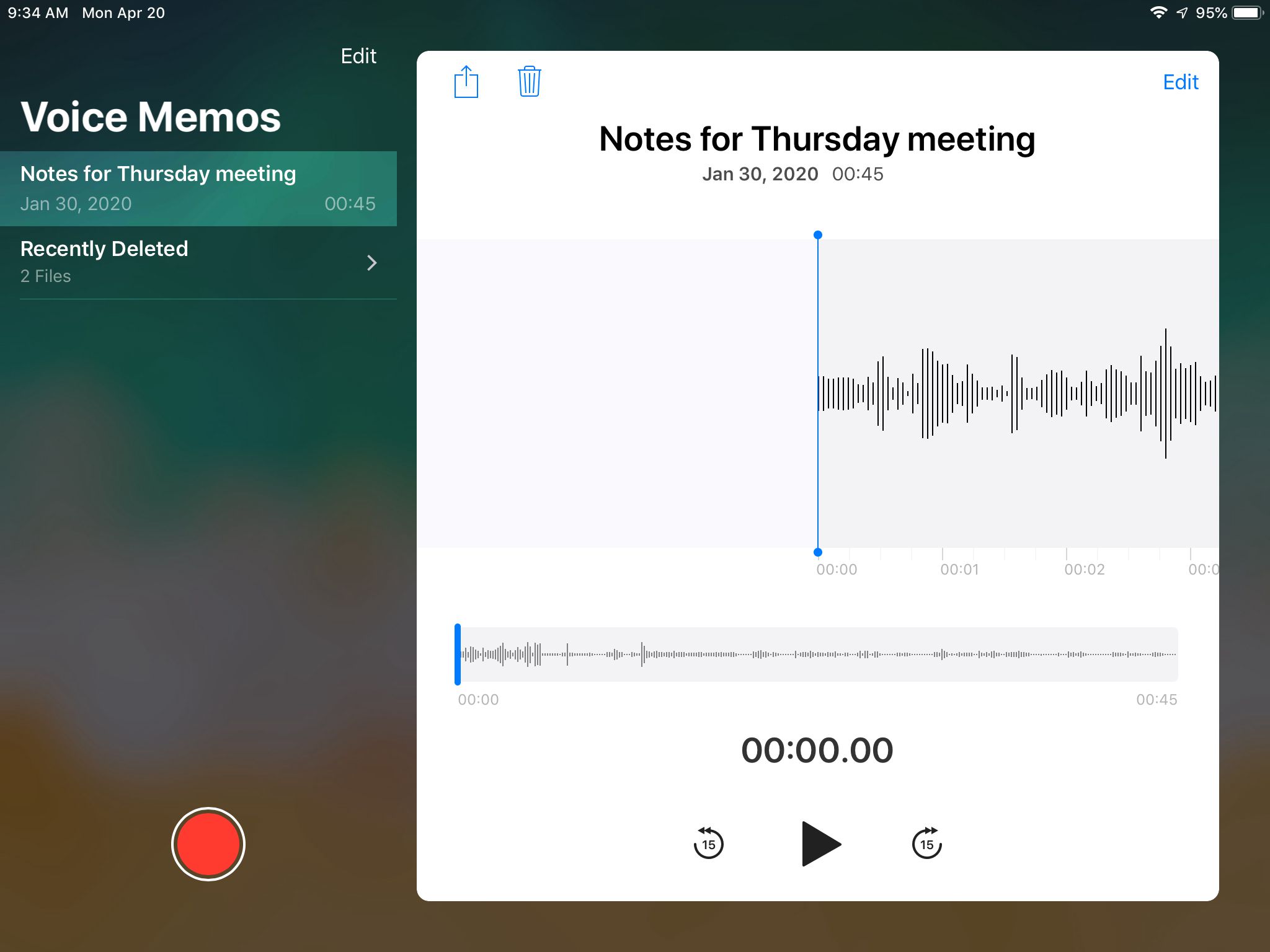
-
Tryck på Beskära ikon högst upp på skärmen Redigera.
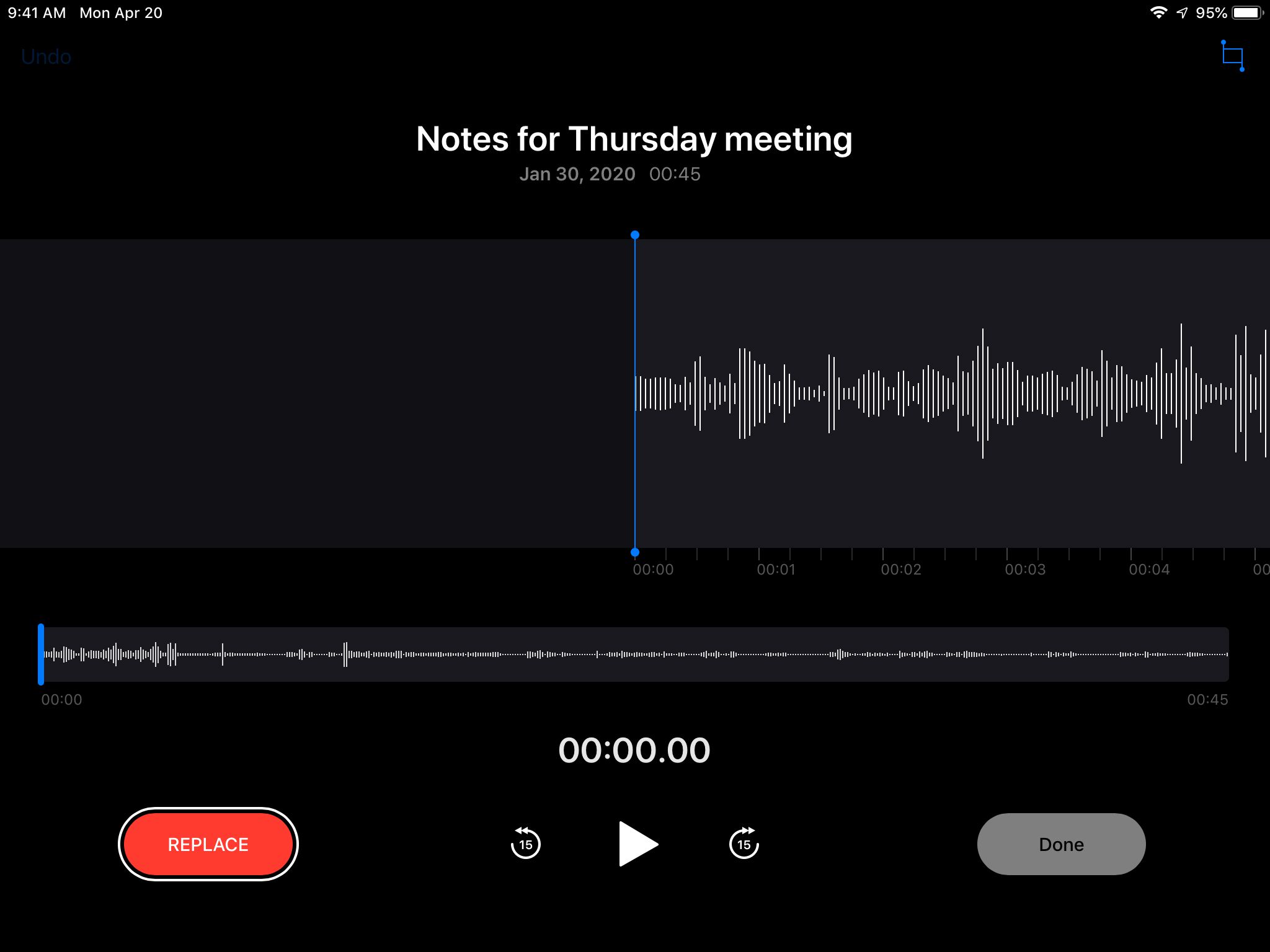
För att spela in över ett avsnitt flyttar du skjutreglaget till det område du vill ersätta och trycker på Byta ut längst ner på skärmen. Följ med det nya ljudet.
-
Peka och håll antingen i början eller slutet av inspelningen och sedan drag början eller slutpunkten till önskad plats för att beskära inspelningen.
-
Knacka Trim längst ner på skärmen.
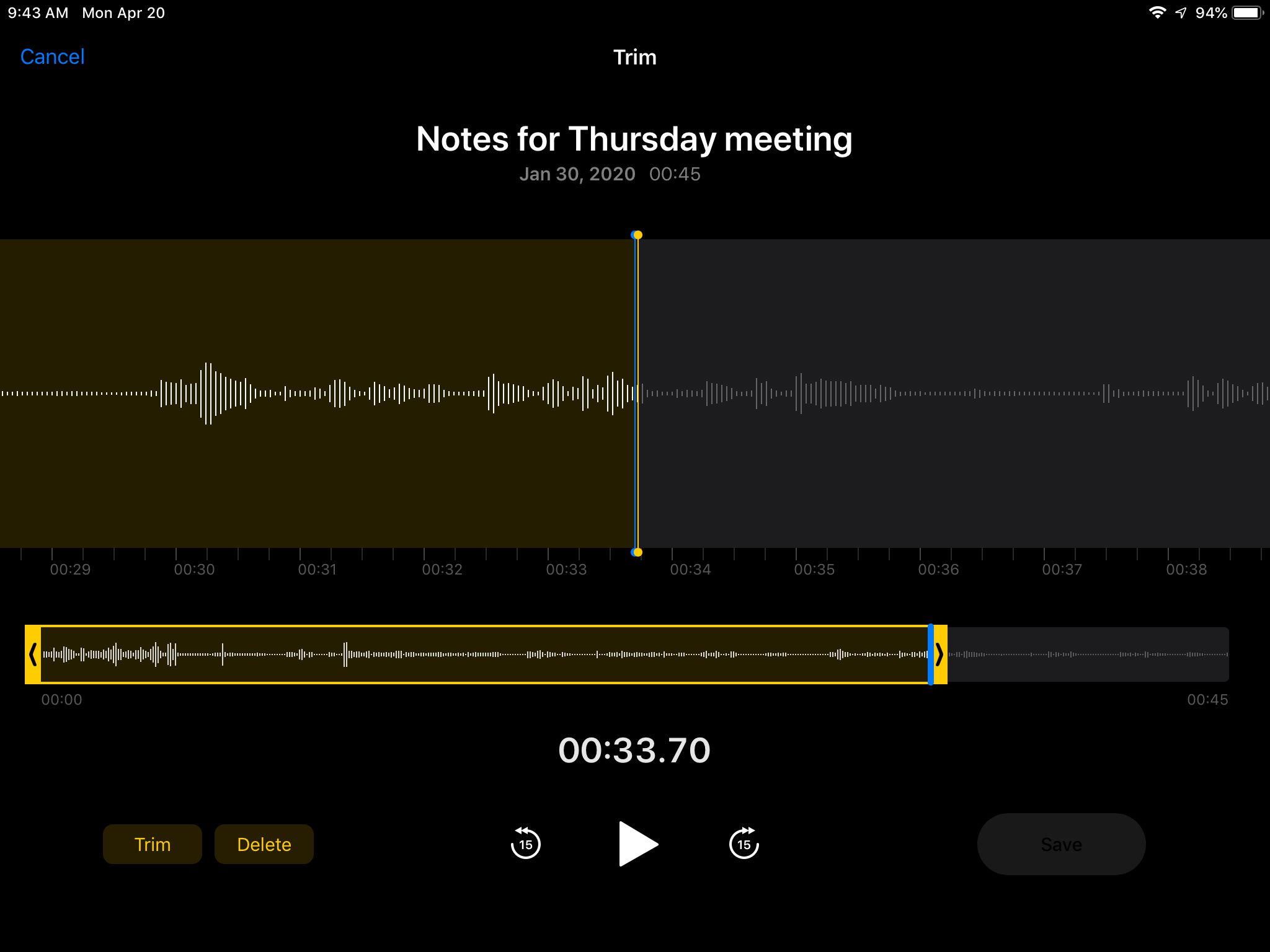
-
Knacka Spara och Gjort.
Ändra namnet på en inspelning genom att välja dess aktuella namn i sidofältet och knacka på namnet högst upp på inspelningsskärmen för att välja det. Skriv ett ersättningsnamn. Skicka en färdig inspelning till någon genom att trycka på dess namn i sidofältet för röstmeddelanden och välja Dela med sig ikonen, som ligger ovanför inspelningens namn på skärmen.
Hur man spelar in ljud på iPad med sidor, siffror eller Keynote
Förutom att använda röstmemor för att spela in ljud, kan andra appar från Apple också spela in ljud och sedan lägga till det i ett dokument eller projekt du arbetar med. Så här spelar du in ljud med Pages, Numbers eller Keynote. Dessa gratisappar ingår i ditt köp av iOS-enheter, även om du kan behöva ladda ner dem från App Store.
-
Öppna en Grundton till exempel. Tryck på + ikonen, som finns i det övre högra hörnet på skärmen.
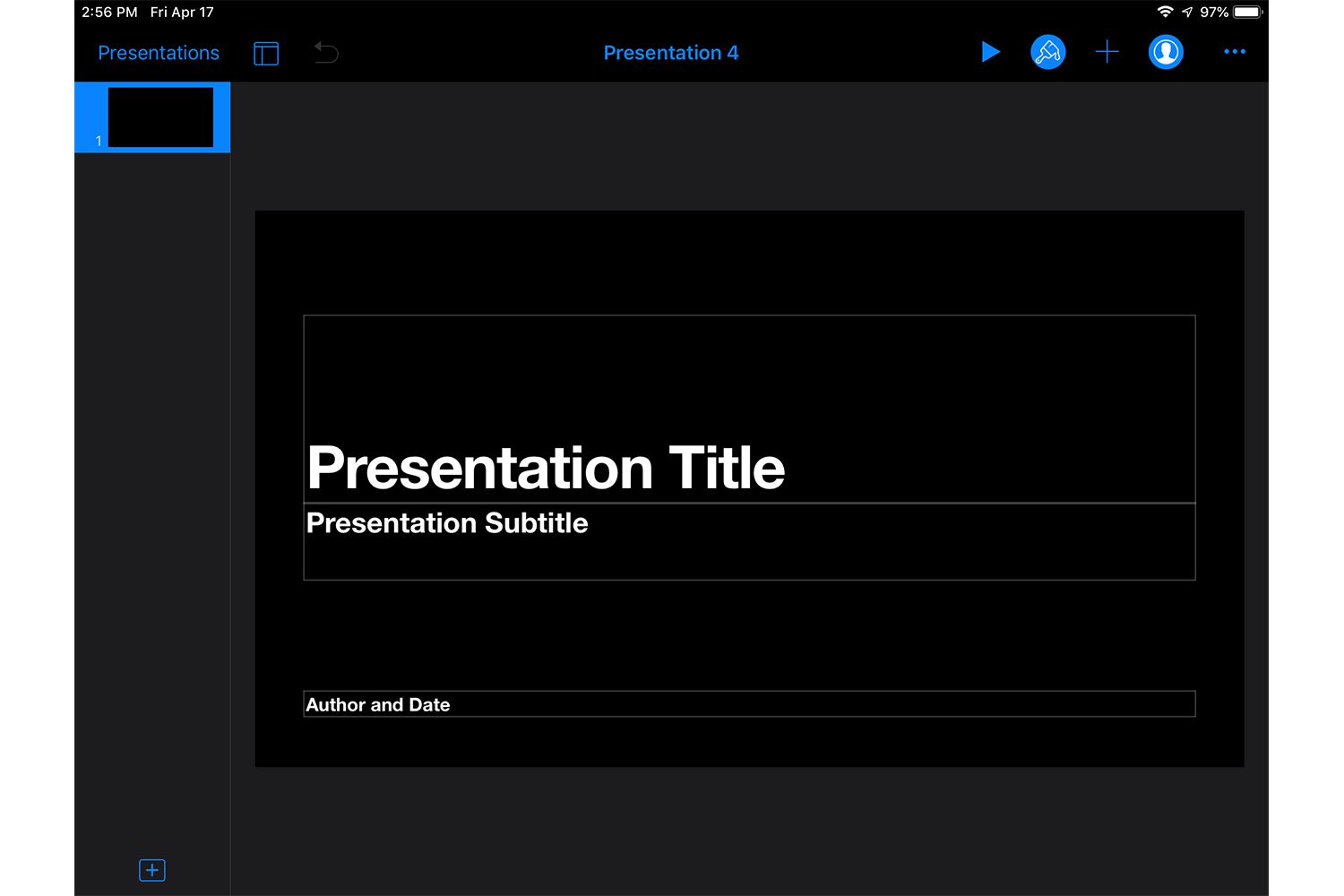
-
Knacka Spela in ljud i rullgardinsmenyn. (I Numbers-appen trycker du på Foton ikon först; sedan Välj Spela in ljud).
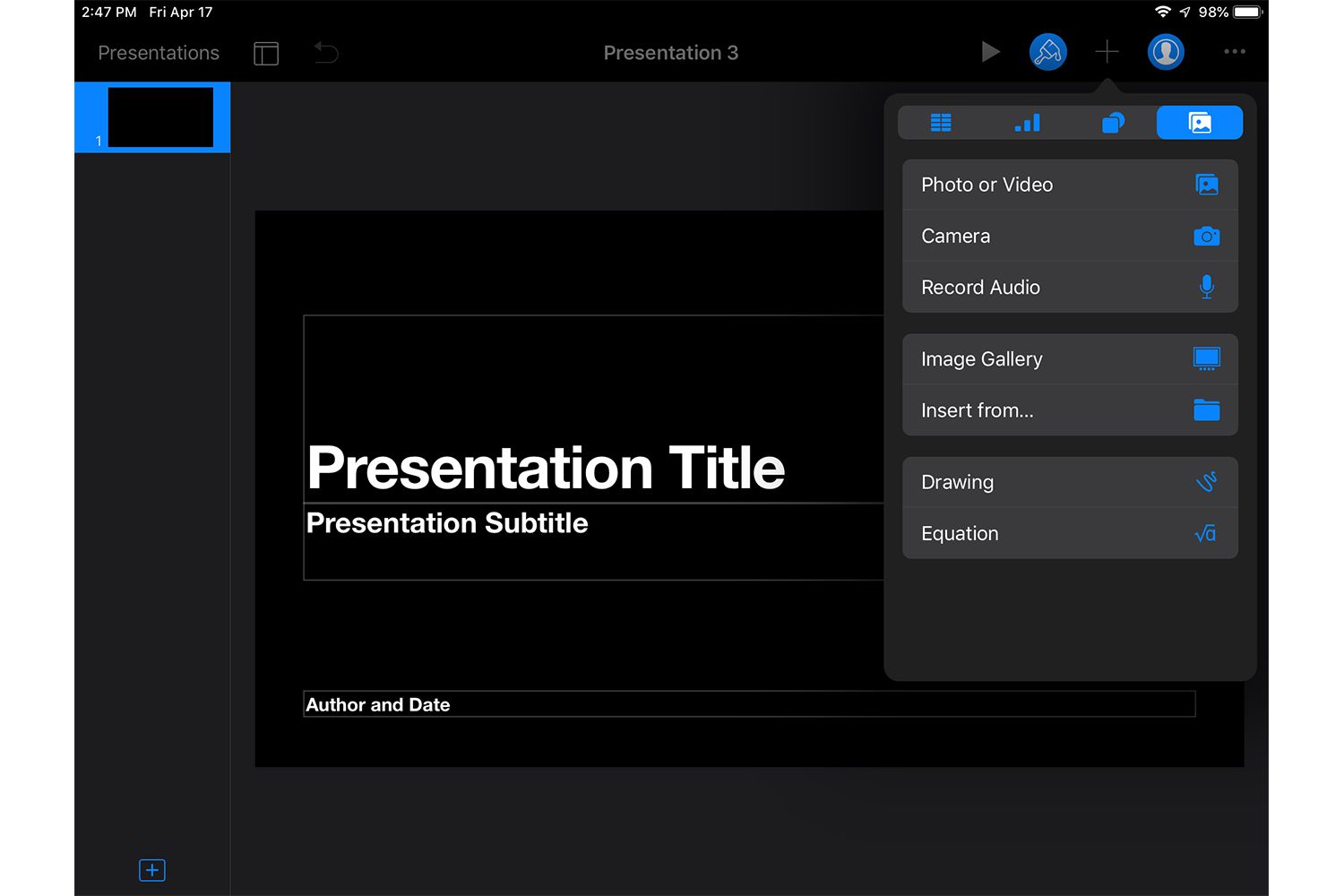
-
Tryck på Spela in knappen längst ner på skärmen och börja spela in.
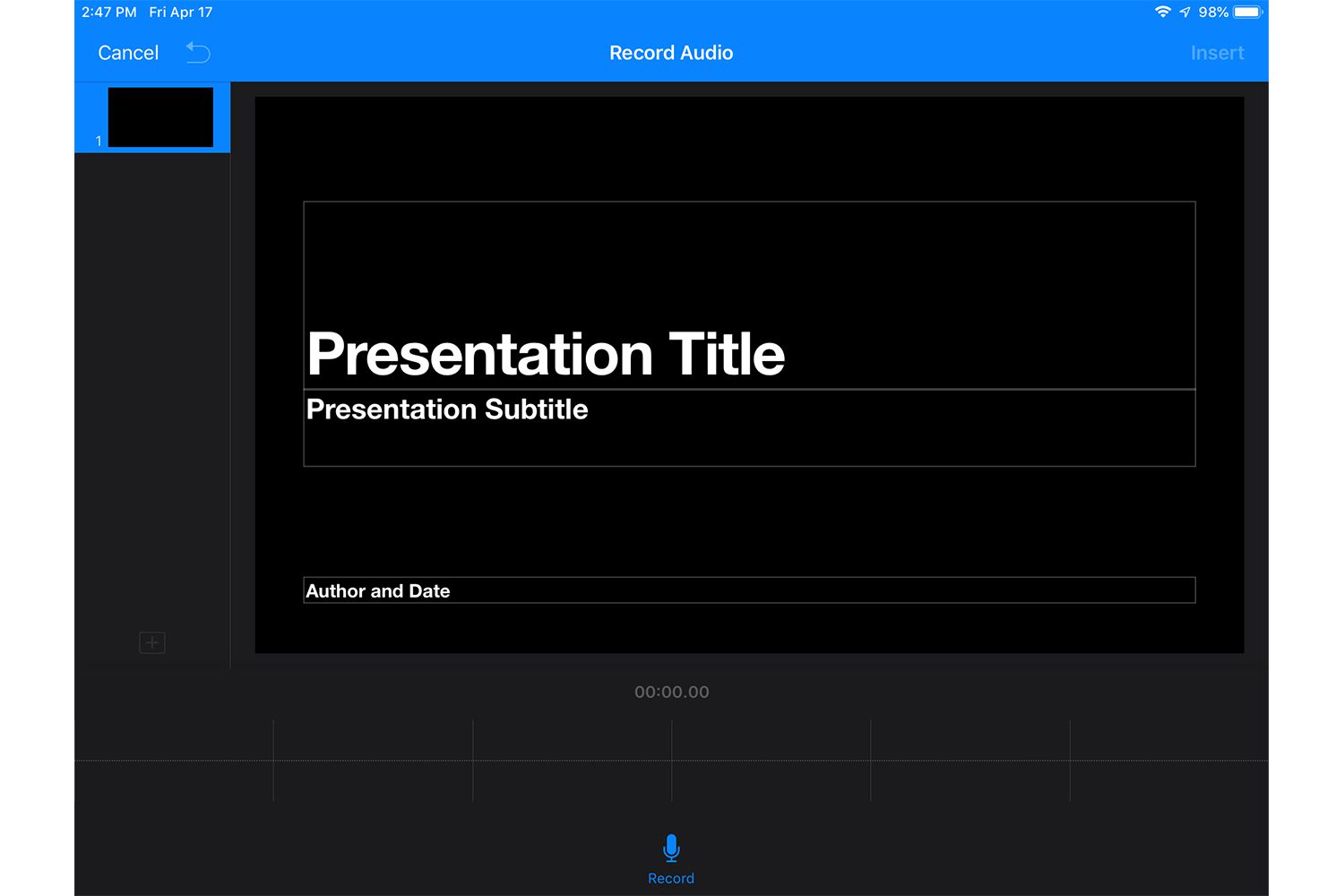
-
tryck på Sluta när du är klar med inspelningen.
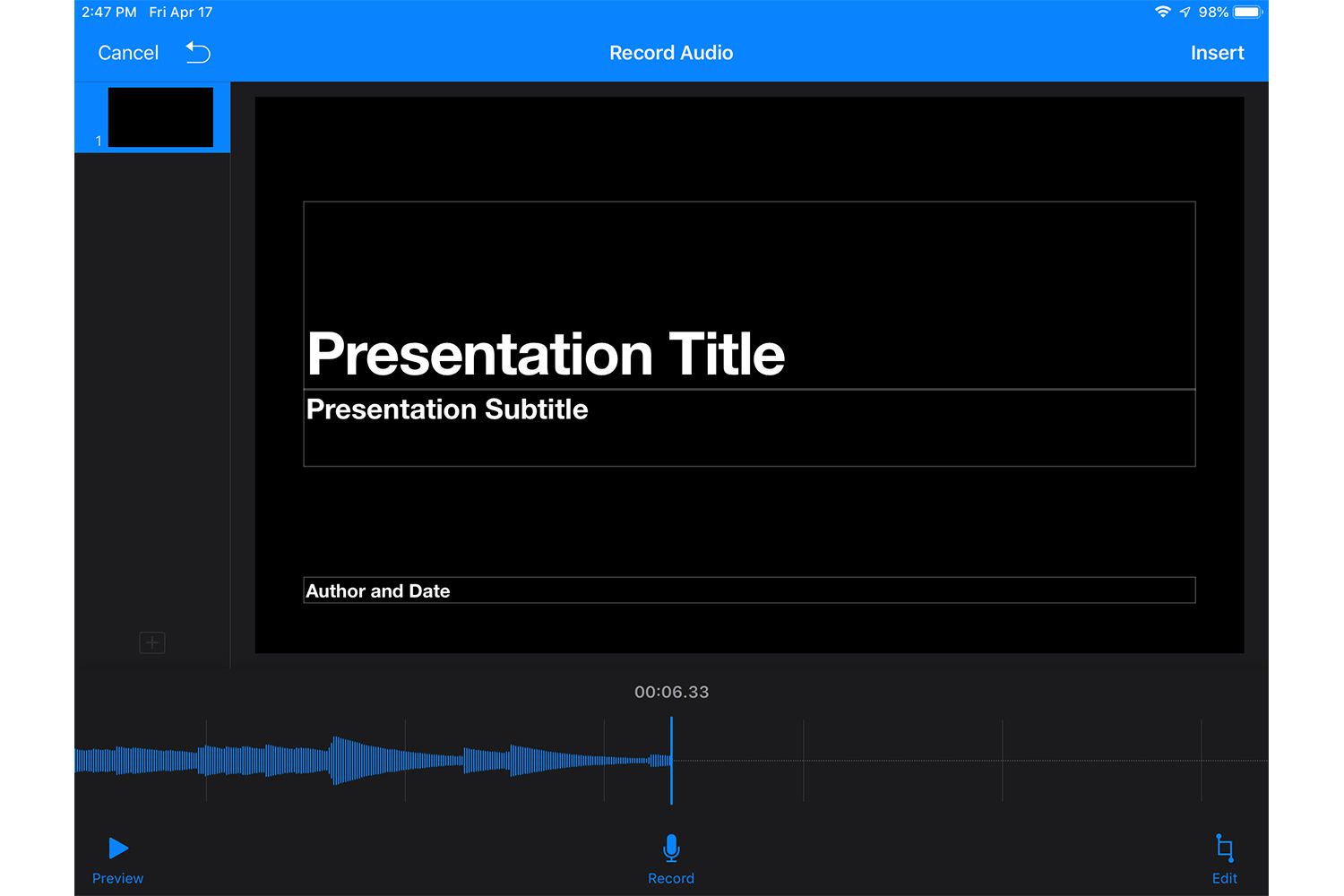
-
Knacka Föra in i det övre högra hörnet för att lägga till en inspelningsikon i ditt dokument. Alla som tar emot dokumentet kan trycka på ikonen för att höra din röst om du berättar presentationen eller något annat ljud du spelar in.
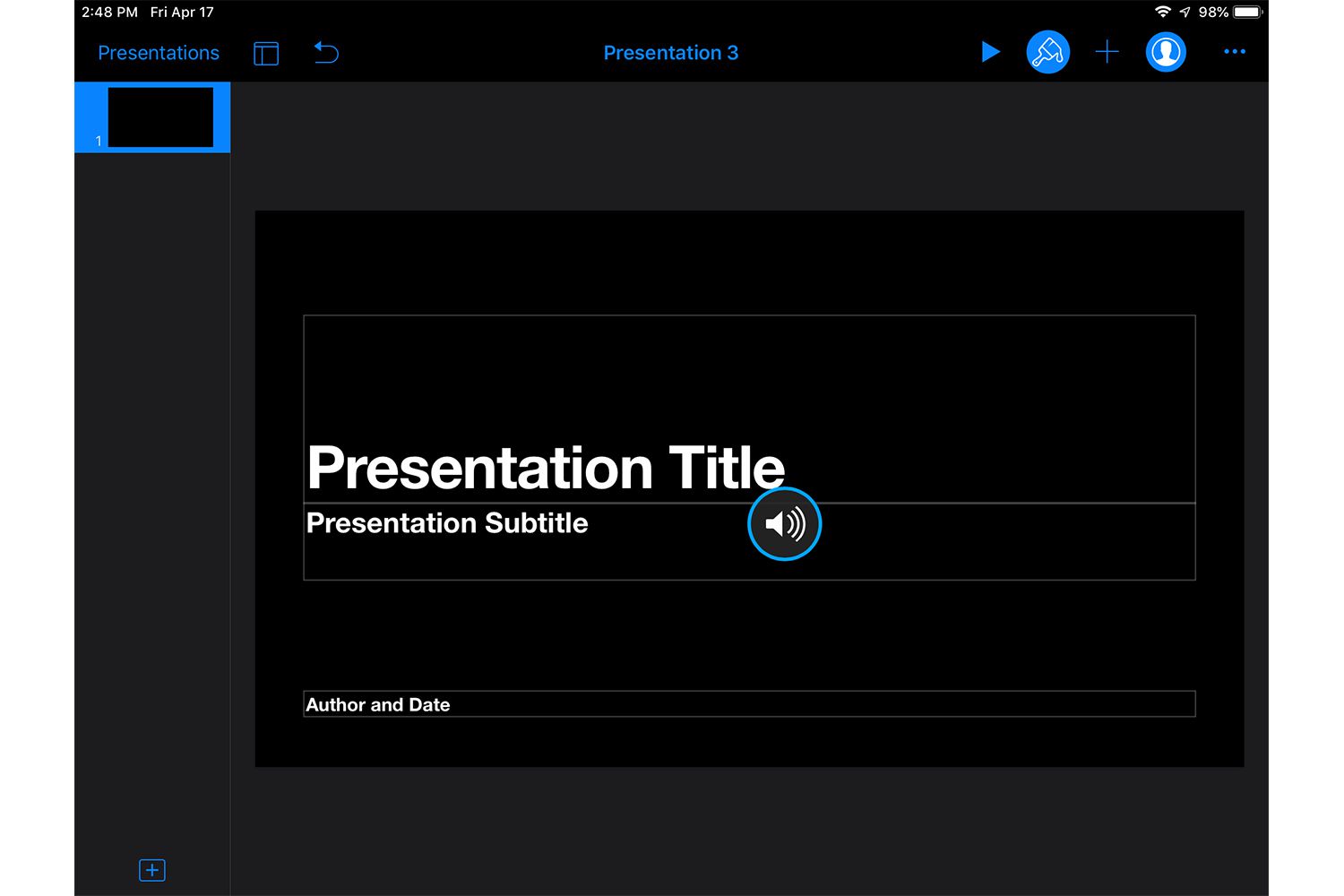
Samma instruktioner gäller för Sidor och Tal appar.
Appalternativ från tredje part
App Store är full av ljudappar som erbjuder fler funktioner än gratis Apple-appar, inklusive dessa högt rankade gratisappar:
- Röstinspelare och ljudredigerare
- Voice Recorder Lite
- Högkvalitativ röstinspelare
- Voice Record Pro
Om ljudkvalitet på iPad
Om du bara använder röstmeddelanden för att göra anteckningar till dig själv kan iPad-standardinställningen för ljudkvalitet vara tillräcklig för att tillgodose dina behov. Du kan dock ändra standard för att förbättra kvaliteten genom att trycka på inställningar > Röstmemo och ändra inställningen från Komprimerad till Förlust mindre.
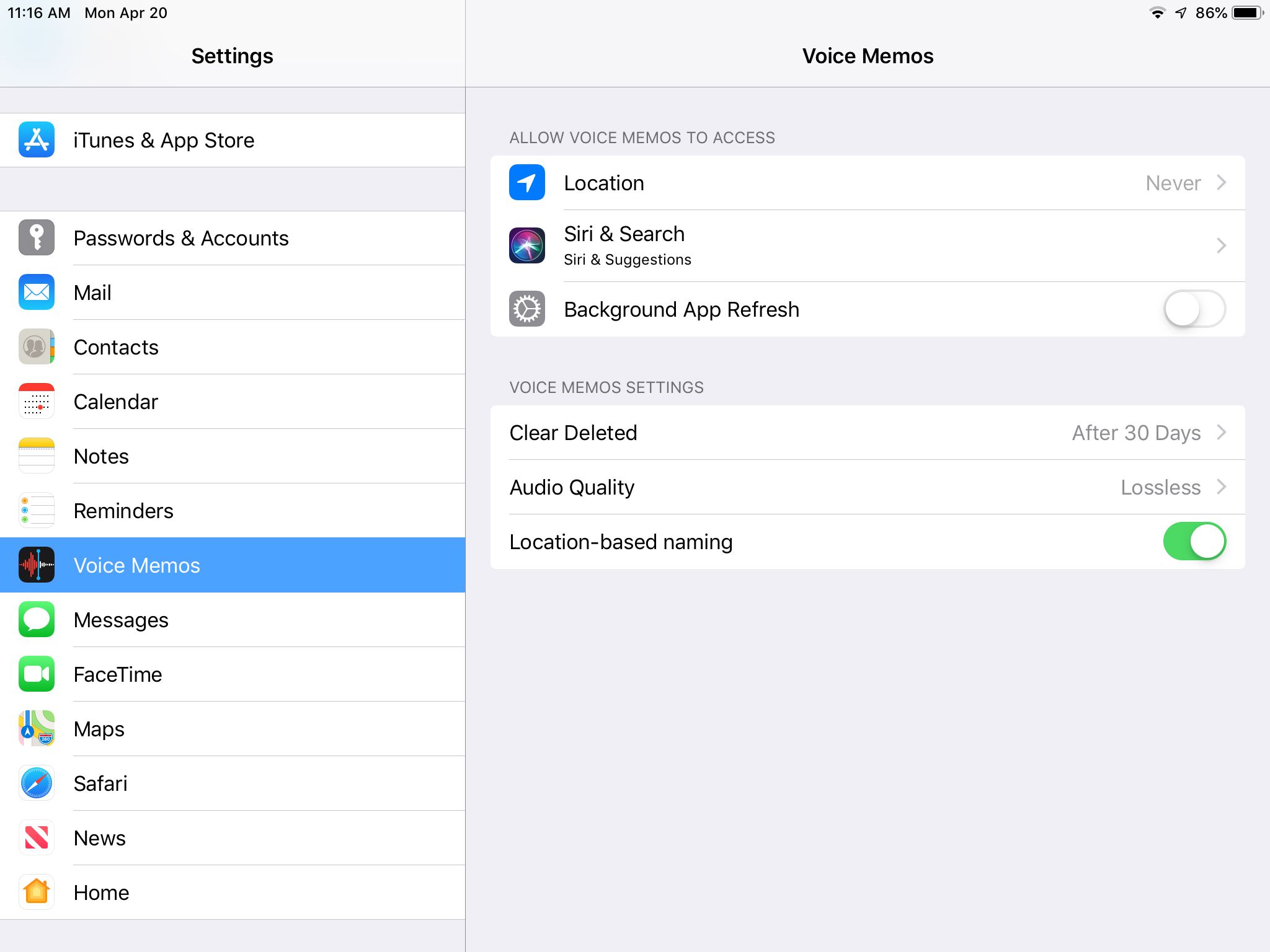
Om du behöver inspelningar av hög kvalitet, använd en extern iOS-kompatibel eller trådlös mikrofon med din iPad.