
- Spela in ljud på din Mac med röstmemor, QuickTime eller GarageBand.
- Röstmeddelanden är det mest grundläggande, medan Garageband är det mest komplexa eftersom det är en musikinspelningsapp.
- Du behöver en mikrofon för att spela in ljud. Om du använder vissa modeller, till exempel en Mac mini eller Mac Pro, behöver du en extern mikrofon.
Den här artikeln beskriver hur du spelar in ditt ljud på din Mac med röstmemos, QuickTime och GarageBand.
Hur man spelar in på Mac med röstmemo
För en enkel röstinspelare Mac-app kan du inte gå fel med röstmeddelanden. Det är väldigt enkelt och enkelt men perfekt om du bara vill lämna ett röstmeddelande åt dig själv. Så här använder du det.
-
Öppna röstmeddelanden via Launchpad, Finder eller Spotlight.
-
Klicka på den röda cirkeln för att börja spela in din röst.
-
Klick Gjort när du har spelat in ditt röstmemo.
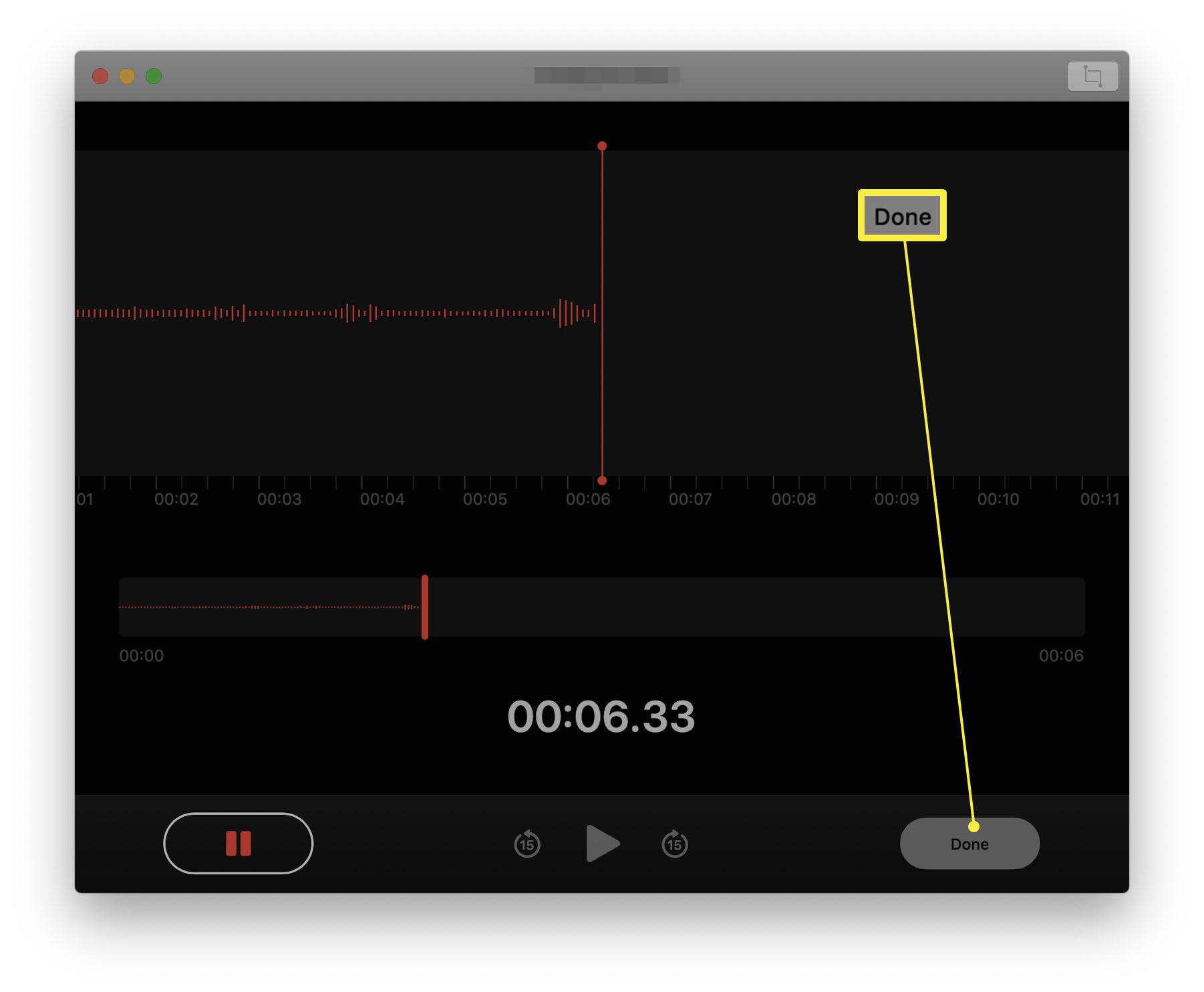
Alternativt klickar du på pausikonen till vänster för att pausa inspelningen tillfälligt.
-
Dubbelklicka på filens namn för att byta namn på det till något minnesvärt.
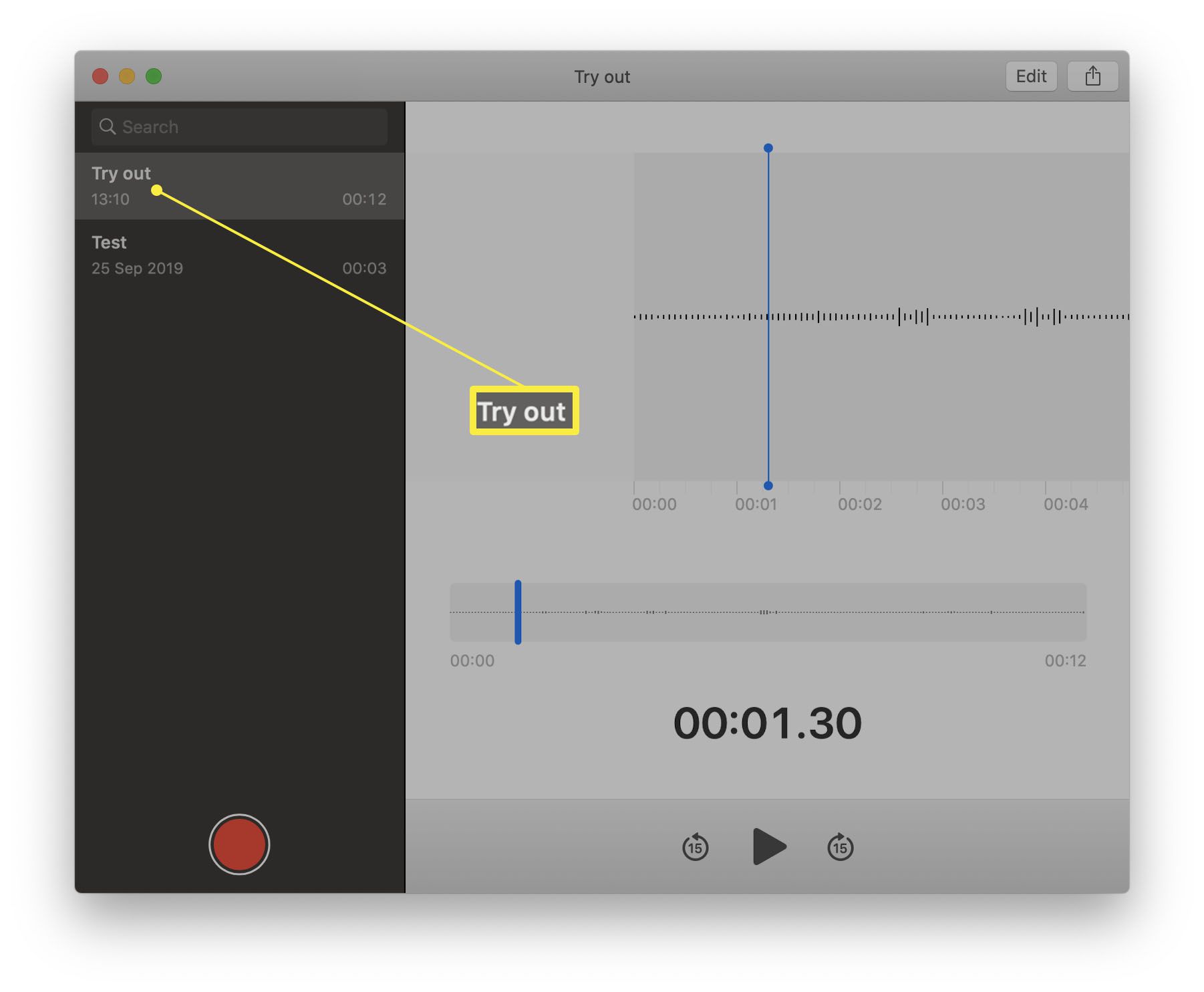
-
Filen delas automatiskt via iCloud till dina andra Apple-enheter. För att dela den någon annanstans, klicka på ikonen längst upp till höger på skärmen för att dela den.
Spela in ljud med QuickTime
Om du vill ha en lite mer avancerad metod för att spela in ljud på Mac är QuickTime den bästa inbyggda lösningen som finns. Det ger dig mer kontroll över var du kan spara ljudfilen så den är användbar för mer permanenta inspelningar eller längre inspelningar. Så här använder du det.
-
Öppna QuickTime via Launchpad, Finder eller Spotlight.
-
Klick Fil > Ny ljudinspelning.
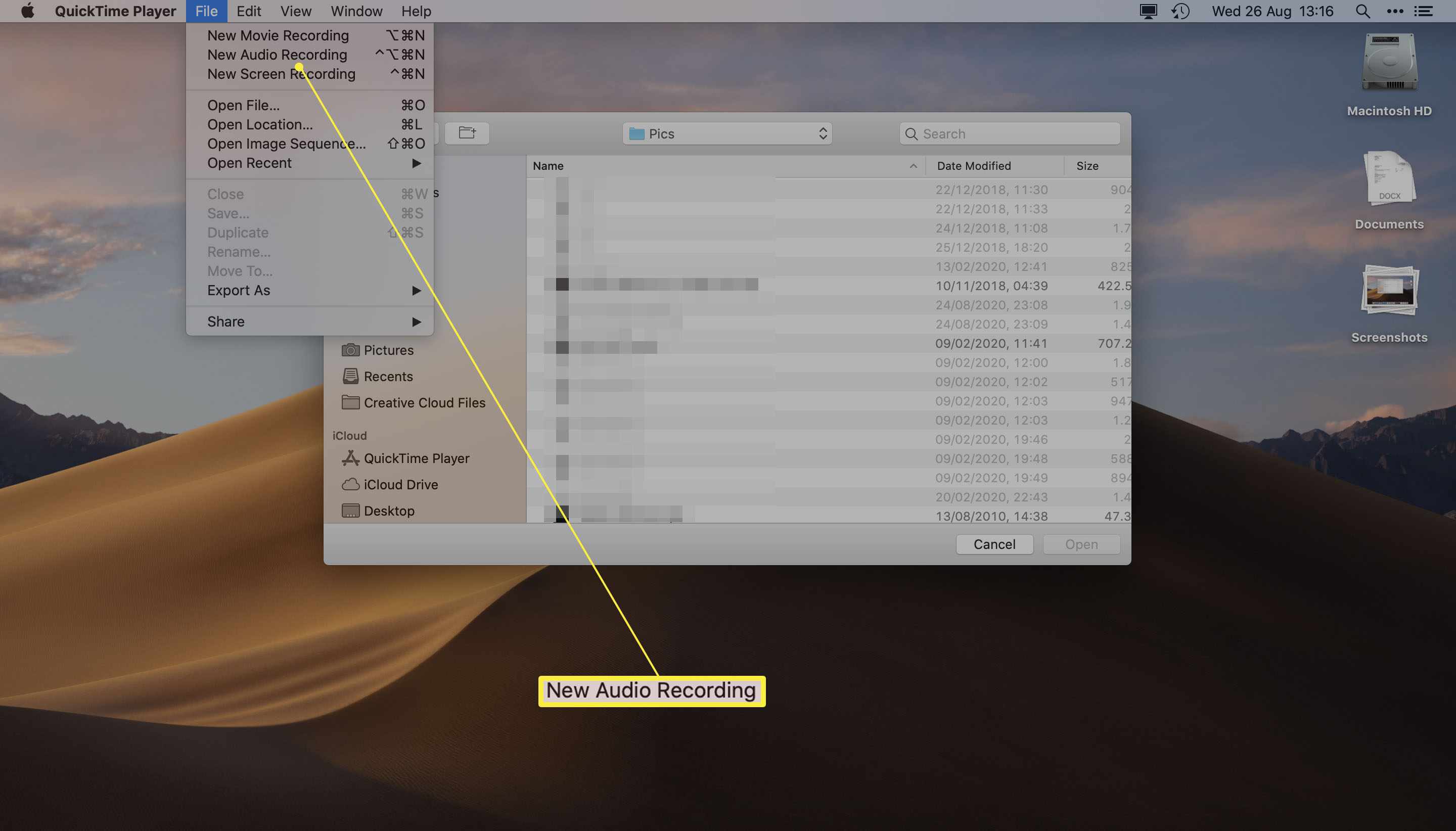
-
Klicka på den röda cirkeln i mitten.
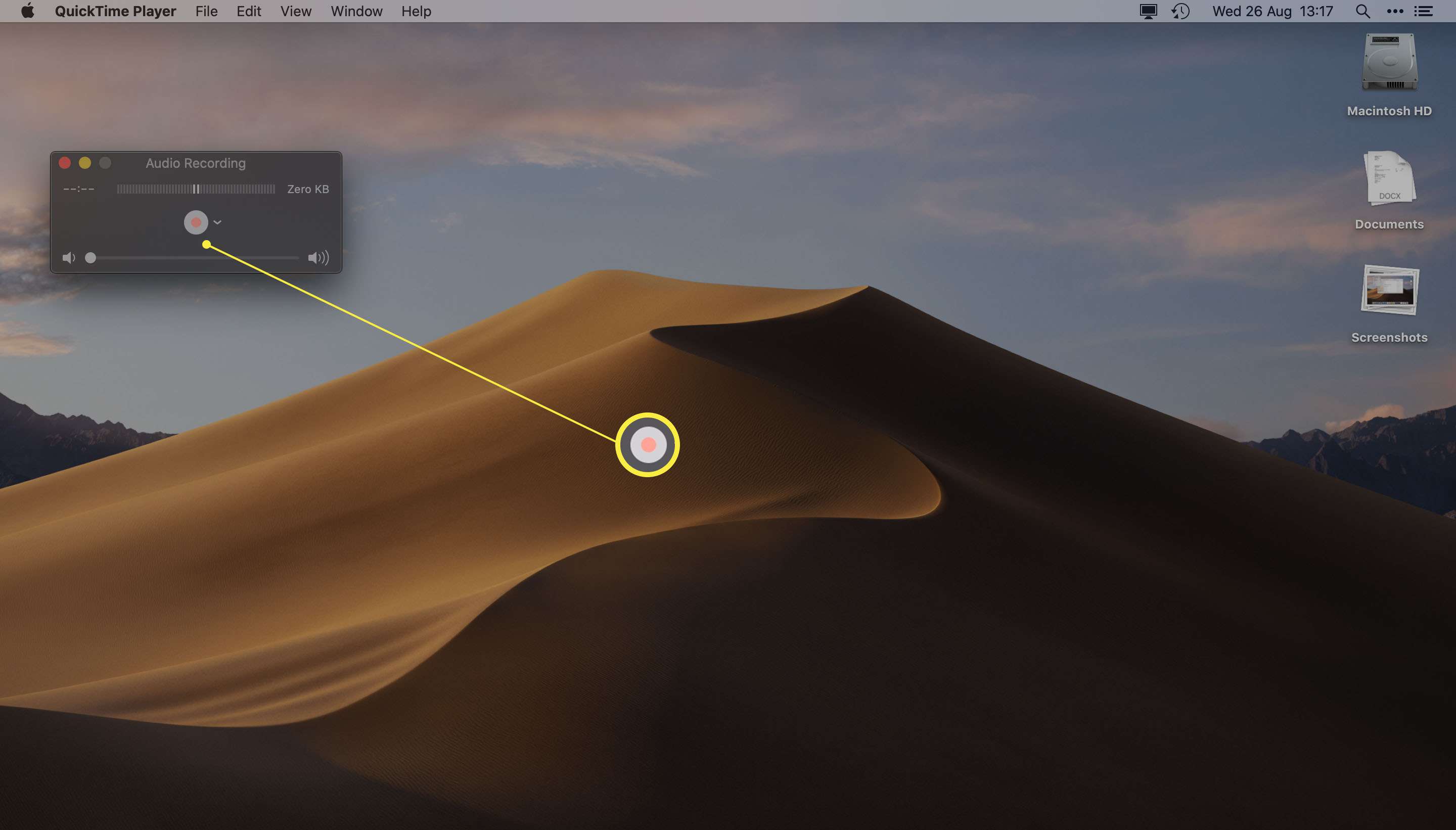
-
Klicka på den grå fyrkanten för att stoppa inspelningen.
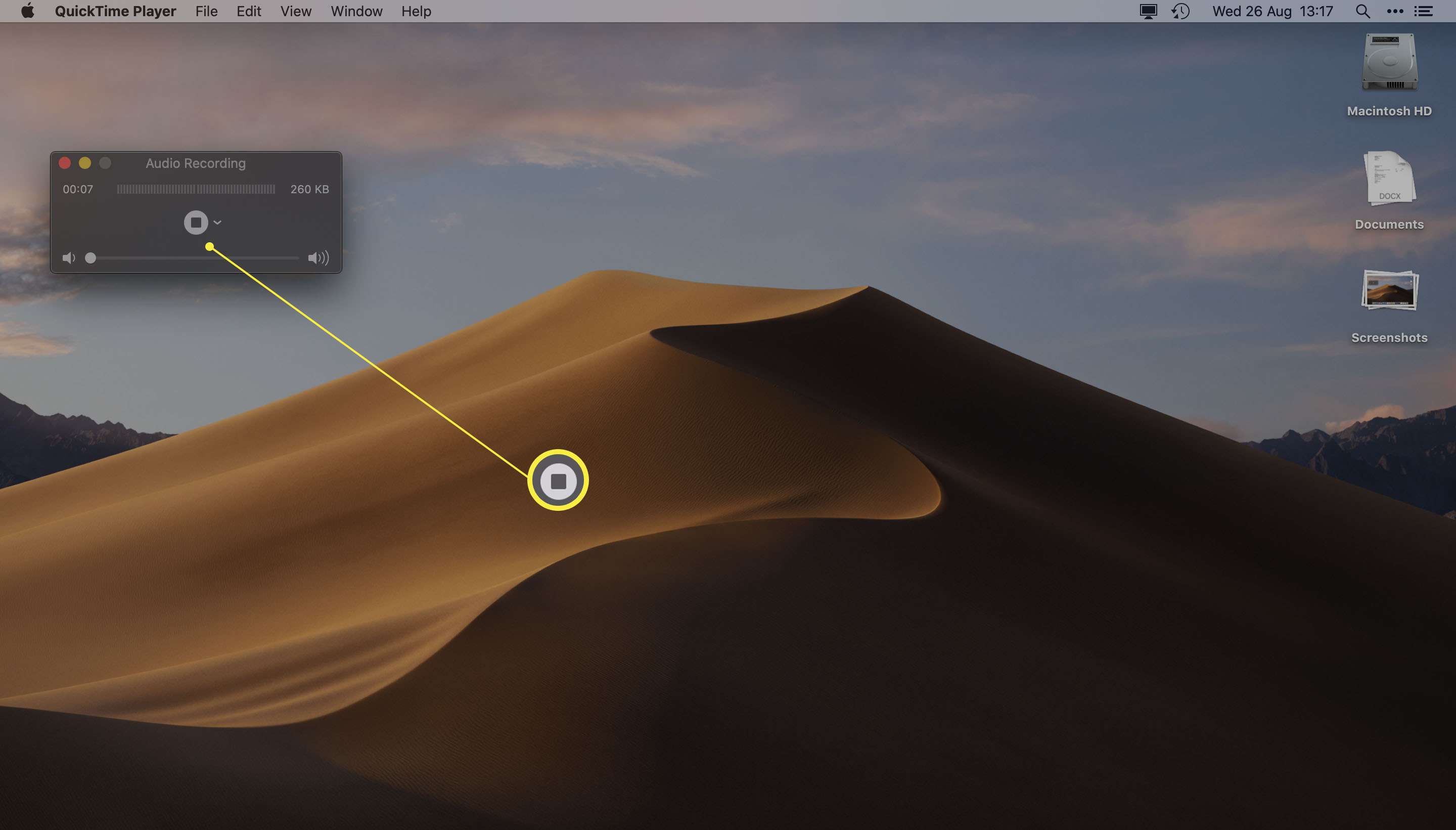
-
Klick Fil > Spara för att välja ett namn för inspelningen och var du vill spara den.
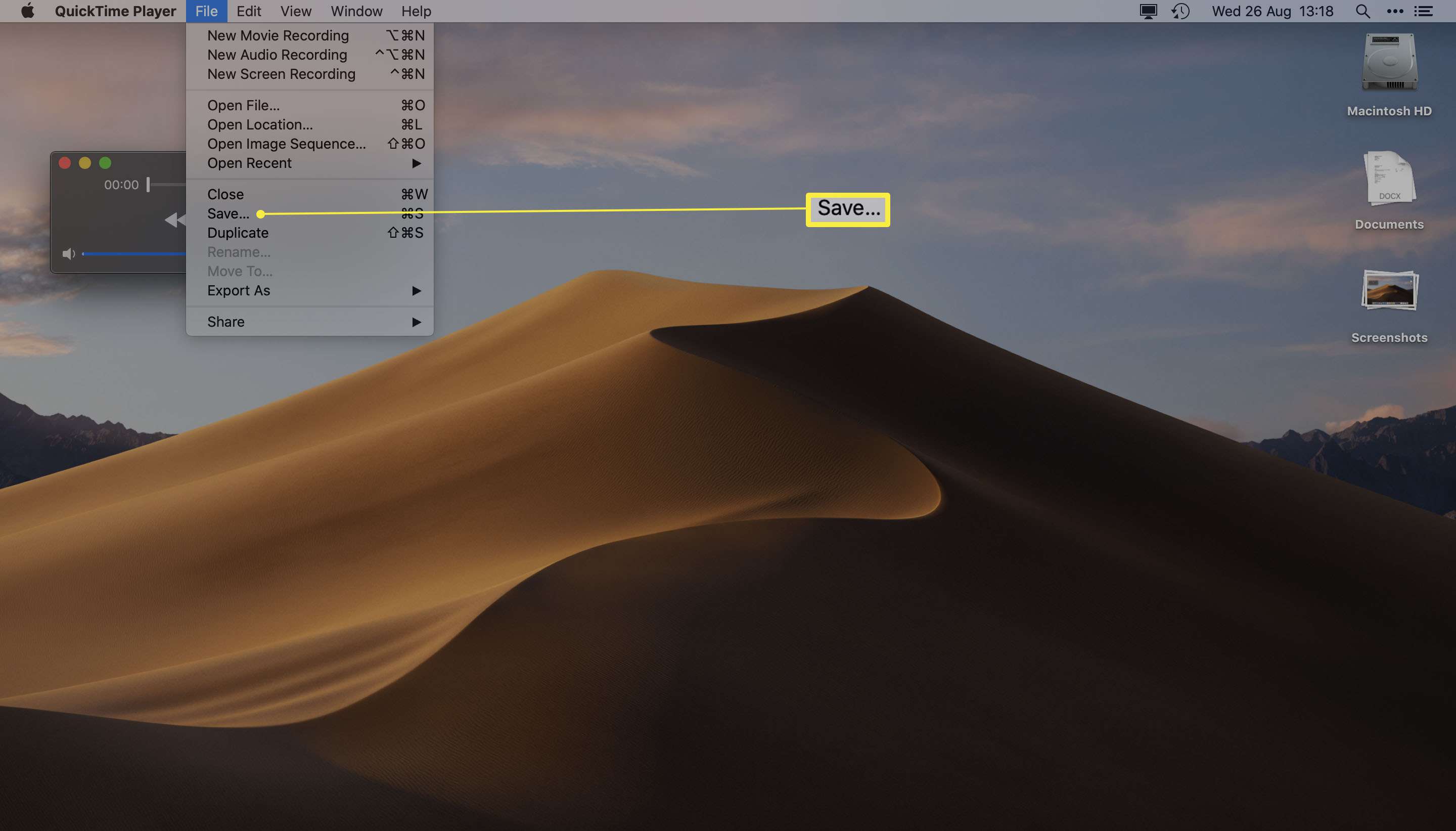
-
Filen sparas nu i den valda mappen och kan delas med konventionella metoder.
Hur man spelar in ljud med GarageBand
Ett sista alternativ för inspelning av ljud på Mac är med GarageBand. Det är vanligtvis förinstallerat på alla Mac-datorer eller så kan du hitta det gratis i App Store. Det erbjuder mycket mer avancerade funktioner eftersom det är en musikinspelningsapp. Så här använder du det för att spela in ljud.
-
Öppna GarageBand via Launchpad, Finder eller Spotlight.
-
Klick Välja för att öppna ett nytt projekt.
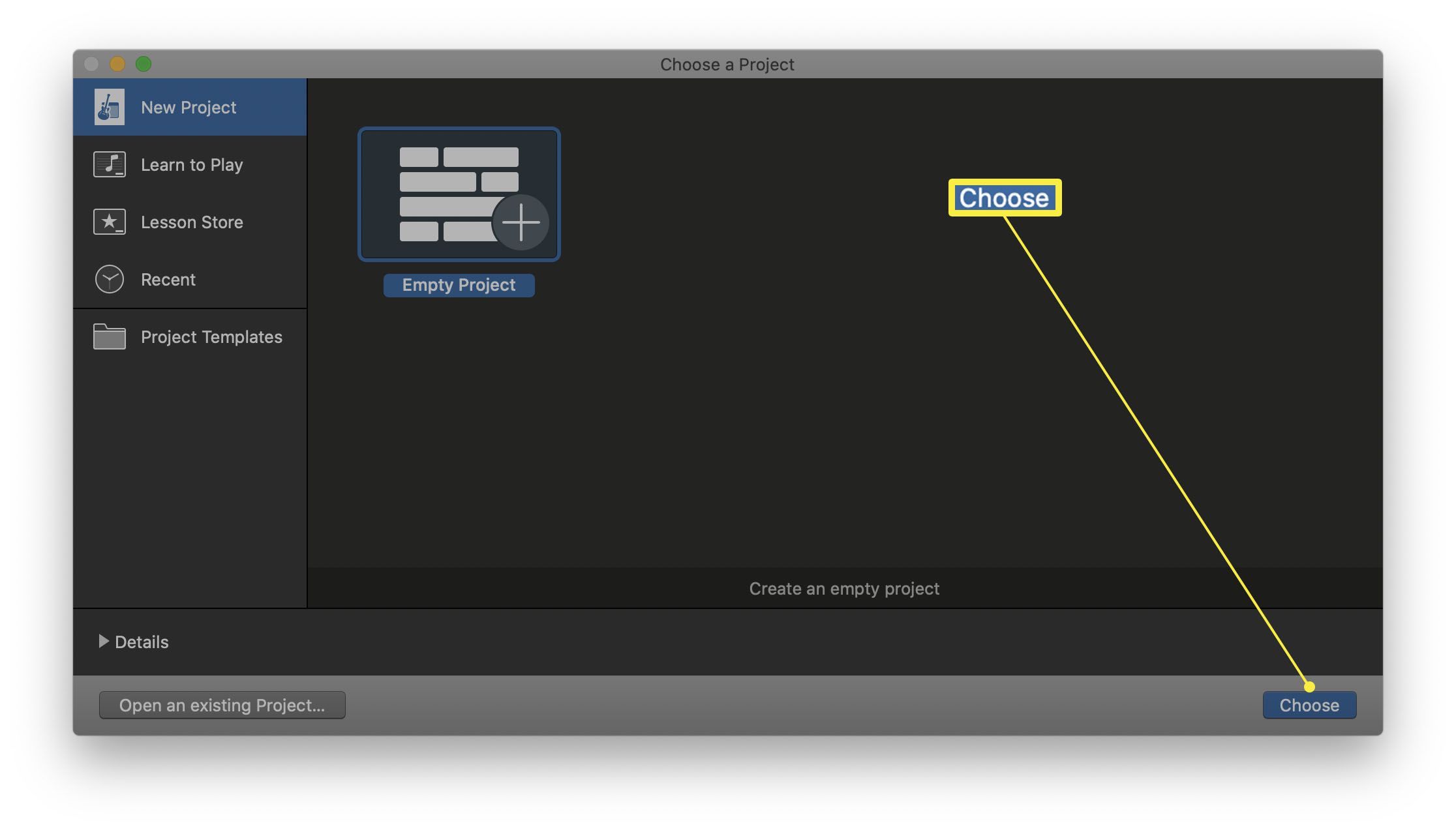
-
Klick Audio > Spela in med en mikrofon.
-
Klick Skapa.
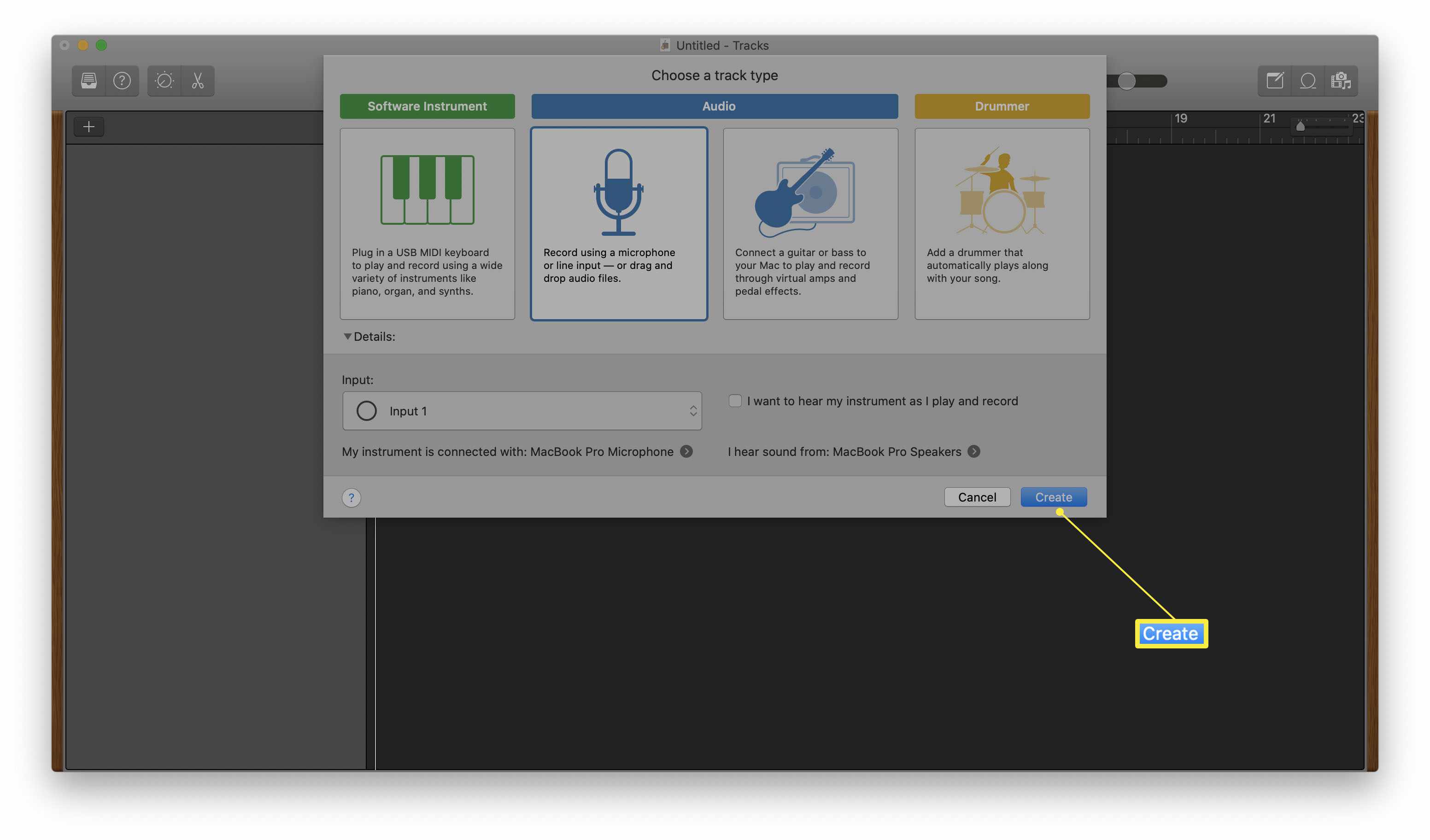
-
Klick Spela in.
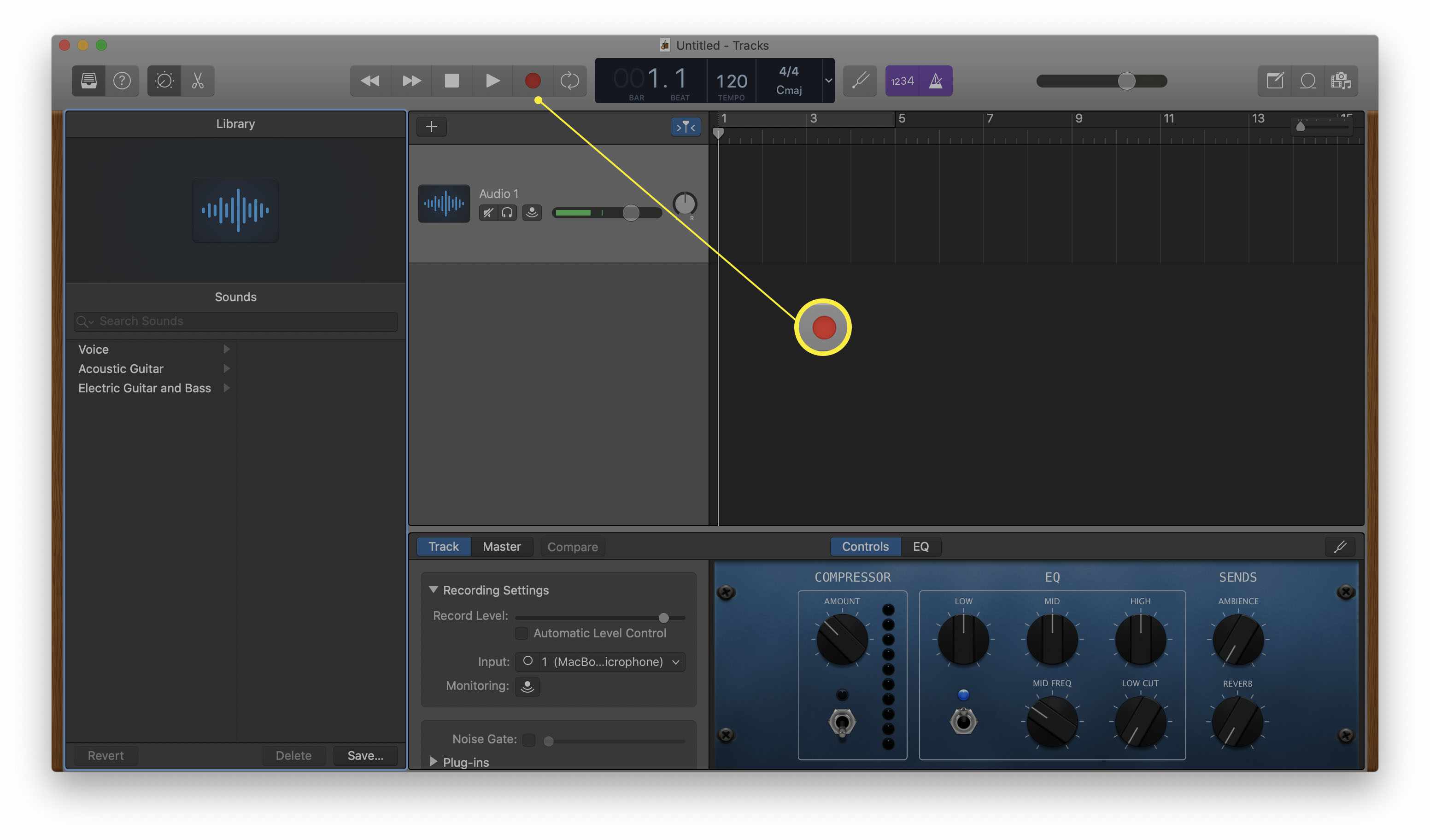
Om du vill ändra källan till din ingång, till exempel om du har flera mikrofoner, kan du klicka Inmatning längst ned på skärmen och välj relevant enhet.
-
Klick Sluta för att stoppa inspelningen.
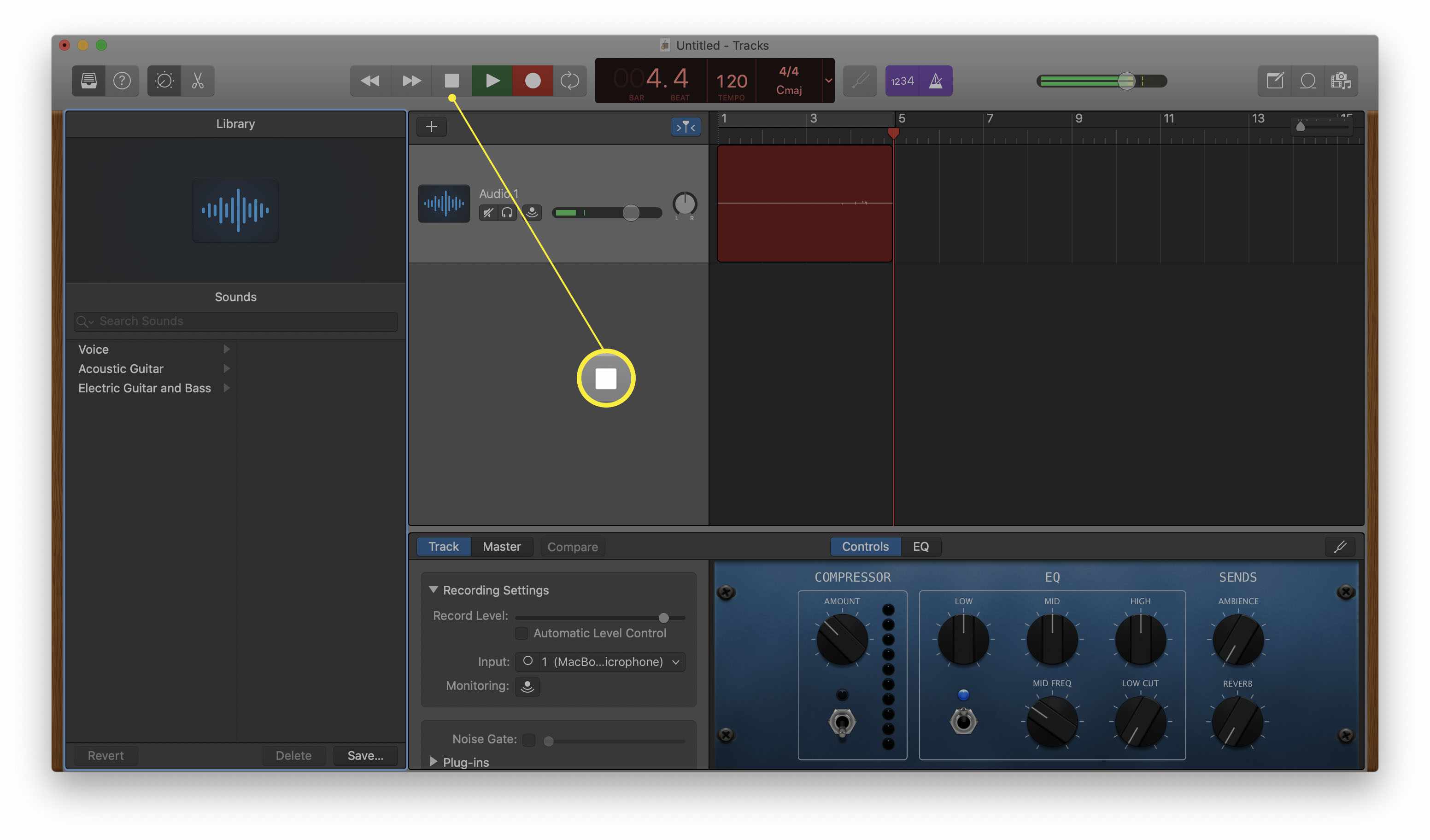
-
Klick Fil > Spara för att spara ljudfilen eller klicka Dela med sig att dela den direkt.