
Om du vill ange ett möte i Outlook och få det att visas automatiskt i dina Gmail- och iPhone-kalendrar, installera en tredjepartsapp. När du redigerar en händelse i Google Kalender med Sync2-appen återspeglas ändringarna omedelbart i Outlook och på iPhone. Ta bort alla åtaganden de närmaste tio dagarna och dessa möten är borta från Google Kalender och Outlook direkt. Instruktionerna i den här artikeln gäller Outlook 2019, Outlook 2016, Outlook 2013, Outlook 2010 och Outlook för Microsoft 365.
Hur man synkroniserar Google, Outlook och iPhone-kalendrar
En tredjepartsapplikation krävs för att hålla Google Kalender, Outlook-kalendern och iPhone-kalendern synkroniserad automatiskt på en Windows-dator som kör Outlook. Så här installerar du Sync2 för att aktivera synkronisering mellan Outlook och Google-kalendrar:
-
Ladda ner Sync2 och kör installationsfilen. Även om Sync2 är en premiumbetald applikation är en gratis testversion tillgänglig.
-
Välj den kostnadsfria testversionen eller betalversionen i installationsguiden och välj Nästa.
-
Välja Googles tjänster och välj Nästa.
-
Välja Microsoft Outlook-kalender och välj Nästa.
-
Välj Logga in på Google och ange din Google-kontoinformation för att logga in. Tillåt anslutningen om du uppmanas till det och välj Nästa.
-
Välj Nästa och välj Avsluta för att tillämpa inställningarna. Vänta medan installationen är klar.
Ställ in synkronisering med din iPhone
När synkronisering har ställts in mellan Outlook och Google, justerar du telefoninställningarna för att möjliggöra synkronisering med Google Services med appen Kalender.
-
Öppna inställningar på din iPhone.
-
Välj Lösenord och konton.
-
Välj Lägg till konto och välj Google.
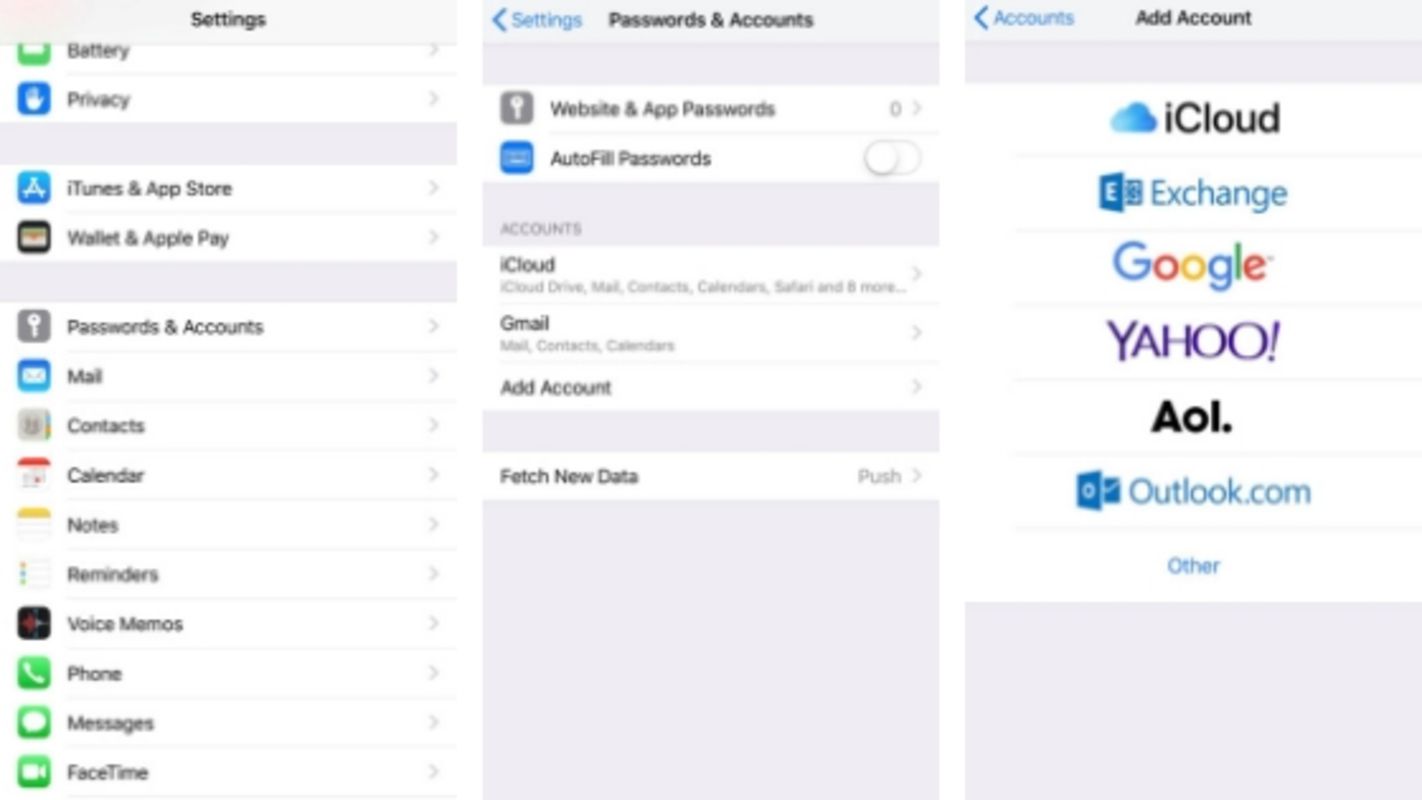
-
Ange e-postadressen som är kopplad till ditt Google-konto, välj Nästa, ange sedan ditt lösenord. Välja Nästa. Om du använder tvåstegsverifiering anger du ett applösenord istället för ditt vanliga lösenord.
-
Öppna Kalender-appen på din iPhone för att se dina kalenderhändelser i Google och Outlook.
