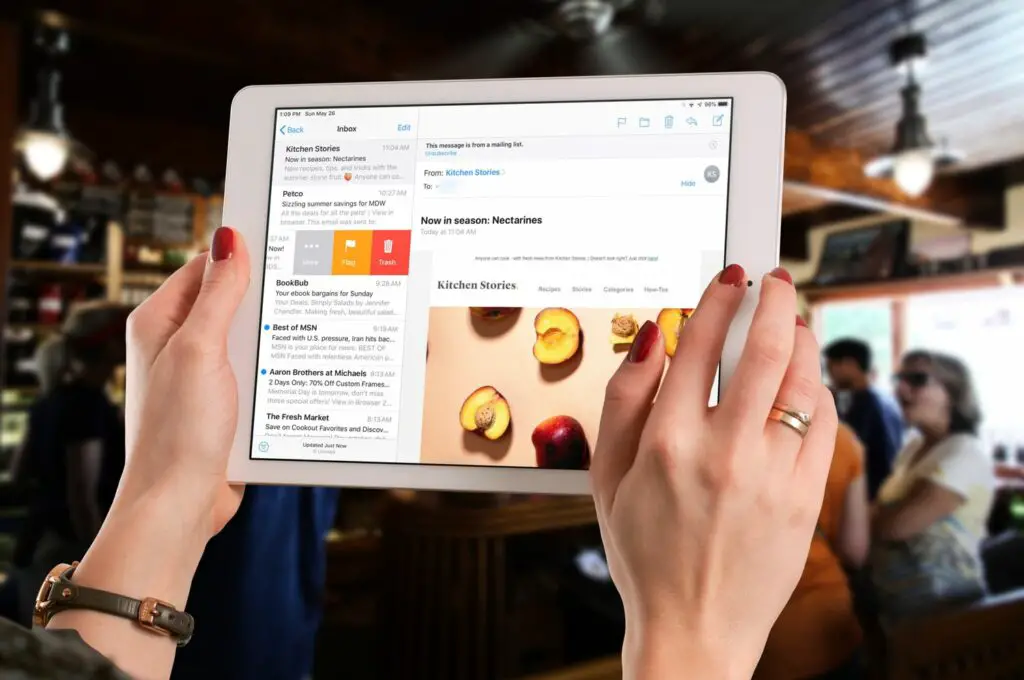
Vad du ska veta
- I Mail-appen väljer du e-postmeddelandet och trycker på soptunna i det övre högra hörnet.
- Alternativt, svep åt höger på meddelandet du vill ta bort i inkorgen och tryck sedan på Skräp.
- Så här raderar du flera meddelanden: Gå till toppen av listan över e-postmeddelanden och tryck på Redigeravälj varje e-postmeddelande som du vill radera och tryck sedan på Skräp.
Den här artikeln förklarar hur du tar bort e-post på iPads med iOS 12, iOS 11 eller iOS 10.
Tryck på papperskorgen i Apple Mail
Det enklaste och mest välbekanta sättet att ta bort ett enstaka meddelande på iPad är att välja e-postmeddelandet och trycka på Soptunna. Detta tar bort e-postmeddelandet som du för närvarande har öppet i Mail-appen. De Soptunna ikonen finns i det övre högra hörnet av Mail-skärmen.
Denna metod raderar e-postmeddelandet utan bekräftelse. Det går till papperskorgen, där det kan hämtas om du gör ett misstag.
Svep bort meddelandet i Apple Mail
Om du vill ta bort mer än ett e-postmeddelande eller om du vill radera ett meddelande utan att öppna det, använd svepmetoden. Ett svep från höger till vänster på ett meddelande i inkorgen visar tre val: Skräp, Flaggaoch Mer. Tryck på Skräp ikonen för att radera e-postmeddelandet.
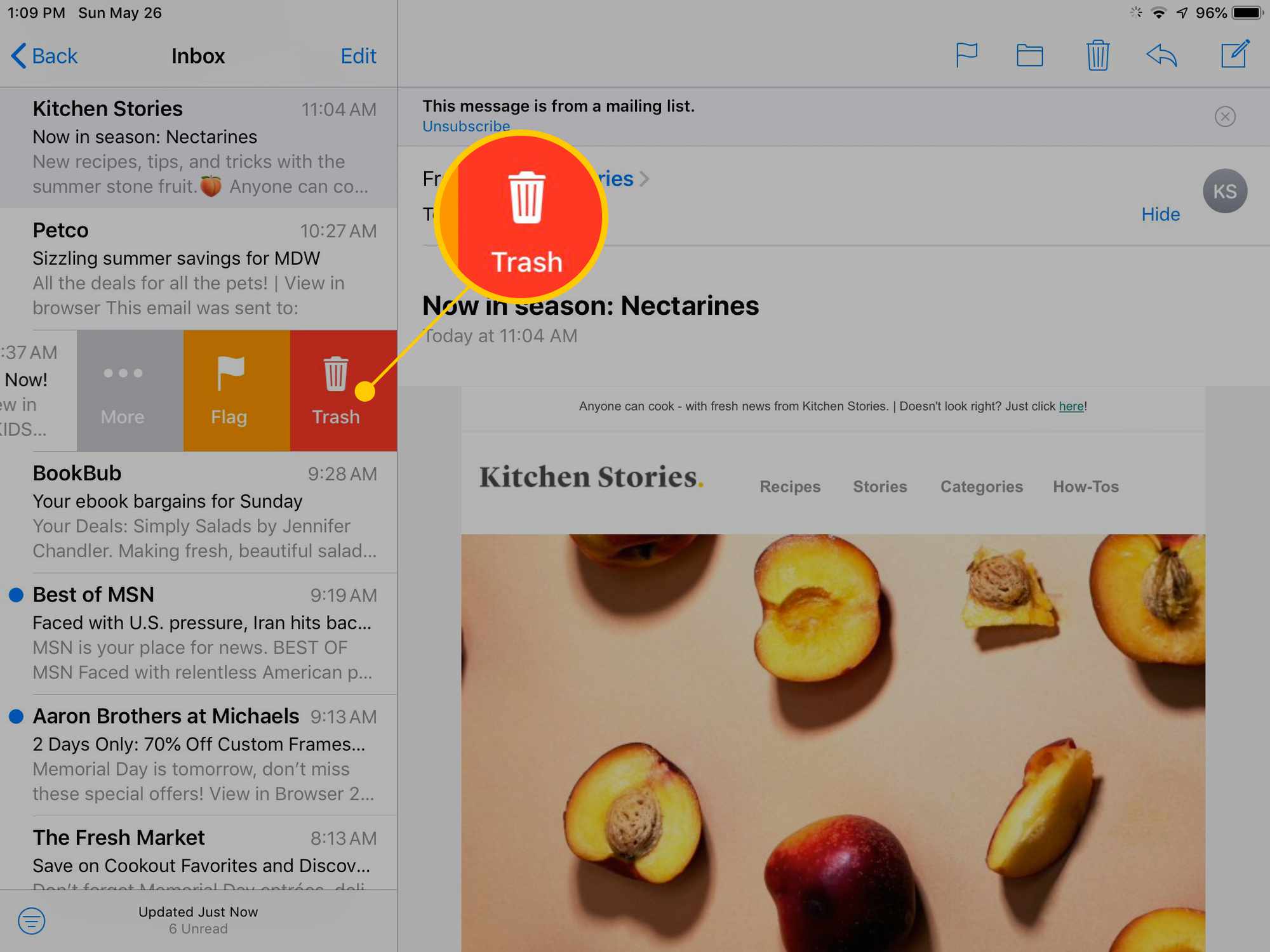
Om du har bråttom behöver du inte trycka på Skräp knapp. Om du fortsätter att svepa hela vägen till vänster kant av skärmen raderas e-postmeddelandet automatiskt. Använd den här metoden för att snabbt radera flera e-postmeddelanden utan att öppna dem.
Ta bort flera e-postmeddelanden i Apple Mail
Vill du radera mer än ett par e-postmeddelanden? Svep för att radera är bra om du vill bli av med ett par e-postmeddelanden. Men om du behöver rengöra din inkorg på allvar finns det ett snabbare sätt.
-
Gå till toppen av listan över e-postmeddelanden och tryck på Redigera.
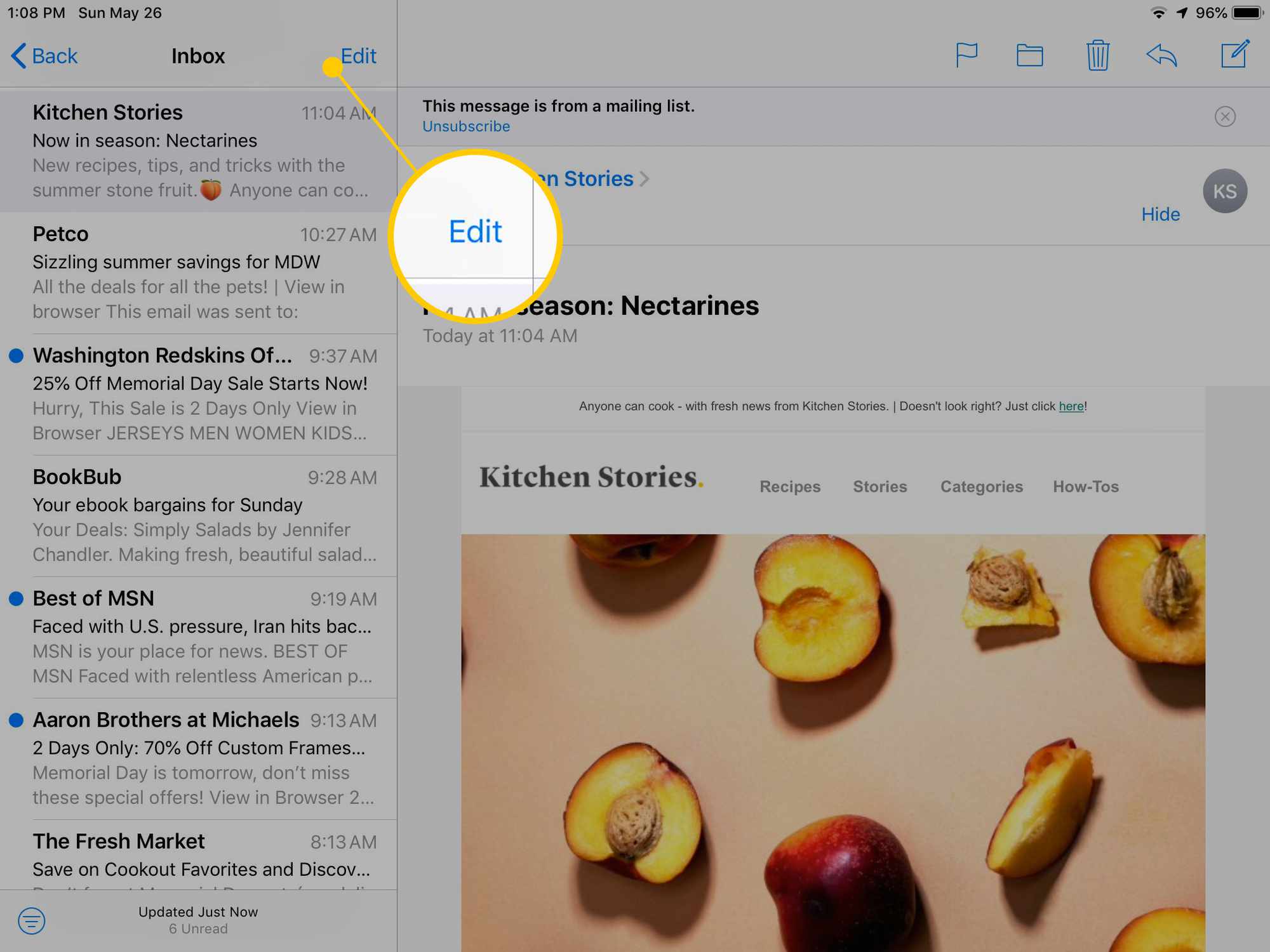
-
Tryck på cirkeln till vänster om varje e-postmeddelande som du vill ta bort.
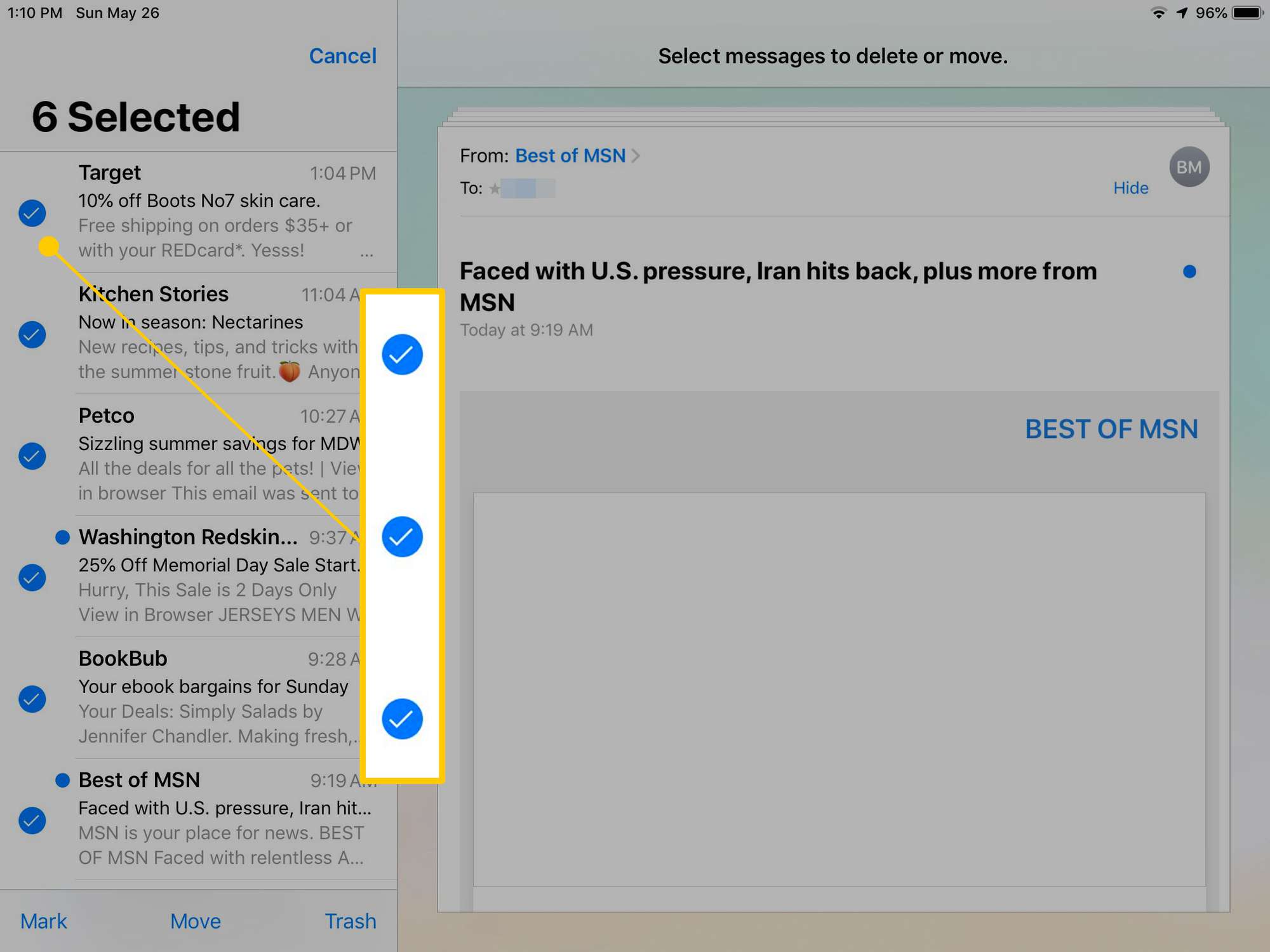
-
Knacka Skräp längst ned på skärmen för att radera meddelanden.
Du kan också använda den här metoden för att flytta de markerade e-postmeddelandena till en mapp, markera meddelanden som lästa eller olästa eller flytta meddelanden till skräppostmappen.
Hur man tar bort ett e-postmeddelande från Gmail-appen
Om du använder Google Gmail-appen för din inkorg, radera meddelanden med hjälp av Soptunna metod som liknar Mail-appen. Den finns längst upp på skärmen. Du kan också ta bort eller arkivera meddelanden genom att svepa meddelandet i inkorgen. Ta bort är standard när du sveper från höger till vänster, men det här alternativet kan ändras i Gmail.
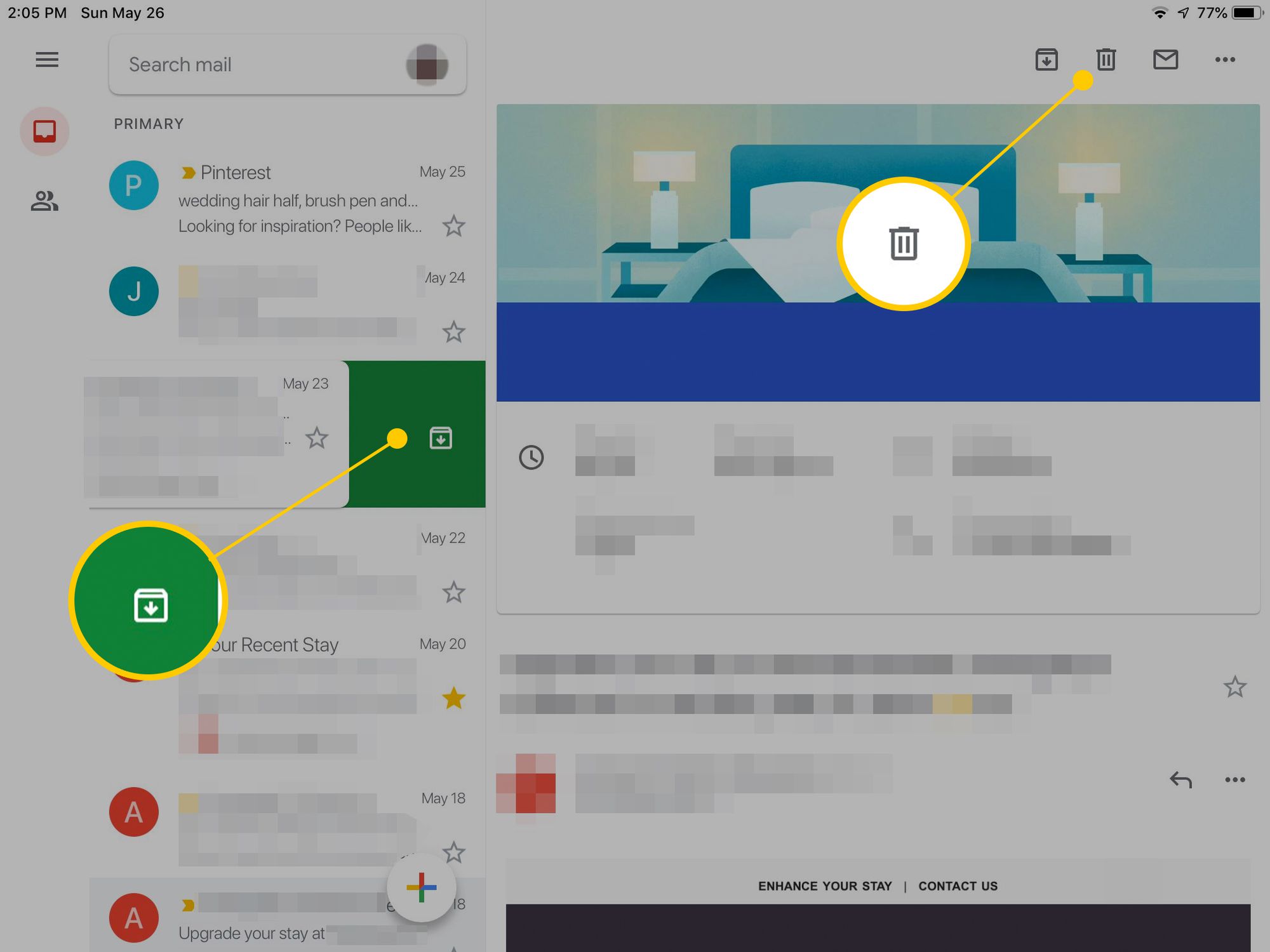
Om du kommer åt Gmail från Mail-appen fungerar det på samma sätt som Apple Mail. Appen har en separat postlådesektion för varje e-postleverantör med samma alternativ.
Hur man tar bort ett e-postmeddelande i Yahoo Mail
Den officiella Yahoo Mail-appen gör det enkelt att ta bort ett meddelande. Dra fingret från höger sida av meddelandet till vänster för att avslöja Radera knapp. Eller tryck på meddelandet i inkorgen och välj Soptunna knappen längst ned på skärmen för att radera det markerade e-postmeddelandet.
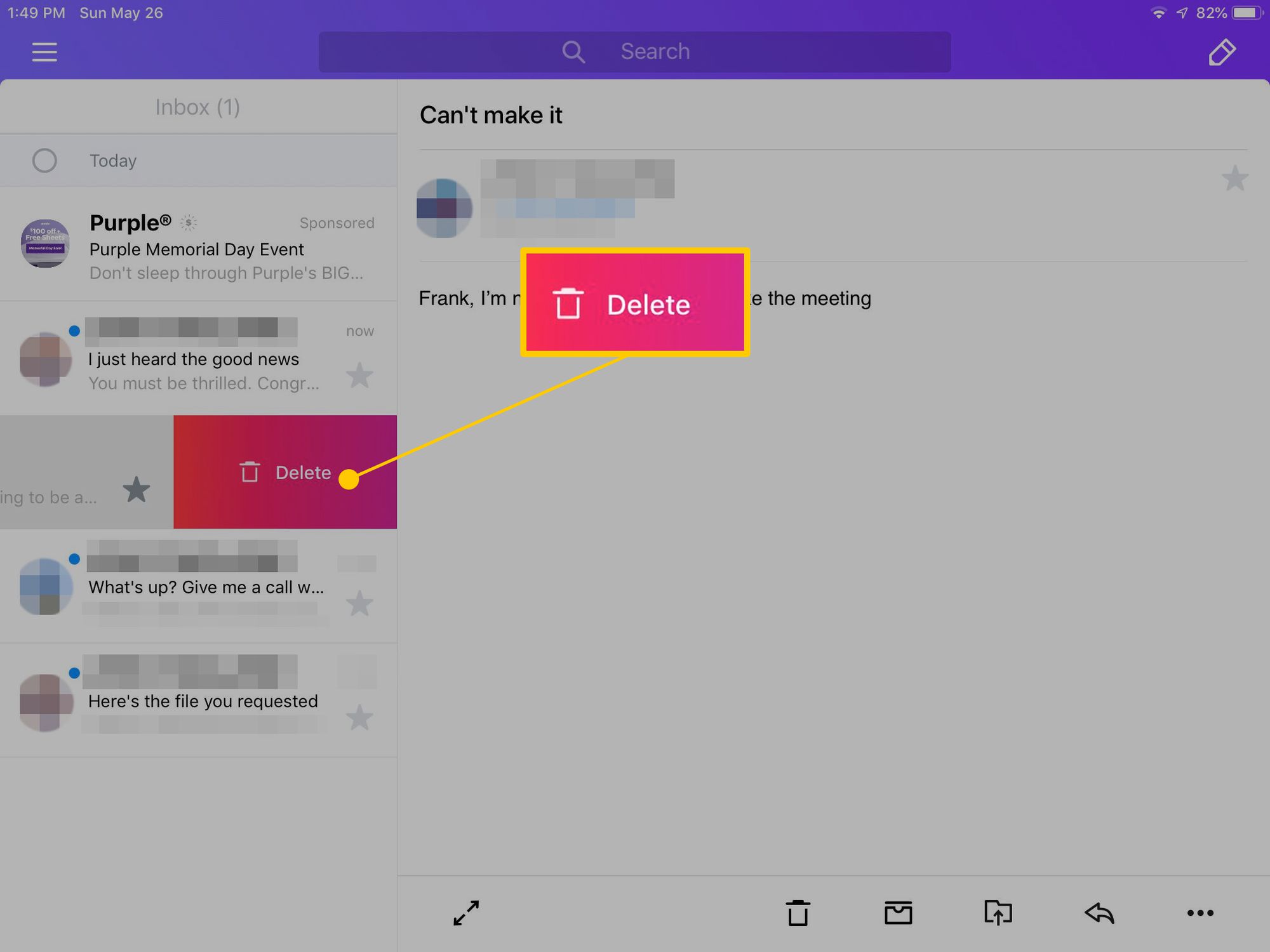
Yahoo Mail kan också konfigureras för att nås i Mail-appen.
Vart raderade e-postmeddelanden går och hur man återställer dem
E-posttjänstapparna Yahoo och Gmail har varsin papperskorgsmapp som innehåller raderade e-postmeddelanden. Om du vill visa papperskorgen och återställa alla meddelanden öppnar du appen och letar sedan efter papperskorgen. Tryck på papperskorgen för att öppna den. Du kan flytta vilken e-post du vill därifrån tillbaka till inkorgen eller en annan mapp. Om du kommer åt din e-post i Apple Mail på iPad:
-
Öppna Post appen och gå till Brevlådor panel. Den innehåller separata avsnitt för varje e-posttjänst som du kommer åt via Mail-appen.
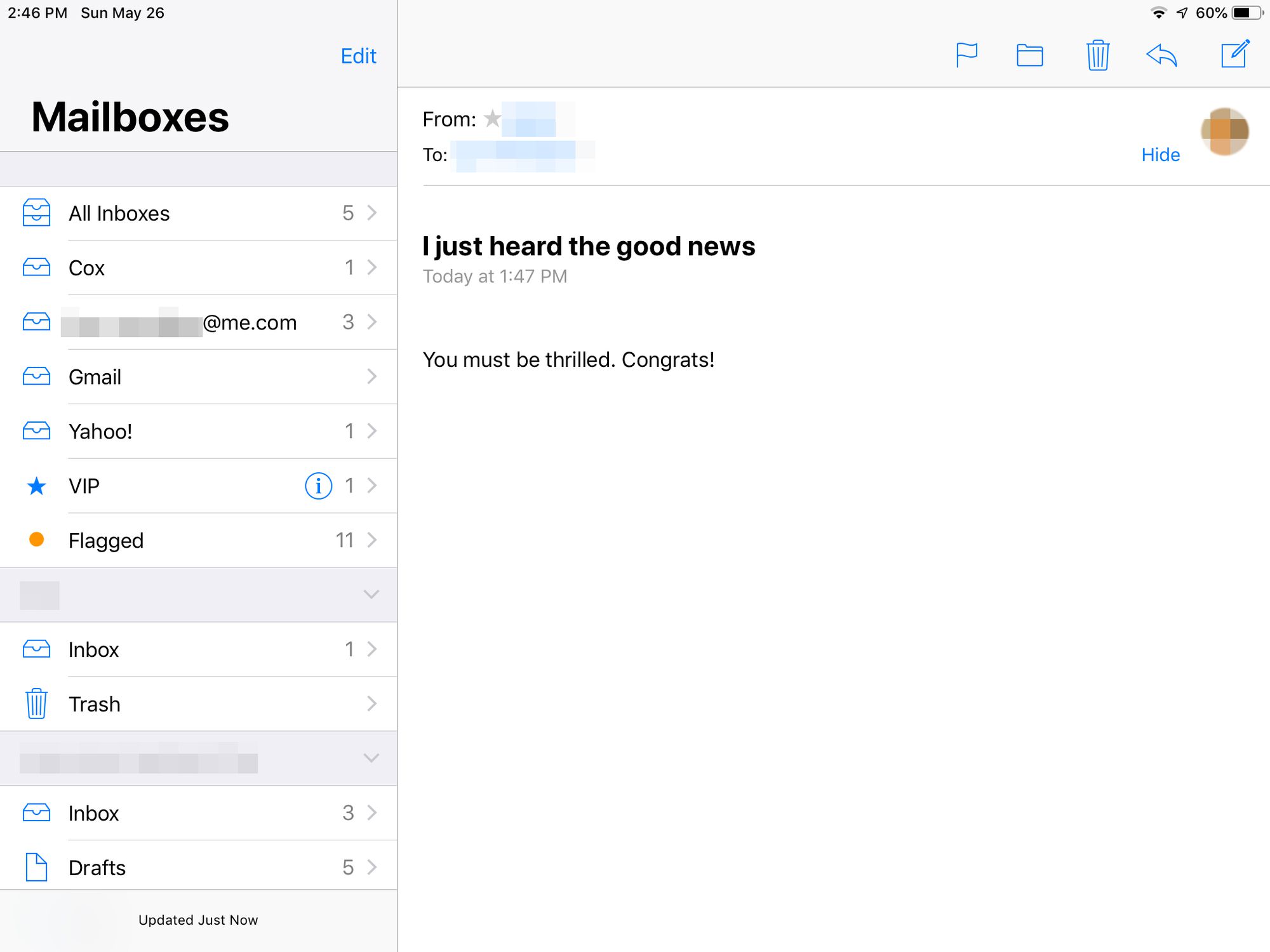
-
Scrolla ner Brevlådor tills du hittar avsnittet för e-postleverantören du söker. Tryck på Skräp mapp för leverantören att öppna den.
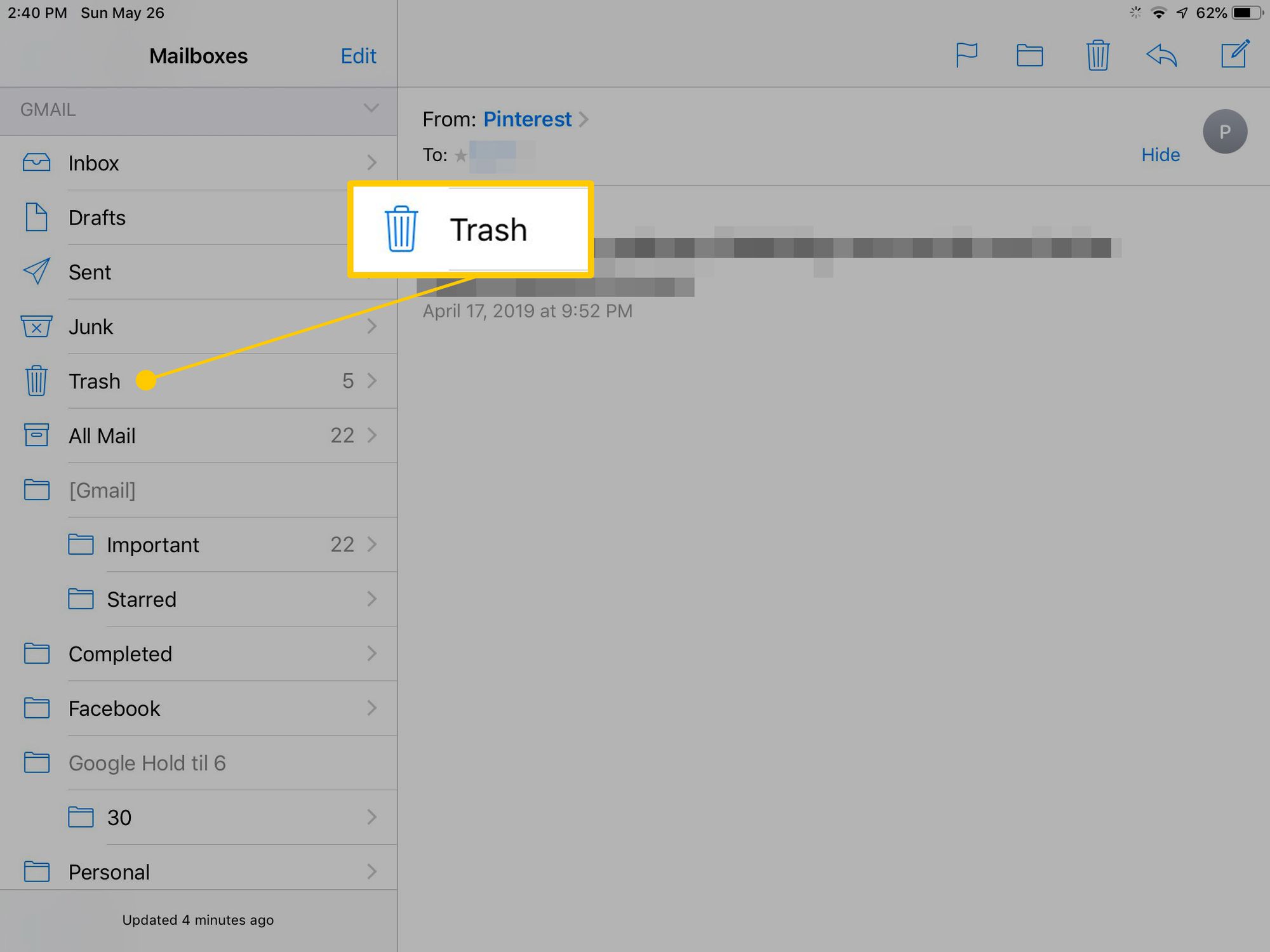
-
Om du vill återställa ett e-postmeddelande flyttar du det från papperskorgen till mappen Inkorg. Välj meddelandet som du vill återställa och tryck på Flytta knapp. I Mail är det knappen längst upp på skärmen som ser ut som en mapp.
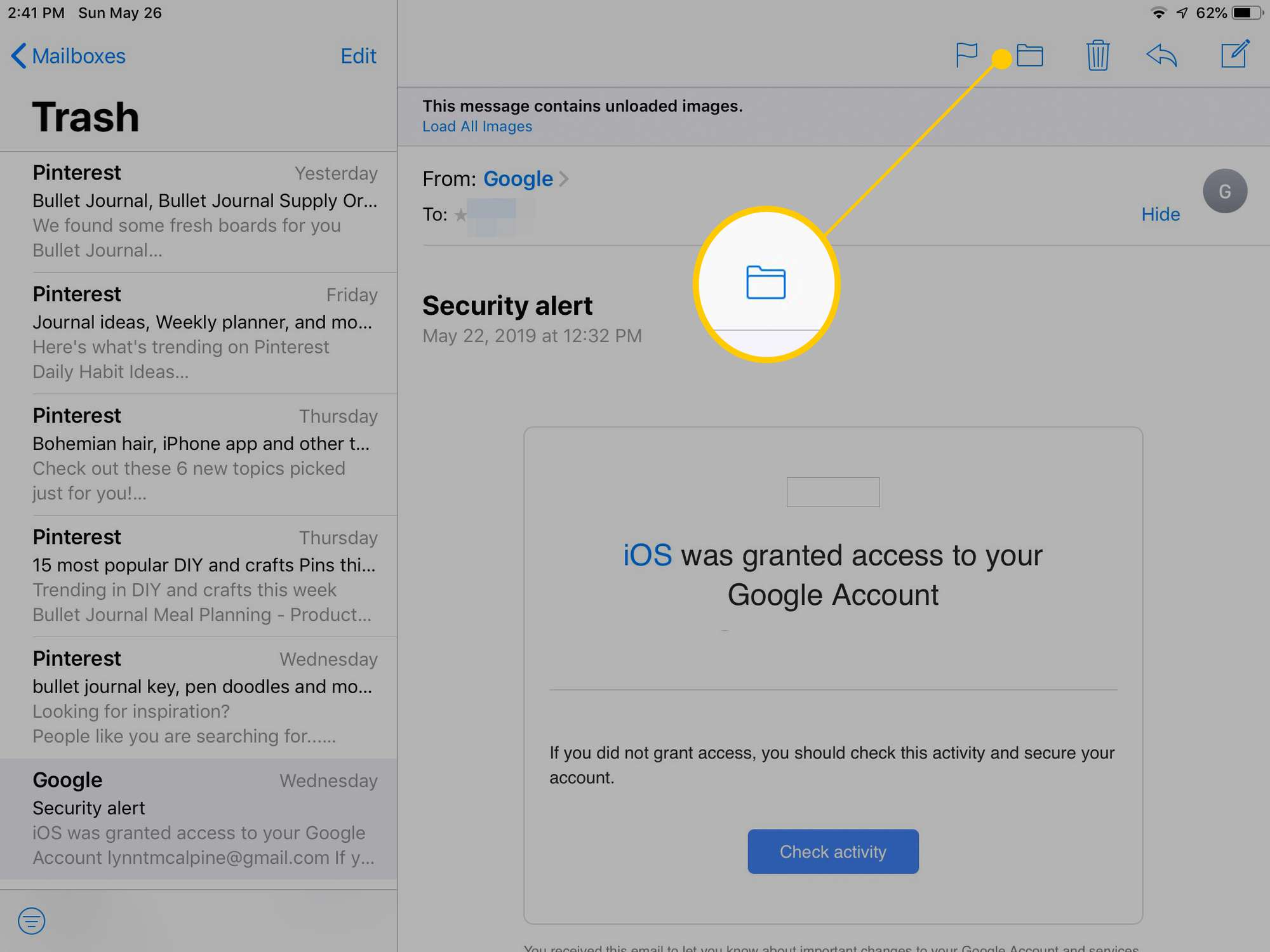
-
Välj en målmapp från sidopanelen. Tryck till exempel på Inkorg mapp för att skicka meddelandet dit.