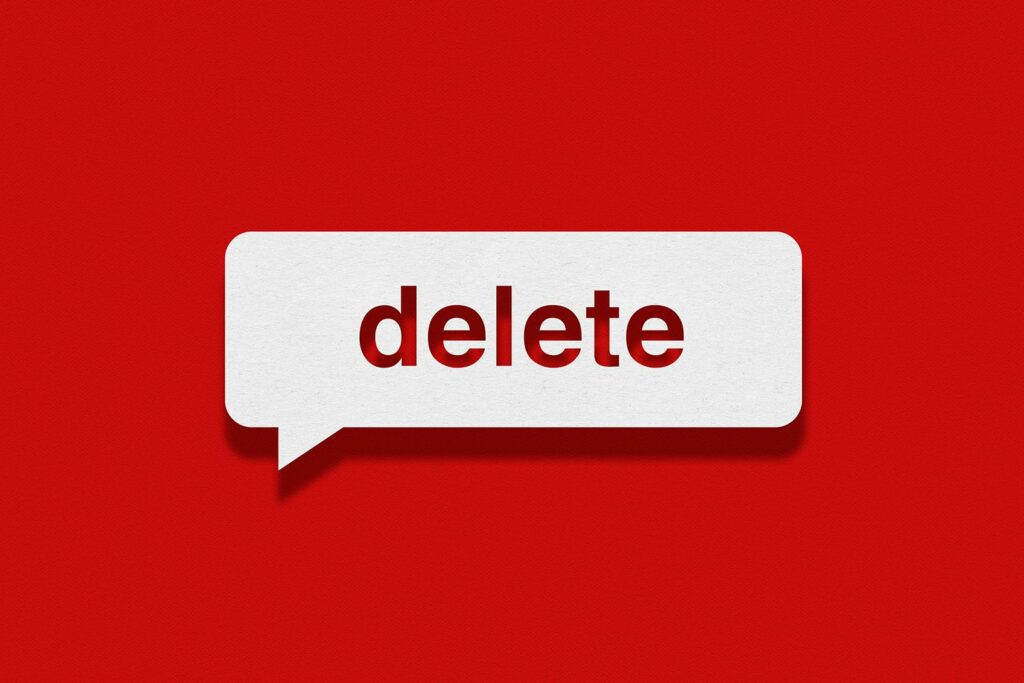
När textdata importeras eller kopieras till ett Google-kalkylblad ingår ibland extra mellanslag tillsammans med textdata. På en dator är ett mellanslag mellan ord inte ett tomt område utan ett tecken, och dessa extra tecken kan påverka hur data används i ett kalkylblad – till exempel i funktionen CONCATENATE, som kombinerar flera dataceller till en. I stället för att redigera data manuellt för att ta bort oönskade utrymmen, använd TRIM funktion för att ta bort de extra mellanslagen mellan orden eller andra textsträngar.
Googles kalkylark TRIM-funktion
En funktions syntax hänvisar till funktionens layout och innehåller funktionens namn, parenteser och argument. Syntaxen för TRIM-funktionen är:
TRIM (text)
Argumentet för TRIM funktionen är:
Text (Obligatoriskt) Detta är de data som du vill ta bort mellanslag från. Det här kan vara:
- De faktiska uppgifterna som ska trimmas.
- Cellreferensen till platsen för textdata i kalkylbladet.
Om de faktiska data som ska trimmas används som text argument, måste det bifogas citattecken.
Ta bort originaldata med Paste Special
Om cellreferensen till platsen för de data som ska beskäras används som text argument, funktionen kan inte finnas i samma cell som originaldata. Som ett resultat måste den berörda texten förbli på sin ursprungliga plats i kalkylbladet. Detta kan ge problem om det finns en stor mängd trimmad data eller om originaldata finns i ett viktigt arbetsområde. En väg runt detta problem är att använda Klistra in special att klistra in värden först efter att data har kopierats. Detta betyder att TRIM funktionsresultat kan klistras in ovanpå originaldata och sedan TRIM funktionen borttagen.
Exempel: Ta bort extra utrymmen med TRIM-funktionen
Detta exempel innehåller de steg som krävs för att:
- Ta bort extra mellanslag från mellan tre rader text i raderna 1 till 3 i kalkylbladet, som visas i bilden ovan.
- Kopiera och klistra in special används för att ersätta originaldata i de tre första raderna.
- Använd TRIM funktion för att ta bort de extra utrymmena.
Ange handledningsdata
Öppna ett Google-kalkylark som innehåller text som innehåller ytterligare mellanslag som måste tas bort, eller kopiera och klistra in raderna nedan i cellerna A1 till A3 i ett kalkylblad.
-
Om du använder dina egna data markerar du kalkylbladets cell där du vill att de trimmade uppgifterna ska finnas.
-
Om du följer detta exempel väljer du cell A6 för att göra den till den aktiva cellen där du kommer att ange TRIM funktion och var den redigerade texten visas.
-
Skriv likhetstecknet ( = ) följt av namnet på funktionen (TRIM). När du skriver, kommer föreslå automatiskt rutan visas med namnen på funktioner som börjar med bokstaven T. När TRIM visas i rutan, klicka på namnet med muspekaren för att ange funktionsnamnet och öppna den runda fästet i cell A6.
-
Argumentet för TRIM efter den öppna runda fästet.
Ange funktionens argument
Google Kalkylark använder inte dialogrutor för att ange en funktions argument, som Excel gör. Istället har den en föreslå automatiskt ruta som dyker upp när namnet på funktionen skrivs in i en cell.
-
Klicka på cellen A1 i kalkylbladet för att ange denna cellreferens som textargument.
-
tryck på Stiga på tangent på tangentbordet för att ange en avslutande rund konsol efter funktionens argument och för att slutföra funktionen.
-
Textraden från cell A1 ska visas i cell A6, men med bara ett mellanrum mellan varje ord. När du klickar på cell A6 hela funktionen = TRIM (A1) visas i formelfältet ovanför kalkylbladet.
Kopiera funktionen med fyllningshandtaget
Fyllningshandtaget används för att kopiera TRIM-funktionen i cell A6 till cellerna A7 och A8 för att ta bort de extra mellanslagen från textraderna i cellerna A2 och A3.
-
Välj cell A6 för att göra den till den aktiva cellen.
-
Placera muspekaren över den svarta fyrkanten i det nedre högra hörnet av cell A6; pekaren ändras till ett plustecken.
-
Klicka och håll ned vänster musknapp och dra påfyllningshandtaget ner till cell A8.
-
Släpp musknappen. Cellerna A7 och A8 bör innehålla trimmade textrader från cellerna A2 och A3.
Hur man tar bort originaldata med Paste Special
De ursprungliga uppgifterna i cellerna A1 till A3 kan tas bort utan att det påverkar den beskurna datan med klistra in special‘s klistra in värden möjlighet att klistra in originaldata i cellerna A1 till A3. Efter det, TRIM funktioner i cellerna A6 till A8 kommer också att tas bort eftersom de inte längre behövs.
#REF! fel: Om du använder en vanlig kopiera och klistra in operation istället för klistra in värden, den TRIM funktioner klistras in i cellerna A1 till A3, vilket resulterar i många #REF! fel visas i kalkylbladet.
-
Markera cellerna A6 till A8 i kalkylbladet.
-
Kopiera data i dessa celler med Ctrl+C på tangentbordet eller Redigera > Kopiera från menyerna. De tre cellerna bör beskrivas med en streckad kant för att indikera att de kopieras.
-
Välj cell A1.
-
Välj Redigera > Klistra in speciellt > Klistra in endast värden att bara klistra in TRIM funktion resulterar i cellerna A1 till A3.
-
Den beskurna texten ska finnas i cellerna A1 till A3 samt cellerna A6 till A8
-
Markera cellerna A6 till A8 i kalkylbladet.
-
tryck på Radera på tangentbordet för att radera de tre TRIM funktioner.
-
De trimmade uppgifterna ska fortfarande finnas i cellerna A1 till A3 efter att funktionerna har tagits bort.