
Vad du ska veta
- Välj ett foto och dra det till papperskorgen. Tryck Kommando för att välja flera foton. Högerklicka på papperskorgen och välj Töm papperskorgen.
- Eller öppna appen Foton och klicka Fotonoch klicka sedan på en bild. Högerklicka och välj Radera foto eller tryck på Radera nyckel.
- Om du vill ta bort alla bilder på din Mac öppnar du appen Foton och klickar på Foton. Klick Redigera > Välj alla och tryck Radera.
Den här artikeln förklarar hur du tar bort foton från din Mac för att frigöra utrymme på din hårddisk eller bättre organisera dina filer och mappar.
Så här tar du bort bilder på Mac med papperskorgen
Ett av de enklaste sätten att radera bilder på Mac är att använda papperskorgen. Det tar bara några sekunder att lära sig. Så här tar du bort enskilda bilder och hur du tar bort flera bilder på Mac, tillsammans med några viktiga och användbara tips för att göra processen ännu mer bekväm.
-
Öppna en ny Upphittare fönster.
-
Hitta den mapp som innehåller bilden du vill radera. Detta kan vara mappen Bilder som listas under Favoriter, i nedladdningsmappen eller en annan mapp med din egen beteckning. Om du inte är säker på var filen finns kan du försöka söka efter den med hjälp av Spotlight.
-
Välj fotot genom att klicka på det och hålla ned musknappen.
-
Dra fotot till Soptunna i det nedre högra hörnet på skärmen. Fotoet är nu i papperskorgen redo att tas bort.
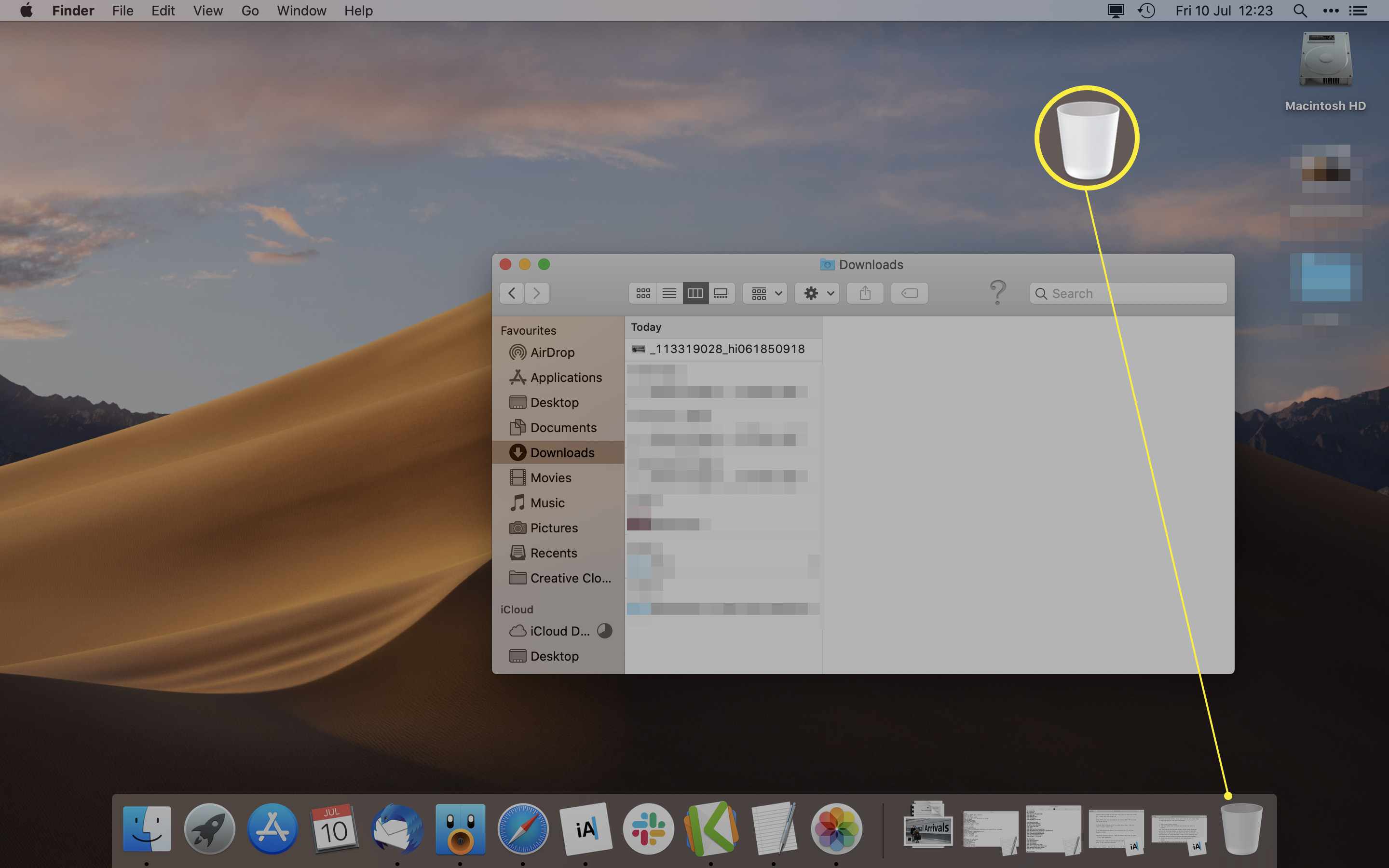
-
Töm Soptunna genom att klicka på den och välja Tömma.
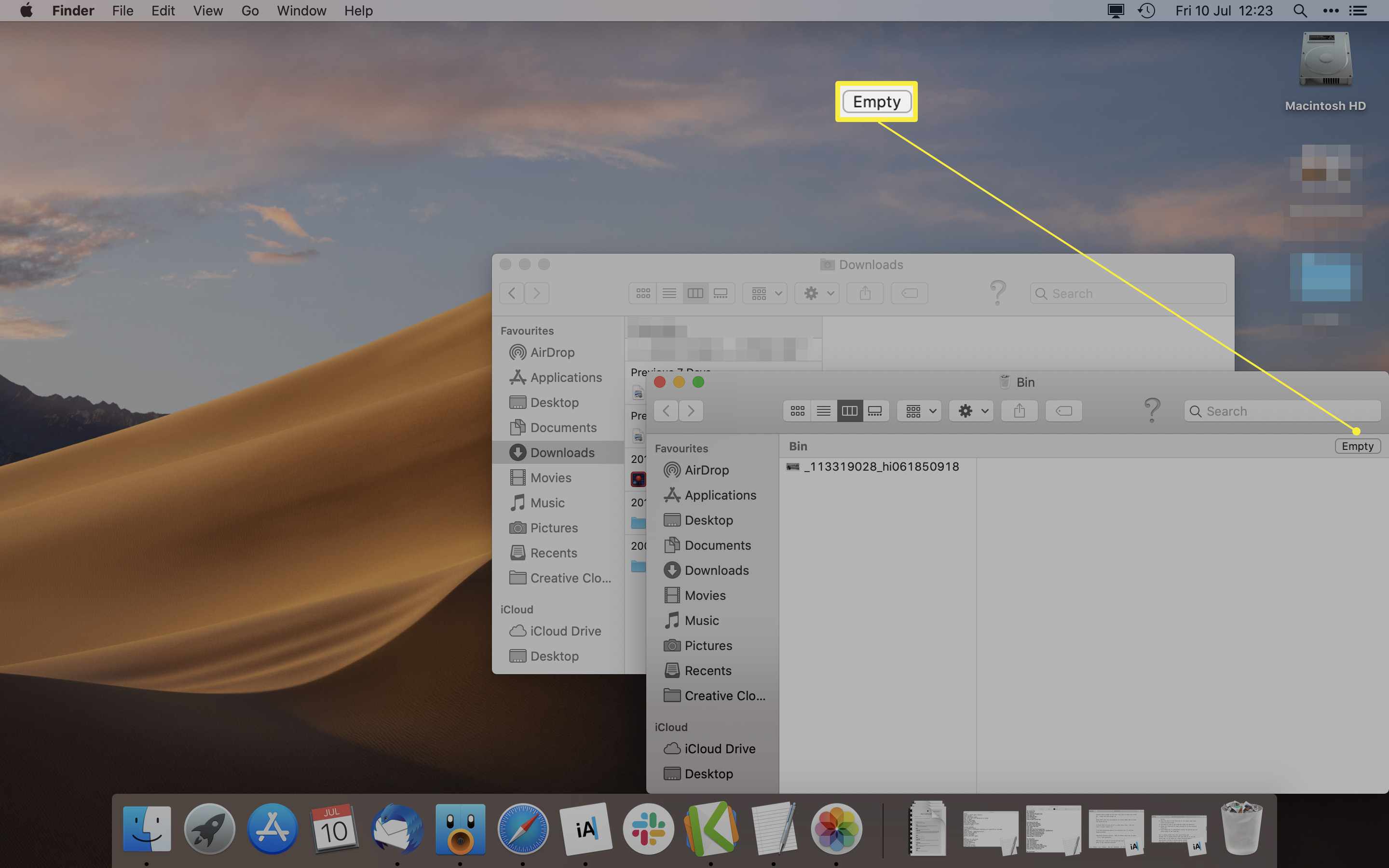
-
Klick Tom behållare för att permanent ta bort bilden och alla andra objekt i papperskorgen.
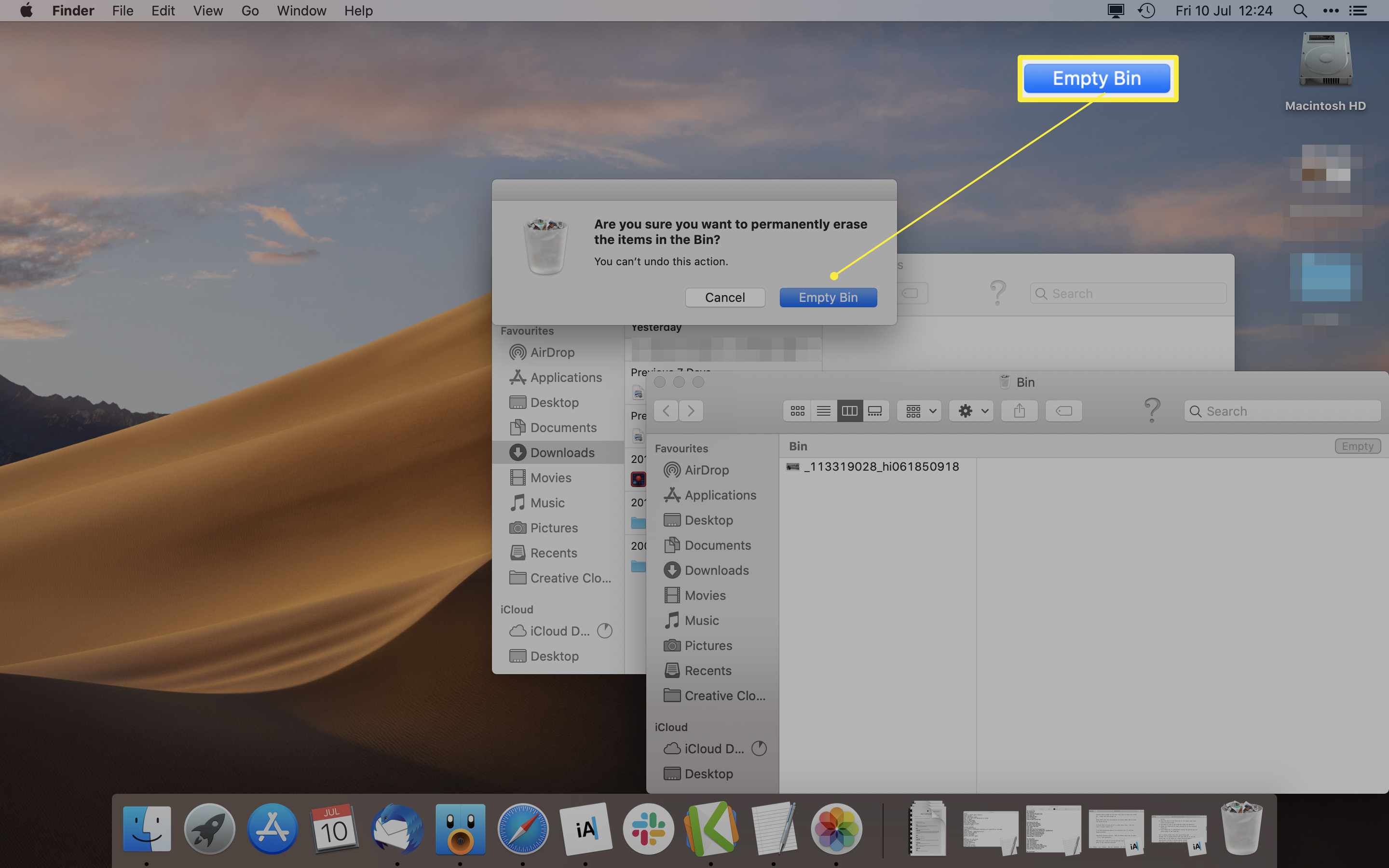
Så här tar du bort foton från Mac med hjälp av Photos-appen
Ett annat sätt att ta bort foton från din Mac är att använda appen Foton. Det kan ofta vara en mer intuitiv metod om du specifikt vill radera foton snarare än att söka på din Macs hårddisk. Så här tar du bort enskilda foton och hur du tar bort flera bilder på Mac, allt via appen Foton.
-
Öppna Foton app.
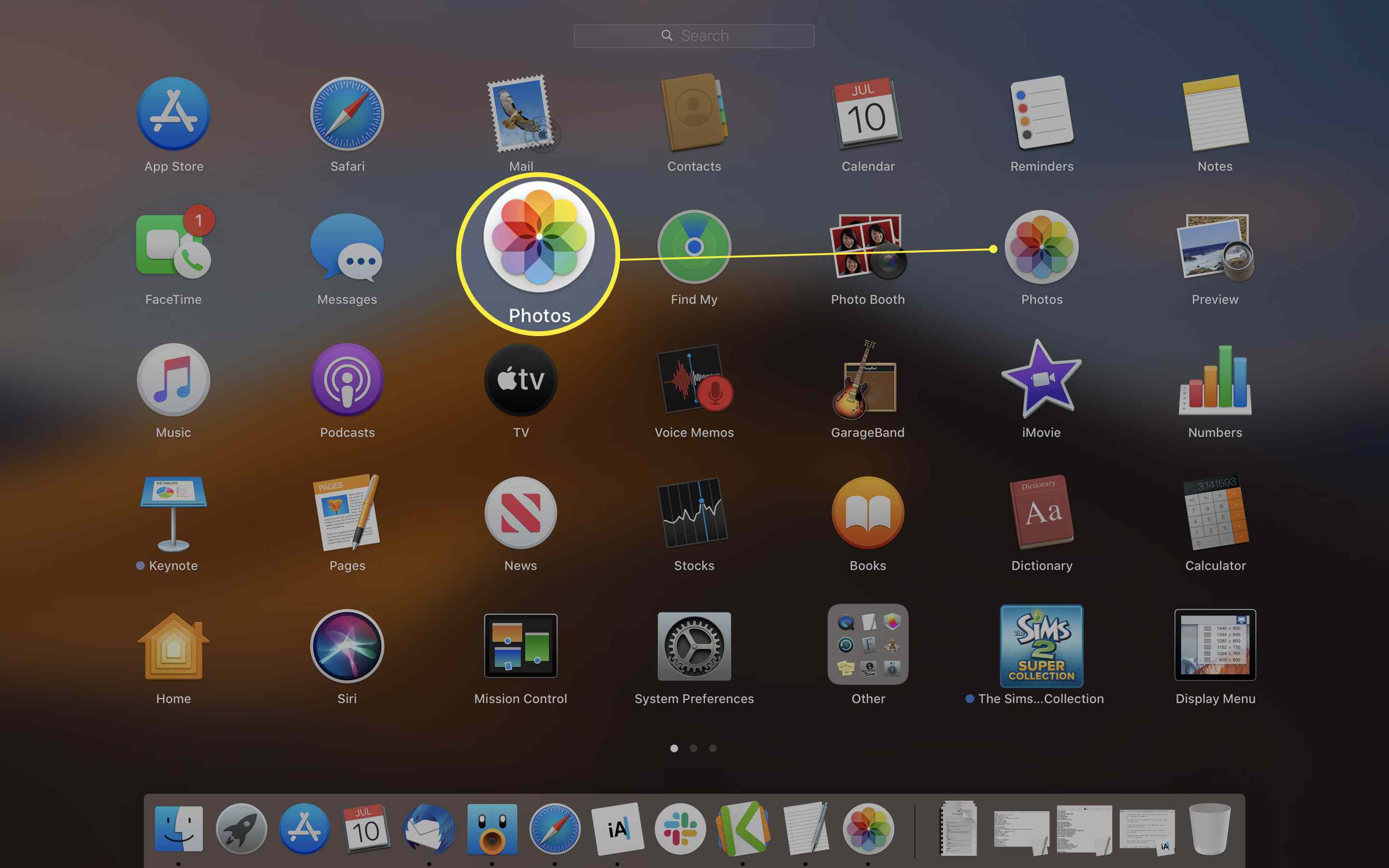
Du hittar den via Launch Pad eller genom att skriva in Foton på Spotlight.
-
Klick Foton.
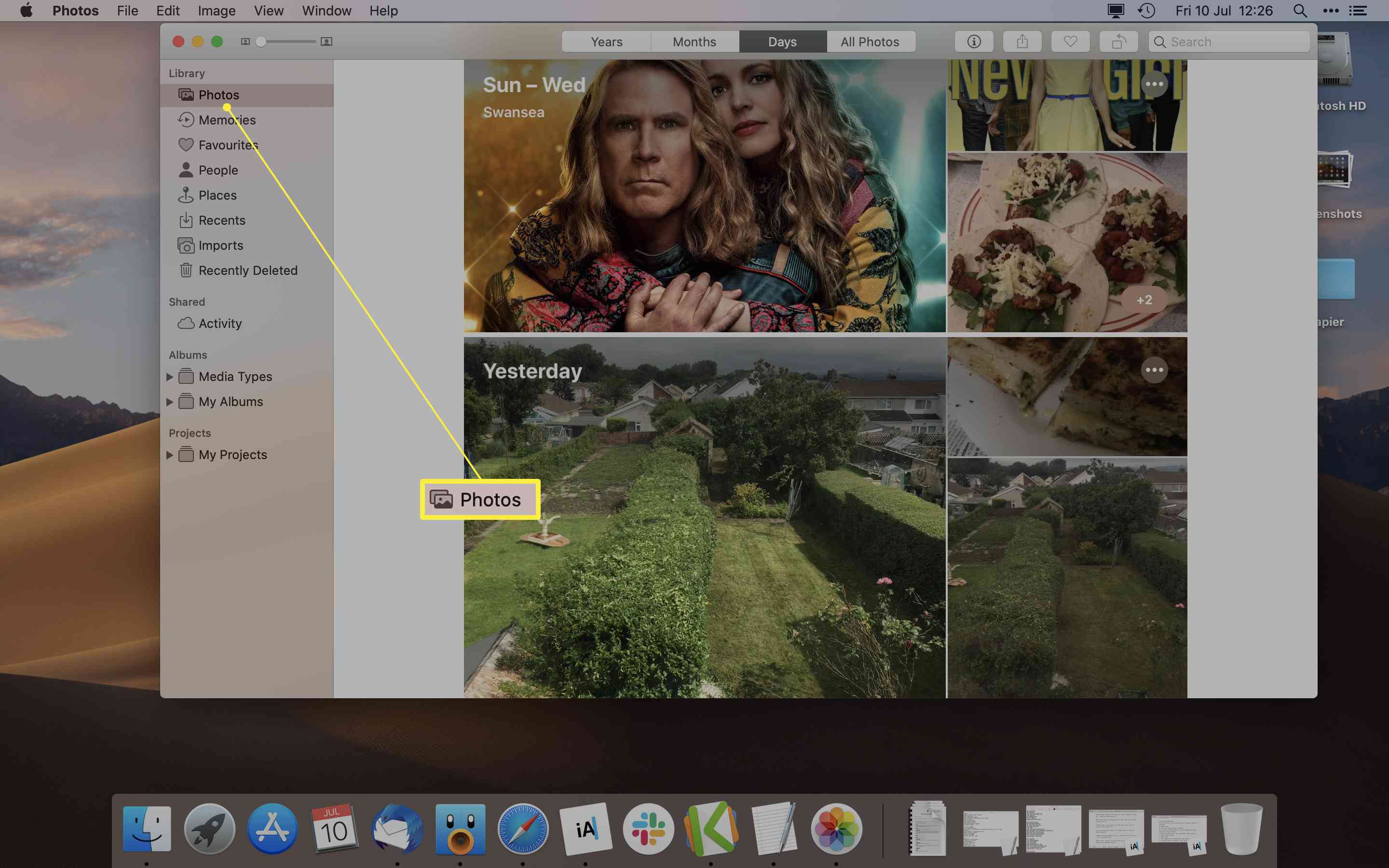
-
Klicka på bilden du vill ta bort. För att välja flera foton, håll ner kommandotangenten medan du klickar på bilder.
-
tryck på Radera på tangentbordet eller högerklicka och välj Radera foto.
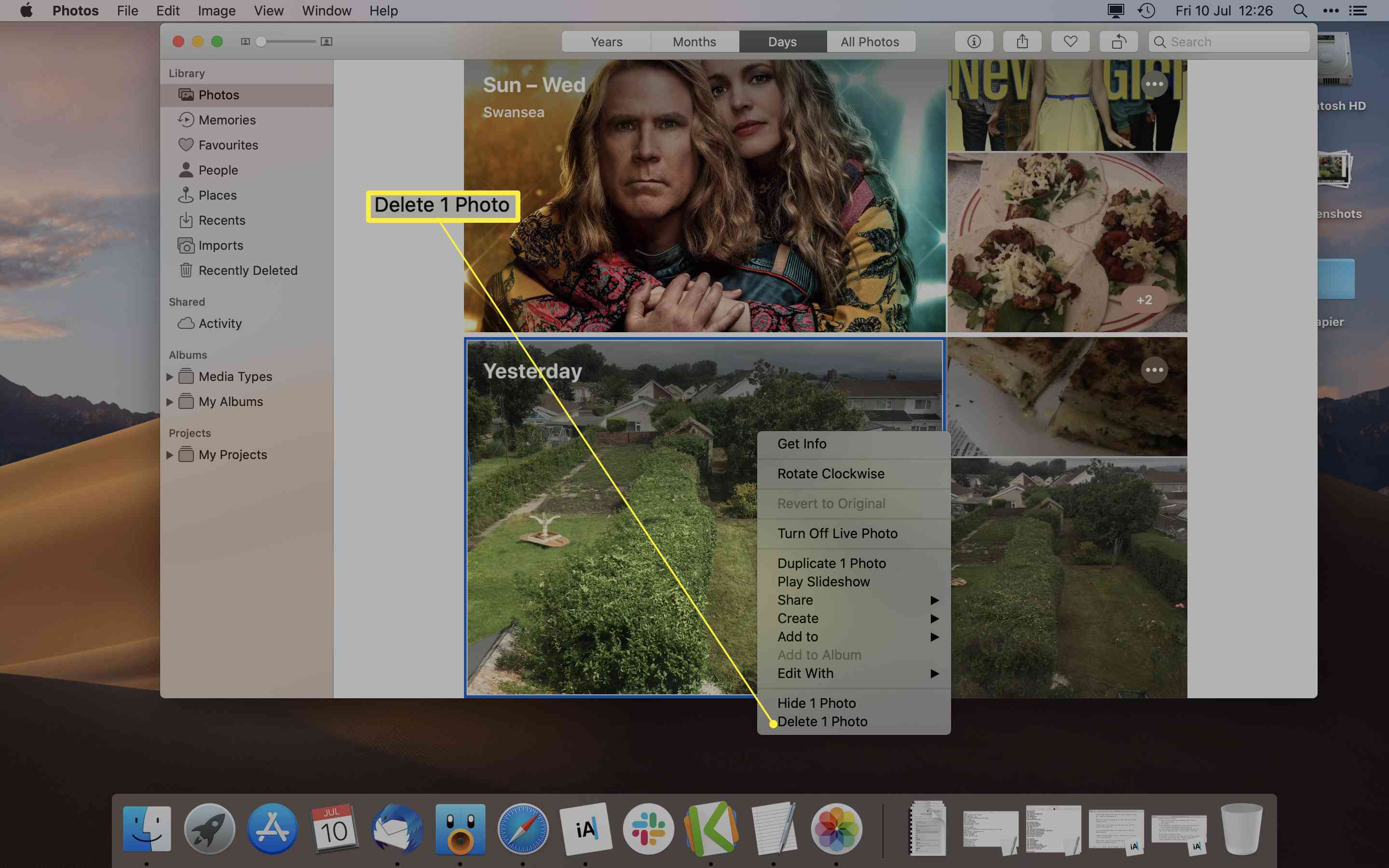
-
Klick Radera.
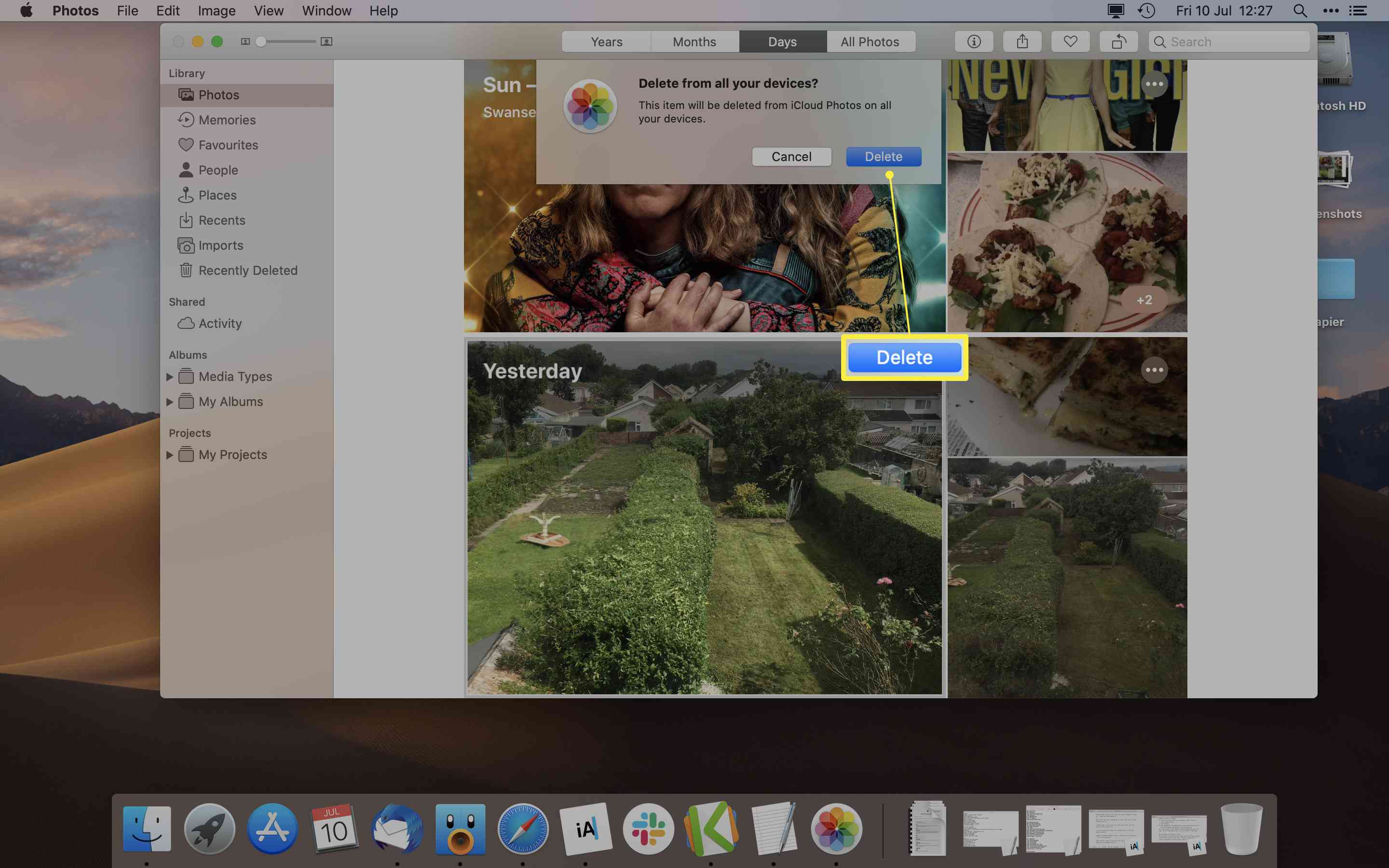
-
Dina bilder raderas nu från din dator liksom alla andra enheter som är anslutna till ditt iCloud-konto. De finns kvar i din mapp som nyligen har raderats i cirka 30 dagar. Om du ändrar dig kan du «återställa» dem här.
Hur tar jag bort alla bilder på Mac
Det är möjligt att ta bort alla dina foton från Photos-appen och iCloud Photo Library om du vill. Det tar sekunder och kräver inte att varje bild raderas individuellt. Så här gör du.
-
Öppna Foton app.
-
Klick Foton.
-
Tryck Kommando + A. på tangentbordet för att välja alla foton. Alternativt kan du klicka Redigera och Välj alla i menyraden.
-
Tryck Radera på tangentbordet eller högerklicka på ett foto och klicka Ta bort x objekt.
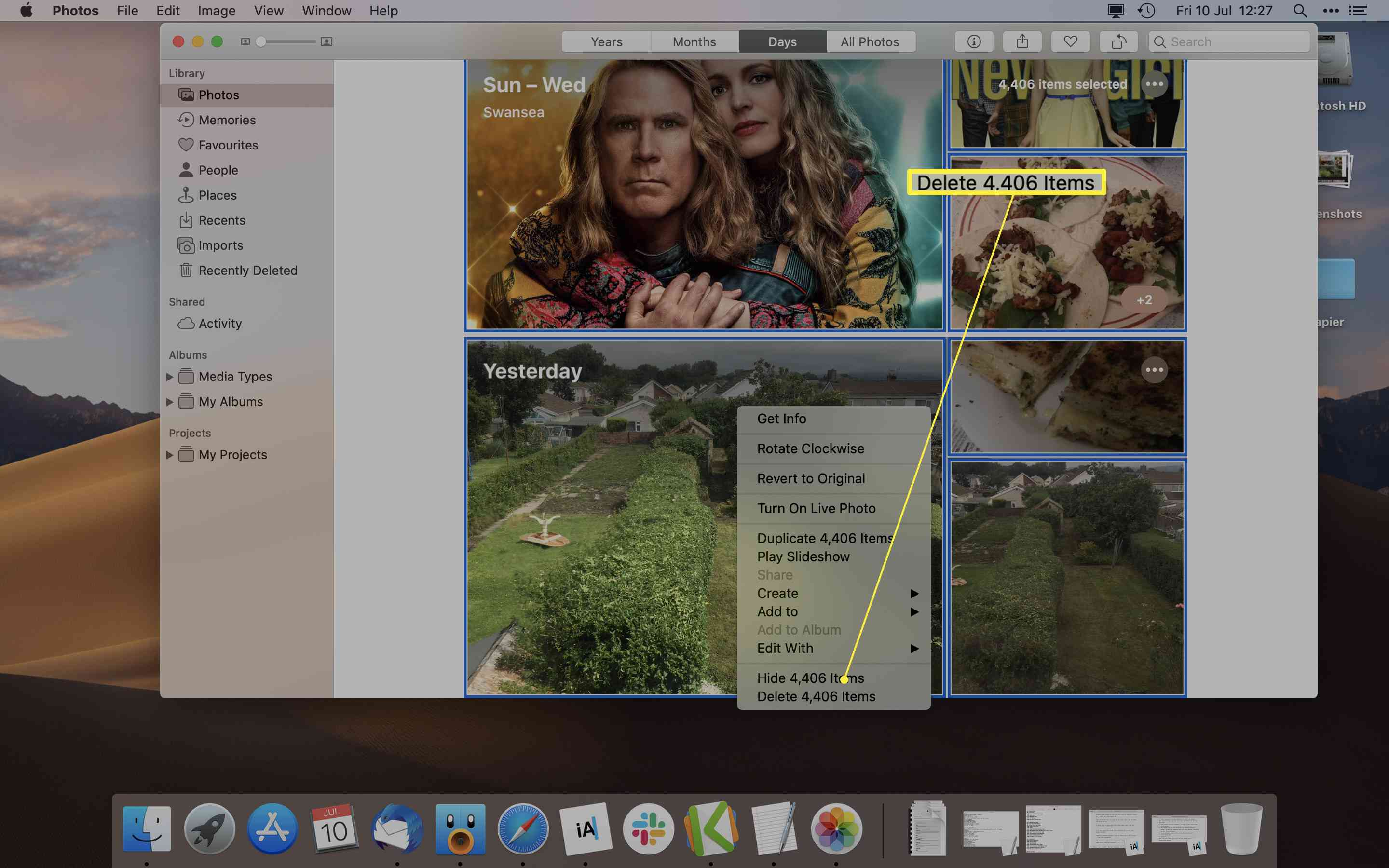
-
Bilderna flyttas nu till mappen Nyligen borttagen och tas bort från alla andra enheter som är anslutna till ditt iCloud-konto.
-
Klicka på för att radera dem permanent Nyligen borttagen.
-
Klick Radera allt.
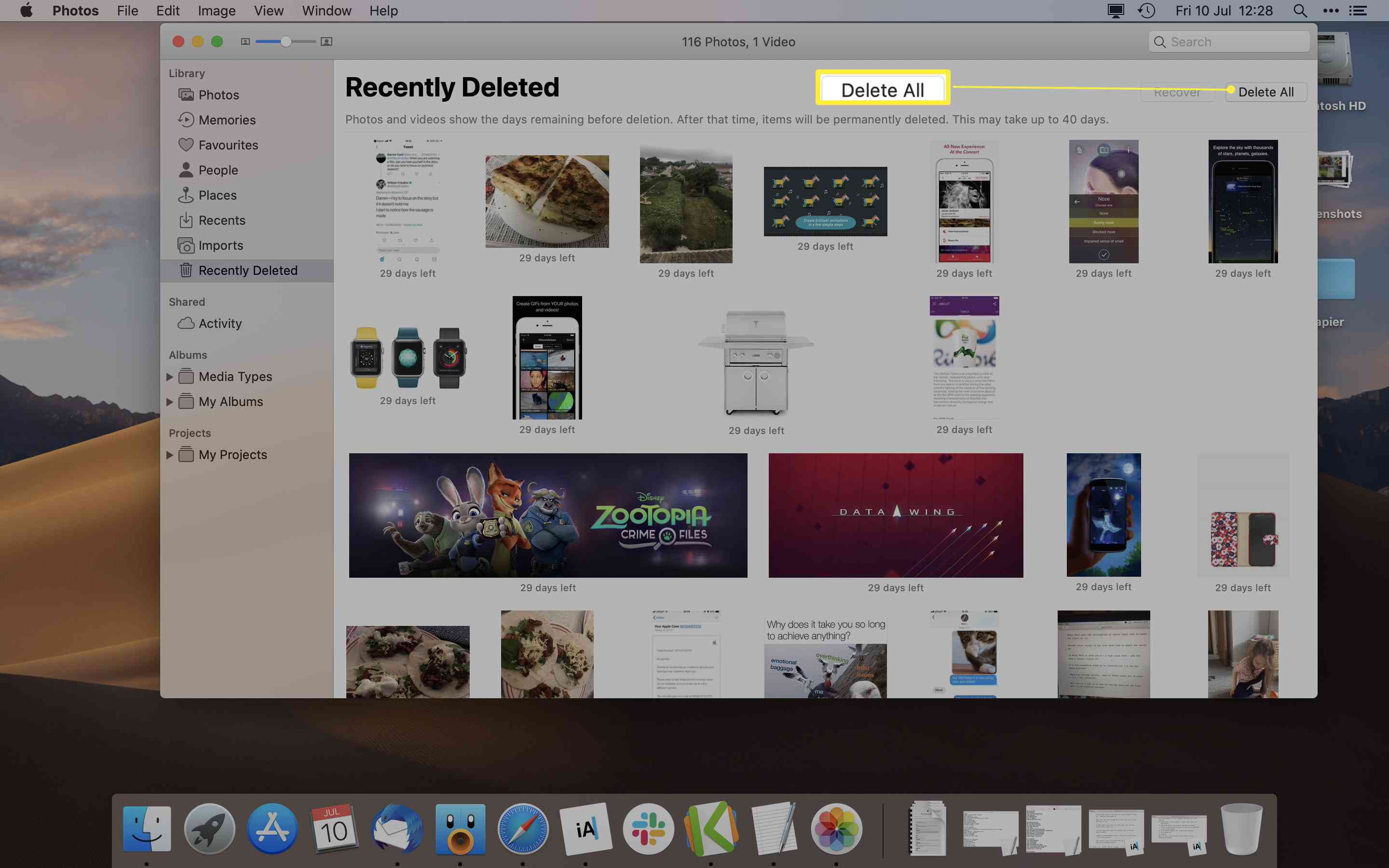
-
Klick Radera.
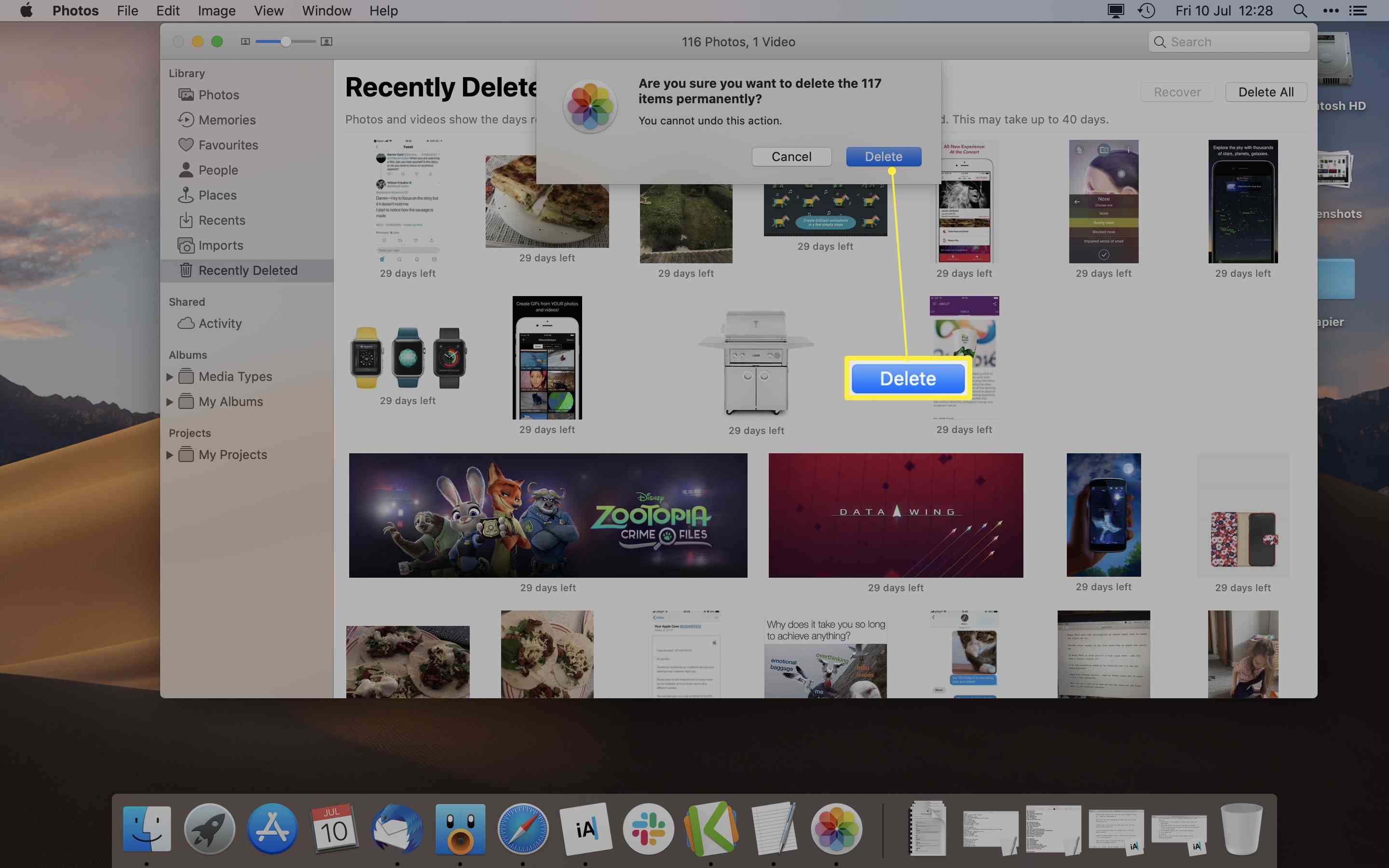
Du kan inte ångra detta steg och bilderna raderas permanent.
Det är oerhört viktigt att förstå att radering av foton från Photos-appen också tar bort dem från iCloud Photo Library (om du skulle ha aktiverat det).