
Skärmdumpar är praktiska för att spara en cool ritning som du gjorde i en ritapp, visa dina vänner din höga poäng i Candy Crush Saga eller skapa ett nytt meme. Skärmdumpar är också användbara för att dela information med teknisk support eller en kollega på en annan plats. IPad har ingen Print Screen-knapp, men det är enkelt att ta en skärmdump av iPad-skärmen. Dessa instruktioner gäller alla iPad Pro-, iPad Air-, iPad mini- och iPad-modeller som stöds för närvarande med iPadOS 14, iPadOS 13 eller iOS 12 till iOS 10.
Hur man tar en skärmdump på en iPad
Så här tar du en bild av innehåll som visas på iPad-skärmen:
-
Visa innehållet du vill fånga. Öppna en app, ett spel, en fil, en webbläsare eller något annat innehåll som du vill ska visas i en skärmdump.
-
Om din iPad har ett hem -knappen, som är den runda knappen under skärmen, håller du hemknappen intryckt samtidigt som du håller ned Topp (eller Sidoknapp, beroende på orientering). Släpp båda knapparna när du hör ett kameras slutare.
-
På iPads som inte har en hemknapp trycker du på Kraft knappen och Höj volymen samtidigt tills du hör kamerans slutare klicka.
En miniatyrbild av skärmbilden visas kort längst ner på iPad-skärmen.
Vart går iPad-skärmdumpen?
Bilden på den fångade skärmen skickas till appen Foton. Du hittar den på flera platser i appen Foton:
- Knacka Foton längst ned på appskärmen för foton. Skärmdumpen visas som det senaste fotot.
- Knacka Album längst ned på skärmen Foton och välj Alla foton album.
- Knacka Album längst ned på skärmen och bläddra ner till Skärmdumpar i Mediatyper sektion. Skärmdumpalbumet skapas när du tar din första skärmdump, och alla efterföljande skärmdumpar visas också här. Knacka Skärmdumpar för att öppna albumet.
- Tryck på Kamera för att se en miniatyr av den senaste bilden du tagit.
Hur man delar en iPad-skärmdump
Det finns många sätt att dela en skärmdump när du har tagit den.
-
Leta reda på skärmdumpen i appen Foton eller kamera och tryck på dess miniatyrbild.
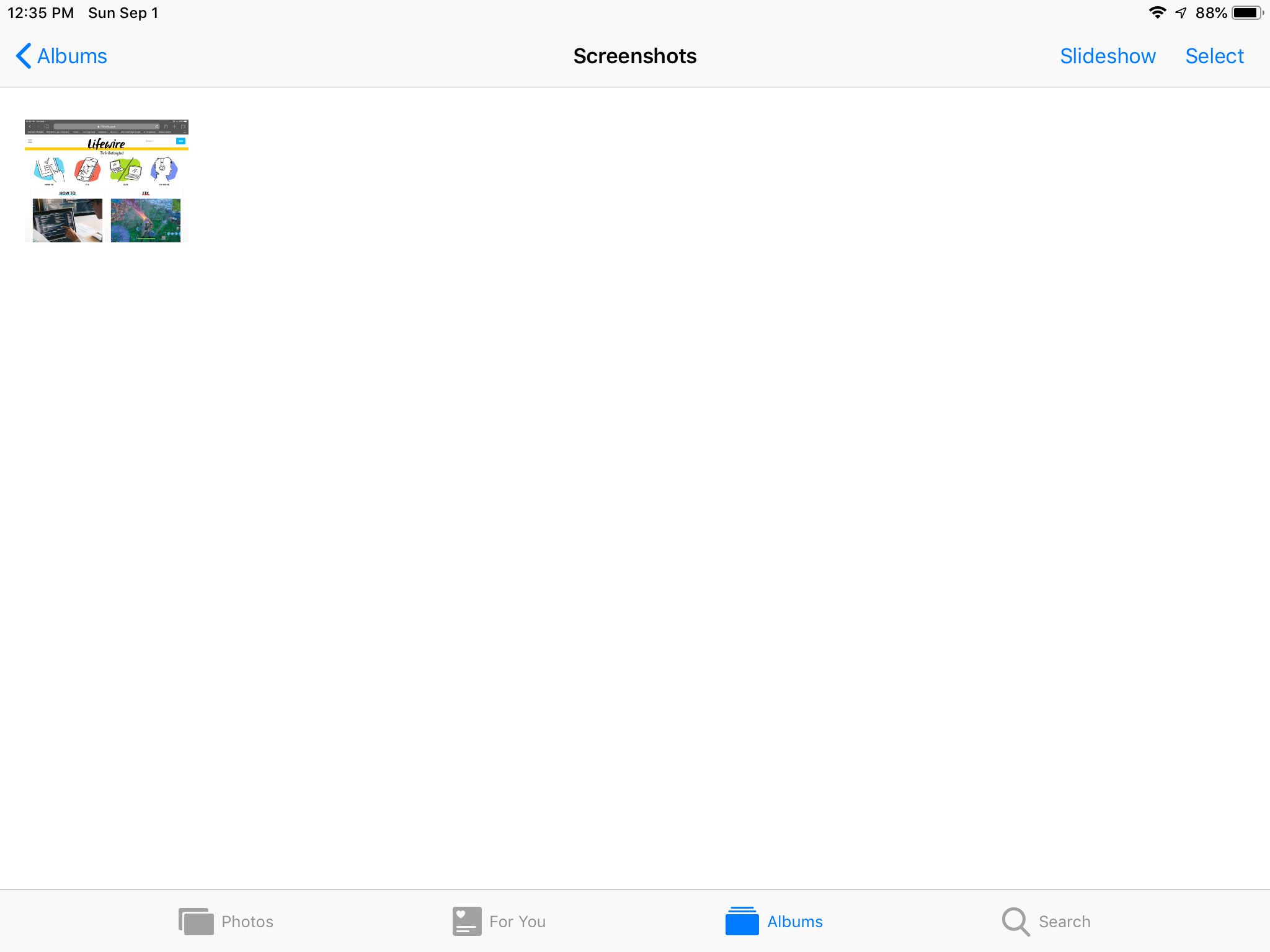
-
Tryck på Dela med sig ikon, som är en kvadrat med en pil, högst upp på skärmen.
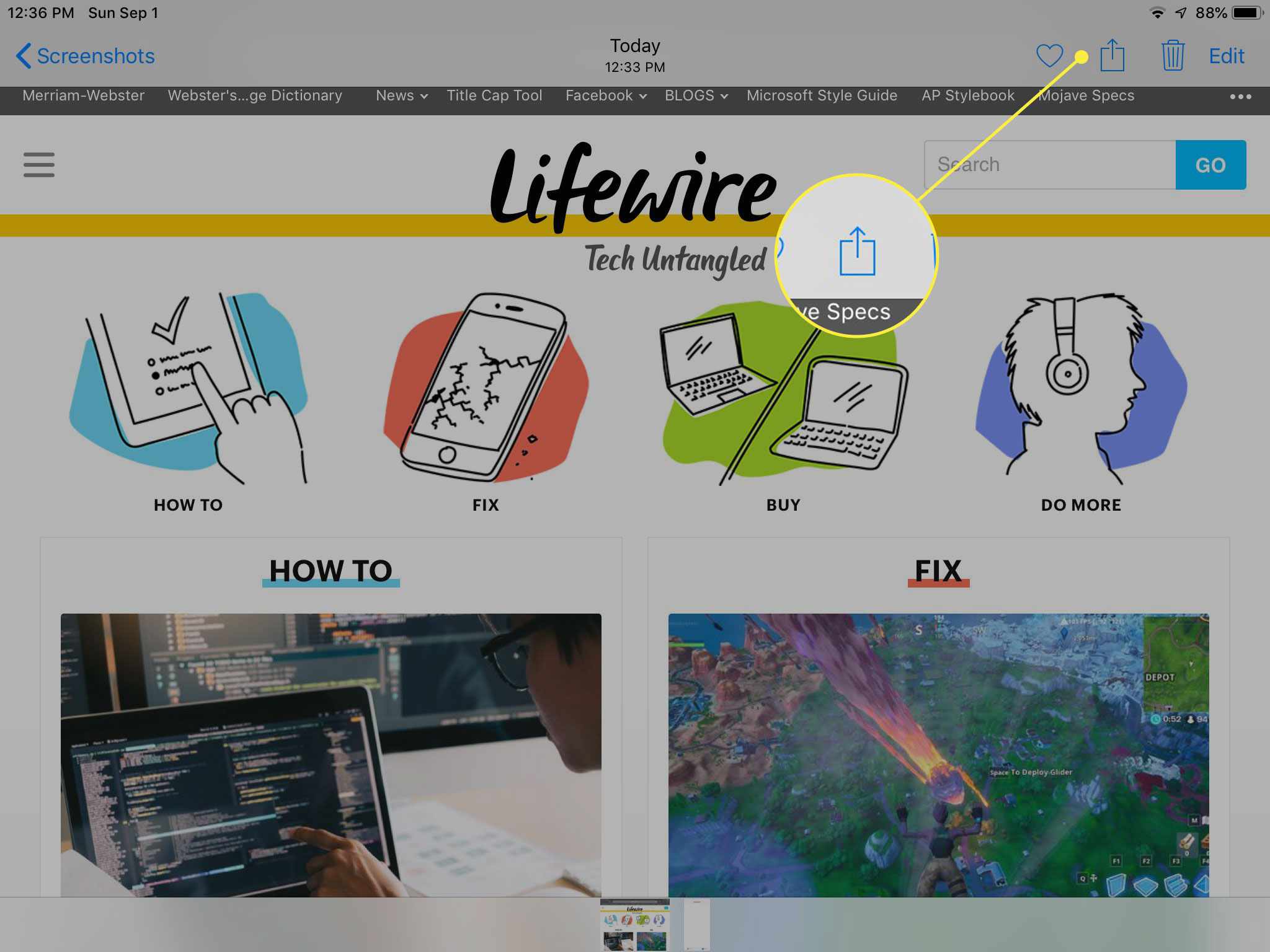
-
Välj hur du vill dela skärmdumpen. Skicka skärmdumpen som ett textmeddelande, i ett e-postmeddelande eller till ett delat album. Du kan också dela fotot på Twitter, AirDrop till en närliggande enhet eller lägga till det i en anteckning. För ytterligare delningsalternativ, tryck på Mer. För att skriva ut, tilldela en kontakt eller använda som bakgrund, bland andra alternativ, tryck på önskad åtgärd på andra raden med ikoner.
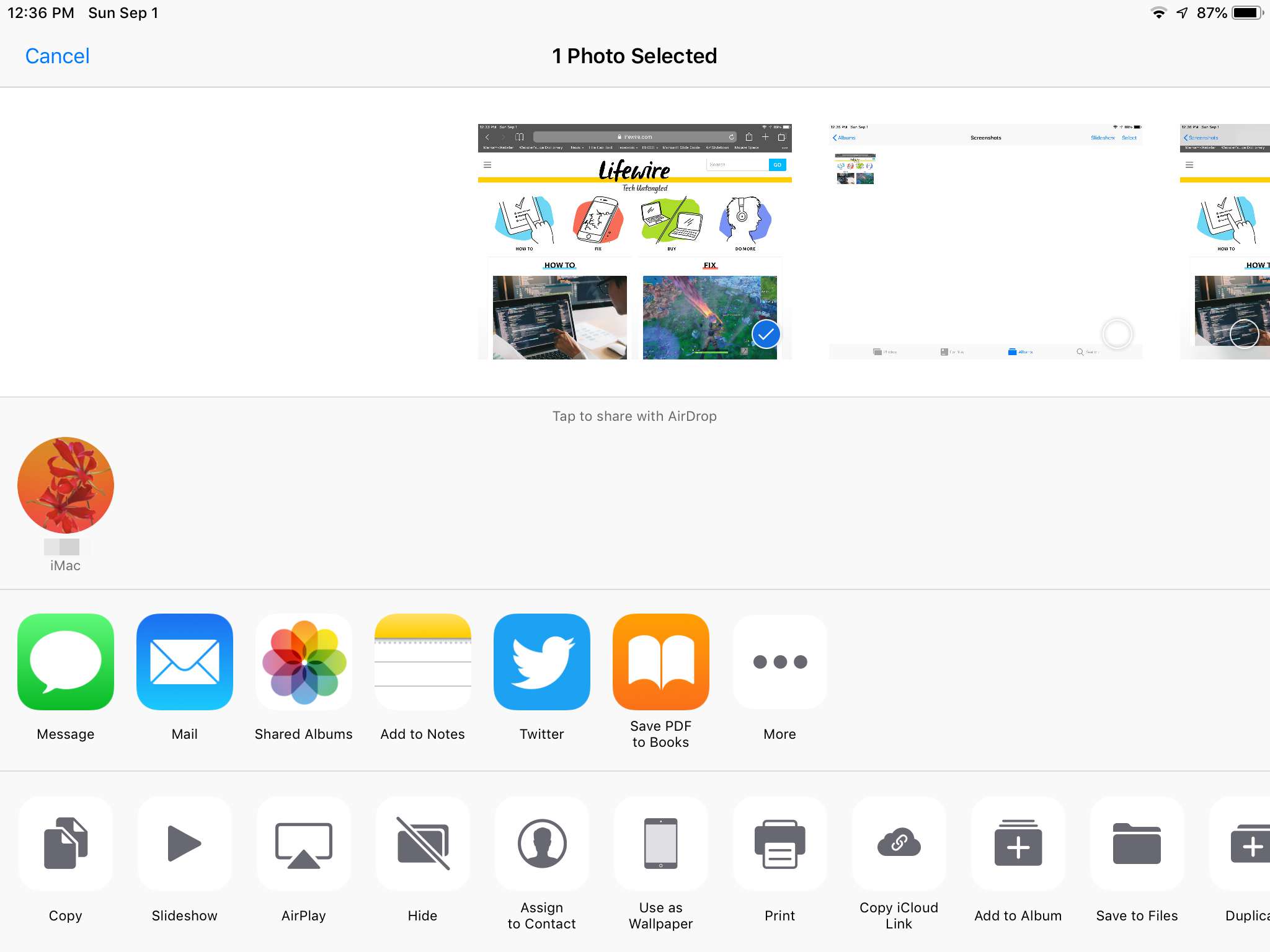
Bra användningsområden för skärmdumpar
Här är några bra skäl att ta en bild av din iPad-skärm:
- Ta ett foto från webben: Vissa foton kan laddas ner från webben genom att trycka på och hålla ned fotot och sedan välja ett nedladdningsalternativ. Om du inte kan ladda ner en bild, ta en skärmdump av den. Använd nypa-till-zoom-gest för att zooma in på bilden tills den ser ut i helskärm innan du tar skärmdumpen.
- Ta ett foto från en app: Skärmdumpfunktionen är en funktion på iPad, inte en funktion i en app, så den fungerar på alla appar. Om du är på Instagram, Facebook eller någon annan app kan du ta en skärmdump av vad du ser.
- Spara en Tweet- eller Facebook-uppdatering: När du hittar en statusuppdatering och misstänker att författaren kan ta bort den i framtiden, ta en skärmdump. Skärmdumpfunktionen är ett utmärkt sätt att spara ett register över statusuppdateringar från Twitter, Instagram, Tumblr och andra sociala medieplattformar.
- Skapa en bakgrundsbild för låsskärmen: Anpassa din iPad-låsskärm genom att ta en skärmdump som är meningsfull för dig och tilldela den som bakgrundsbild.
- Ta en bild för supporthjälp: När du har problem med din iPad kan en skärmdump ge teknisk support teknisk information som behövs för att rätta till problemet.
När du tar en skärmdump kan du förbättra den med Markup. Lägg till ritningar och text och gör ändringar i skärmdumpen.