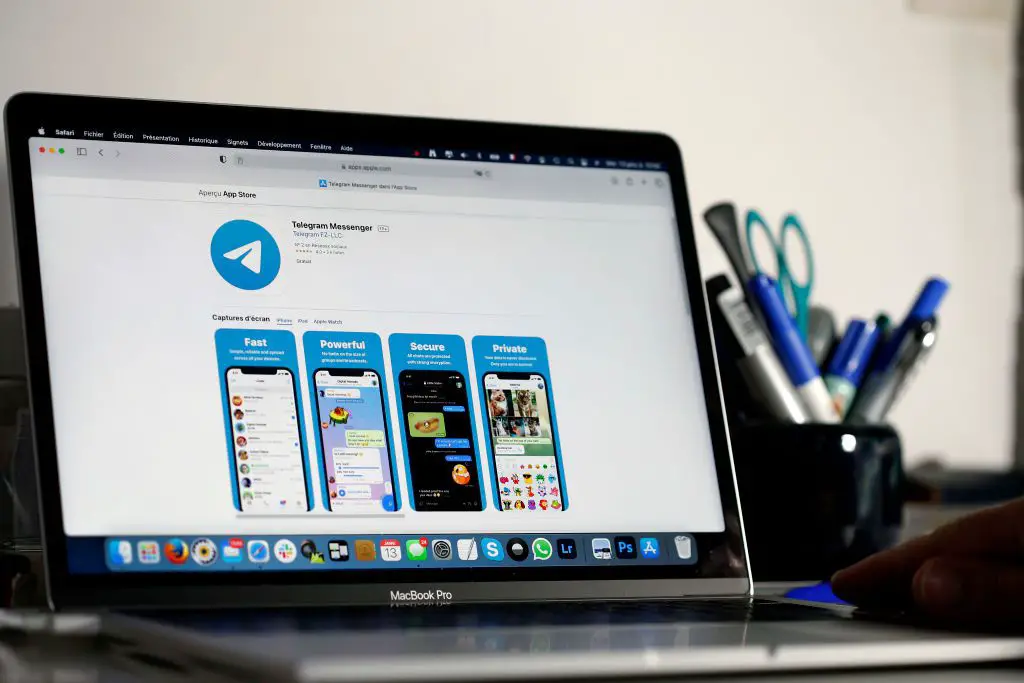
Vad du ska veta
- Uppdatera Mac-datorer som kör macOS Mojave (10.14) eller senare genom att välja Systeminställningar > Programuppdatering.
- Uppdatera Mac-datorer som kör macOS High Sierra (10.13) eller tidigare genom App Store.
- Du hittar information om de senaste säkerhetsuppdateringarna på Apples sida för säkerhetsuppdatering.
Den här artikeln förklarar hur du håller din Mac-dator uppdaterad från vanliga säkerhetsuppdateringar till större nya macOS-versioner och om du uppdaterar manuellt eller automatiskt. Innan du uppdaterar din Mac är det en bra idé att skapa en säkerhetskopia så att du inte tappar data – speciellt om du installerar en ny version. Du kan enkelt göra detta med Apples kostnadsfria säkerhetskopieringsverktyg för Time Machine och en extern hårddisk.
Hur man uppdaterar en Mac som kör MacOS Mojave eller senare
Apple släpper regelbundet uppdateringar för sitt Mac-operativsystem, macOS. Även om det kan vara frestande att skjuta upp eller skjuta upp installationen helt och hållet är det viktigt att hålla din Mac uppdaterad. Apples programuppdateringar åtgärdar ofta säkerhetsproblem, allmänna fel och ibland till och med nya funktioner. Om du har köpt en Mac sedan 2018 har den troligen macOS Mojave (10.14), Catalina (10.15) eller Big Sur (11). Så här installerar du en uppdatering för dessa versioner av macOS. Om du är osäker på vilken version av macOS din Mac använder öppnar du Apple-meny längst upp till vänster på skärmen och klicka Om den här Mac. Ett fönster öppnas som visar din Macs operativsysteminformation, liksom andra viktiga specifikationer. Du kan också starta en systemuppdatering från denna skärm!
-
Klicka på Apple-ikonen längst upp till vänster på skärmen för att öppna en rullgardinsmeny.
-
Klick Systeminställningar.
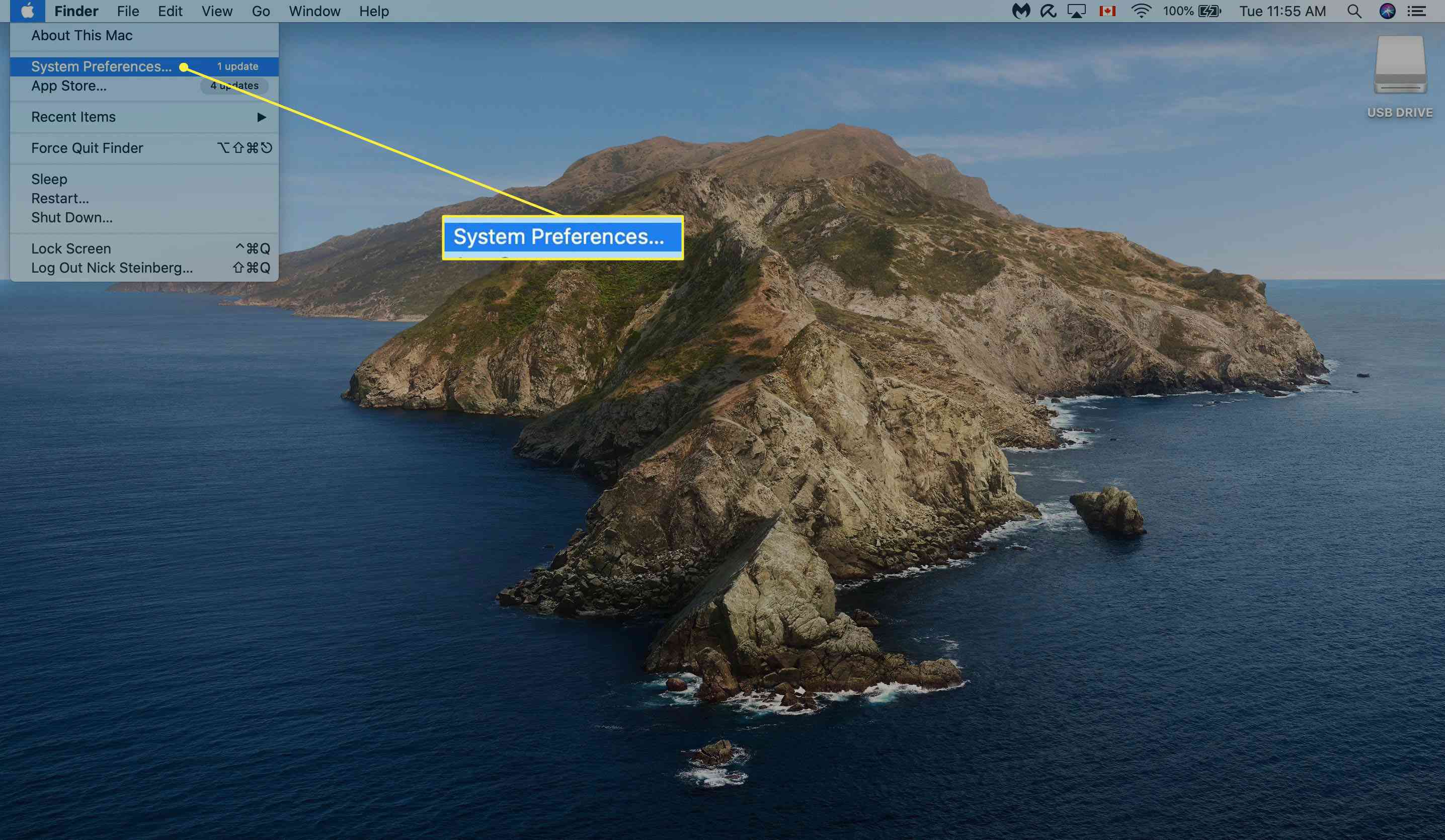
-
Klick Programuppdatering.
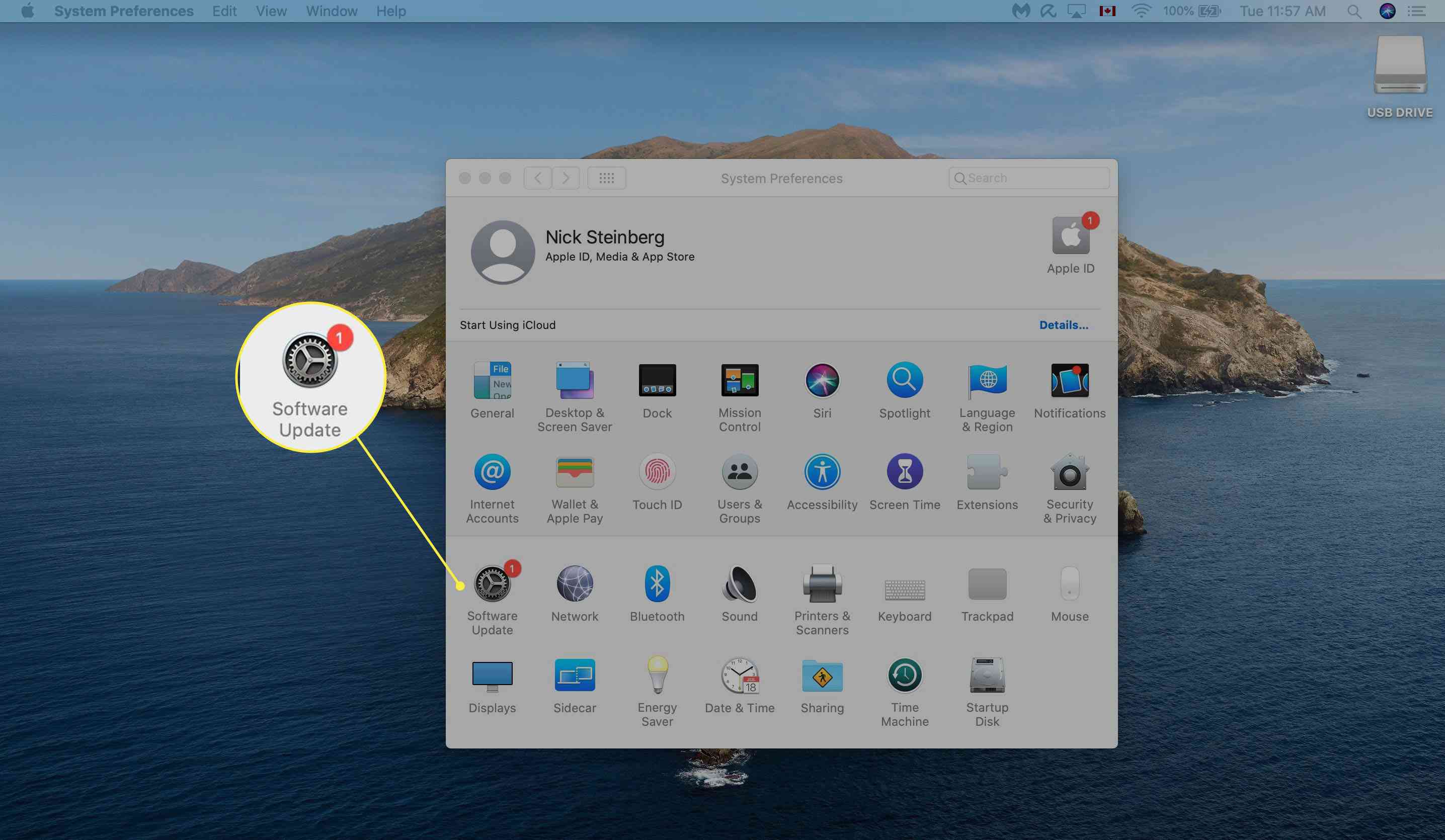
-
Klick Uppdatera nu. Klicka på om du inte har uppgraderat till macOS Big Sur än Uppgradera nu istället.
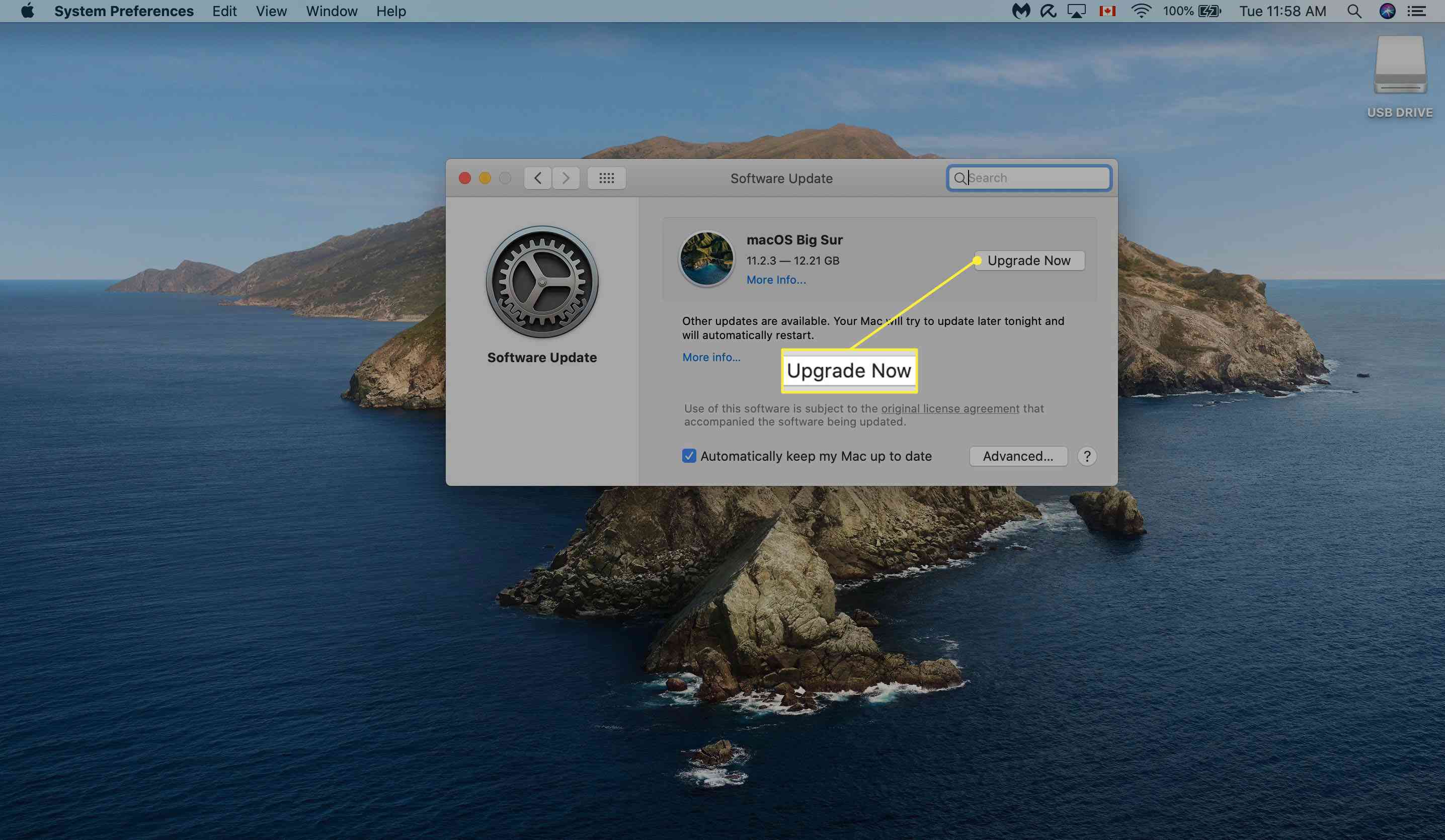
-
Om du vill att uppdateringar ska installeras automatiskt markerar du kryssrutan bredvid Håll min Mac automatiskt uppdaterad.
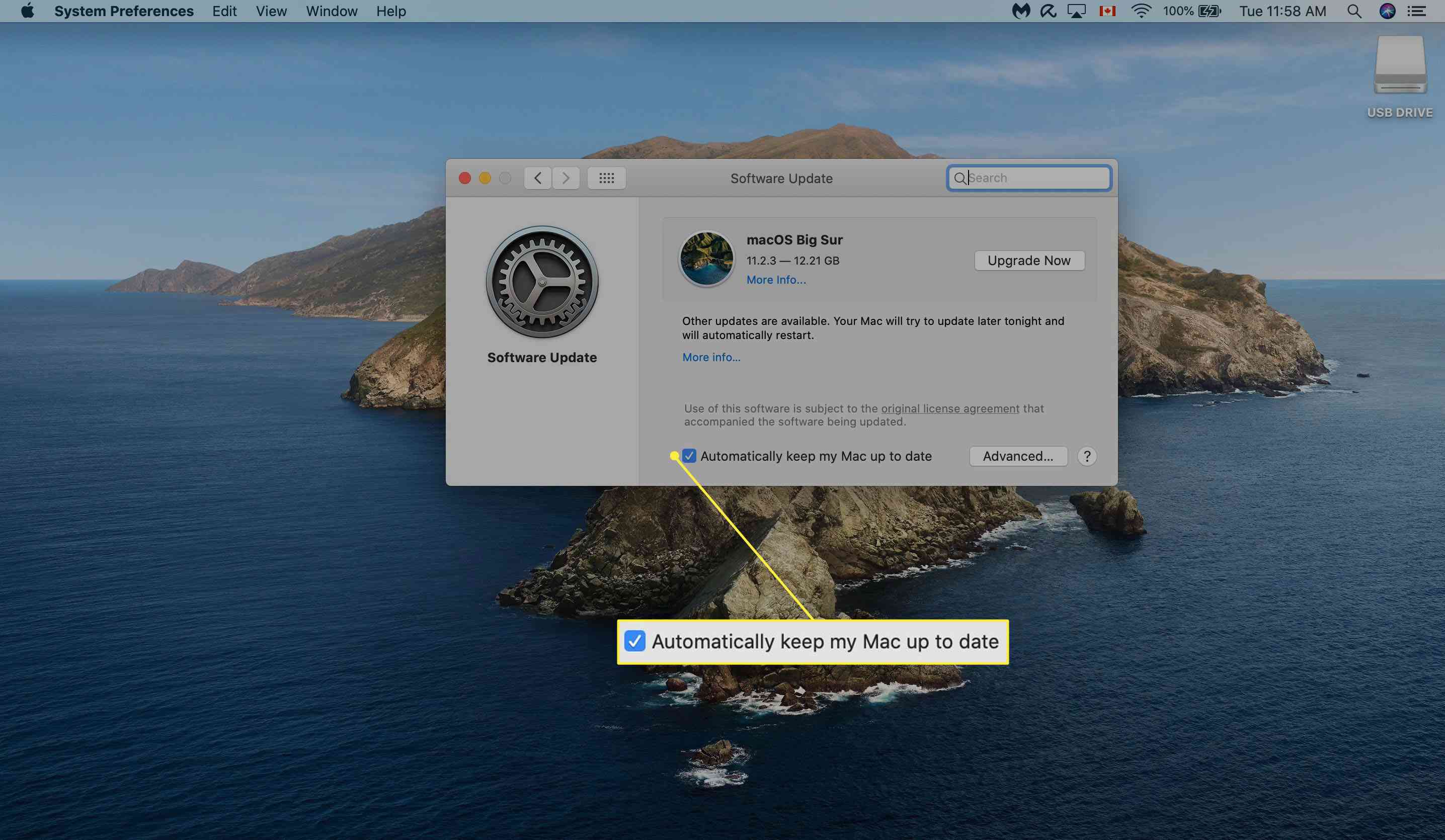
-
Klick Avancerad… för att ta fram automatiska uppdateringskontroller:
- Sök efter uppdateringar: Din Mac söker automatiskt efter uppdateringar när den är tillgänglig och visar en avisering längst upp till höger på skärmen.
- Ladda ner nya uppdateringar när de är tillgängliga: Hämta systemuppdateringar automatiskt.
- Installera macOS-uppdateringar: Installera systemprogramvaruuppdateringar automatiskt.
- Installera appuppdateringar från App Store: Installera automatiskt uppdateringar för alla appar du äger.
- Installera systemdatafiler och säkerhetsuppdateringar: Programuppdateringar installerar automatiskt specifika säkerhetsuppdateringar och systemfiler som inte kräver omstart.
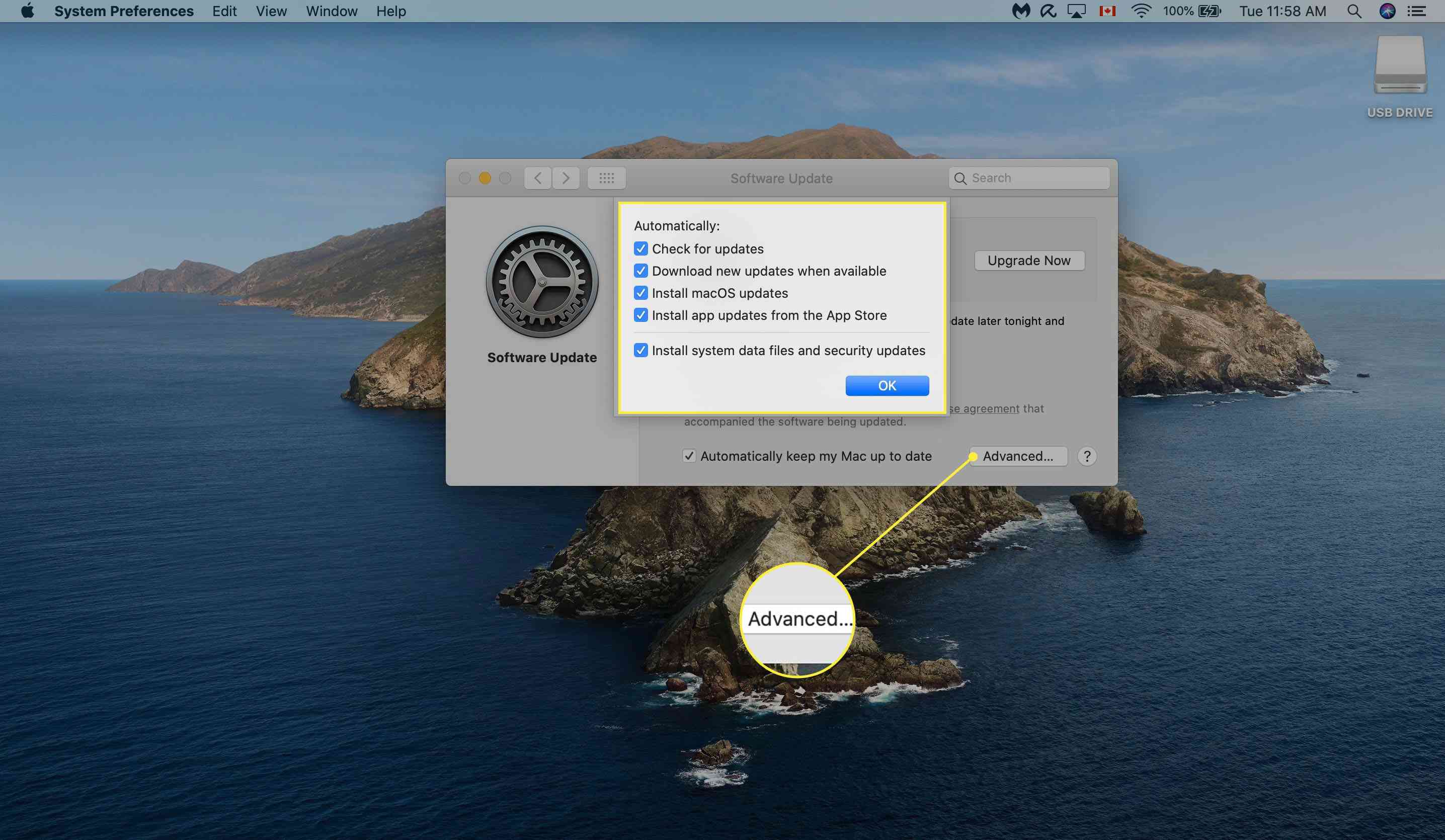
Även med automatiska nedladdningar och installationer aktiverade kan du fortfarande behöva starta om din Mac för att vissa uppdateringar ska träda i kraft.
Så här uppdaterar du en Mac som kör MacOS High Sierra och tidigare
Tyvärr kan Mac-datorer som kör äldre versioner av macOS inte ladda ner uppdateringar med ovanstående metod. Så här uppdaterar du din Mac om den kör High Sierra (10.13), Sierra (10.12) eller ett tidigare operativsystem.
-
Klicka på Apple-ikonen längst upp till vänster på skärmen.
-
Välj App Store …
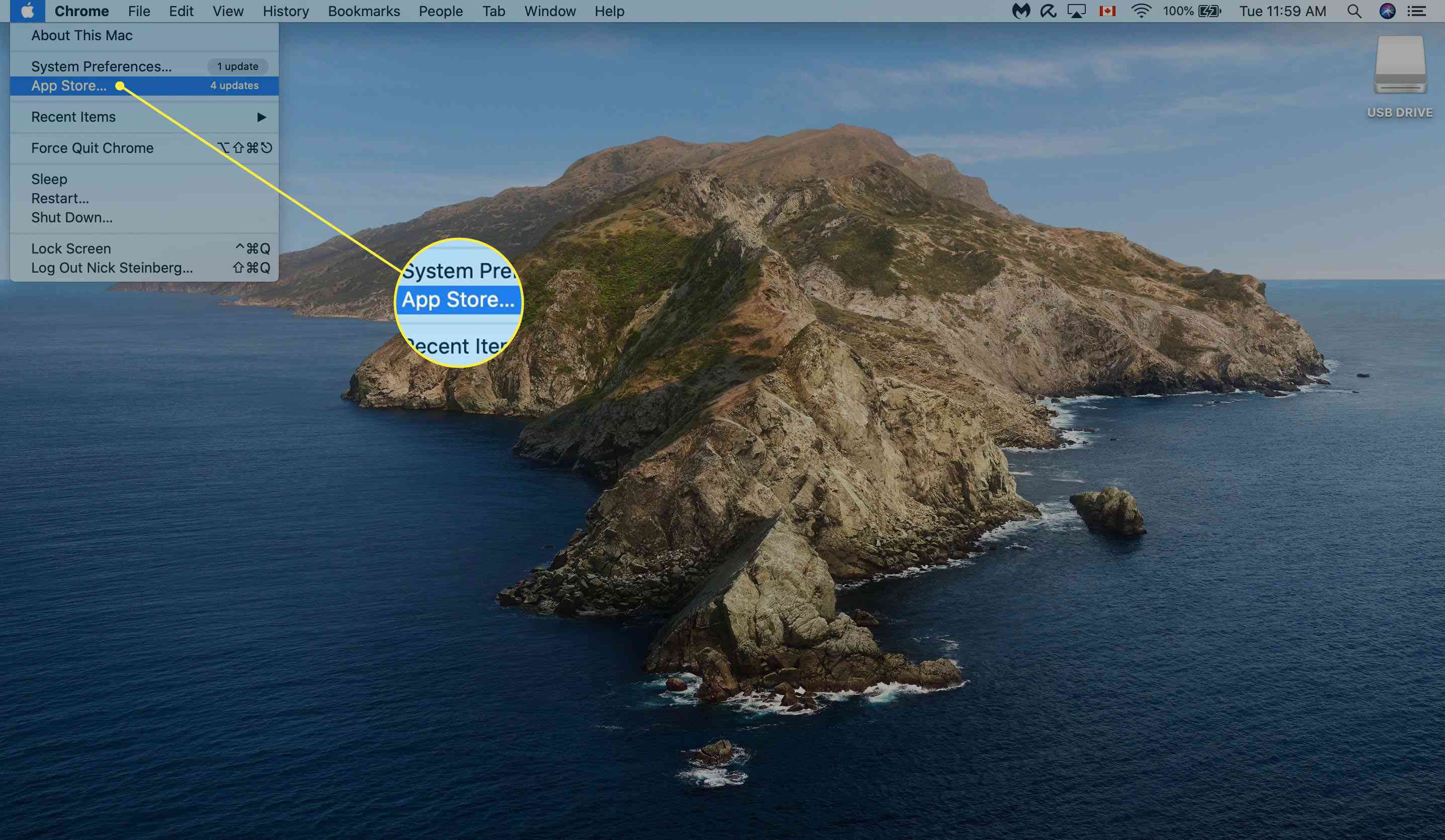
-
Klick Uppdateringar i vänster sidofält.
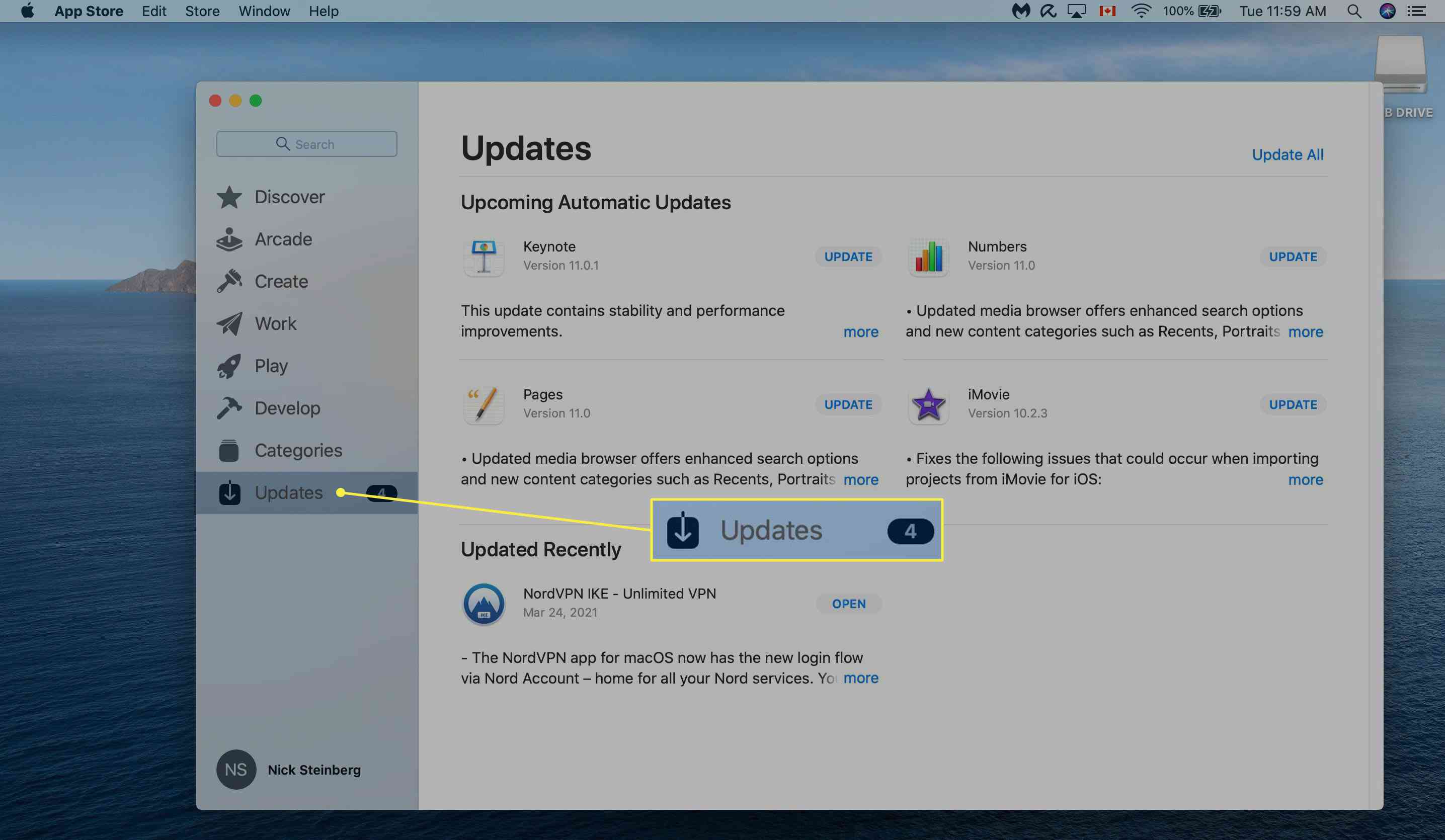
-
Klicka på om en macOS-uppdatering är tillgänglig Uppdatering. Du kan också ladda ner uppdateringar för Mac-appar på den här skärmen. Om din Mac-dator släpptes 2012 eller senare bör den kunna uppdateras till åtminstone macOS Catalina. Du hittar en fullständig lista över Mac-datorer som stöder macOS Catalina.
Hur man uppgraderar till en ny version av macOS
Apple lägger vanligtvis ut nya versioner av macOS en gång om året. Den senaste versionen, Big Sur, släpptes i november 2020 och inkluderade en användargränssnittsdesign, en moderniserad version av Time Machine och stöd för Mac-datorer med ARM-baserade processorer. Från och med Mavericks (10.9) 2013 har varje ny version av macOS gjorts tillgänglig gratis för alla Mac-ägare.
Så här uppgraderar du din Mac till den senaste versionen av macOS som den stöder.
-
Starta App Store.
-
Typ «Mac OS» i sökfältet.
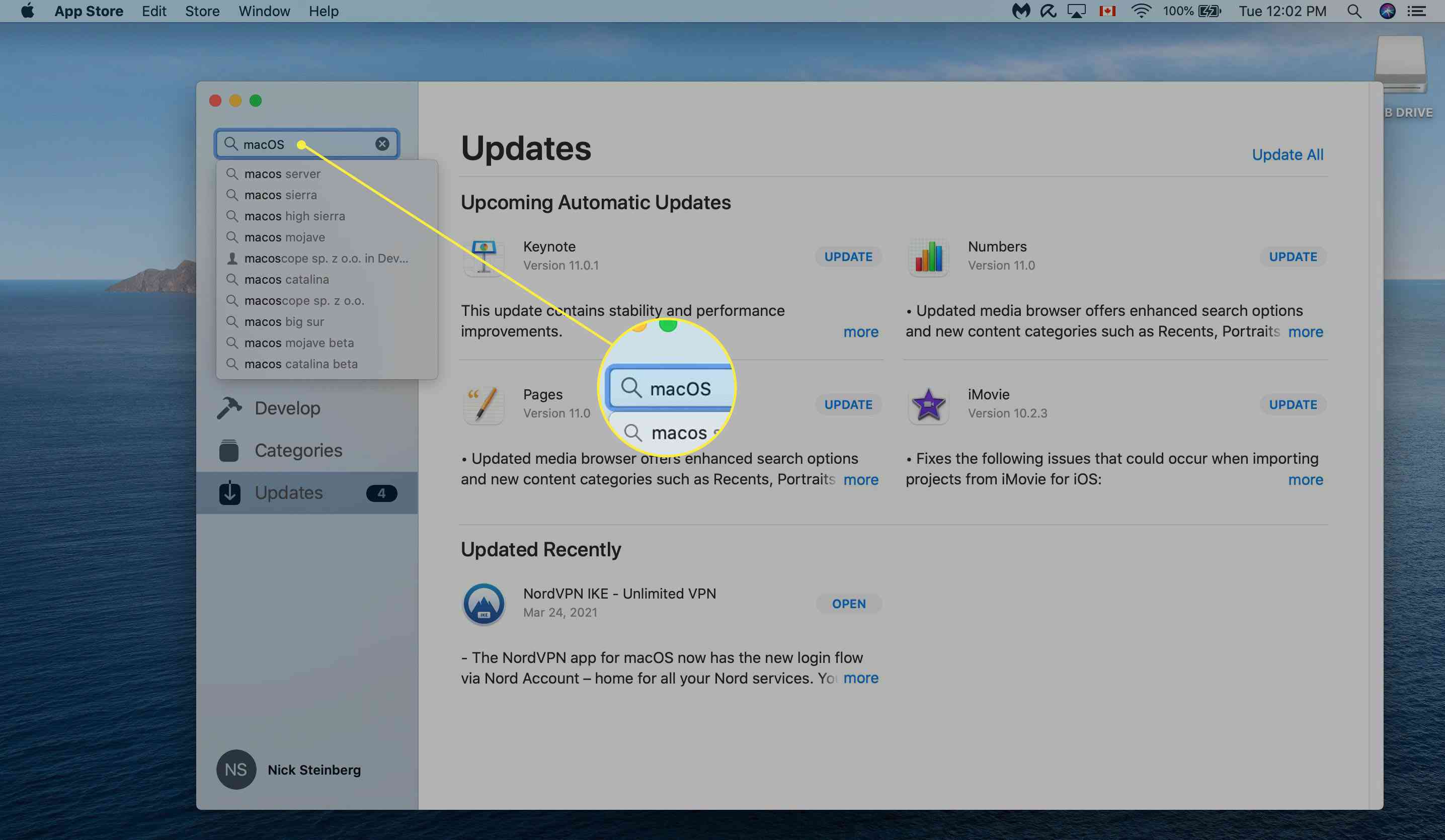
-
Hitta den version av macOS du vill ladda ner och klicka SE.
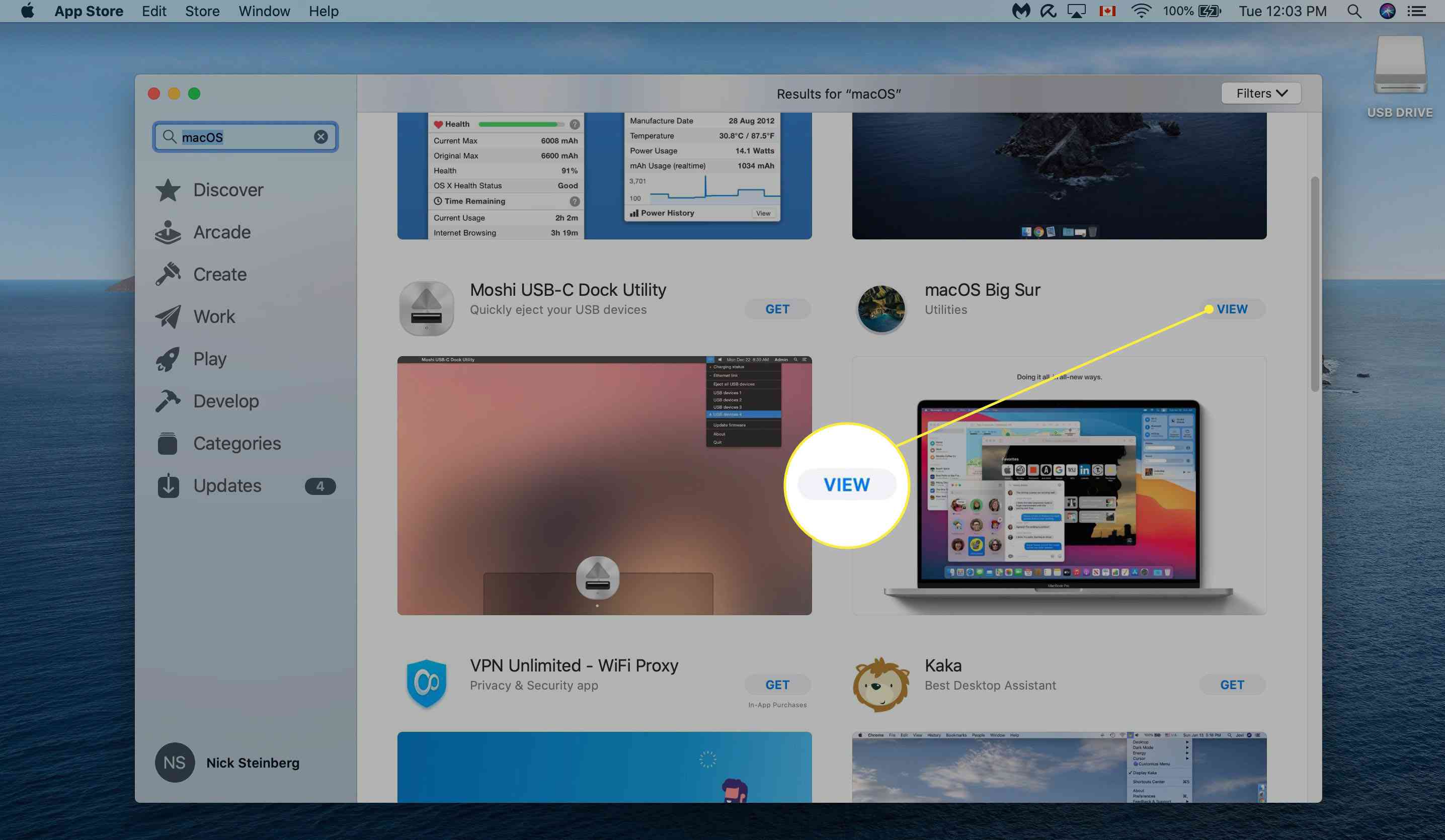
-
Klick SKAFFA SIG för att börja ladda ner. Du kan behöva ange ditt Apple-ID-lösenord eller använda Touch ID för att bekräfta.
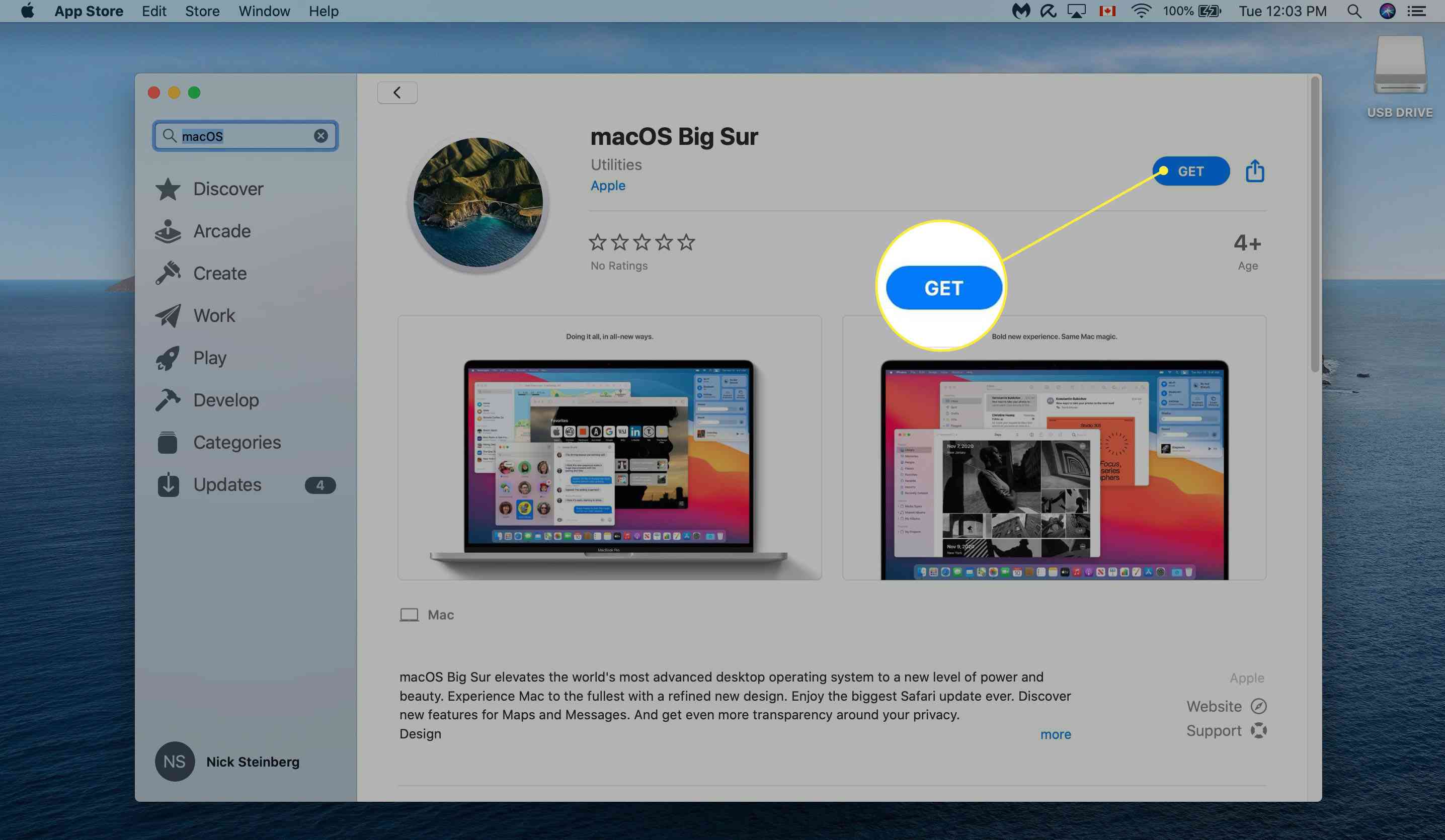
-
När nedladdningen är klar bör installationen börja automatiskt. Det kan ta upp till några timmar att slutföra.