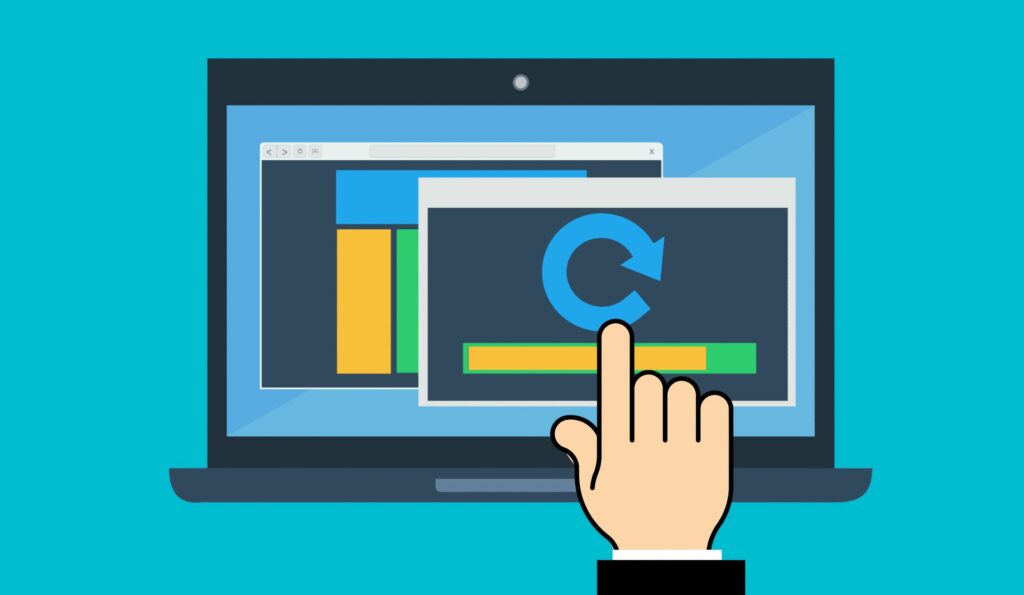
Det finns två sätt att installera macOS Mavericks (10.9): en standardinstallation och en uppgraderingsinstallation. En uppgraderingsinstallation erbjuder minst två fördelar jämfört med en standardinstallation: det är enklare och det behåller nästan alla inställningar, filer och appar från äldre versioner av macOS. Mavericks kontrollerar automatiskt för att se till att dina appar är kompatibla. Appar som inte fungerar med Mavericks flyttas till en inkompatibel programmapp. Det är möjligt att vissa inställningar måste konfigureras om eller ändras i installationsprocessen. När du använder uppgraderingsinstallationsmetoden installeras macOS Mavericks över ditt befintliga system. Denna process ersätter de flesta systemfiler med nya från Mavericks, men det lämnar dina personliga filer och de flesta inställningar och appar ensamma. Bortsett från dessa mindre olägenheter är det ganska enkelt att utföra en uppgraderingsinstallation av macOS Mavericks.
Uppgradera från alla tidigare versioner av macOS
Med en uppgraderingsinstallation kan du hoppa över föråldrade versioner av macOS och hoppa från vilken äldre version som helst till en nyare. Det beror på att uppgraderingar sedan macOS Lion (10.7) har inkluderat alla kärnfiler som behövs sedan macOS Snow Leopard (10.6). Installationsprogrammet kan bestämma vilken version av operativsystemet som uppgraderas och vilka filer som behövs för att uppdatera det. Detta gäller även senare versioner av operativsystemet. Så länge du har macOS Snow Leopard eller senare på din Mac kan du uppgradera till den senaste versionen av operativsystemet. Naturligtvis måste din enhet också uppfylla minimikraven på systemet.
Säkerhetskopiera dina data innan du uppgraderar ditt operativsystem
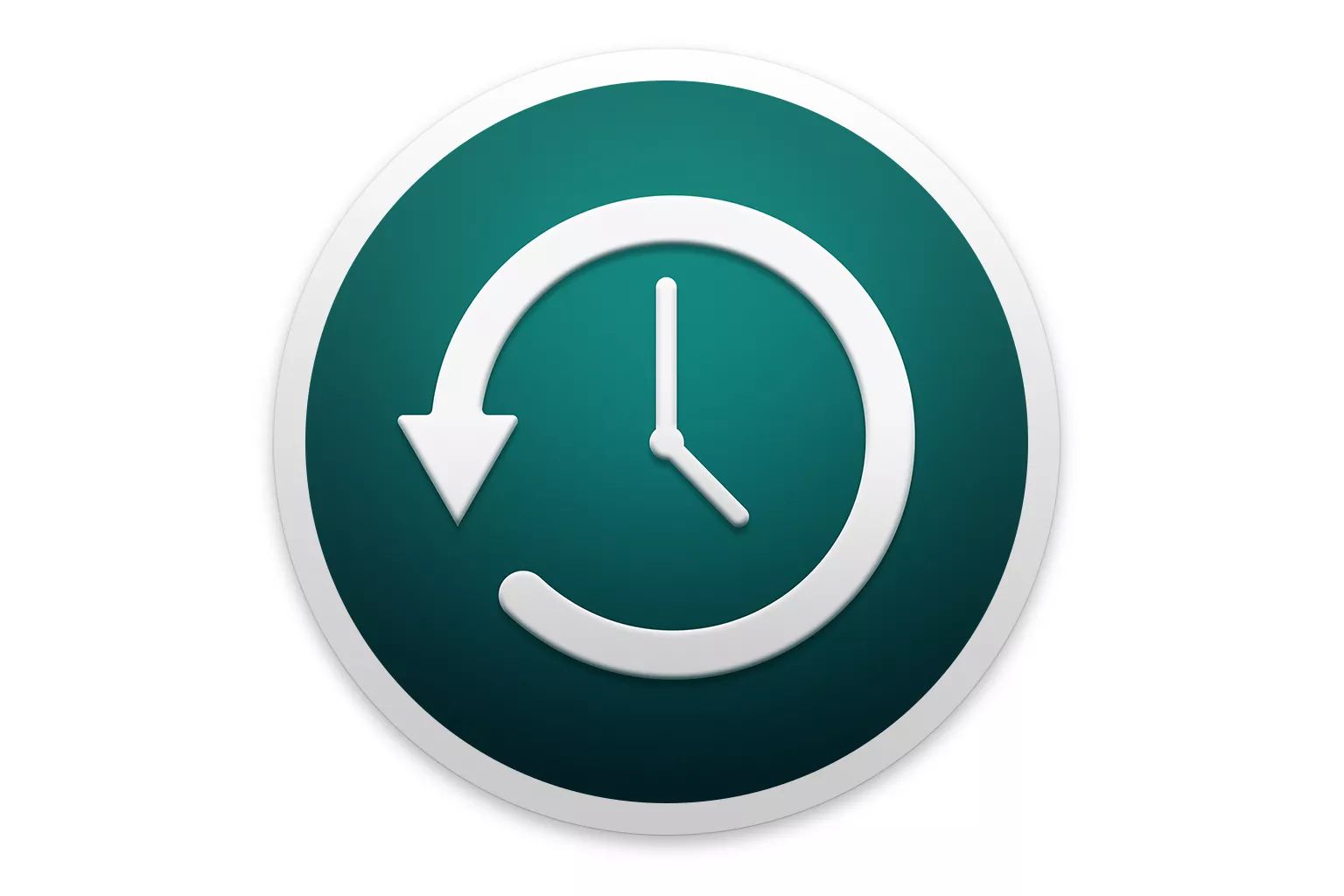
Vad du behöver uppgradera till macOS Mavericks
- En kopia av MacOS Mavericks installationsprogram, som du kan få från Mac App Store. Kom ihåg att du måste köra macOS Snow Leopard eller senare för att komma åt butiken.
- En startdisk med tillräckligt med utrymme för Mavericks installation. Eftersom du utför en uppgraderingsinstallation blir måldestinationen för uppgraderingen din startdisk. Enheten måste ha tillräckligt med ledigt utrymme för att utföra installationen samt tillräckligt med ledigt utrymme för att ditt operativsystem och dina appar ska fungera bra efter installationen är klar. Vår allmänna riktlinje är att hålla minst 15% av enheten tillgänglig som ledigt utrymme; en större andel ledigt utrymme är bättre.
- 650 MB extra ledigt utrymme på startdisken för Recovery HD-partitionen som skapas under installationsprocessen.
Uppgradera Installera för macOS Mavericks
Om du har laddat ner en kopia av macOS Mavericks kommer installationsprogrammet sannolikt att finnas i Applikationer mapp. Nedladdningen kan också starta installationsprocessen automatiskt, men i den här guiden antar vi att installationsprogrammet inte startade på egen hand.
-
Stäng alla appar som för närvarande körs på din Mac, inklusive din webbläsare. Om du behöver komma åt dessa instruktioner kan du antingen skriva ut dem genom att välja Skriva ut från din webbläsares filmeny eller använd en separat enhet, till exempel en smartphone eller surfplatta, för att läsa instruktionerna.
-
Starta Mavericks installationsprogram genom att dubbelklicka på Installera OS X Mavericks ikonen i /Applikationer mapp.
-
När Mavericks installationsfönster öppnas väljer du Fortsätta.
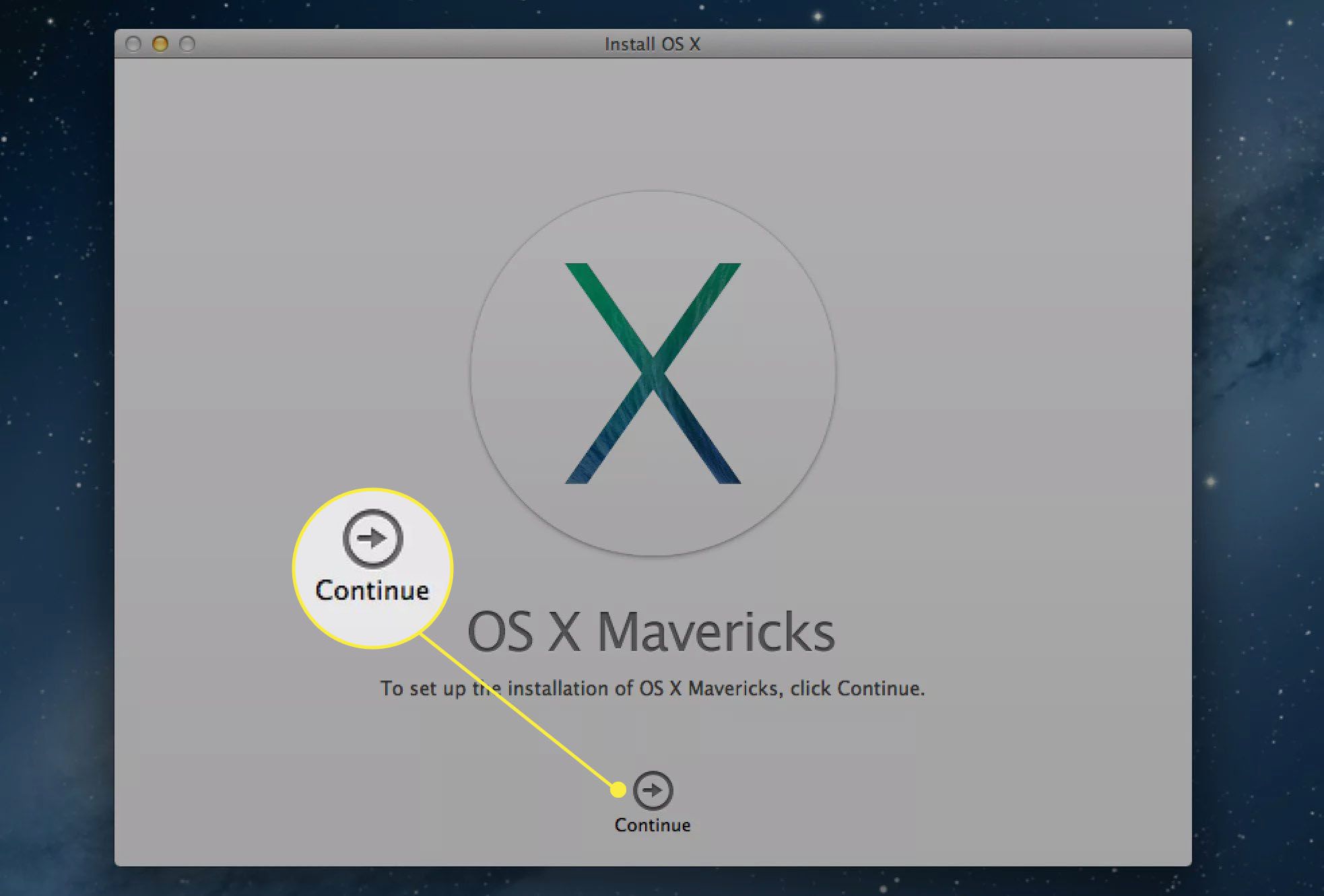
-
När Mavericks licensavtal visas, läs (eller läs inte) innehållet och välj sedan Hålla med.
-
Ett dialogblad öppnas där du anger att du har godkänt licensvillkoren. Välj Hålla med.
-
Mavericks installationsprogram visar enhetsikonen för din startdisk. Om du har flera enheter anslutna till Mac kan du välja en annan enhetsdestination för installationen. Välj Visa alla diskar för att avslöja och välja den enhet du vill använda. När rätt enhet har valts väljer du Installera.
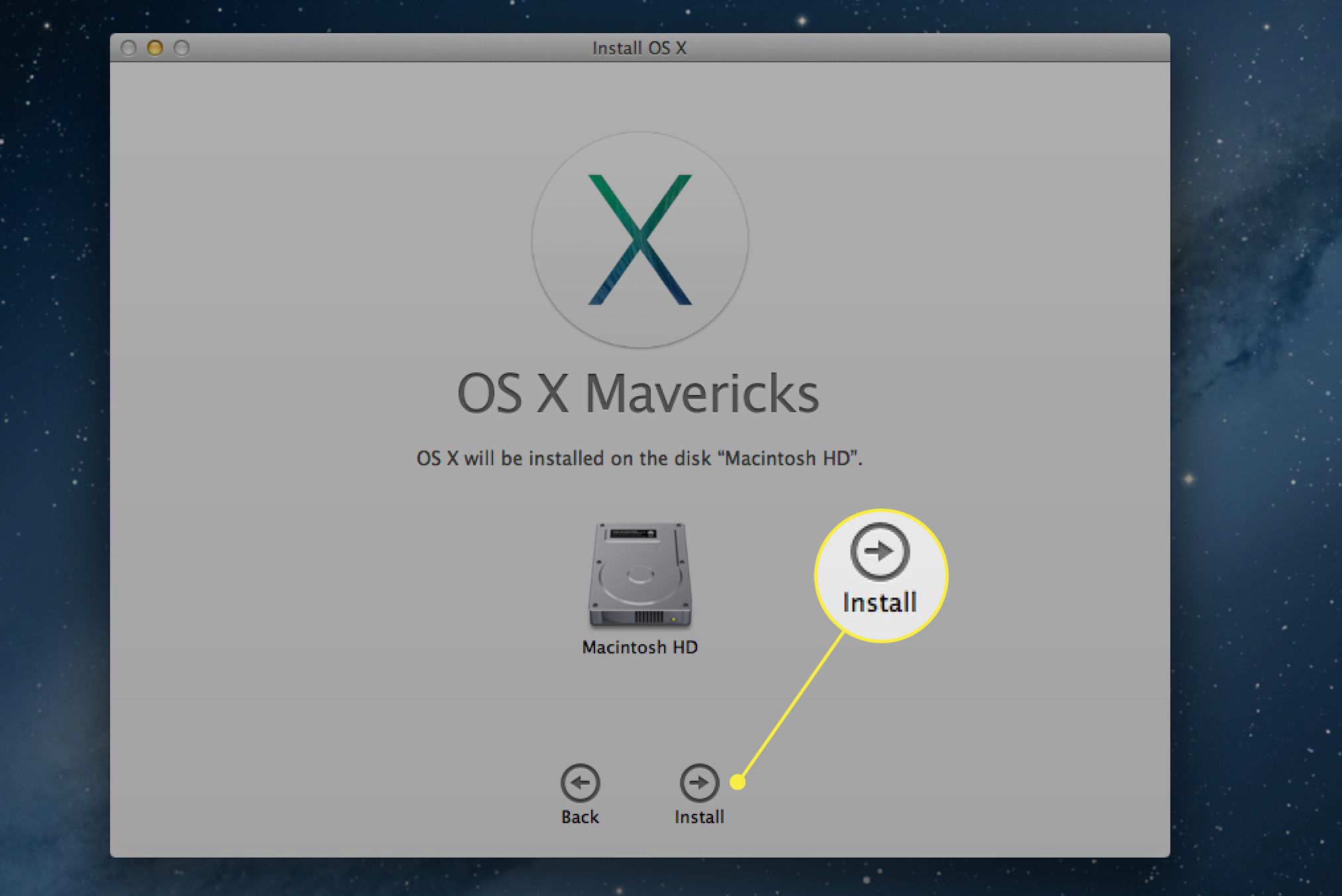
-
Ange ditt administratörslösenord och välj sedan OK.
-
Mavericks installationsprogram börjar kopiera de filer som behövs till vald enhet. När du är klar startar din Mac om automatiskt.
-
När Mac-datorn startas om fortsätter installationsprocessen. Det kan ta lite tid, allt från 15 minuter till en timme, beroende på enhetens hastighet och vilken typ av media (hårddisk, SSD) du installerar uppgraderingen på.
-
När installationen av macOS Mavericks är klar startar din Mac om automatiskt.
Konfigurera din Mac efter installation av macOS Mavericks
Vid denna tidpunkt har din Mac startat om för andra gången i installationsprocessen. När hushållningen är klar visar din Mac antingen en inloggningsskärm eller ditt skrivbord, beroende på hur du hade konfigurerat din Mac tidigare.
-
Ange ditt inloggningslösenord på begäran. Om du inte har konfigurerat ett Apple-ID kommer du att bli ombedd att skapa ett. Ange den begärda informationen och välj sedan Fortsätta. Du kan också välja Ställ in senare för att kringgå Apple ID-steget.
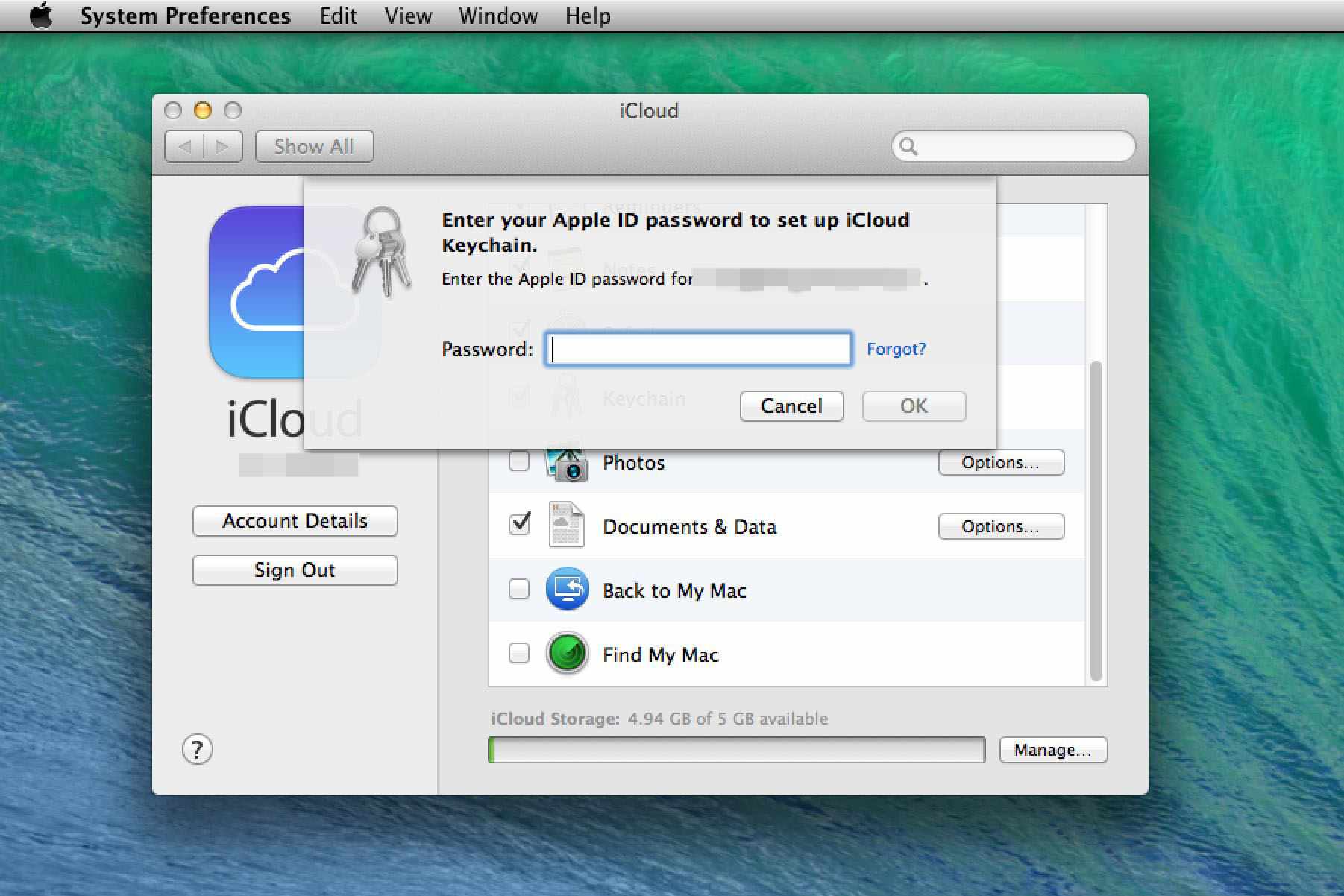
-
Du kommer att bli tillfrågad om du vill konfigurera iCloud-nyckelring. Den här funktionen är ny för macOS Mavericks och låter dig spara lösenord som ofta används i iCloud. Du kan ställa in iCloud-nyckelring nu eller senare (eller aldrig). Gör ett val och välj sedan Fortsätta.
-
Om du bestämde dig för att ställa in iCloud-nyckelring, fortsätt härifrån; annars går du till steg 6.
-
Du kommer att bli ombedd att skapa en fyrsiffrig säkerhetskod för iCloud-nyckelringen. Ange de fyra siffrorna och välj sedan Fortsätta.
-
Ange ett telefonnummer som kan ta emot SMS-meddelanden. Detta är en del av säkerhetssystemet. Om du behöver använda den fyrsiffriga säkerhetskoden kommer Apple att skicka ett SMS med sin egen uppsättning nummer. Du skriver sedan in dessa siffror i en uppmaning för att bevisa att du är den du säger att du är. Ange telefonnumret och välj sedan Fortsätta.
-
Mavericks visar en lista över applikationer som de hittade som inte är kompatibla med operativsystemet. Applikationerna flyttas automatiskt till en mapp med namnet Inkompatibel programvara, som ligger i rotmappen på din startdisk.
-
ICloud-inställningsfönstret öppnas och det nya iCloud-licensavtalet visas. Välj Jag har läst och godkänner iCloud-villkoren kryssruta och välj sedan Fortsätta.
-
Du kan nu stänga iCloud-inställningsfönstret.
Installationen av macOS Mavericks är klar. Ta dig tid att utforska de nya funktionerna och återgå sedan till jobbet (eller spela)!