
Ibland är det för svårt att läsa det finstilta på din datorskärm. Oavsett om du använder en MacBook eller en Windows 10-dator finns det några snabba och enkla sätt att zooma in på en del av skärmen eller att förstora hela skärmen. Oavsett om du letar efter ett sätt att zooma in på ett visst område eller vill att hela skärminnehållet ska förstoras, läs vidare för att lära dig hur dessa funktioner fungerar.
Zooma in och ut på en Mac
Öka storleken på appar
Öka textstorleken i många Mac-appar kan göras från Se menyn (finns längst upp på skärmen i Menyfältet). Vanligtvis kommer funktionen att kallas Zooma in tillsammans med en motsvarande funktion som kallas Zooma ut. Detta ökar storleken på allt i det fönstret. Du kommer också att märka, bredvid menykommandona, symboler som visar hur du gör direkt från tangentbordet. I de flesta appar använder du kommando++ och kommando+– för att öka respektive minska textstorleken.
Öka storleken i Finder
Tekniskt sett en app som alla andra appar, Finder fungerar lite annorlunda när det gäller att göra text och ikoner större. Öppna Upphittare, och klicka Se från Menyfältet. Välj längst ned på menyn Visa visningsalternativ. Detta öppnar en popup-meny med ett alternativ för att öka textstorleken. Öka antalet bredvid textstorleken. Standardvärdet är 12 och du kan öka upp till 16 poäng. Det finns andra alternativ du kan öka, till exempel ikonerna.
Konfigurera Mac Zoom-tillgänglighetsinställningar
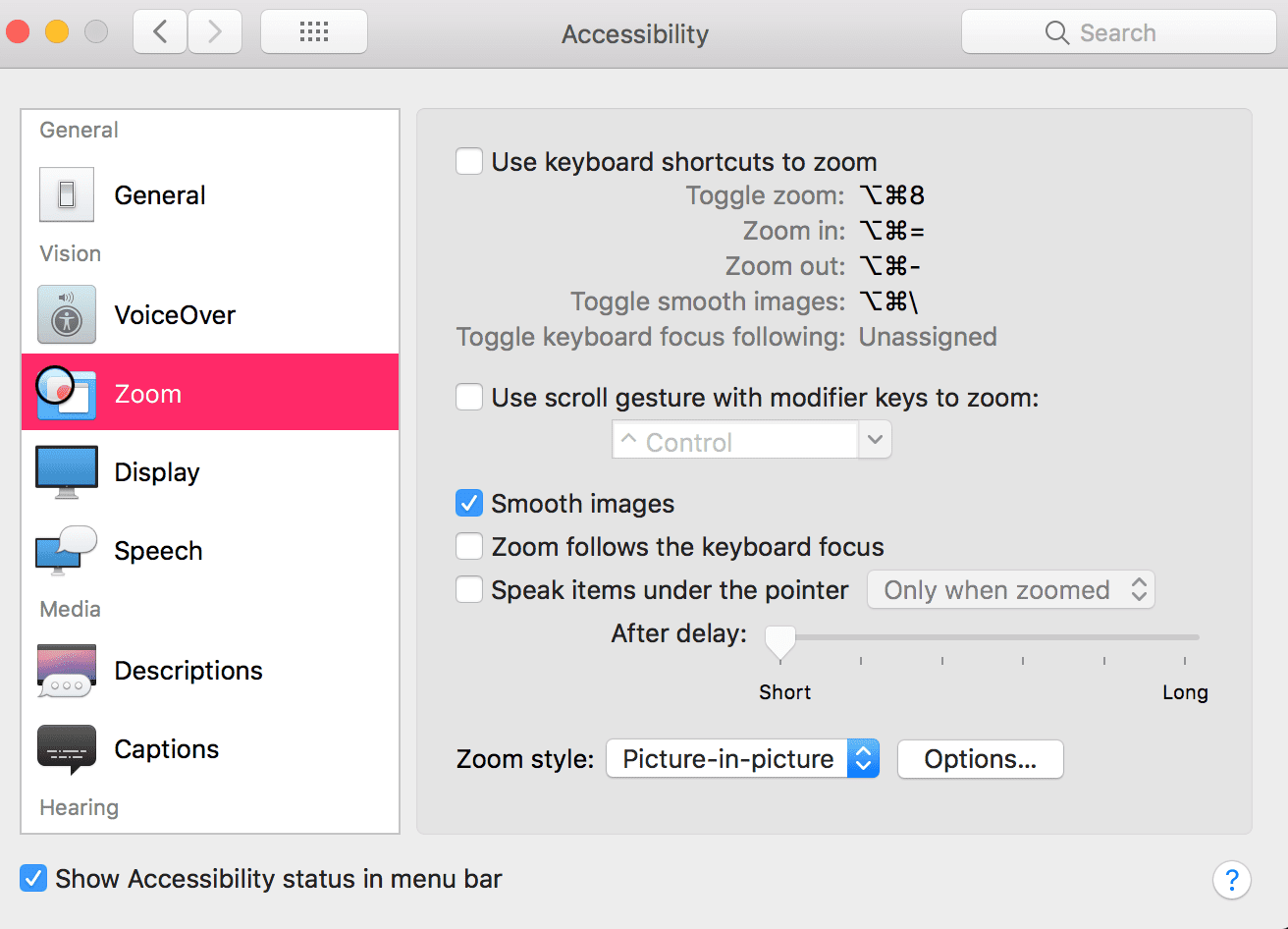
Om du behöver mer hjälp än att bara texten är lite större kan du behöva gräva i Mac: s tillgänglighetsinställningar. Detta gör att du kan öka innehållet på skärmen till en större skala som om ett förstoringsglas placerades över skärmen. Du kan hitta Apples funktioner för zoomtillgänglighet genom att klicka på Apple-meny > Systeminställningar > Tillgänglighet > Zoom. Om du vill zooma hela skärmen istället för ett avsnitt väljer du, Zooma stil > Fullskärm. Eller välj Zooma stil > Bild i bild. När du använder bild-i-bild-zoom används ett förstoringsglas som du kan anpassa i zoominställningarna under alternativ > Zooma stil. Aktivera genvägar för zoomformatet Bild-i-bild genom att trycka på Alternativ+Kommando+8 att ta upp ett förstoringsglas på sidan.
Konfigurera förstoringsglas för tillgänglighetszoom för Windows
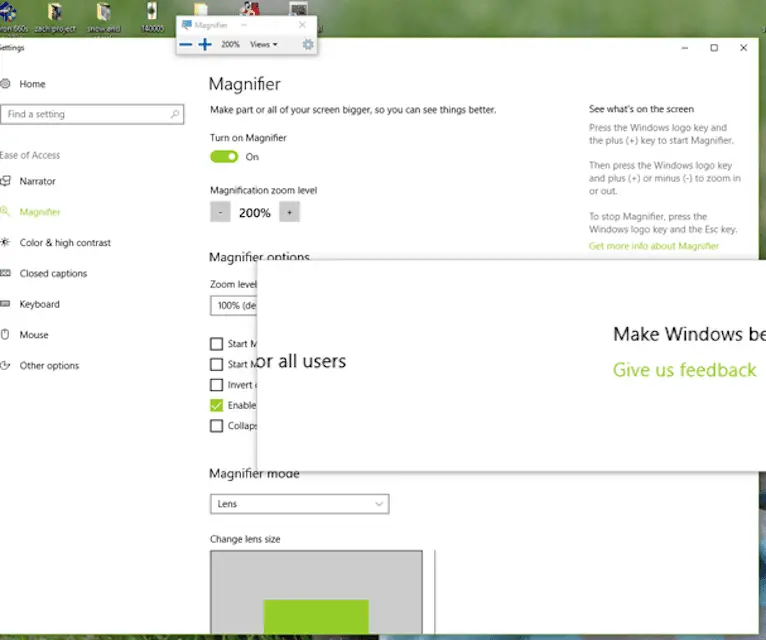
Windows 10 har också tillgänglighetsfunktioner för Zoom med ett förstoringsglas, som kan hittas genom att klicka Start > inställningar > Enkel åtkomst > Förstoringsglas och använd växla under förstoringsglas. Härifrån kan du välja alternativ:
- Fullskärm.
- Objektivvy zoomar in en del av skärmen.
- Dockad som lämnar förstoringsglaset förankrat på din skärm, med delar av skärmen förstorade i dockningsområdet, medan huvuddelen av skärmen är oförändrad.
Om du vill ha omedelbar åtkomst till din förstoringsglas när du arbetar på din dator väljer du bland dessa alternativ för att säkerställa att zoomfunktionen är direkt tillgänglig:
- Starta förstoringsglas automatiskt efter att du loggat in på din dator.
- Slå på förstoringsglas för alla innan de loggar in på din dator.
- Ändra spårningsalternativ. Välj om förstoringsglaset följer muspekaren, tangentbordet, textinsättningspunkten eller markören.
Du kan också anpassa fler zoominställningar på din dator, inklusive:
- Zoomnivå
- Öka zoomnivån
- Invertera färger
- Kollapsa till förstoringsglasikonen
- Ändra storleken på linsen.
Dessutom, beroende på datorns inställningar, kan du också ha en Visa till vänster, några alternativ ovan Förstoringsglas. Här kan du ställa in storleken på appar och text, vilket kan vara till stor hjälp om du ansluter en bärbar dator till en andra bildskärm.
Bättre webbläsning
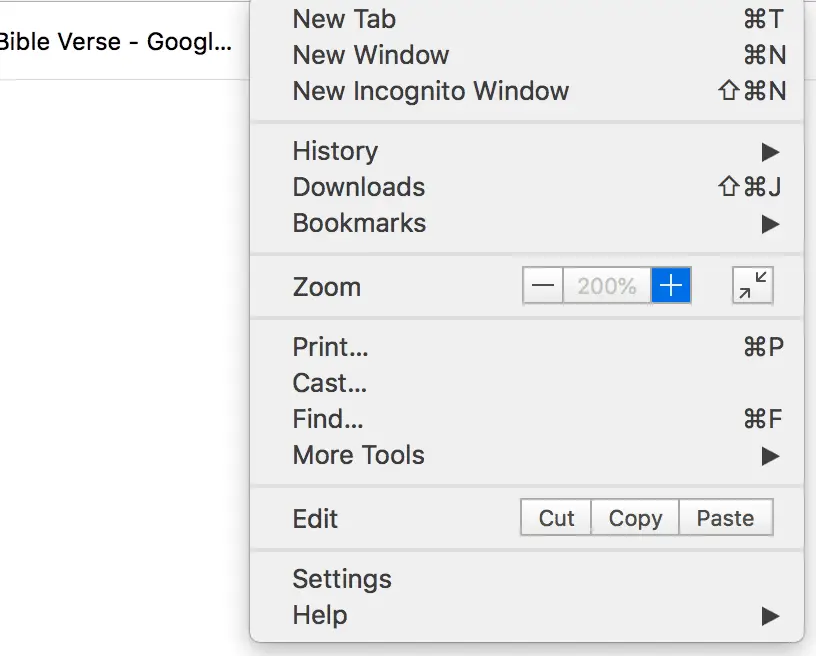
Du har också möjlighet att snabbt zooma in dina webbsidor när du surfar på internet. Chrome, Firefox, Internet Explorer och Edge har inbyggda zoomfunktioner som låter dig förstora sidan. För att hitta den här funktionen i Chrome och Firefox, klicka på Tre prickar, eller den Tre barer längst upp till höger i webbläsaren för att hitta rullgardinsmenyn och klicka på + för att öka zoomen. Du hittar Internet Explorer’s zoomfunktioner genom att klicka på Redskap ikon längst upp till höger på skärmen och klicka Zooma in
Klicka på för Microsoft Edge Ctrl++ för att zooma in och Ctrl+– för att zooma ut. Detta snabba trick fungerar också för Chrome.
Inget mer knepande!
Istället för att försöka dra din bildskärm så nära dig som möjligt, sätt dessa genvägstips i åtgärder för att öka din zoom så att du kan se vad som finns på sidan.