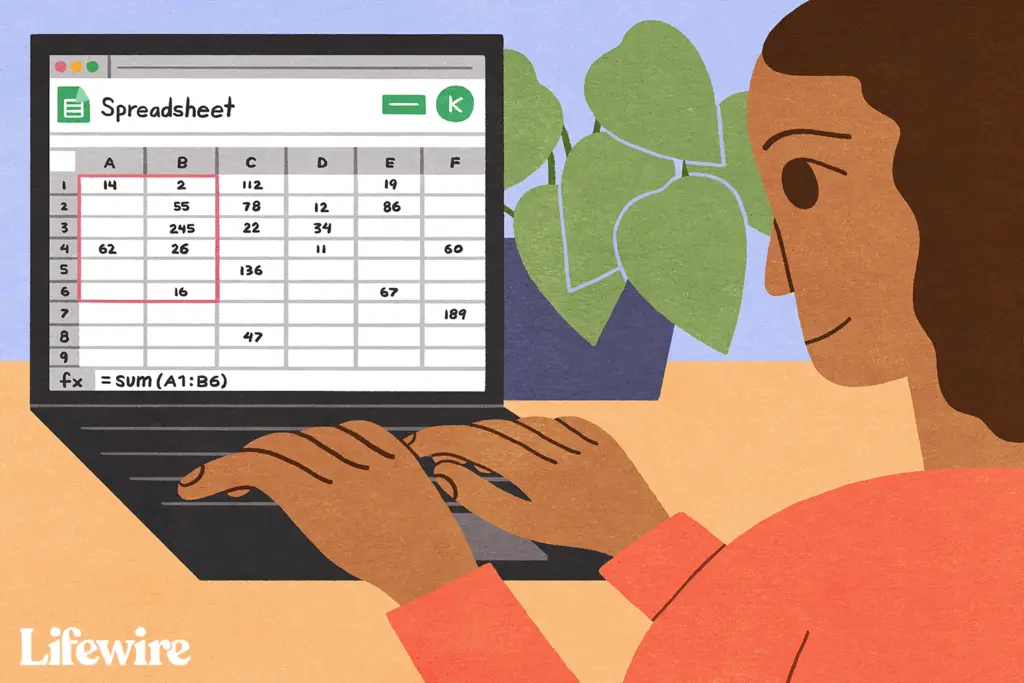
Vad du ska veta
- Enklaste alternativet: Klicka på cellen, välj BELOPP i menyn Funktioner och välj cellerna du vill lägga till.
- Eller klicka på cellen, ange = SUMMA ( och välj cellerna. Stäng med ). Tryck Stiga på.
- Du kan också använda funktionsknappen för att skapa en summa.
Den här artikeln förklarar hur du använder SUM-funktionen i Google Sheets med hjälp av menyn Funktioner, matar in den manuellt och med funktionsknappen. Skärmdumparna är från Google Sheets-appen för iOS, men instruktionerna är desamma på alla plattformar.
Hur man skriver en SUM-funktion
Att lägga till rader eller kolumner med nummer är en vanlig operation som utförs i alla kalkylprogram. Google Sheets innehåller en inbyggd funktion som heter SUM för detta ändamål. Med en funktion på plats uppdateras kalkylbladet automatiskt när du gör ändringar i cellområdet i formeln. Om du ändrar poster eller lägger till text i tomma celler uppdateras det totala antalet nya data. Använd informationen ovan och skriv en SUM-funktion så här: = SUM (nummer_1, nummer_2, … nummer_30)
class = «ql-syntax»> I detta fall är siffrorna inom parentes de enskilda cellerna som läggs till. Detta kan vara en lista som (A1, B2, C10) eller ett intervall som (A1: B10). Områdealternativet är hur du lägger till kolumner och rader.
Så här anger du en SUM-funktion i Google Sheets
Innan du börjar anger du informationen du vill lägga till i ett kalkylark och följer sedan dessa steg:
-
Klicka eller tryck på cellen där du vill placera formeln.
-
Knacka Ange text eller formel för att visa tangentbordet.
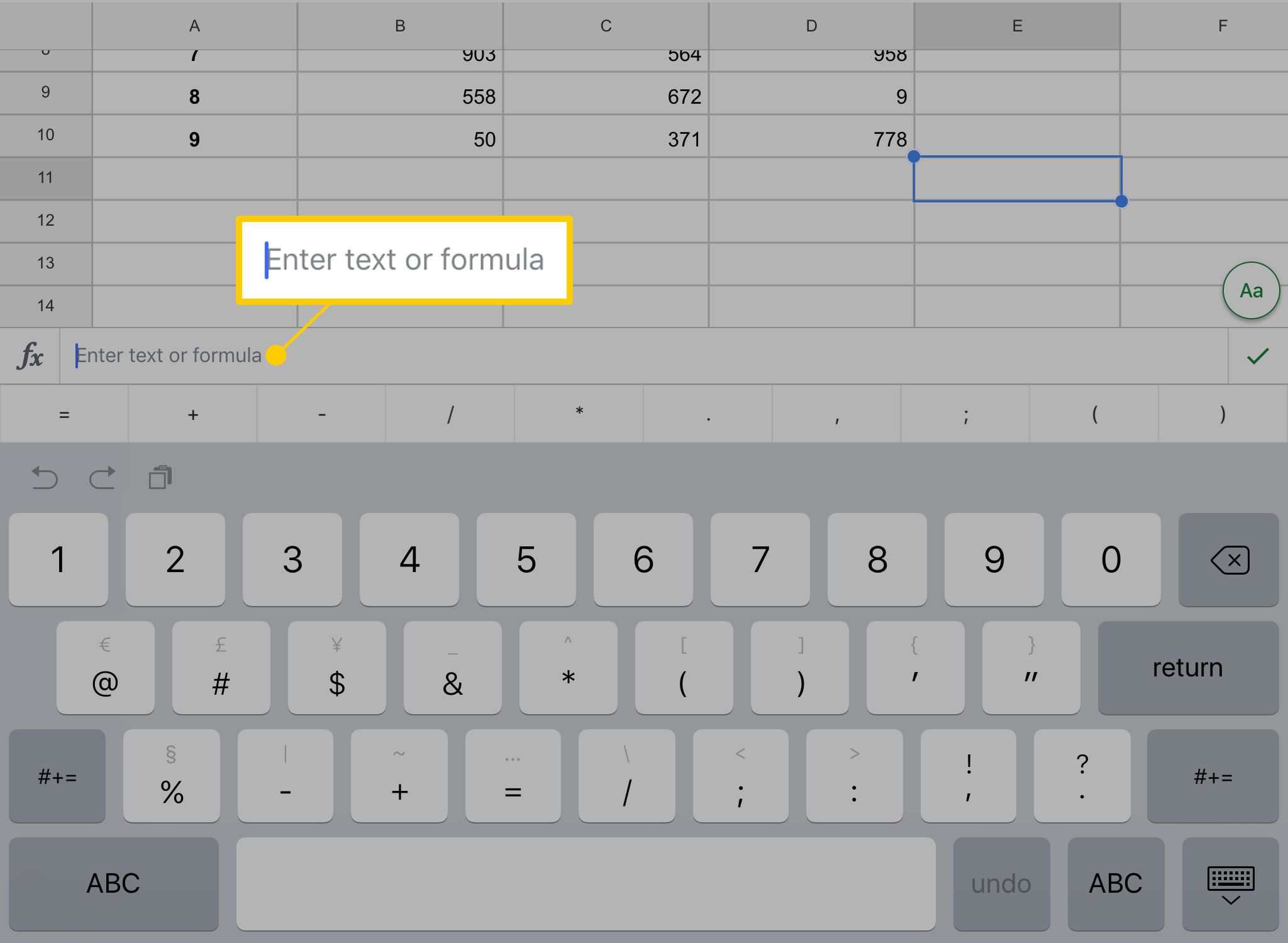
-
Typ = summa ( för att starta formeln.
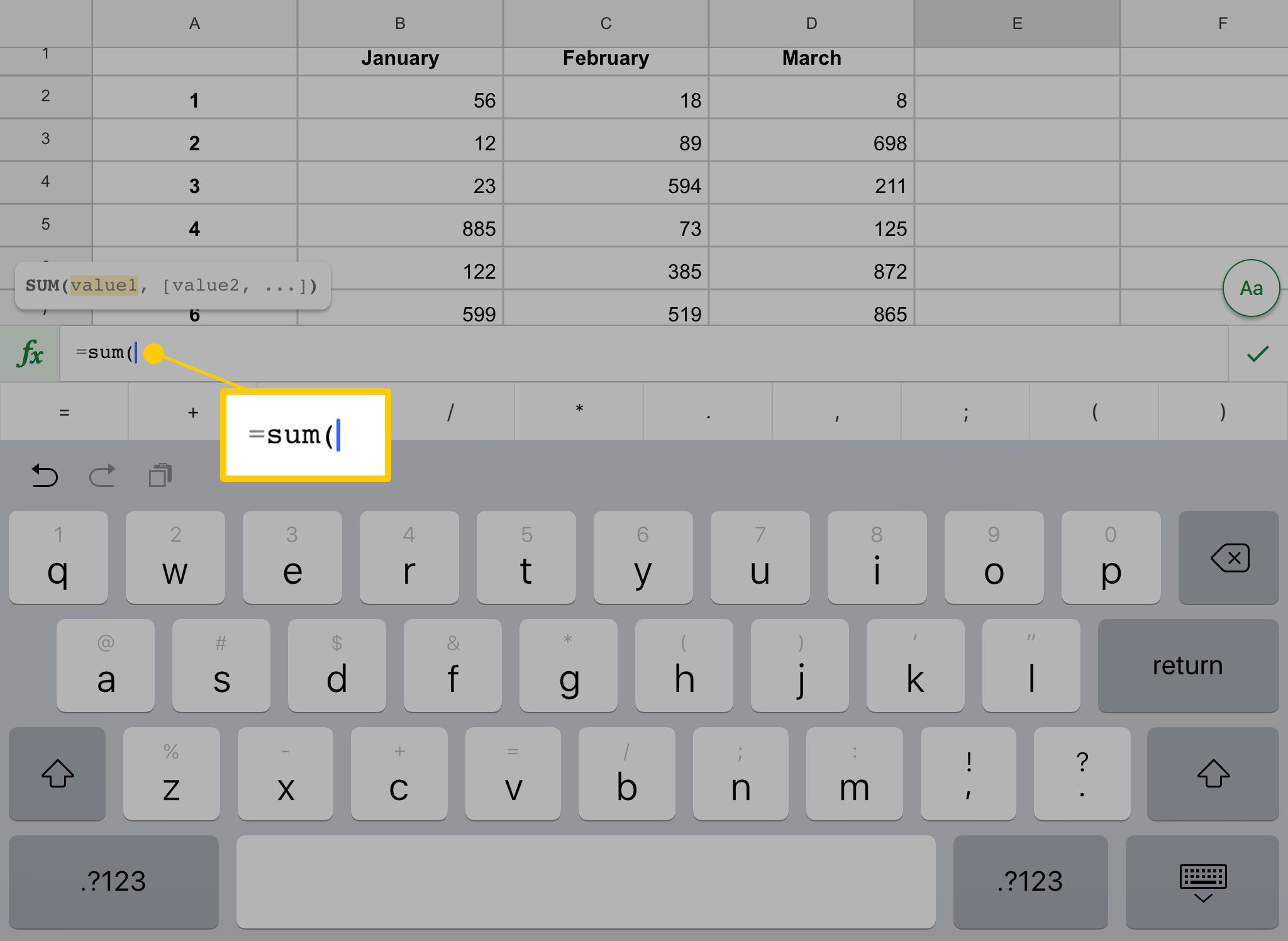
-
Välj de siffror du vill lägga till tillsammans. Ett sätt att göra detta är att trycka på de celler du vill ha. Cellreferenser visas inom parentes i formeln.
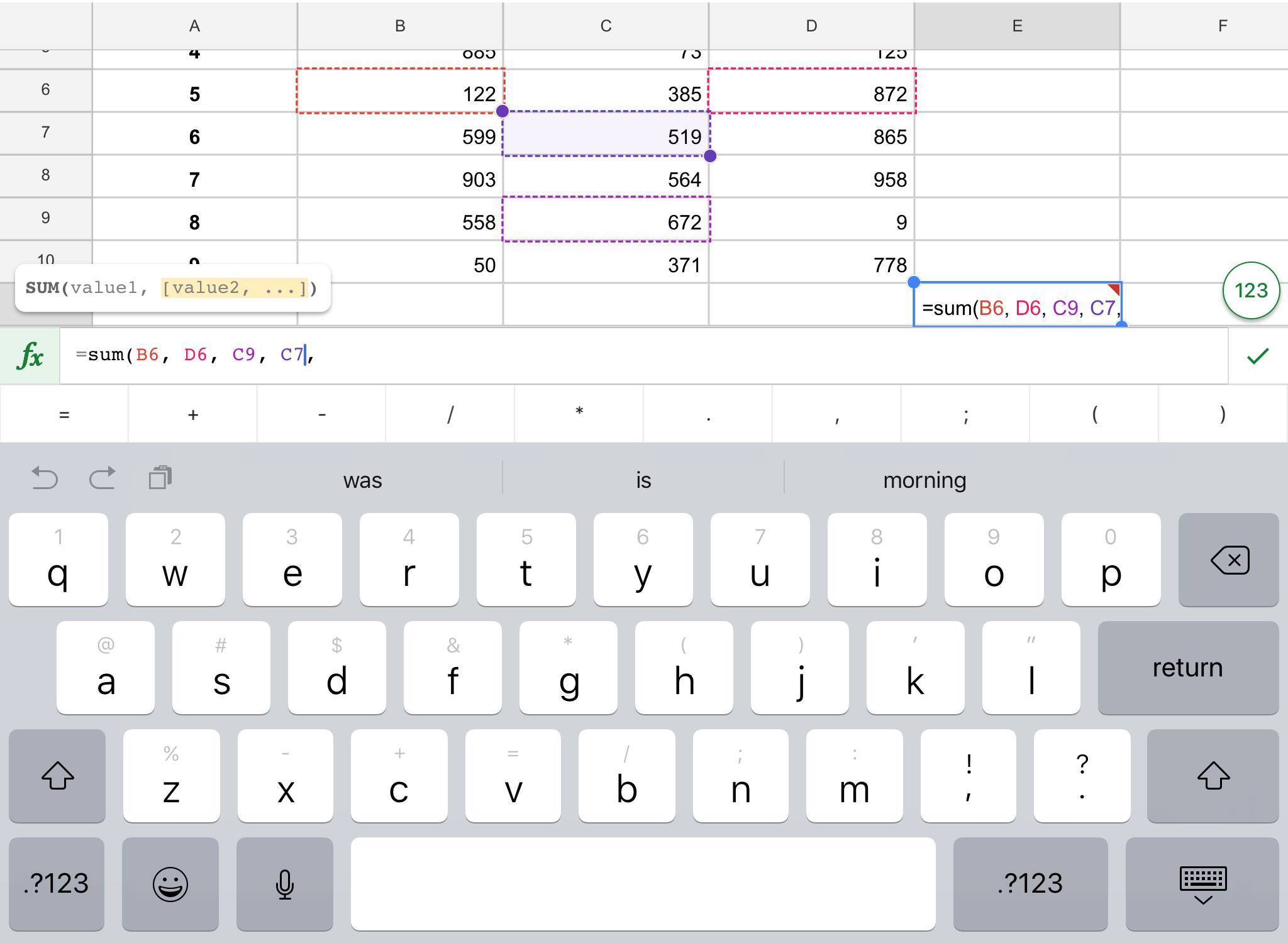
-
För att välja ett område med intilliggande celler samtidigt, tryck på en (till exempel den första i en rad eller kolumn) och tryck sedan på och dra cirkeln för att välja de siffror du vill lägga till tillsammans. Du kan inkludera tomma celler i en funktion.
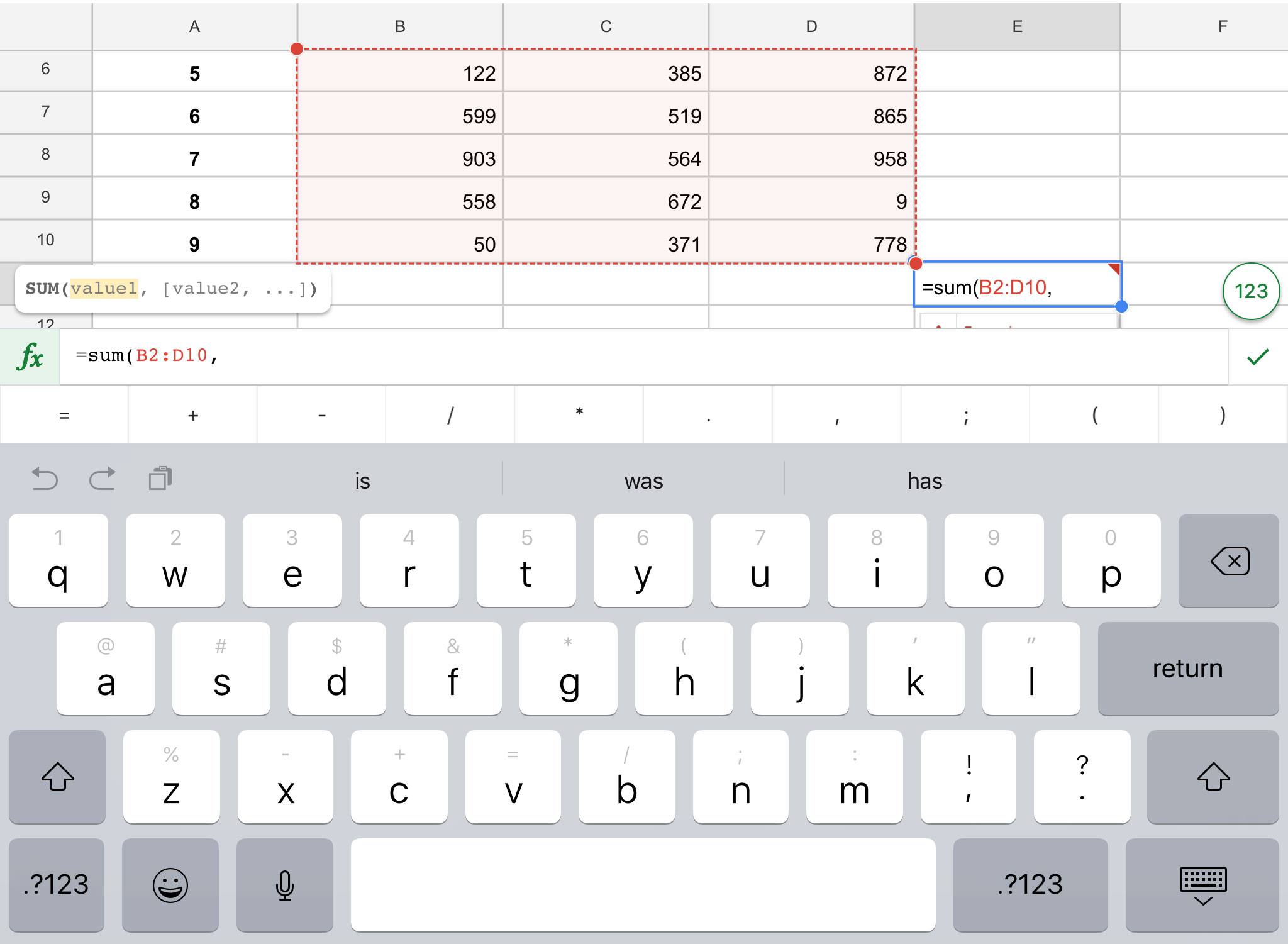
-
Ange en slutande parentes för att avsluta funktionen och tryck sedan på bocken för att köra funktionen.
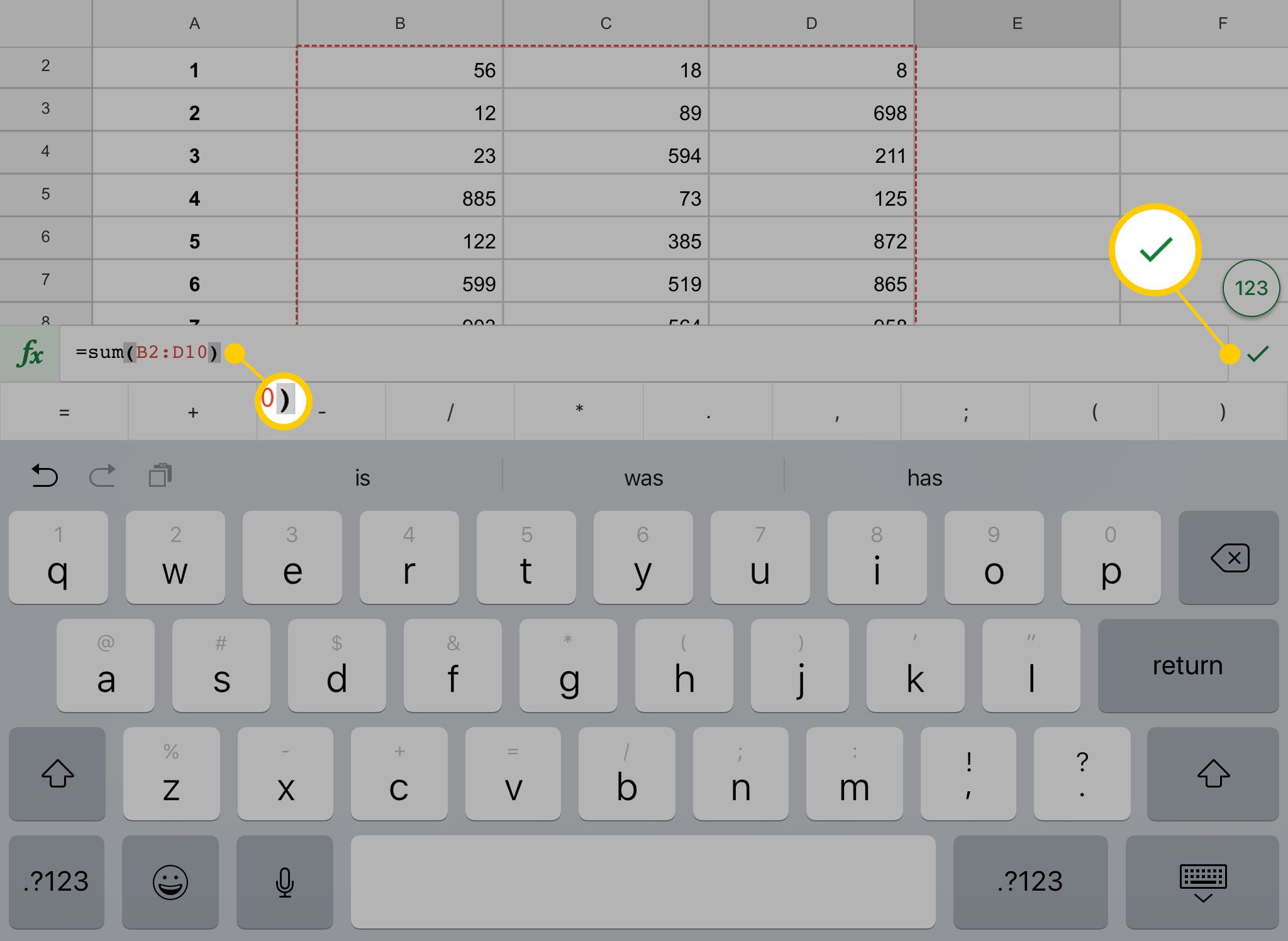
-
Funktionen körs och summan av siffrorna du valt visas i cellen du valde.
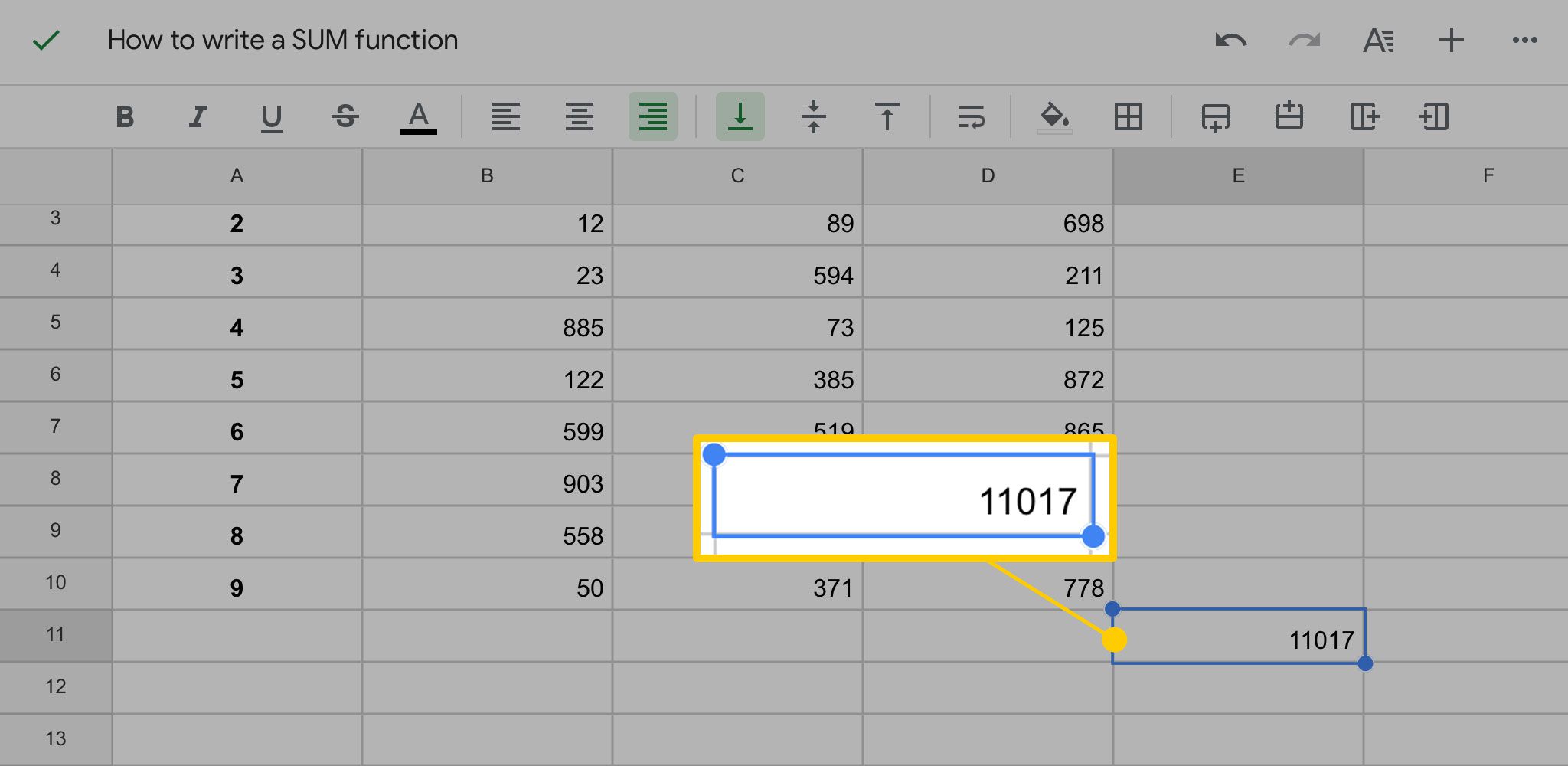
-
Om du ändrar något av värdena i de valda cellerna uppdateras summan automatiskt.
Hur man skapar en summa med hjälp av funktionsknappen
Du kan också använda en meny för att ange en funktion istället för att skriva den. Så här gör du.
-
Ange data och välj sedan cellen där du vill att summan ska visas.
-
Klicka eller tryck på Fungera knapp. På skrivbordsversionen av Google Sheets är Function till höger om formateringsfältet och ser ut som den grekiska bokstaven sigma (∑).
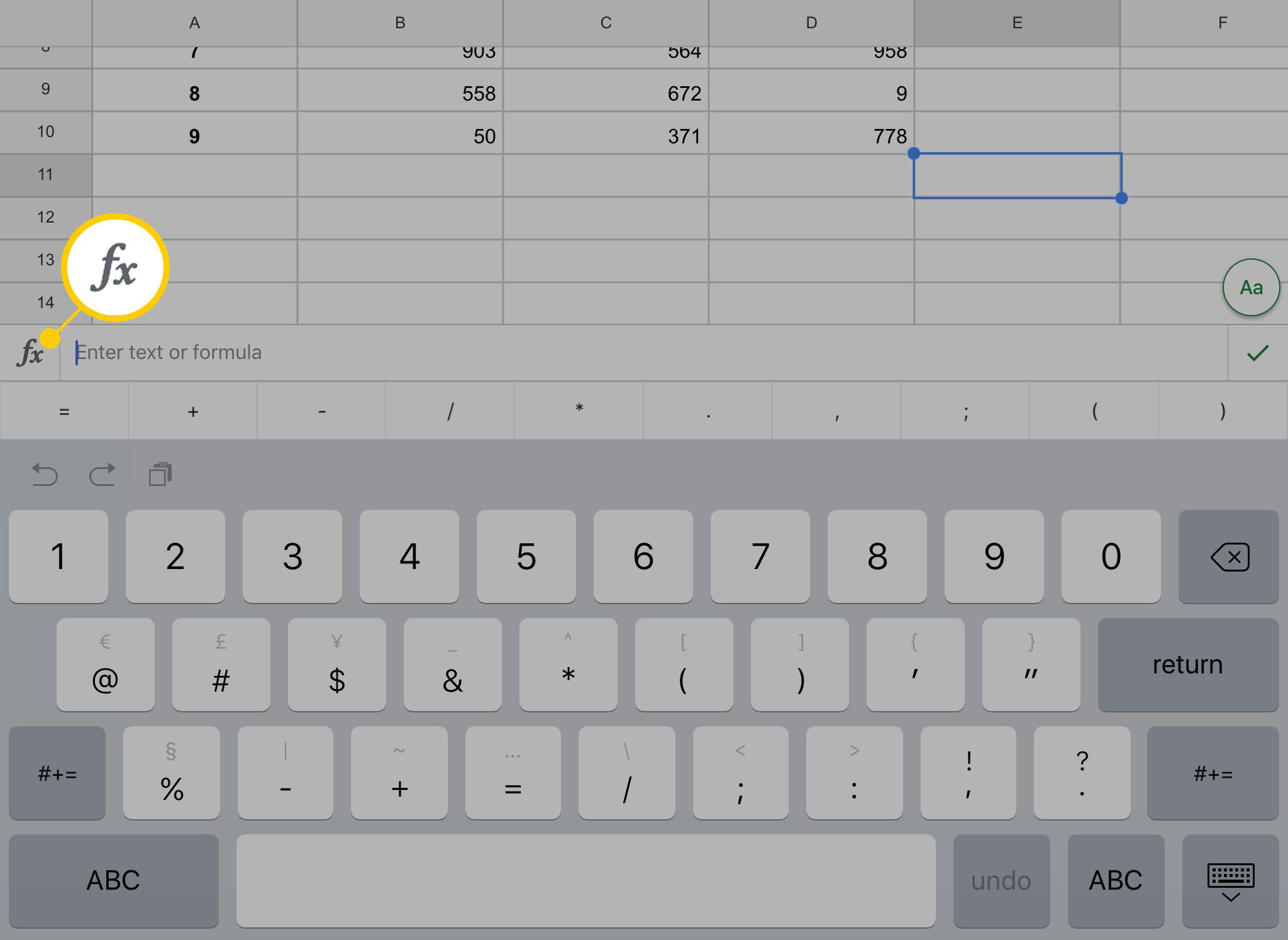
-
Tryck på i listan över funktionskategorier Matematik. De Fungera menyn på skrivbordsversionen av Google Sheets innehåller några vanliga formler. SUM kan finnas på den listan.
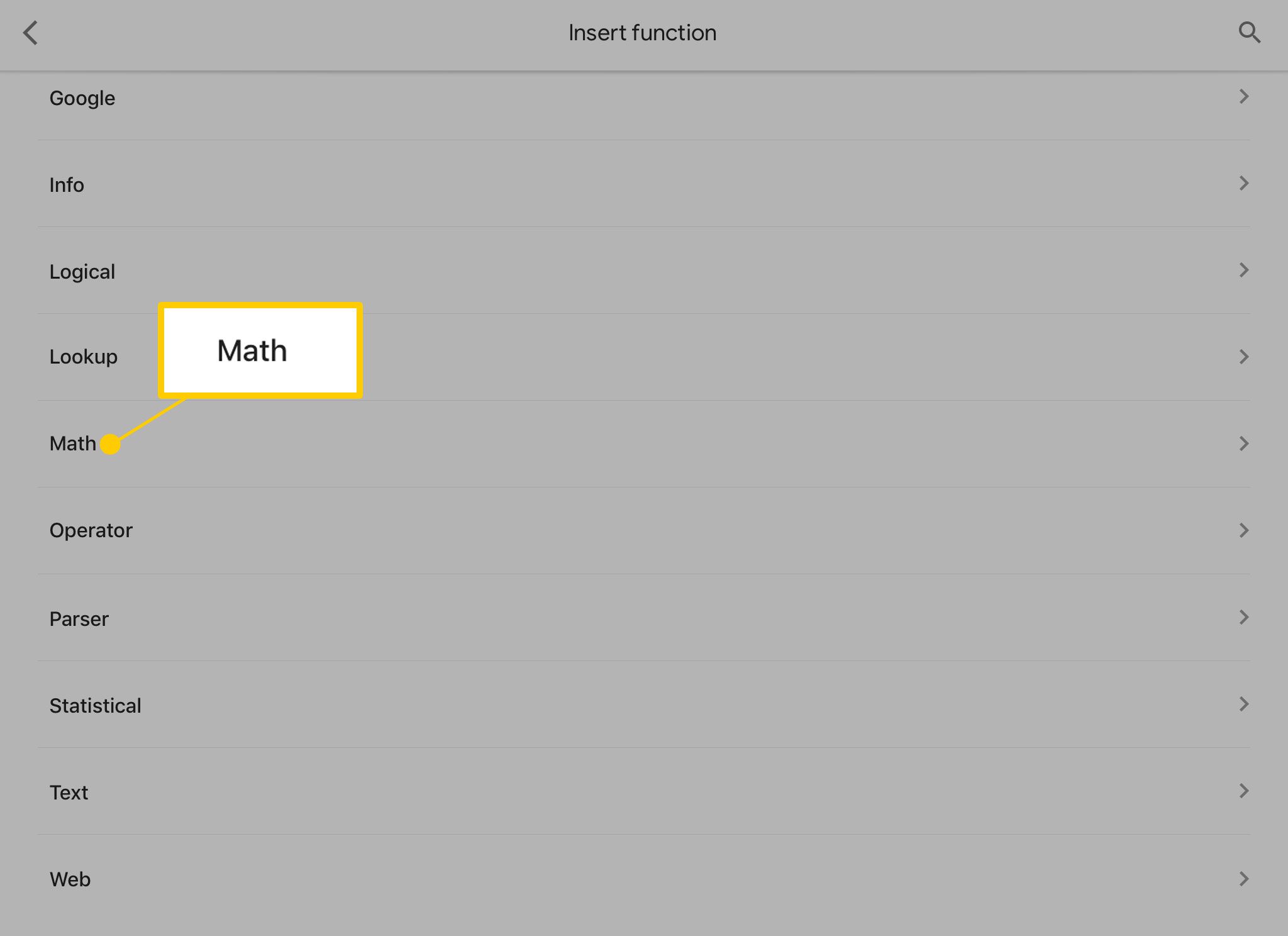
-
Funktionerna visas alfabetiskt. Bläddra nedåt och tryck sedan på BELOPP.
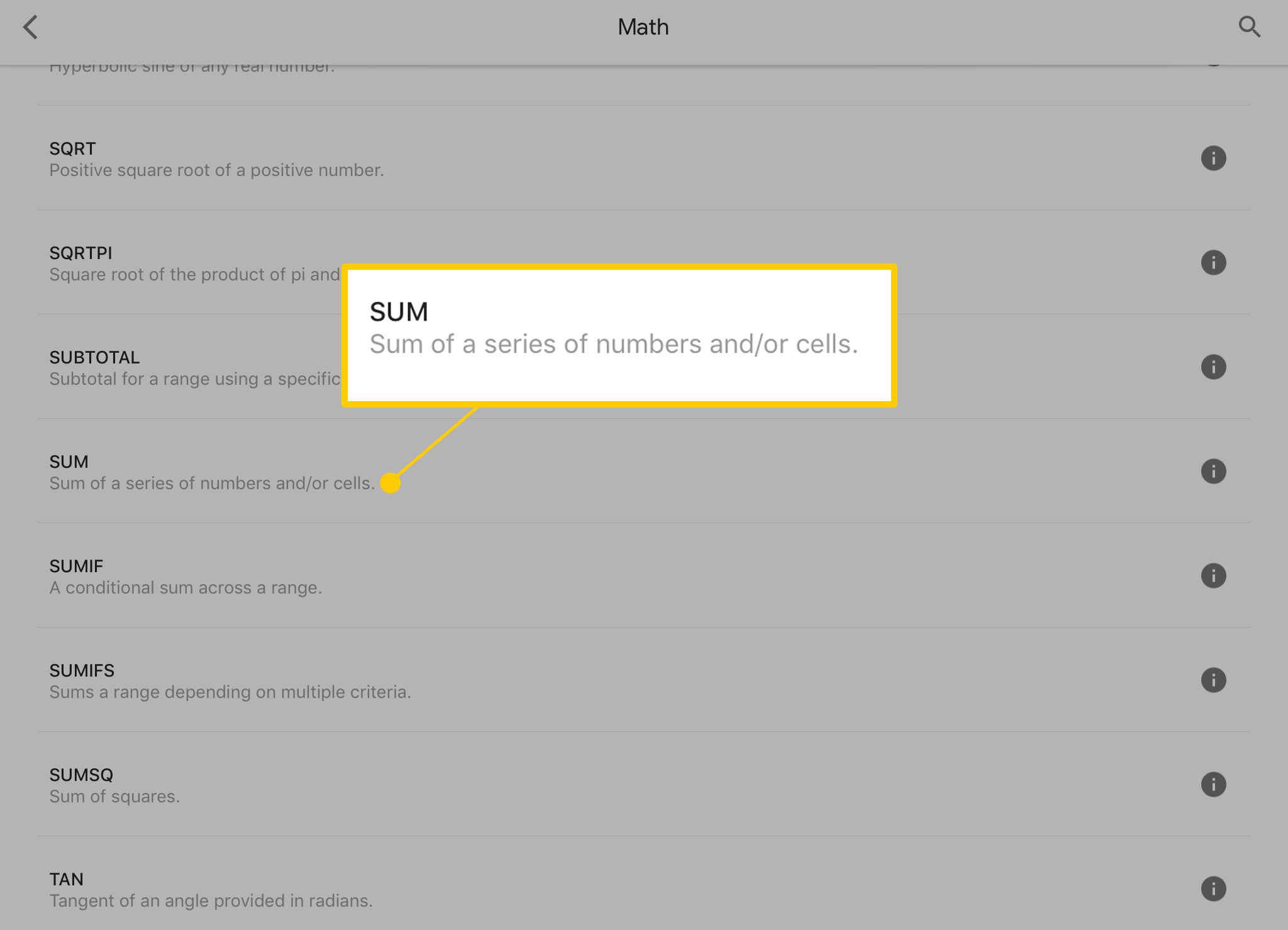
-
I kalkylbladet anger du det antal siffror du vill lägga till tillsammans.
Hur man skriver en funktion i Google Sheets
En funktion i Google Sheets och andra kalkylprogram som Microsoft Excel har tre delar:
- Ett likhetstecken (=). Detta berättar för programmet att du går in i en funktion.
- Funktionens namn. Detta är vanligtvis i all-caps, men det är inte nödvändigt. Några exempel är SUM, ROUNDUP och PRODUCT.
- En uppsättning parenteser: (). Om funktionen inkluderar arbete med en uppsättning siffror i kalkylbladet går dessa siffror inom parentes för att berätta för programmet vilka data som ska användas i formeln.