
Installera en skrivare på en Mac är vanligtvis en enkel uppgift. Du behöver inte göra mycket mer än att ansluta skrivaren till din Mac, slå på skrivaren och sedan låta din Mac automatiskt installera skrivaren åt dig. Ibland fungerar inte den automatiska installationsprocessen, vanligtvis med äldre skrivare. I så fall kan du använda den manuella installationsmetoden för skrivare. Instruktionerna i den här artikeln gäller Mac-datorer som kör OS X Lion (10.7) och senare.
Hur man använder systeminställningar för att installera en skrivare
Din Mac kommer att upptäcka alla kompatibla skrivare som du ansluter till den med en kabel. Du lägger till det via Systeminställningar.
-
Ladda skrivaren med bläck och papper, anslut den till din Mac med en USB-kabel och slå sedan på skrivaren.
-
Lansera Systeminställningar på din Mac genom att klicka på dess ikon i Dock eller välja den under Apple-menyn.
-
Klicka på Skrivare och skannrar ikon.
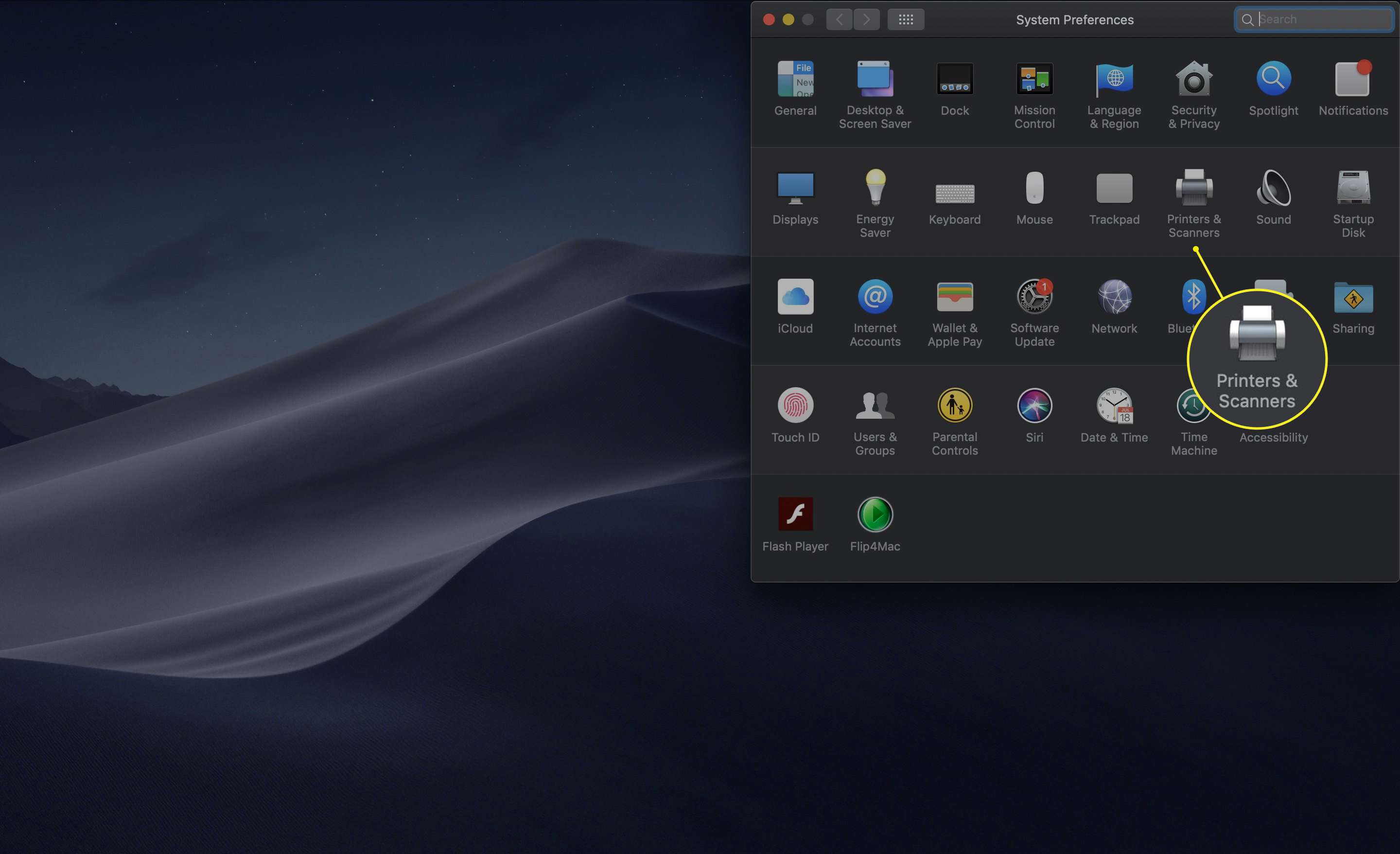
-
Om din skrivare är listad i inställningsfönstrets sidofält för skrivarlista, markerar du den och tittar på dess status. Om det står på tomgångser Mac skrivaren även om den inte används. Du är redo. Om du inte ser din skrivare i listan klickar du på plustecknet (+) -knappen längst ner i skrivarlistan för att lägga till en skrivare.
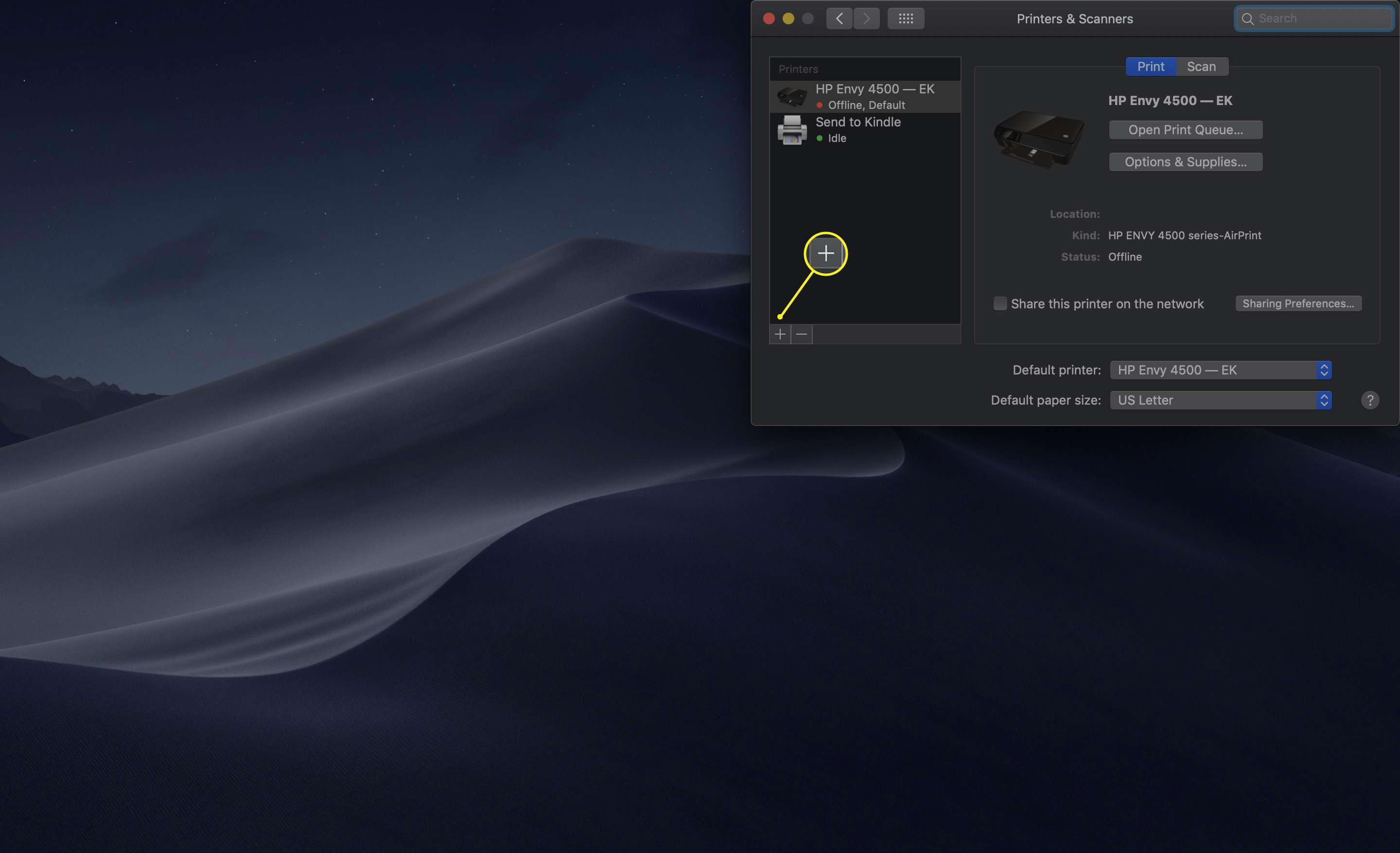
-
Välj Standard fliken i Lägg till fönster.
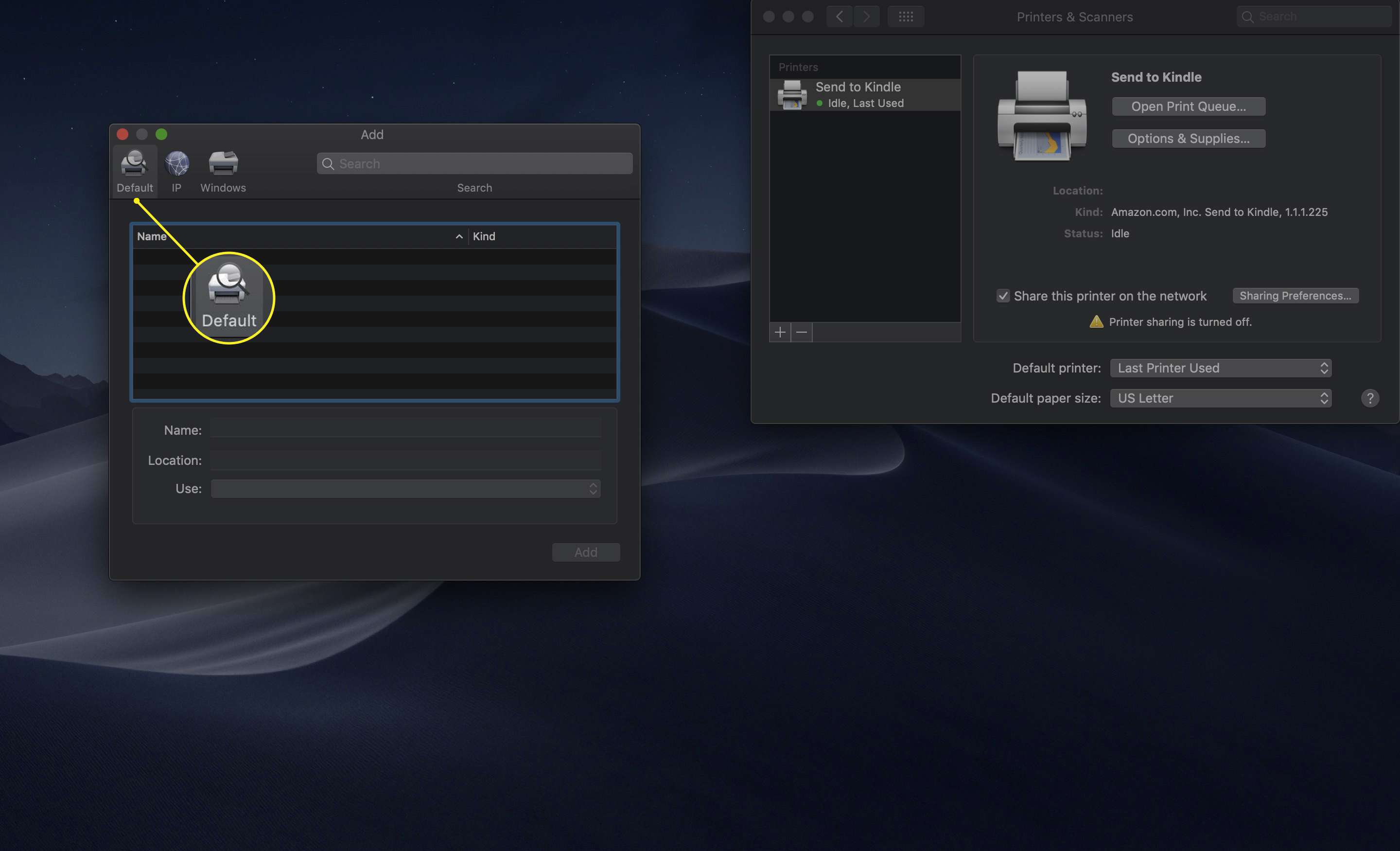
-
Skrivaren ska visas i listan över skrivare som är anslutna till din Mac. Klicka på skrivarens namn och fälten längst ner i fönstret Lägg till fylls i automatiskt med information om skrivaren, inklusive dess namn, plats och drivrutin, som Mac automatiskt väljer.
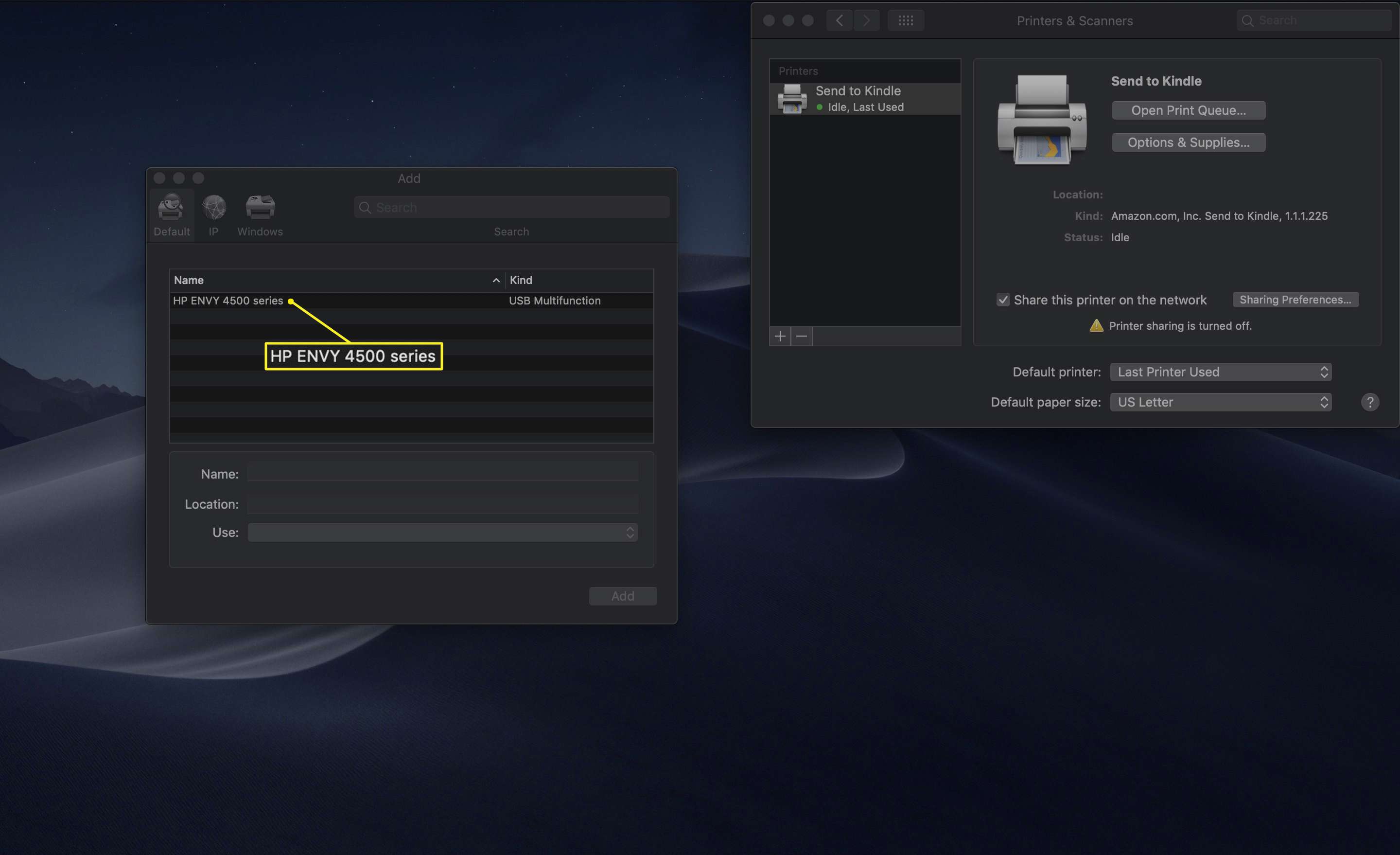
-
Som standard väljer din Mac automatiskt drivrutinen. Om din Mac kan hitta en rätt drivrutin för skrivaren visar den drivrutinsnamnet.
-
Om din Mac inte kan hitta en lämplig drivrutin klickar du på Använda sig av rullgardinsmeny och välj Välj Programvara från listrutan. Bläddra igenom listan över tillgängliga skrivardrivrutiner för att se om det finns en som matchar din skrivare. Om inte, prova en generisk drivrutin om en finns tillgänglig. Välj en drivrutin från listan och klicka OK.
-
Klicka på Lägg till för att slutföra installationen.
-
Om du fortfarande har problem och du valde en generisk drivrutin manuellt för din skrivare, prova en annan drivrutin eller gå till skrivarens tillverkares webbplats och ladda ner en lämplig skrivardrivrutin.