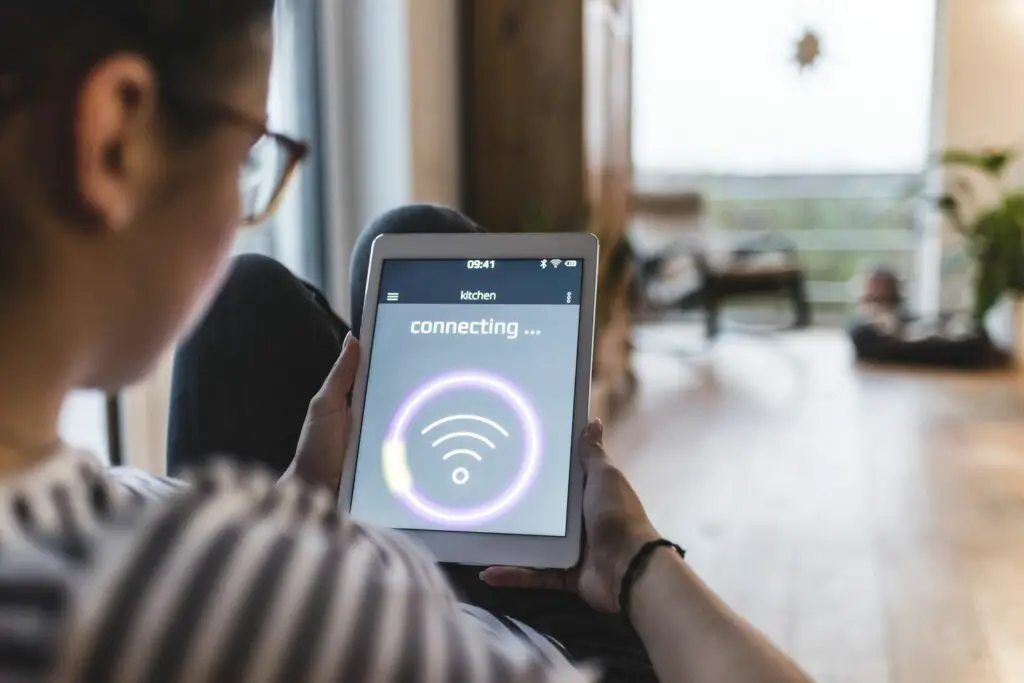
Vad du ska veta
- Gå till inställningar > iCloud > iCloud-säkerhetskopia > Säkerhetskopiera nu.
- Så här raderar du enheten: Gå till inställningar > Allmän > Återställa > Radera allt innehåll och alla inställningar.
- När återställningen är klar kommer du att uppmanas att återställa din enhet från en säkerhetskopia.
Den här artikeln förklarar hur du säkerhetskopierar din iPad med iCloud och hur du återställer en iPad från en iCloud-säkerhetskopia. Instruktionerna gäller enheter som kör iOS 8 och senare.
Hur du automatiskt säkerhetskopierar din iPad med iCloud
Så här aktiverar du iCloud-säkerhetskopior för din iPad:
-
Öppna inställningar.
-
Tryck på ditt namn i den vänstra panelen.
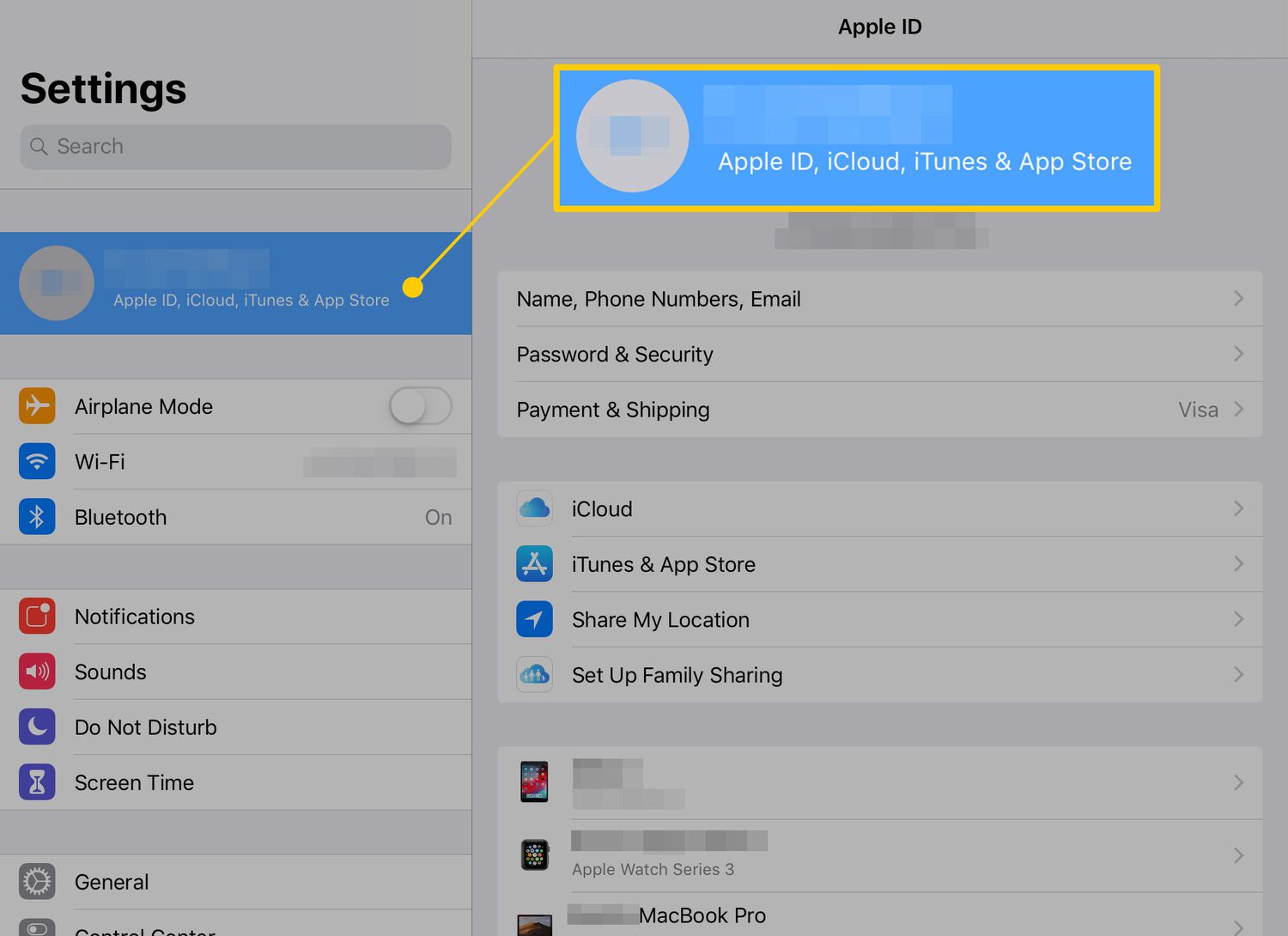
-
Knacka iCloud.
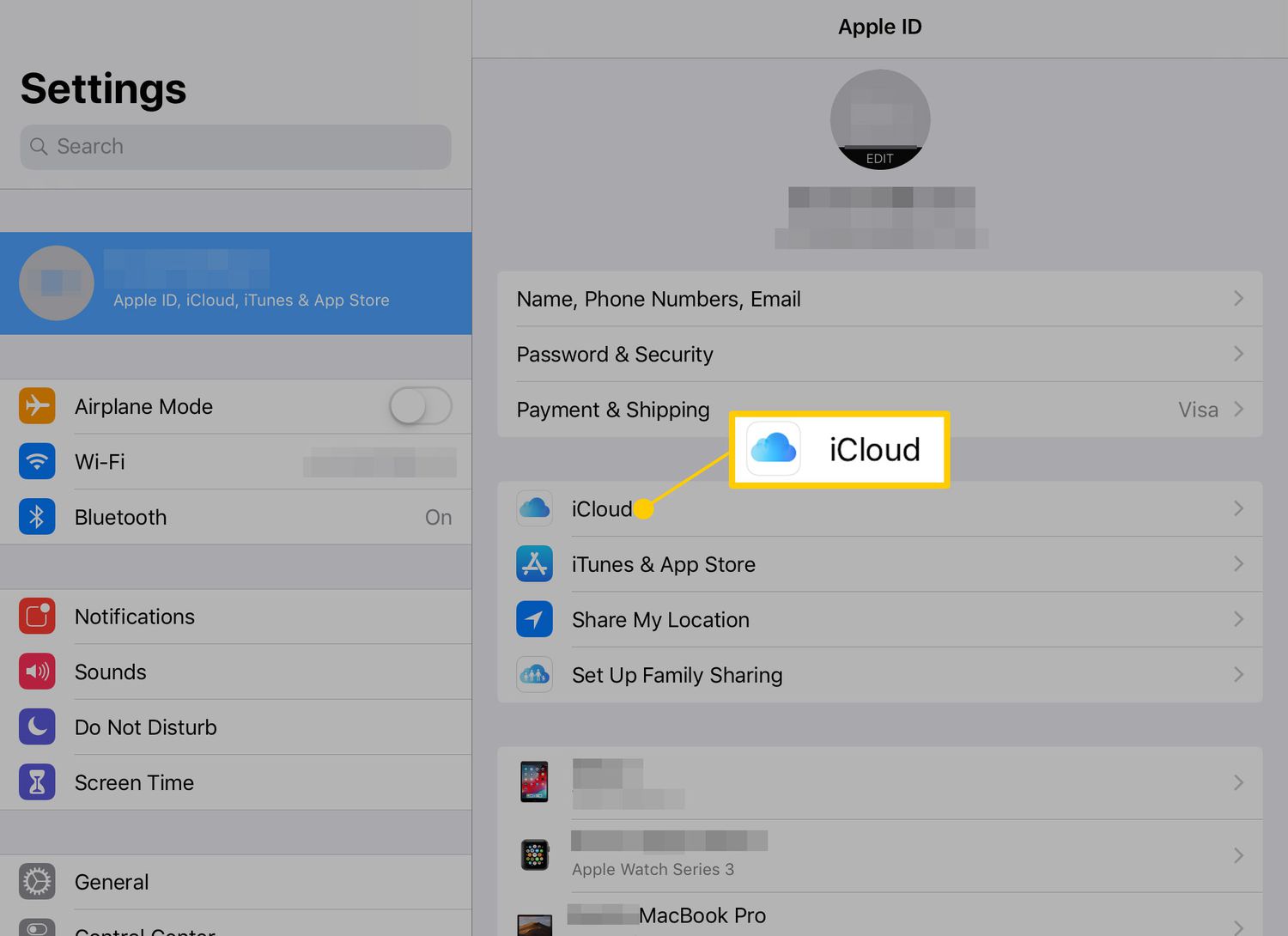
-
I iCloud-inställningarna väljer du vad du vill säkerhetskopiera, inklusive kontakter, kalenderhändelser, bokmärken i webbläsaren Safari och objekt i Notes-appen. Som standard är de flesta av dessa på.
-
Knacka iCloud-säkerhetskopia.
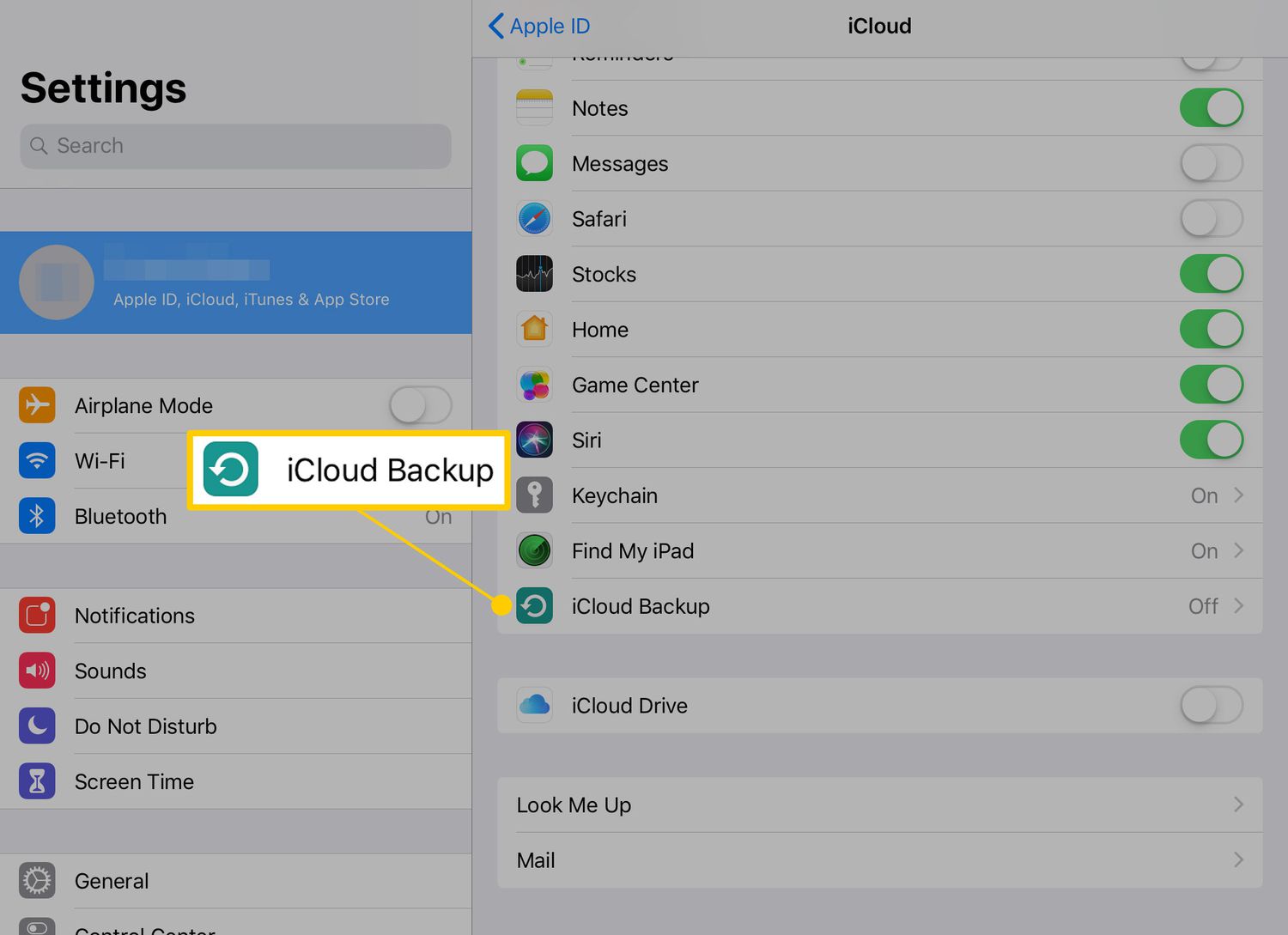
-
För att aktivera automatisk säkerhetskopiering för iPad, slå på iCloud-säkerhetskopia brytare. När den är på, säkerhetskopieras iPad när den är ansluten till ett vägguttag eller en dator.
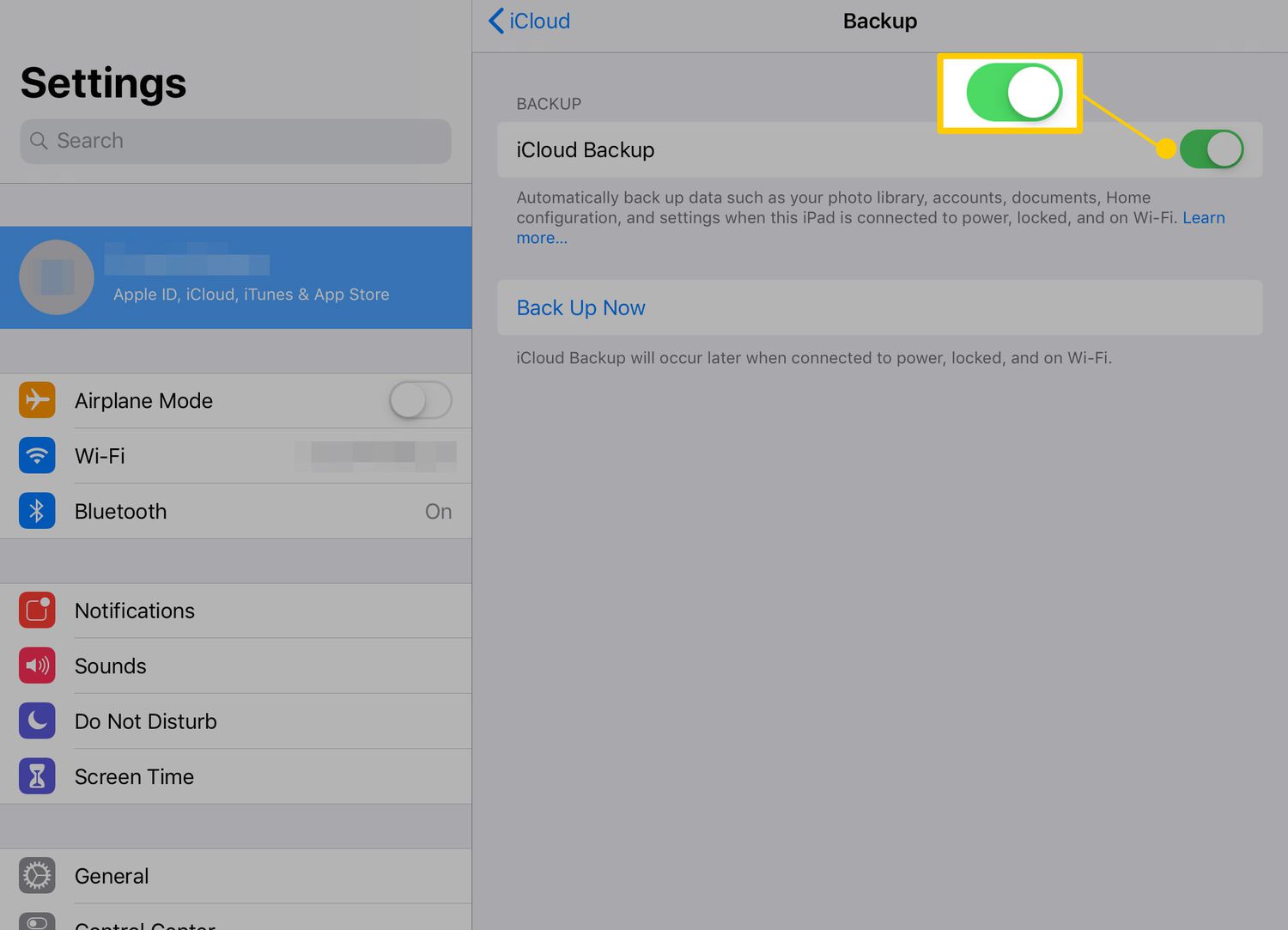
-
Knacka Säkerhetskopiera nu för att göra en omedelbar säkerhetskopiering.
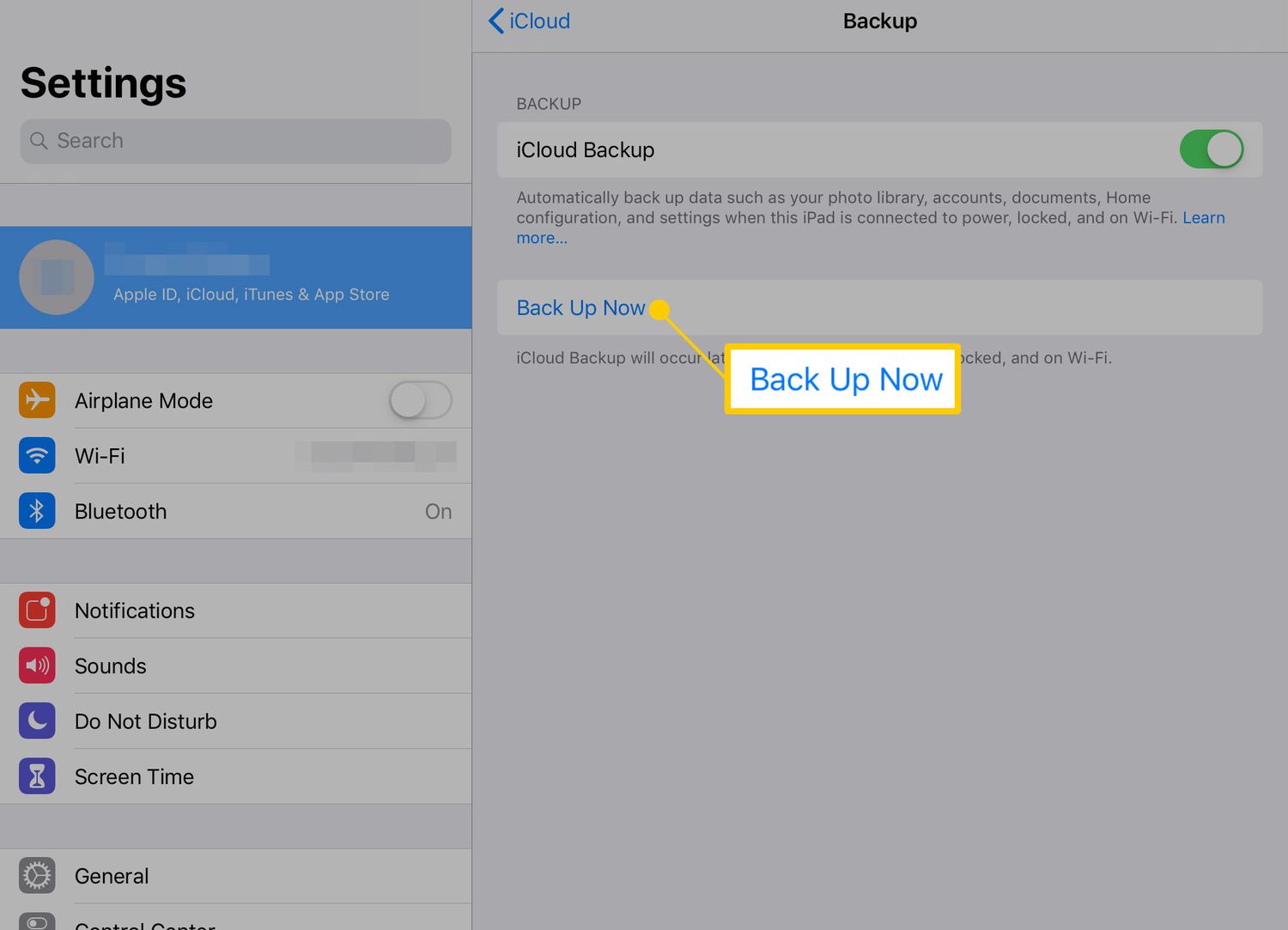
-
iPad kommer att säkerhetskopiera automatiskt. Texten nedan Säkerhetskopiera nu visar datum och tid för den senaste säkerhetskopieringen.
Hur man återställer en iPad från en iCloud-säkerhetskopia
Att återställa en iPad från en iCloud-säkerhetskopia börjar med att torka av iPad, vilket försätter den i samma tillstånd som den var när du först tog den ur kartongen. Utför en manuell säkerhetskopiering innan du återställer din iPad för att förhindra att du förlorar några bilder eller data.
-
Öppna inställningar.
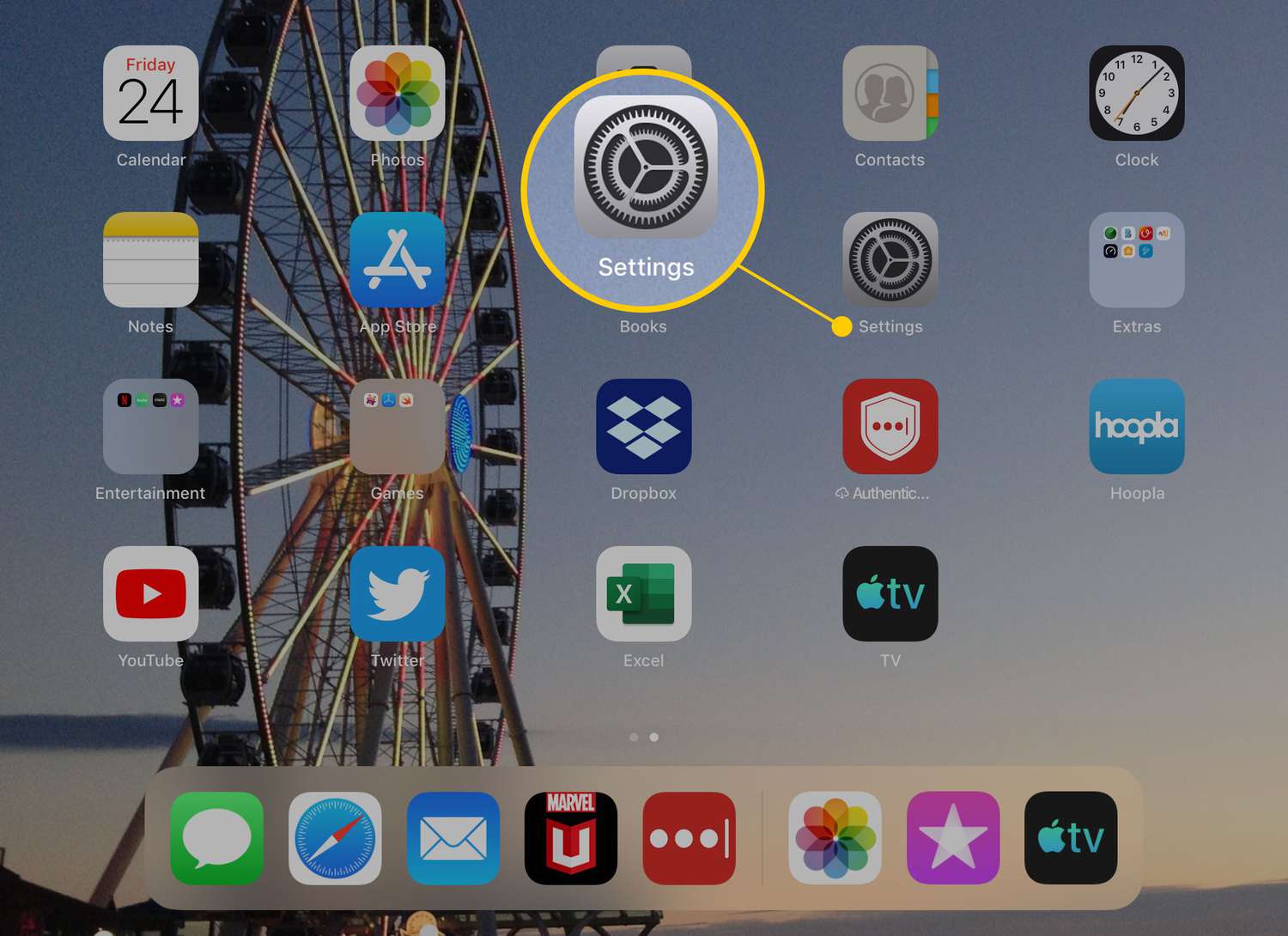
-
Knacka Allmän.
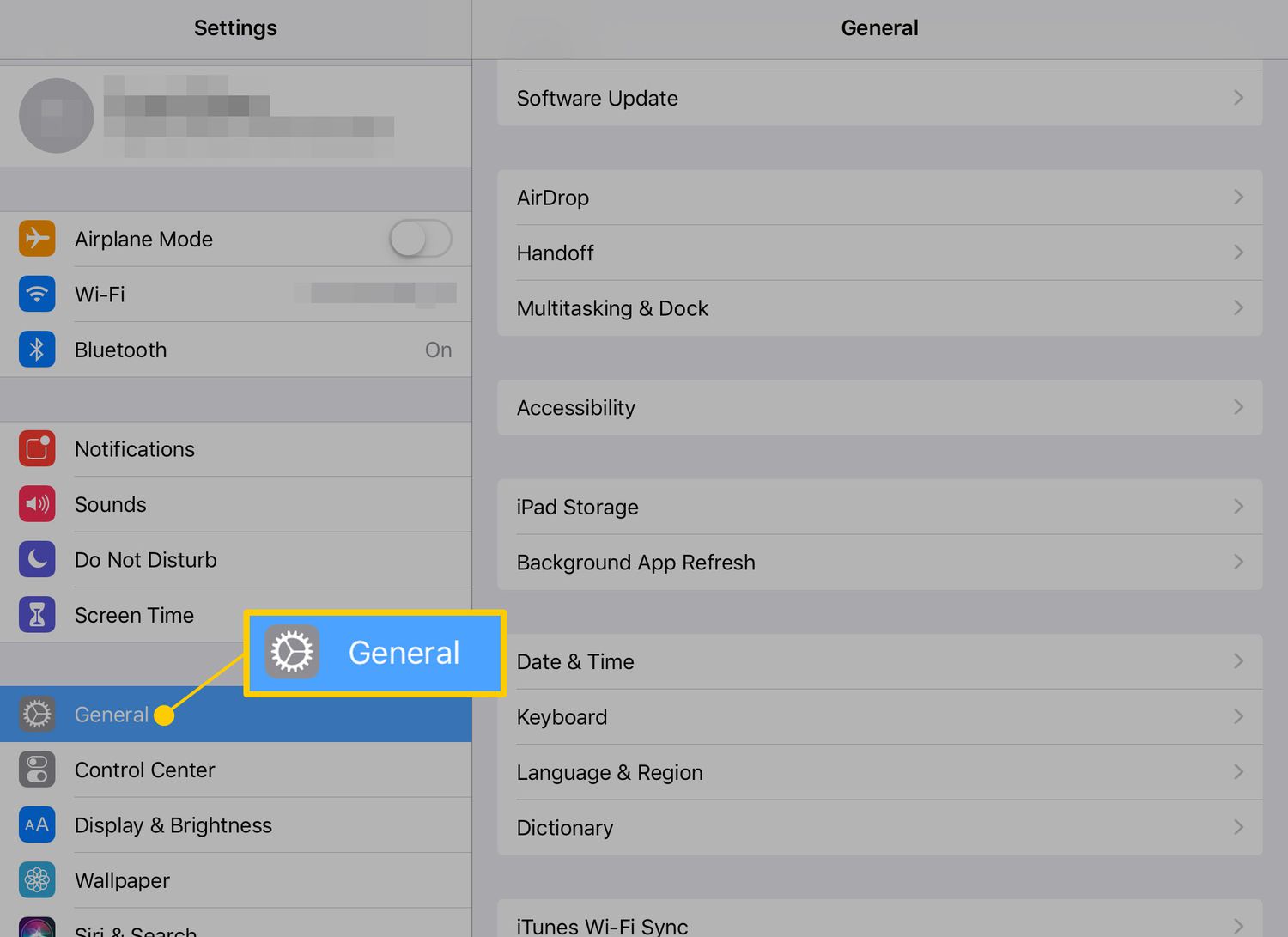
-
Knacka Återställatryck sedan på Radera allt innehåll och alla inställningar.
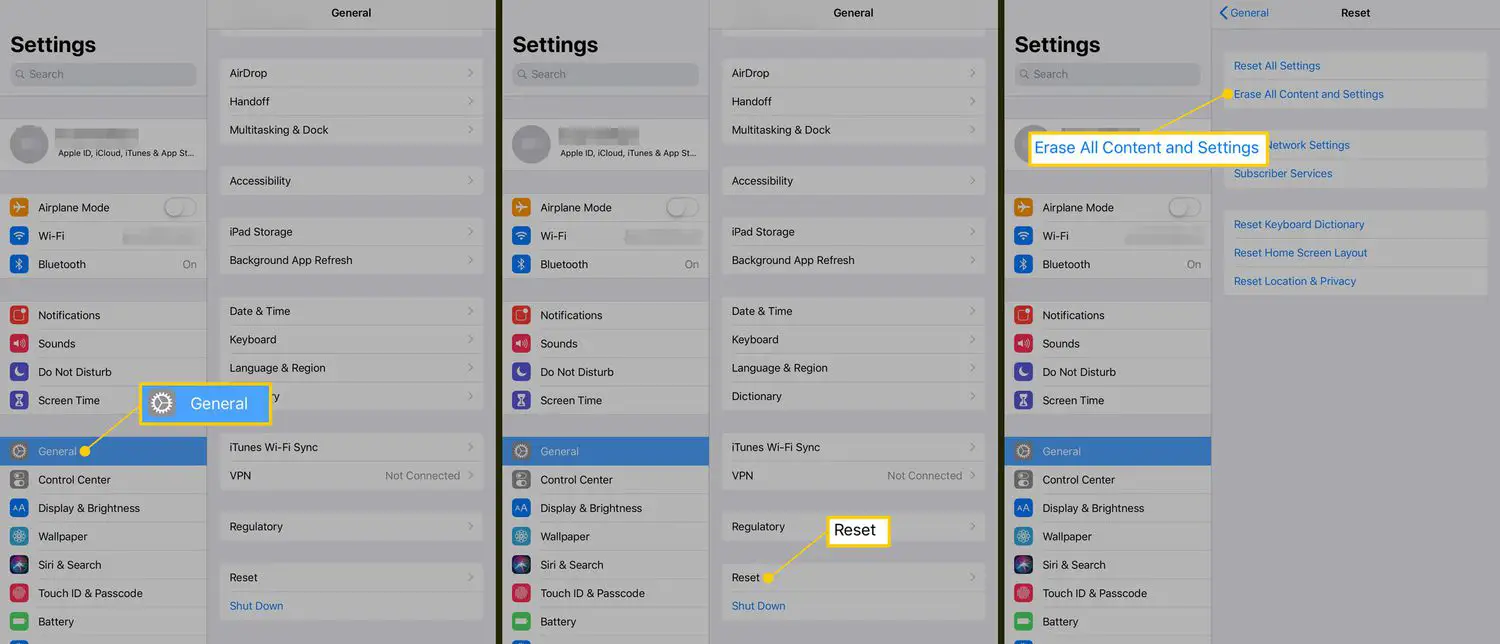
-
Bekräfta ditt val och iPad återgår till sitt standardläge.
När iPad är klar med att radera data visar iPad samma skärm som visades när du först skaffade iPad. När du ställer in iPad erbjuder den valet att återställa surfplattan från en säkerhetskopia. Det här alternativet visas när du loggar in på ditt Wi-Fi-nätverk och väljer om du vill använda platstjänster eller inte. När du väljer att återställa från en säkerhetskopia kan du välja mellan den senaste säkerhetskopian eller en av de tidigare. Om du återställer från en säkerhetskopia för att iPad har problem som bara kan lösas genom att radera den, välj den senaste säkerhetskopian. Om iPad fortfarande inte fungerar korrekt, gå till nästa senaste säkerhetskopia. Upprepa denna process tills problemet försvinner. Det kan ta tid att återställa från en säkerhetskopia. Processen använder en Wi-Fi-anslutning för att ladda ner inställningar, innehåll och data. Om det finns mycket innehåll på iPad kan detta ta ett tag. Återställningsskärmen visar uppskattningar vid varje steg av återställningsprocessen, med början med att återställa inställningarna och sedan starta upp i iPad. När iPad-startskärmen visas fortsätter iPad-återställningsprocessen genom att ladda ner alla dina applikationer. Om du stöter på problem med detta steg, ladda ner en applikation igen från App Store gratis. Du kan också synkronisera appar från iTunes på din PC. Återställningsprocessen ersätter också foton och annan data, så om det inte ser ut att göra framsteg kan iPad ladda ner mer än appar.