
Det fantastiska med iPad-tangentbordet på skärmen är att det är så mycket lättare att skriva på än iPhone-tangentbordet. Medan ett trådlöst fysiskt tangentbord fortfarande är att föredra för längre dokument är det ganska enkelt att skriva upp ett långt e-postmeddelande på iPad. Men för dem som verkligen vill få ut mesta möjliga av sina enheter, här är några tangentbordsgenvägar som kan få dig att skriva snabbare och låta dig komma åt några speciella tangenter snabbare. Den här guiden gäller iOS 12+.
Kortkommandon för iPad på skärmen
Det kanske bästa sättet att påskynda att skriva på skärmtangentbordet är att lära sig alla de olika små knep och genvägar som kan göra hela processen mycket snabbare.
Avsluta meningar snabbare
Du kan trycka på mellanslagstangenten två gånger i rad i slutet av en mening och iPad kommer att mata ut en punkt, ett mellanslag och slå på tangenten så att du är redo för nästa mening.
Hoppa över aposteln
Det finns inget behov av en apostrof i dina sammandragningar när du har en automatisk stavkorrigering. Du kan skriva «Im» för «Jag är» och «kan inte» för «kan inte» och låta iPad göra det extra arbetet för dig.
Få åtkomst till speciella symboler
På en iPad Pro kan du skriva dessa specialsymboler ovanför siffrorna genom att svepa nedåt på tangenten eller hålla fingret nere på tangenten för att skapa ett popup-fönster med specialsymbolen.
Snabbare offertmärken
Här är ett snyggt tangentbordstrick för att sätta något i citattecken: tryck bara och håll ned frågetecknet / periodknappen på den normala layouten för dubbla citattecken, eller om du vill ha enstaka citat, tryck och håll ned utropstecknet / kommatangenten.
Särskilda accenter
Behöver du speciella accenter? Du kan få särskilda accentmärken för specifikt språkstöd genom att trycka och hålla ned motsvarande bokstavsknapp.
Lättstartade och avslutande offert
Visste du att du kan infoga början citat och slut citat? På nummerlayouten trycker du bara på och håller ner offertknappen för att börja och avsluta offerten. Tryck och håll ner enstaka offertknappen för samma alternativ för enstaka offert. Du kan också få en accent med hjälp av denna teknik på en enda offertnyckel.
För flerspråkiga användare
I nummerlayouten kan du trycka och hålla utropstecknet för ett upp och ned utropstecken och frågetecknet för ett upp och ned frågetecken. Men för dem som älskar sina pauser håller valstricket ner periodknappen på nummerlayouten för att komma i en ellips.
Hur man snabbt skriver siffror
Trött på att bläddra fram och tillbaka från bokstäver till siffror? Istället för att trycka på «.? 123» -tangenten för att komma till siffrorna, håll fingret nedåt på det och skjut sedan fingret till den nyckel du behöver. När du släpper fingret producerar iPad din karaktär och vänder automatiskt tillbaka till den ursprungliga tangentbordslayouten. Du kan också göra knacka och hålla nere på shift-tangenten för att snabbt få en stor bokstav.
Skapa dina egna genvägar
Du behöver inte lita på bara dessa tips. Apple gör det enkelt för dig att skapa egna genvägar på iPad-tangentbordet.
Glöm inte genvägsknapparna ovanpå tangentbordet
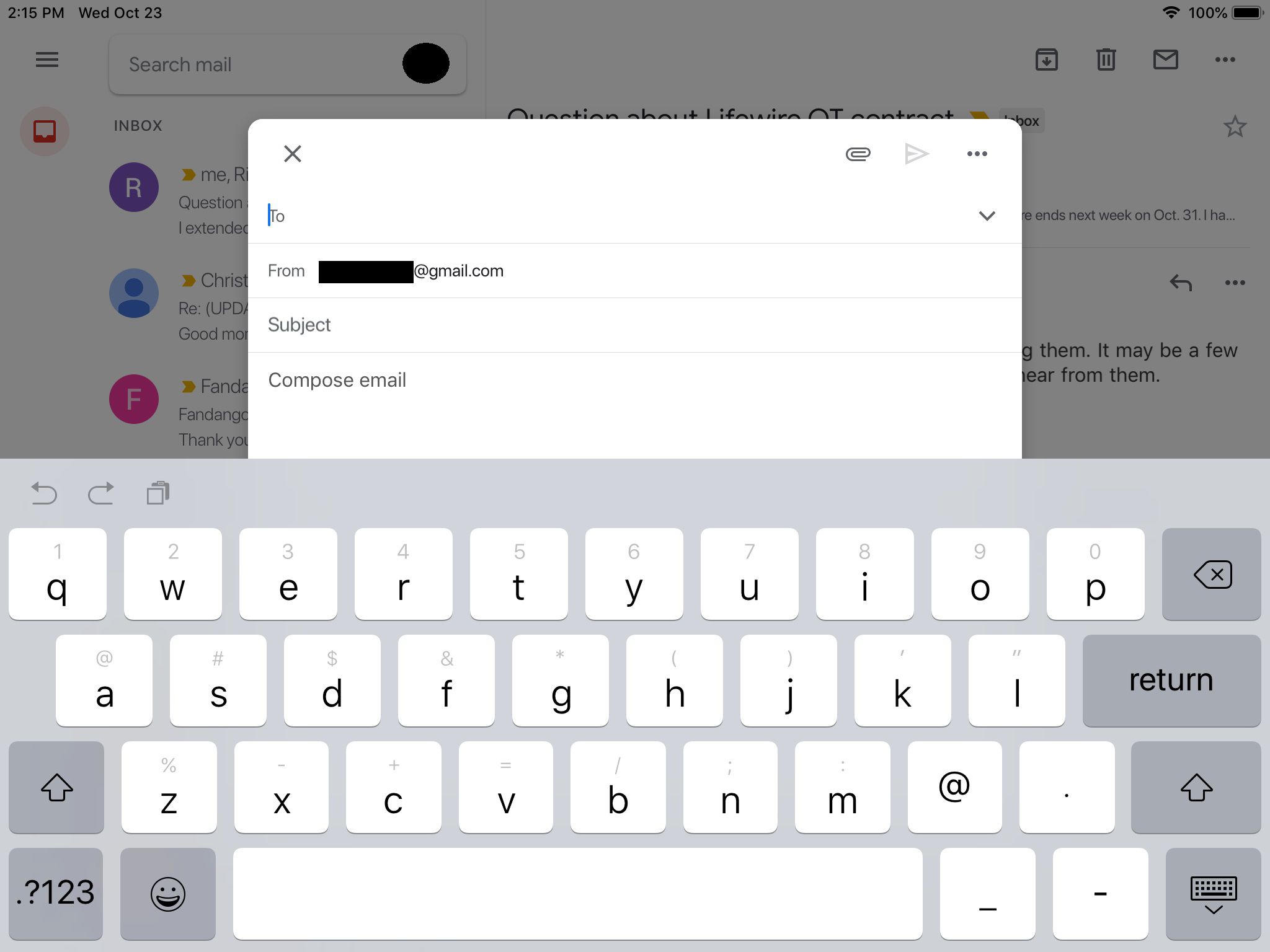
Om du tittar över bokstavens översta rad ser du en serie genvägar. På vänster sida finns det två pilar som böjer sig i halva cirklar. Pilen som böjer sig till vänster är en ångra nyckel som ångrar den senaste ändringen som du gjorde ett dokument. Pilen som böjer sig till höger är en ny tangent som «ångrar» en ångraåtgärd. Till höger om de två knapparna finns en knapp som ser ut som ett papper framför ett urklipp. Det här är klistra in-knappen. Du kan använda den för att klistra in allt som finns på det virtuella Urklipp i dokumentet. På andra sidan av tangentbordet finns ytterligare knappar. Med knappen «BIU» kan du fetstil, kursiverar och understryker text. Kameraknappen låter dig komma åt din kamerarulle för att klistra in en bild, och gem kommer att ta fram iCloud Drive, så att du kan bifoga en fil till dokumentet. Du kan också ha en snurrande linje som används för att skapa en snabb ritning. Dessa genvägsknappar finns inte alltid. Till exempel, om appen du har öppnat inte stöder bilagor, visas inte gemsknappen.
Skriv inte: Diktat!
Visste du att iPad stöder röstdiktering? Det är lätt den bästa tangentbordsersättningsfunktionen på iPad. Röstdiktering är ett av de många trick som Siri kan utföra, och du kan bli förvånad över hur exakt det är, för att inte tala om hur mycket snabbare det kan jämföras med att skriva. Börja diktera genom att trycka på mikrofonknappen bredvid mellanslagstangenten på skärmtangentbordet. Du kan också använda röstkommandon som «nytt stycke» och diktera specialsymboler som «citattecken» eller «utropstecken». När du väl är van vid det kan röstdiktation vara en stor tidsbesparing.
Använd prediktiv typning för att påskynda innehållsinmatningen
Predictive typing är en av de coolaste och mest förbises funktioner som har lagts till på skärmtangentbordet de senaste åren. Mellan genvägsknapparna ovanpå tangentbordet finns utrymmen för tre olika förutsägelser. När du skriver försöker iPad gissa ordet. Var medveten om dessa förutsägelser när du skriver, särskilt när du trycker på längre ord. Ett snabbt tryck på en förutsägelseknapp kan spara mycket jakt och hakning. Du bör också vara medveten om förutsägelsen med citat kring den. Detta låter dig hoppa över alla försök att automatiskt korrigera din text och behålla den exakt samma som du har skrivit den. Du kan också stänga av Autokorrigering. Detta kan vara en livräddare om du skriver in mycket jargong som iPad inte känner igen. När autokorrigering är avstängd har du kontroll över korrigeringarna. Felstavade ord är fortfarande markerade och om du trycker på dem får du alternativ för att korrigera ordet.
Installera ett anpassat tangentbord som Swype eller SwiftKey
Swype och SwiftKey är tangentbord från tredje part som låter dig «skriva» ord utan att lyfta fingret. Istället glider du från bokstav till bokstav. Det låter besvärligt, men du skulle bli förvånad över hur snabbt du blir van vid det. Ju längre du använder dessa tangentbord, desto snabbare kommer din hand ihåg gesterna för enkla ord, vilket påskyndar ditt innehållspost ytterligare.
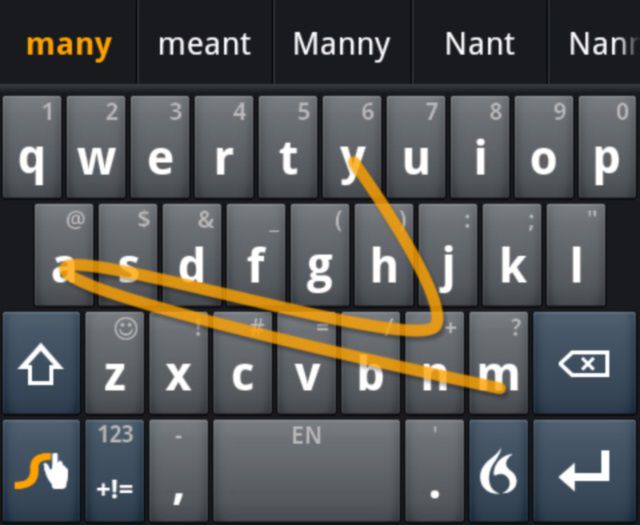
Genvägar på det smarta tangentbordet och (vissa) Bluetooth-tangentbord
Smarttangentbordet tillgängligt för iPad Pro lägger till en kommandotangent och en alternativtangent. Det liknar tangentbord utformade för Mac. (Windows-användare kan tänka på dessa som liknar Control och Alt-tangenterna). Från och med iOS 9 stöder iPad kortkommandon med vissa tangentkombinationer. Dessa genvägar fungerar med Smart Keyboard, Apples trådlösa tangentbord och de flesta Bluetooth-tangentbord som har kommando- och alternativtangenterna. Här är några praktiska genvägskombinationer:
- Kommando + B., Kommando + jagoch Kommando + U för fetstil, kursiv stil och understrykning.
- Kommando + N för nya dokument: en ny anteckning i Notes, ett nytt meddelande i Mail, etc.
- Kommando + F för att hitta text i dokumentet
- Kommando + R för att svara på ett e-postmeddelande
- Kommando + T för att öppna en ny flik i Safari
- Kommando + W. för att stänga en flik i Safari
- Kommando + Tab för att visa nästa flik i Safari
