
Disk Utility, ett gratis program som ingår i Mac-operativsystemet, är ett mångsidigt, lättanvänt verktyg för att arbeta med hårddiskar, SSD-enheter och diskbilder. Diskverktyg kan bland annat radera, formatera, reparera och partitionera hårddiskar och SSD-enheter, samt skapa RAID-matriser. Den här guiden är för den version av Diskverktyg som finns i OS X Yosemite (10.10) och tidigare. Diskverktyget genomgick förändringar i OS X El Capitan (10.11) och macOS-versionerna av operativsystemet. Om du behöver formatera en enhet med OS X El Capitan (10.11) eller senare, kolla in Formatera en Mac-enhet med hjälp av Diskverktyg (OS X El Capitan eller senare)
Lär känna diskverktyget i OS X Yosemite och tidigare
Diskverktyg fungerar med diskar och volymer. Termen «disk» avser själva enheten. En volym är en formaterad del av en disk. Varje disk har minst en volym. Du kan använda Diskverktyg för att skapa en enda volym eller flera volymer på en disk. Det är viktigt att förstå förhållandet mellan en disk och dess volymer. Du kan radera en volym utan att påverka resten av disken, men om du raderar disken raderar du varje volym som den innehåller. Diskverktyg har tre huvudsektioner: ett verktygsfält som spänner överst i arbetsutrymmet för diskverktyg, en vertikal ruta till vänster som visar diskar och volymer och ett arbetsområde till höger där du utför uppgifter på en vald disk eller volym.
Diskverktyg finns i Applikationer > Verktyg. Den ligger bara i Dock medan den är öppen. Om du planerar att använda Diskverktyg för systemunderhåll eller för att arbeta med hårddiskar, lägg till det i Dock. Klicka på Diskverktyg ikonen medan den är i Dock och välj Förvara i Dock.
Radera en icke-startvolym
Att radera en volym är ett enkelt sätt att frigöra hårddiskutrymme. Många multimediaapplikationer, som Adobe Photoshop, behöver en stor mängd sammanhängande diskutrymme för att fungera effektivt. Radera en volym är ett snabbare sätt att skapa det utrymmet än att använda defragmenteringsverktyg från tredje part. Eftersom processen raderar all data på en volym skapar vissa multimedia-kunniga individer små volymer för att hålla ett projekts värde av data och raderar sedan volymen innan nästa projekt startas. Raderingsmetoden som beskrivs här behandlar inga säkerhetsproblem som kan associeras med raderade data. De flesta dataräddningsprogram kan återuppliva de data som raderas med den här processen. Om du är orolig för säkerheten, använd det säkra raderingsförfarandet som behandlas senare i denna guide. Så här raderar du en volym:
-
Välj en volym från diskarna och volymerna till vänster i diskverktygsfönstret. Varje disk och volym identifieras med samma namn och ikon som visas på Mac-skrivbordet.
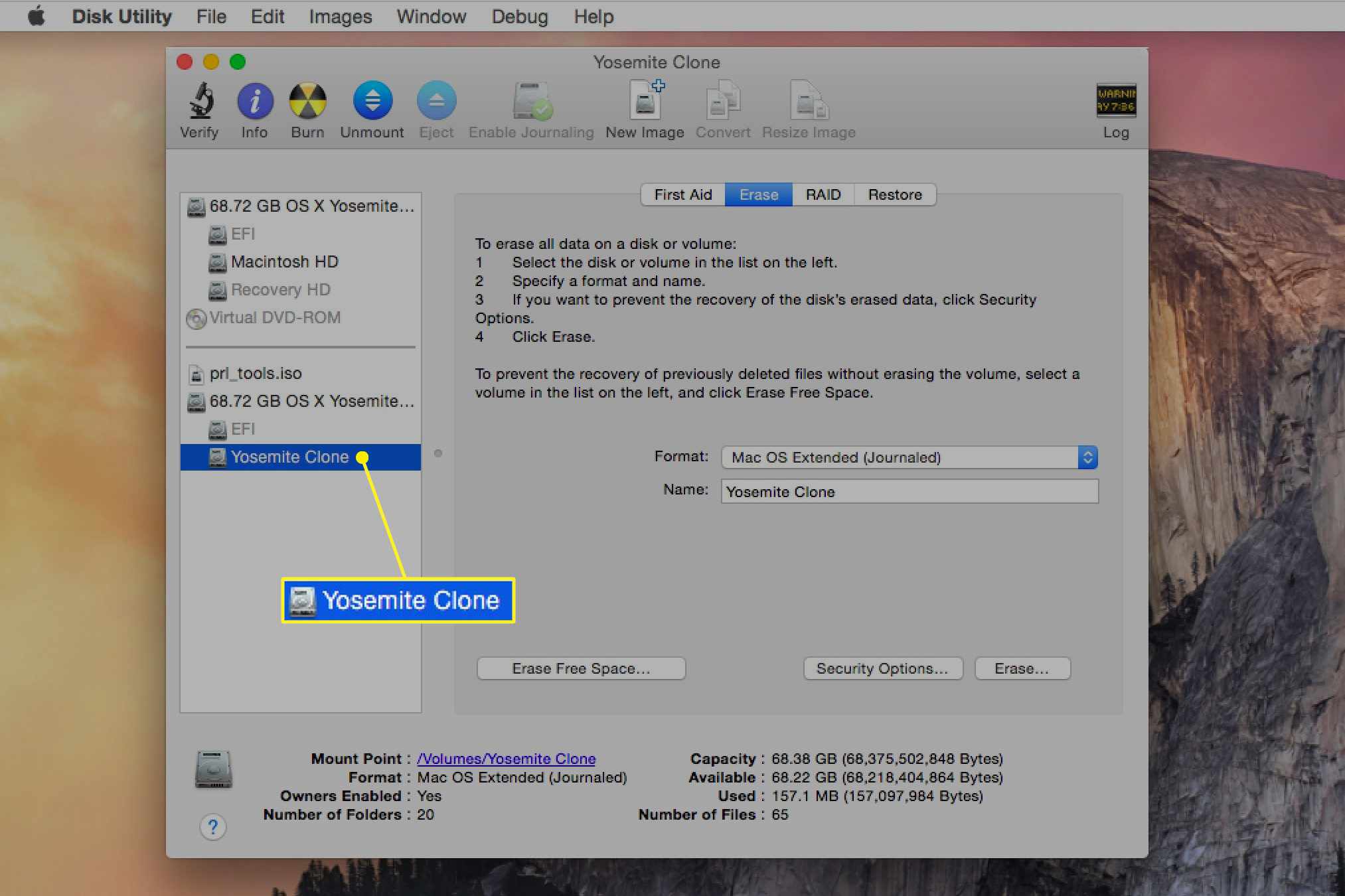
-
Klicka på Radera flik. Den valda volymens namn och nuvarande format visas på höger sida av Disk Utility-arbetsytan.
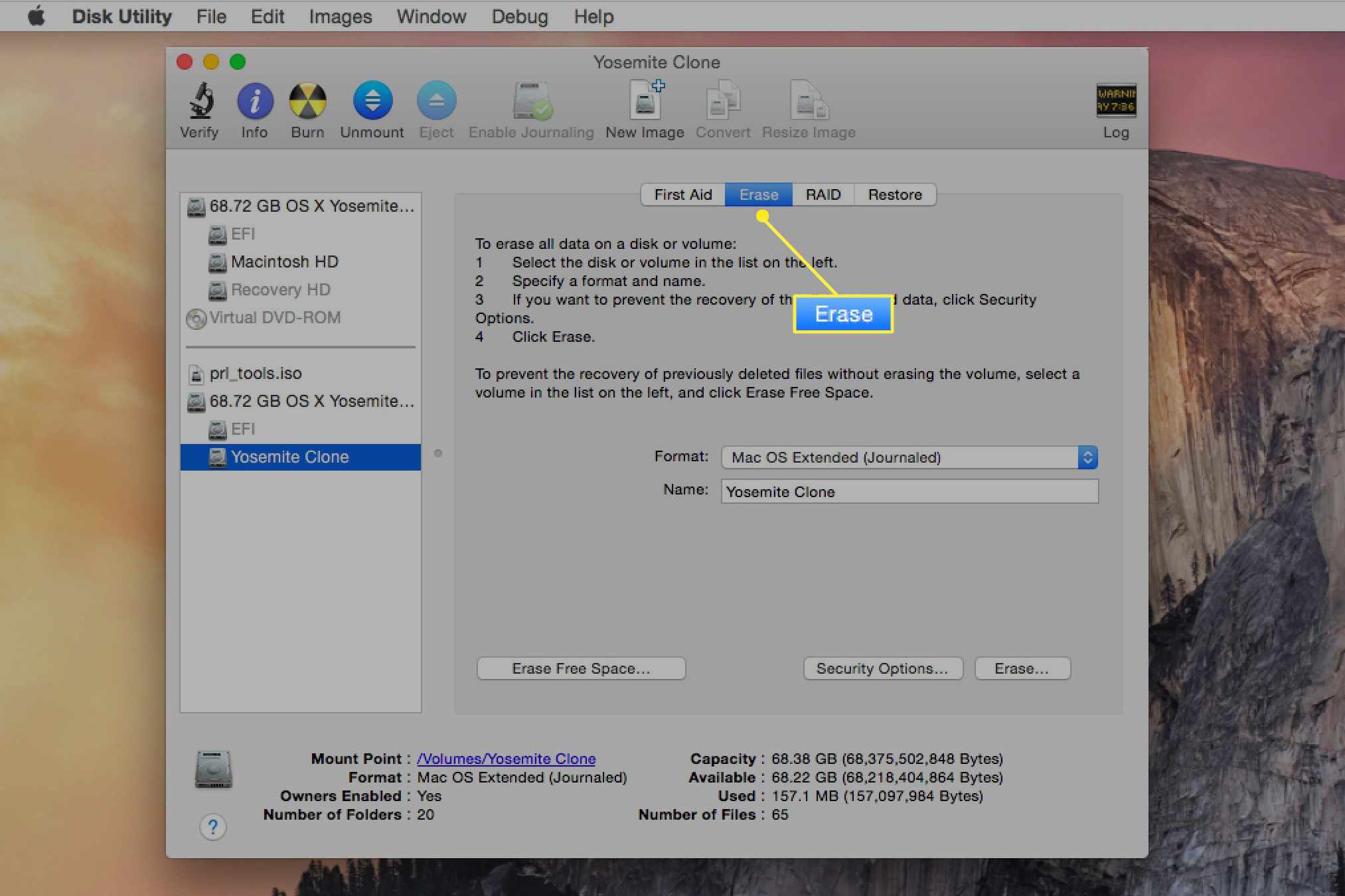
-
Klick Radera. Diskverktyget avmonterar volymen från skrivbordet, raderar den och återmonterar den på skrivbordet.
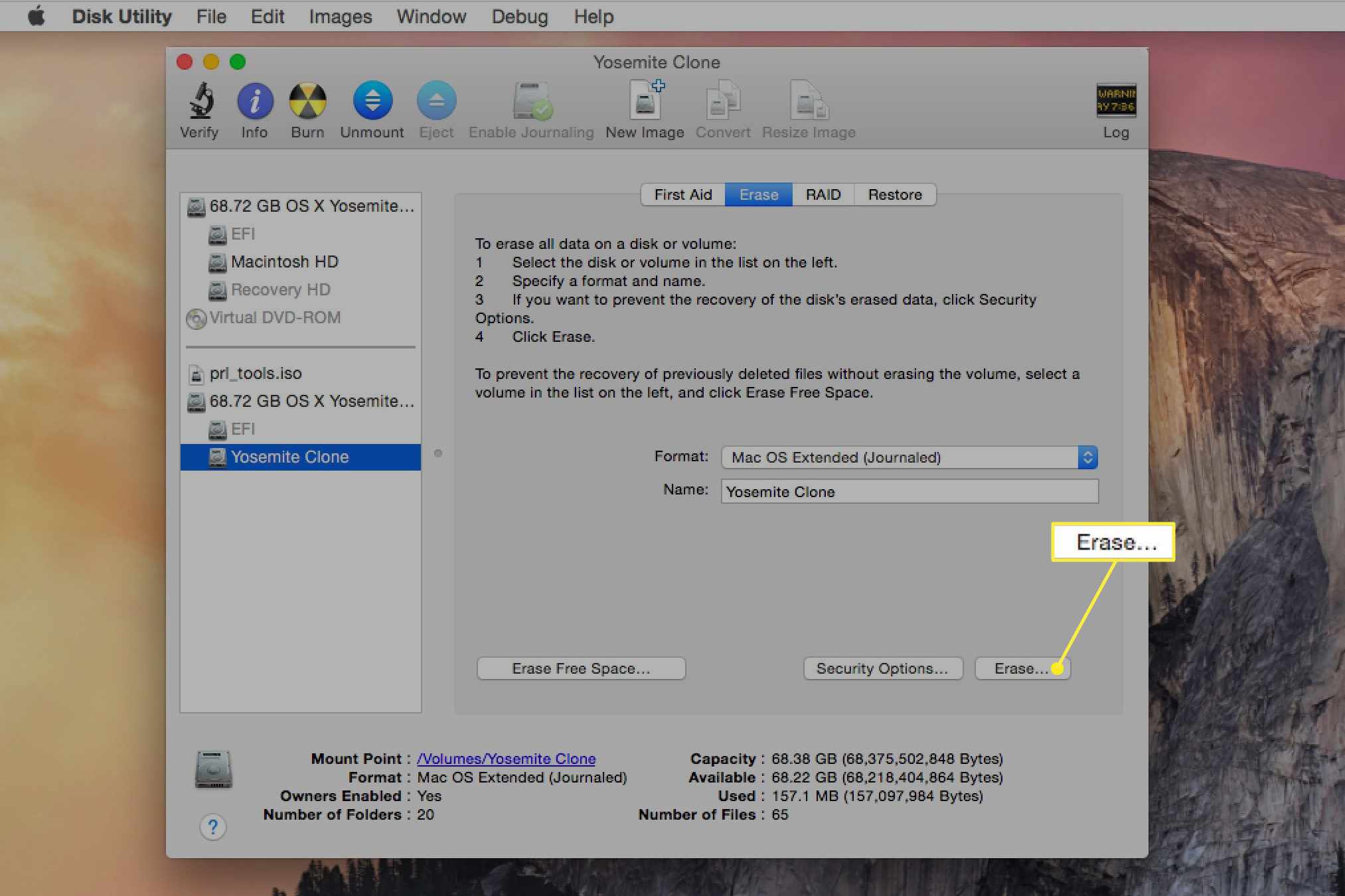
Den raderade volymen har samma namn och format som originalet. Om du behöver ändra formattyp, se hur du formaterar en Macs hårddisk med Diskverktyg senare i den här guiden.
Säker radera en volym
Diskverktyg erbjuder fyra alternativ för att säkert radera data på en volym. Alternativen inkluderar en grundläggande raderingsmetod, en något säkrare raderingsmetod och två raderingsmetoder som uppfyller eller överskrider amerikanska försvarsdepartementets krav för att radera konfidentiell data från hårddiskar. Om du är orolig för att någon ska kunna återställa de data du ska radera, använd den här säkra raderingsmetoden.
-
Välj en volym från diskarna och volymerna till vänster i fönstret Diskverktyg. Varje disk och volym identifieras med samma namn och ikon som visas på Mac-skrivbordet.
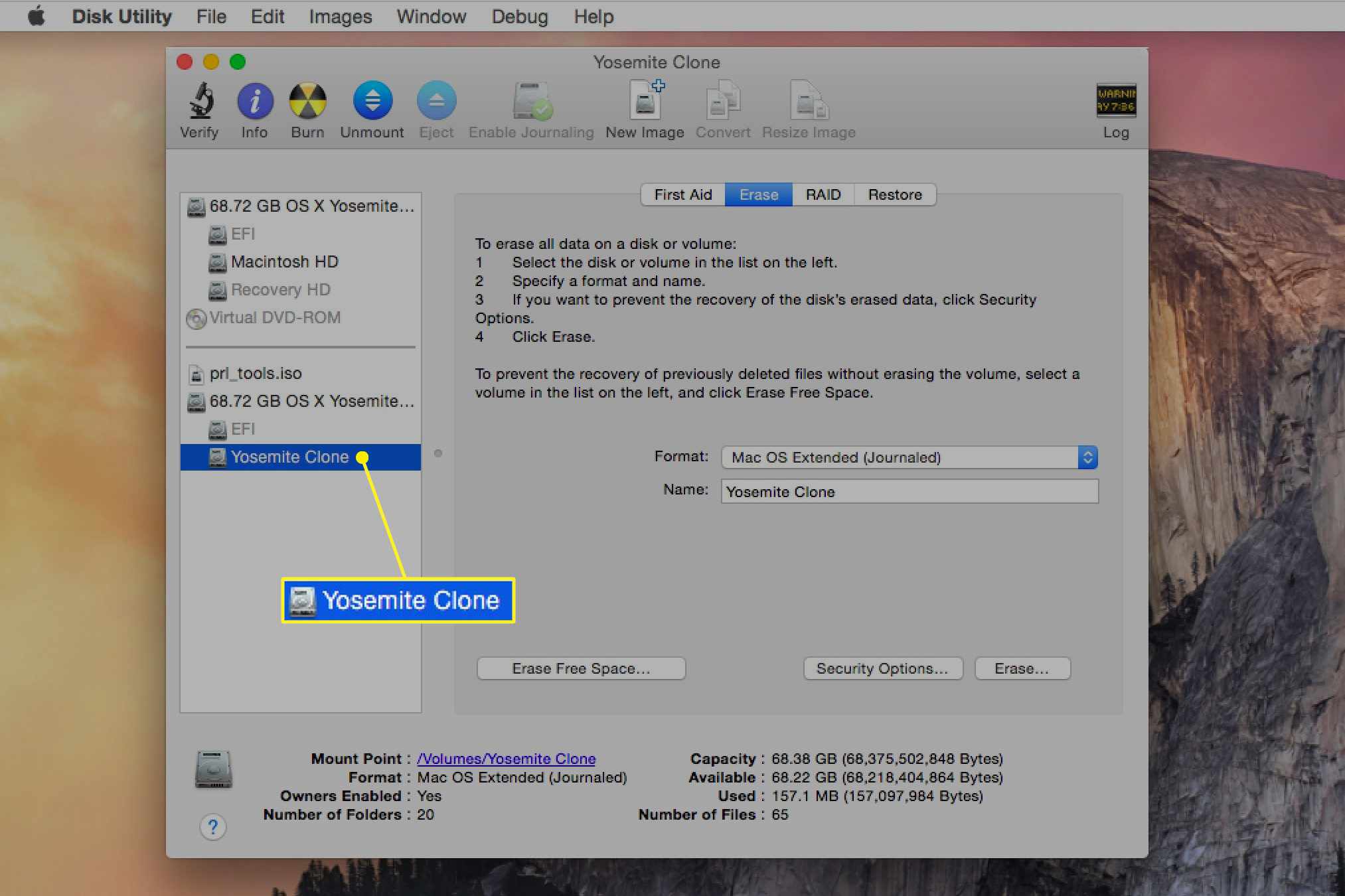
-
Klicka på Radera flik. Den valda volymens namn och aktuella format visas på höger sida av diskverktygets arbetsyta.
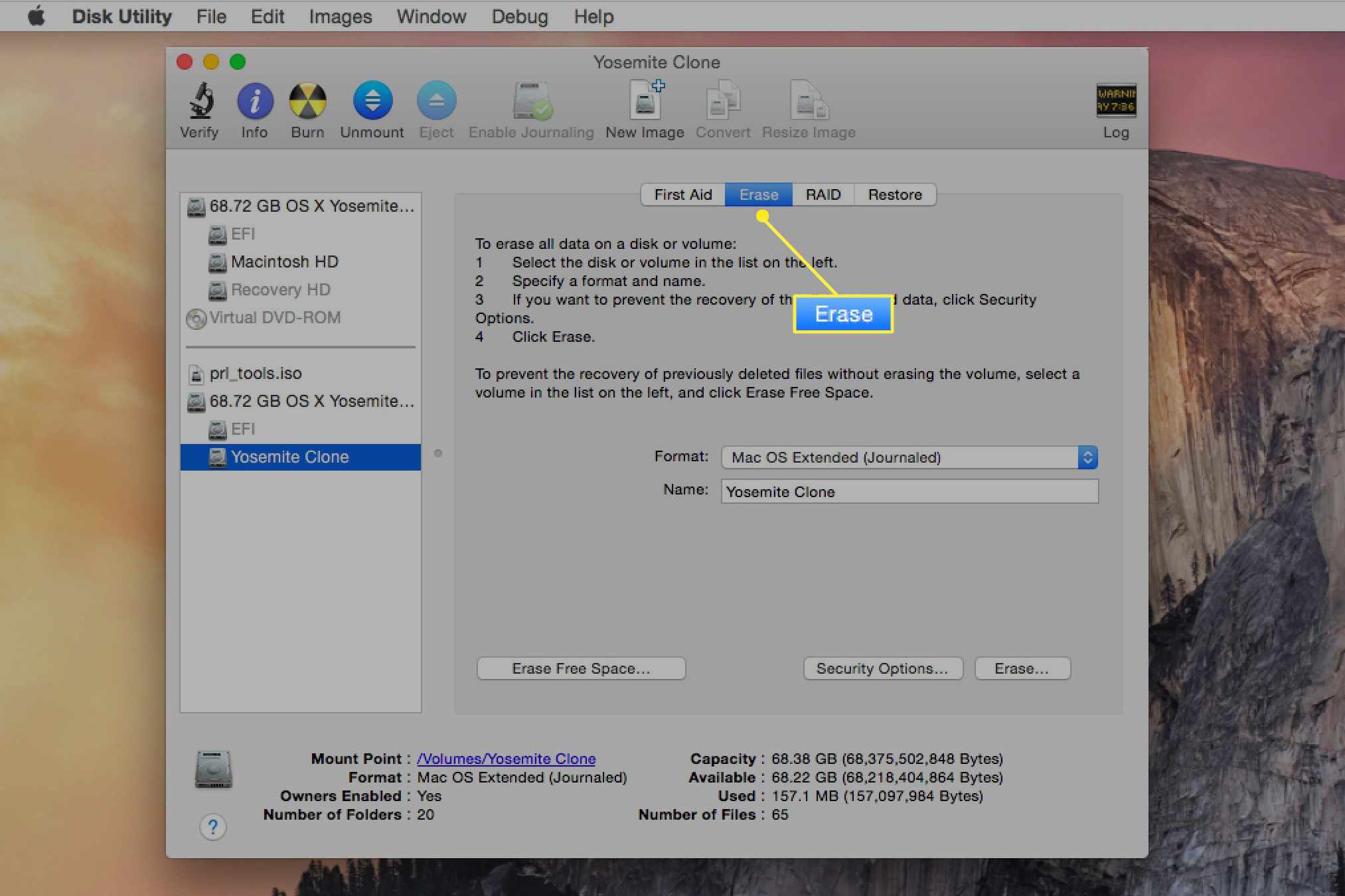
-
Klick Säkerhetsalternativ till visa raderingsalternativ som varierar beroende på vilken version av Mac OS du använder.
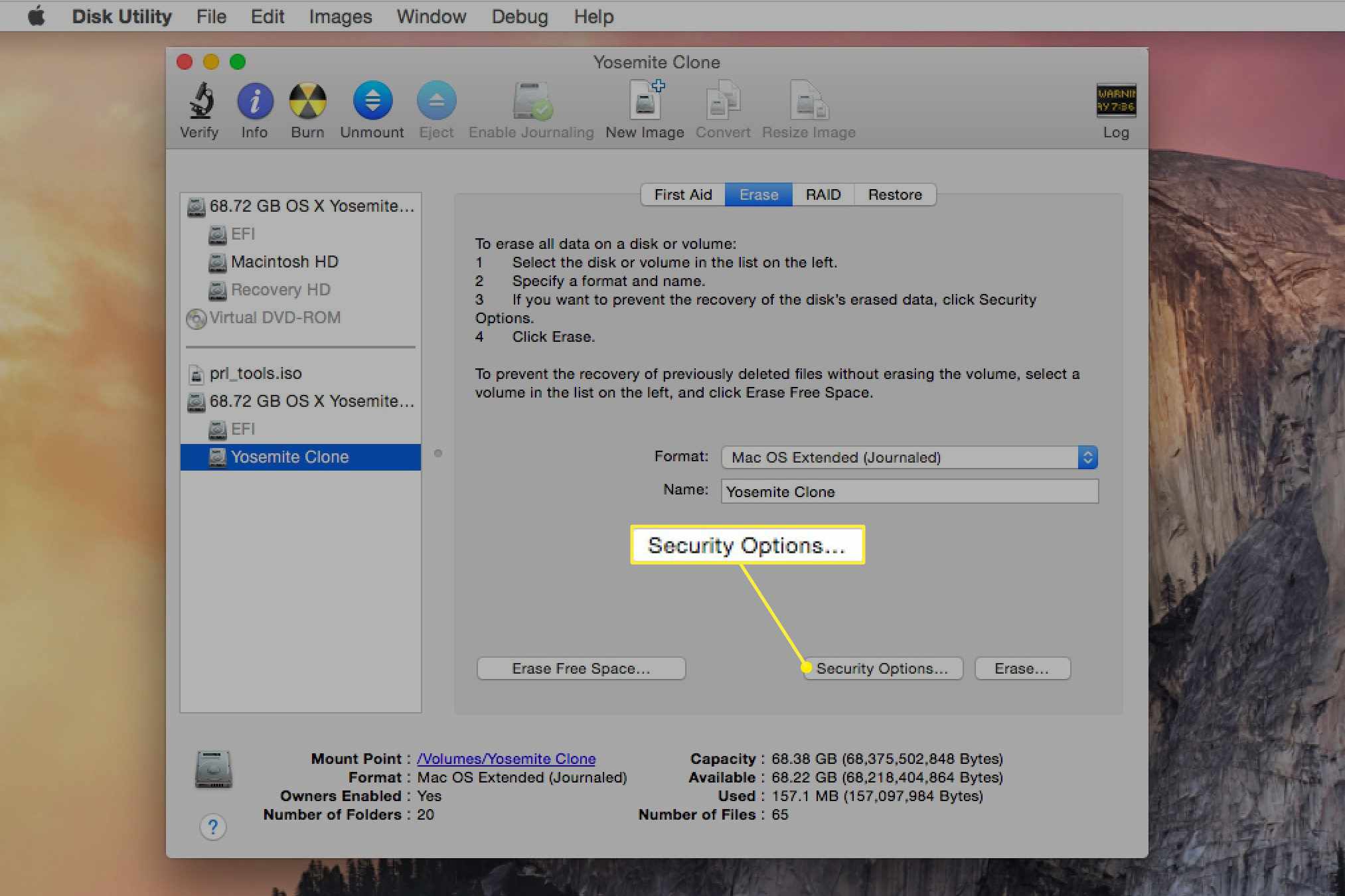
Alternativ för OS X Snow Leopard och tidigare
- Radera inte data: Den här metoden är snabb men inte säker. Det tar bort volymens katalogkatalog men lämnar faktiska data intakta.
- Nollutdata: Denna metod ger en bra säkerhetsnivå. Den raderar volymens data genom att skriva över den med nollor. Hur lång tid den här metoden tar beror på volymens storlek.
- 7-Pass Radera: Den här metoden uppfyller säkerhetskraven i det amerikanska försvarsdepartementets 5220-22M-standarder för radering av magnetiska medier. Denna raderingsmetod kan ta lång tid.
- 35-Pass Radera: Detta är den högsta säkerhetsnivån för data radering som Diskverktyg stöder. Den skriver över data på en volym 35 gånger. Förvänta dig inte att den här raderingsmetoden är klar snart.
Alternativ för OS X Lion Genom OS X Yosemite
I rullgardinsmenyn Secure Erase Options-menyn visas alternativ som liknar dem i tidigare versioner av operativsystemet, men det använder en skjutreglage för att göra val istället för en alternativlista. Skjutreglaget är:
- Snabbast: Detta är den snabbaste raderingsmetoden. Det krypterar inte fildata, vilket innebär att en återställningsapp kanske kan återuppliva raderade data.
- Nollställ data: Denna raderingsmetod skriver en enda väg med nollor till alla platser på vald volym eller disk. Avancerade återställningstekniker kan återställa data, men det skulle kräva mycket tid och ansträngning.
- Tre-pass: Detta är en DOE-kompatibel tre-pass säker radering. Den skriver två överföringar av slumpmässiga data till volymen eller disken och skriver sedan ett enda pass av ett känt datamönster till volymen eller disken.
- Säkrast: Den här metoden för att säkert radera en volym eller skiva uppfyller kraven i US Department of Defense (DOD) 5220-22M-standarden för säker radering av magnetiska medier. Den raderade volymen skrivs sju gånger för att säkerställa att data inte kan återställas.
-
Gör ditt val och klicka på OK för att stänga säkerhetsalternativen.
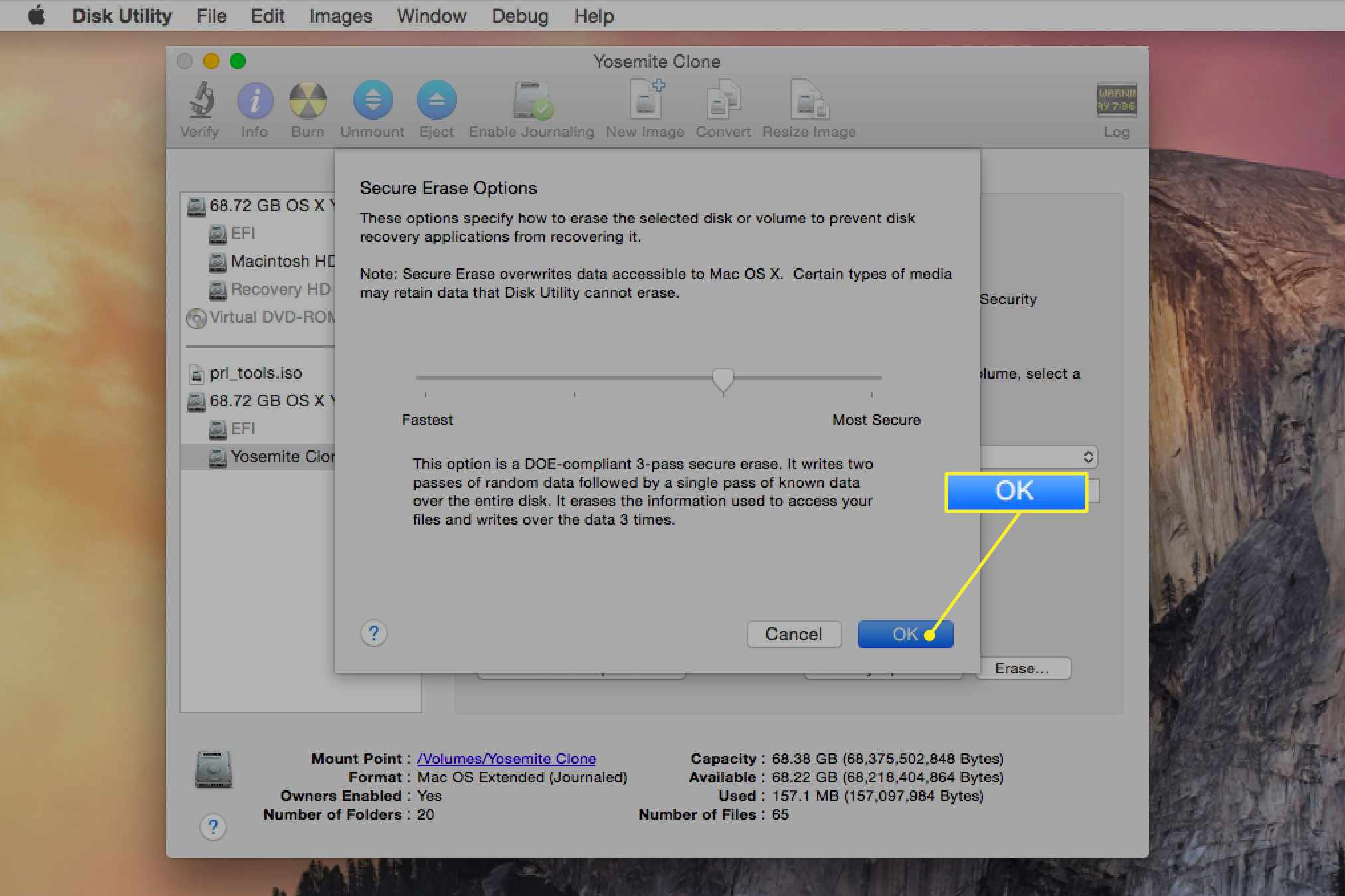
-
Klick Radera. Diskverktyget avmonterar volymen från skrivbordet, raderar den och återmonterar den på skrivbordet.
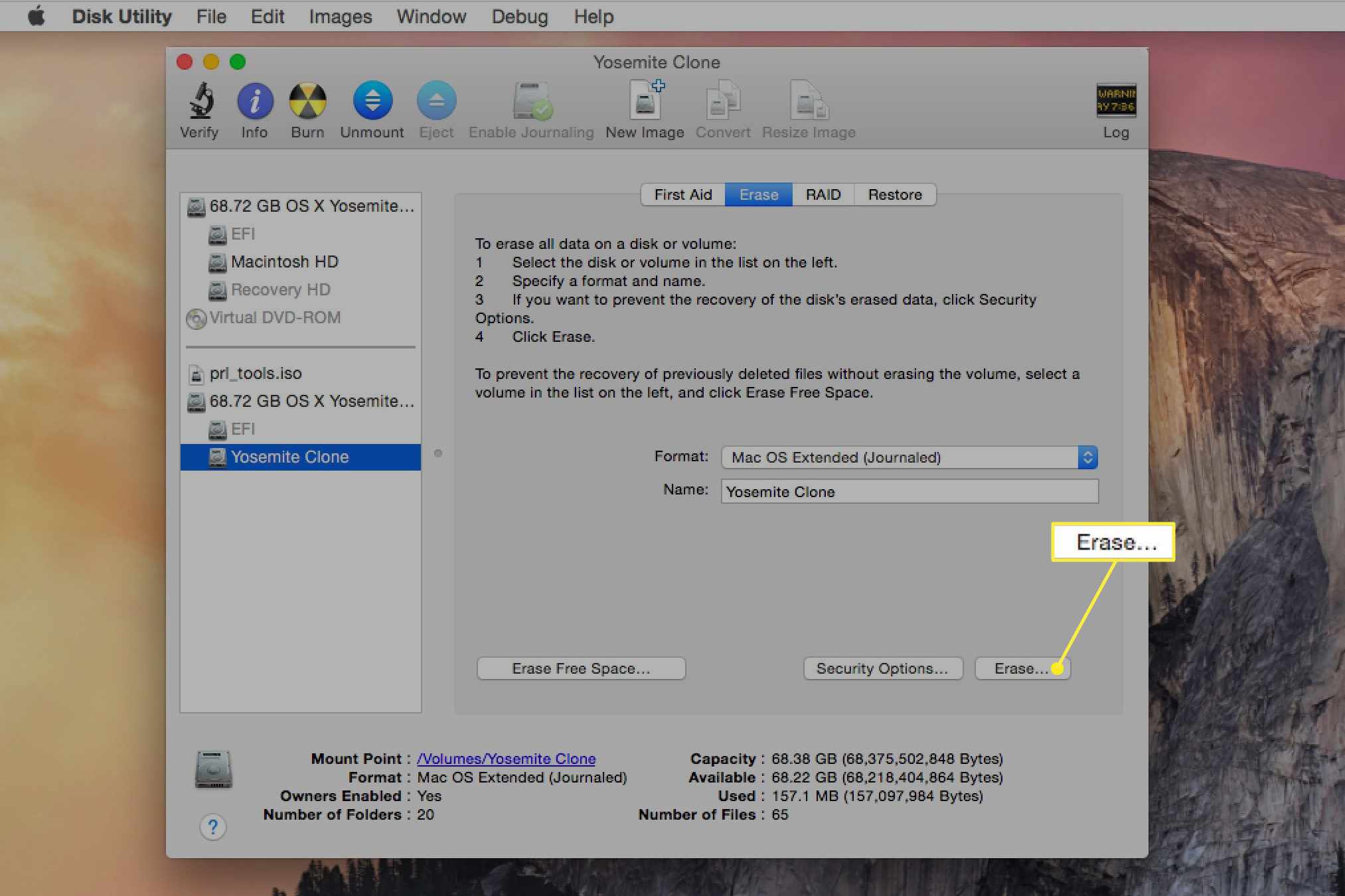
Hur man formaterar en Macs hårddisk med hjälp av diskverktyg
Formatering av en enhet är konceptuellt samma som att radera den. Huvudskillnaden är att du väljer en enhet, inte en volym, från listan över enheter. Du väljer också vilken typ av enhetsformat som ska användas. Denna formateringsprocess tar lite längre tid än den grundläggande raderingsmetoden.
-
Välj en enhet från listan över enheter och volymer som visas i Diskverktyg. Varje enhet i listan visar sin kapacitet, tillverkare och produktnamn, till exempel 232,9 GB WDC WD2500JS-40NGB2. Klicka sedan på Radera flik.
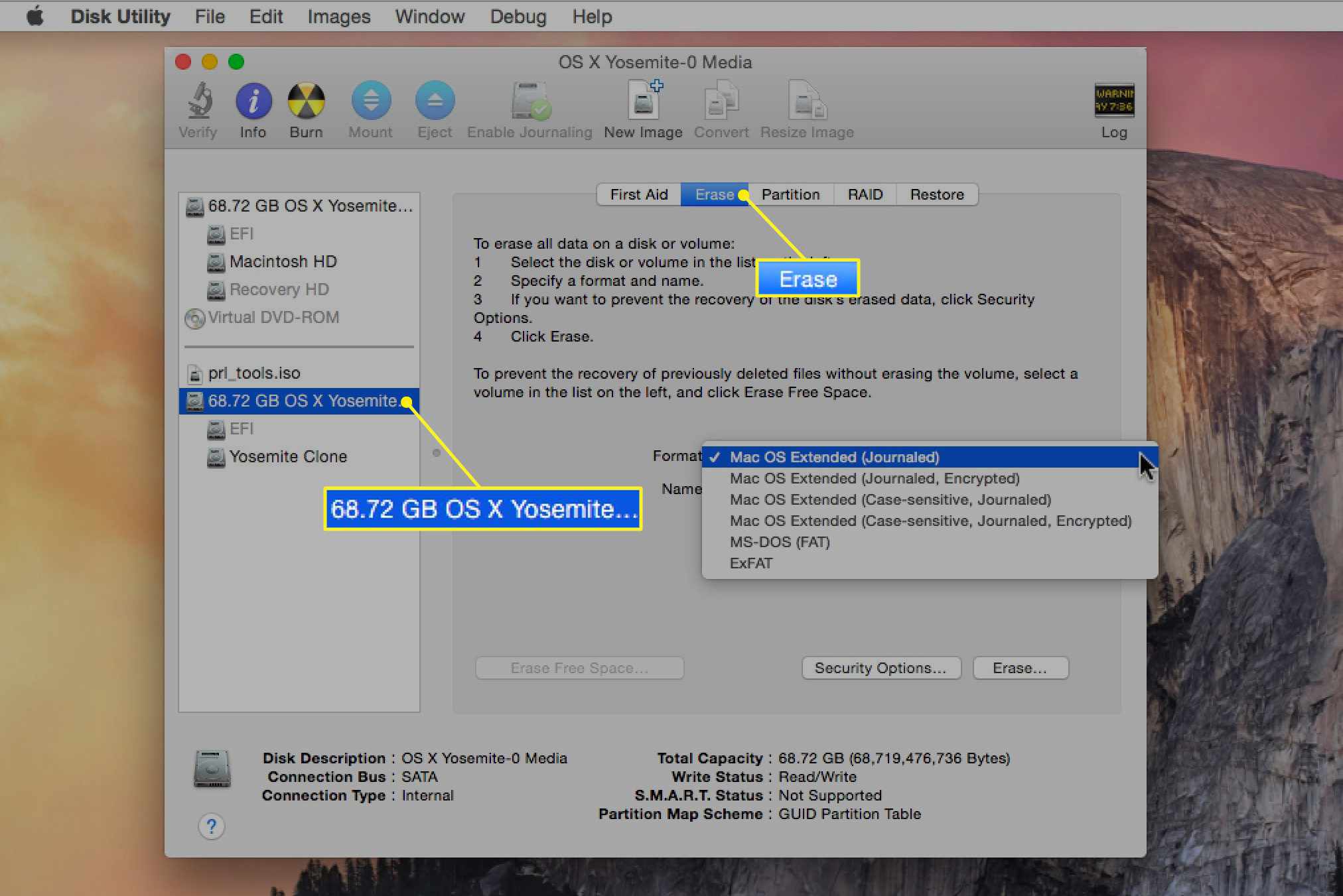
-
Ange ett namn på enheten. Standardnamnet är Ofrälse. Enhetens namn visas så småningom på skrivbordet, så det är en bra idé att välja något beskrivande eller åtminstone mer intressant än Untitled.
-
Välj det volymformat du vill använda. De Volymformat rullgardinsmenyn visar tillgängliga enhetsformat som Mac stöder. Välj Mac OS Extended (Journaled).
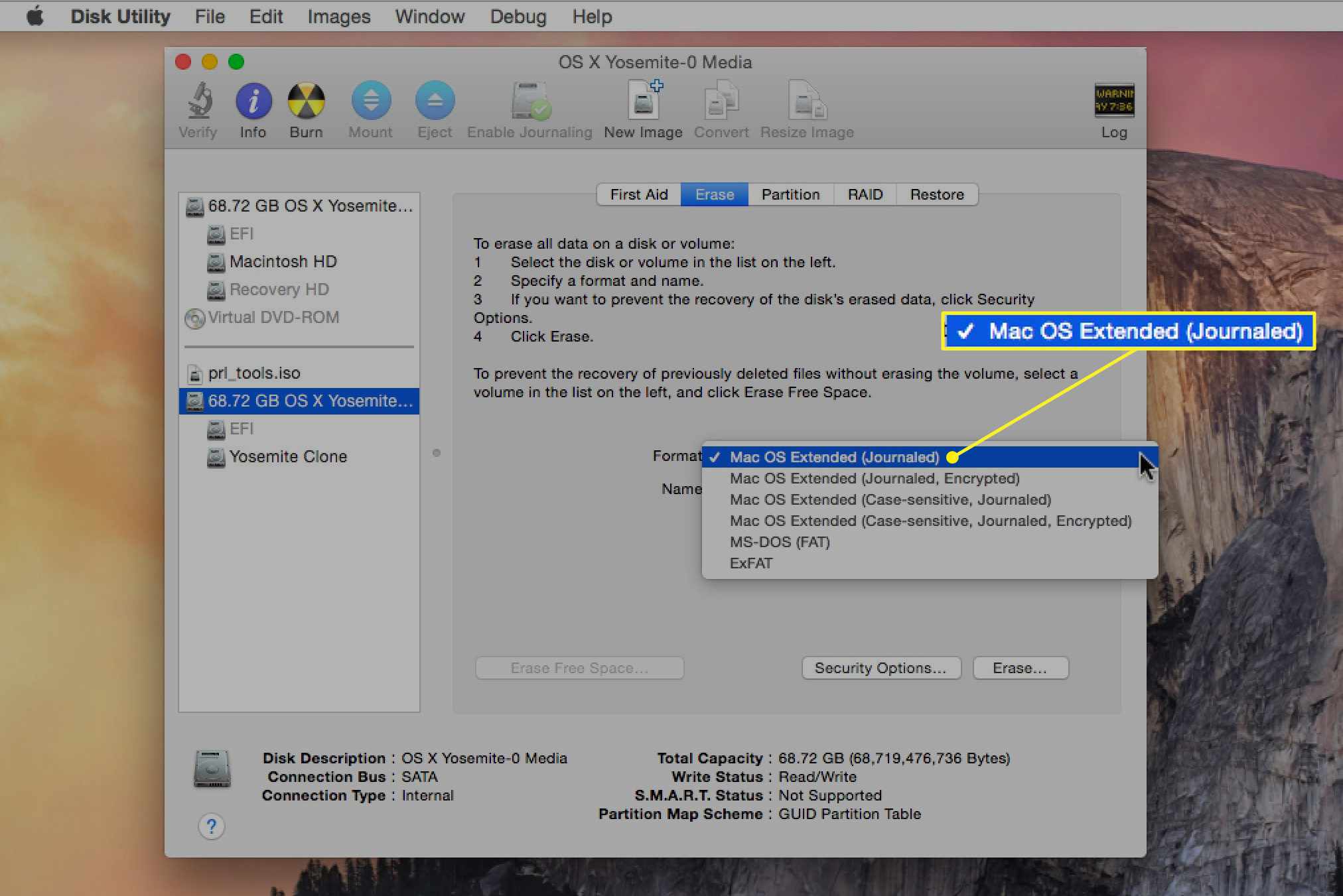
-
Klick Säkerhetsalternativ för att öppna en meny som visar flera säkra raderingsalternativ.
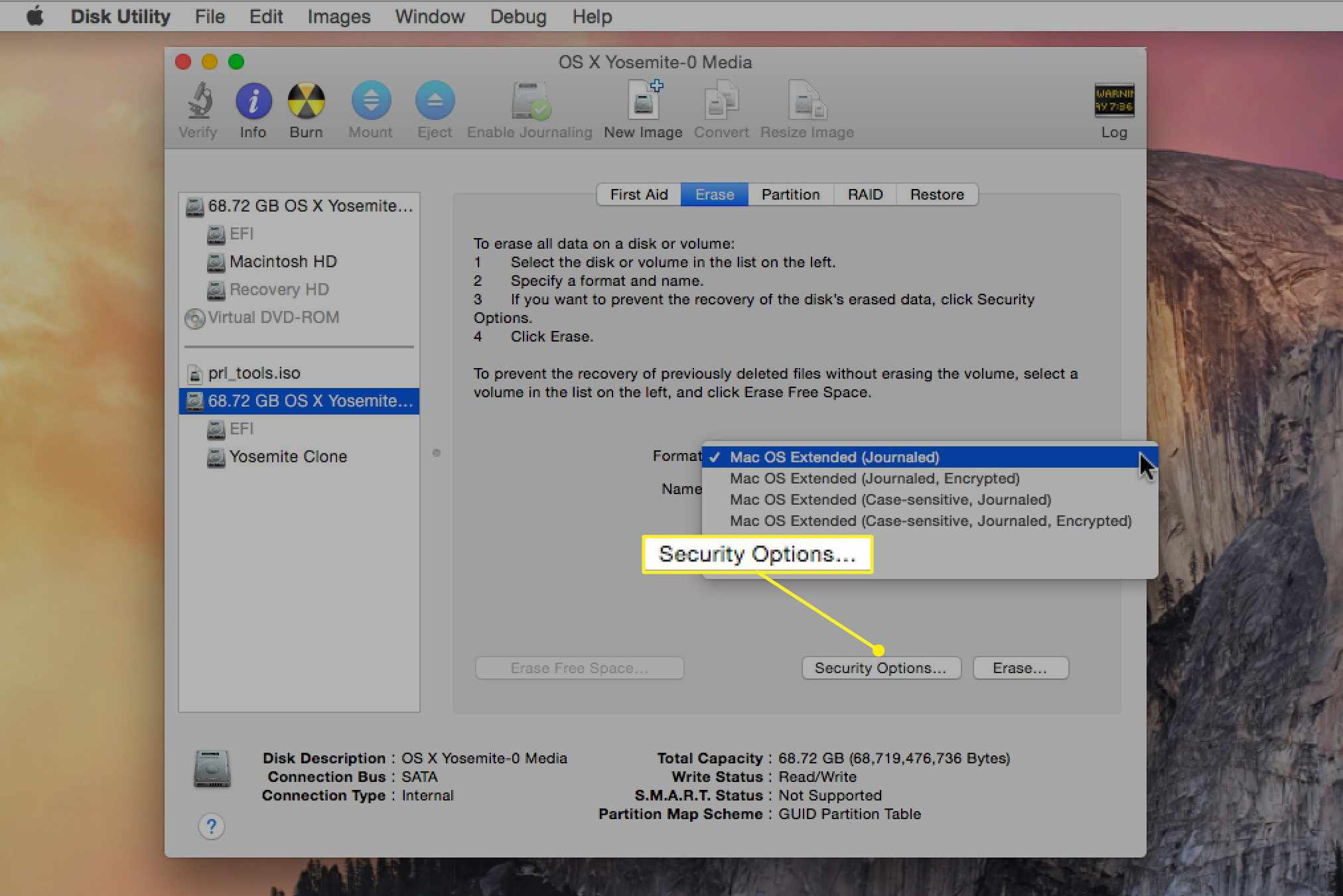
-
Välj eventuellt Nollutdata. Detta alternativ är endast för hårddiskar och bör inte användas med SSD-enheter. Zero Out Data utför ett test på hårddisken eftersom det skriver nollor till enhetens tallrikar. Under testet kartlägger Disk Utility alla dåliga sektioner som de hittar på enhetens tallrikar så att de inte kan användas. Du kommer inte att kunna lagra viktiga data på en tvivelaktig del av hårddisken. Raderingsprocessen kan ta en hel del tid, beroende på enhetens kapacitet.
-
Gör ditt val och klicka OK för nära menyn Säkerhetsalternativ.
-
Klicka på Radera knapp. Diskverktyget avmonterar volymen från skrivbordet, raderar den och återmonterar den på skrivbordet.
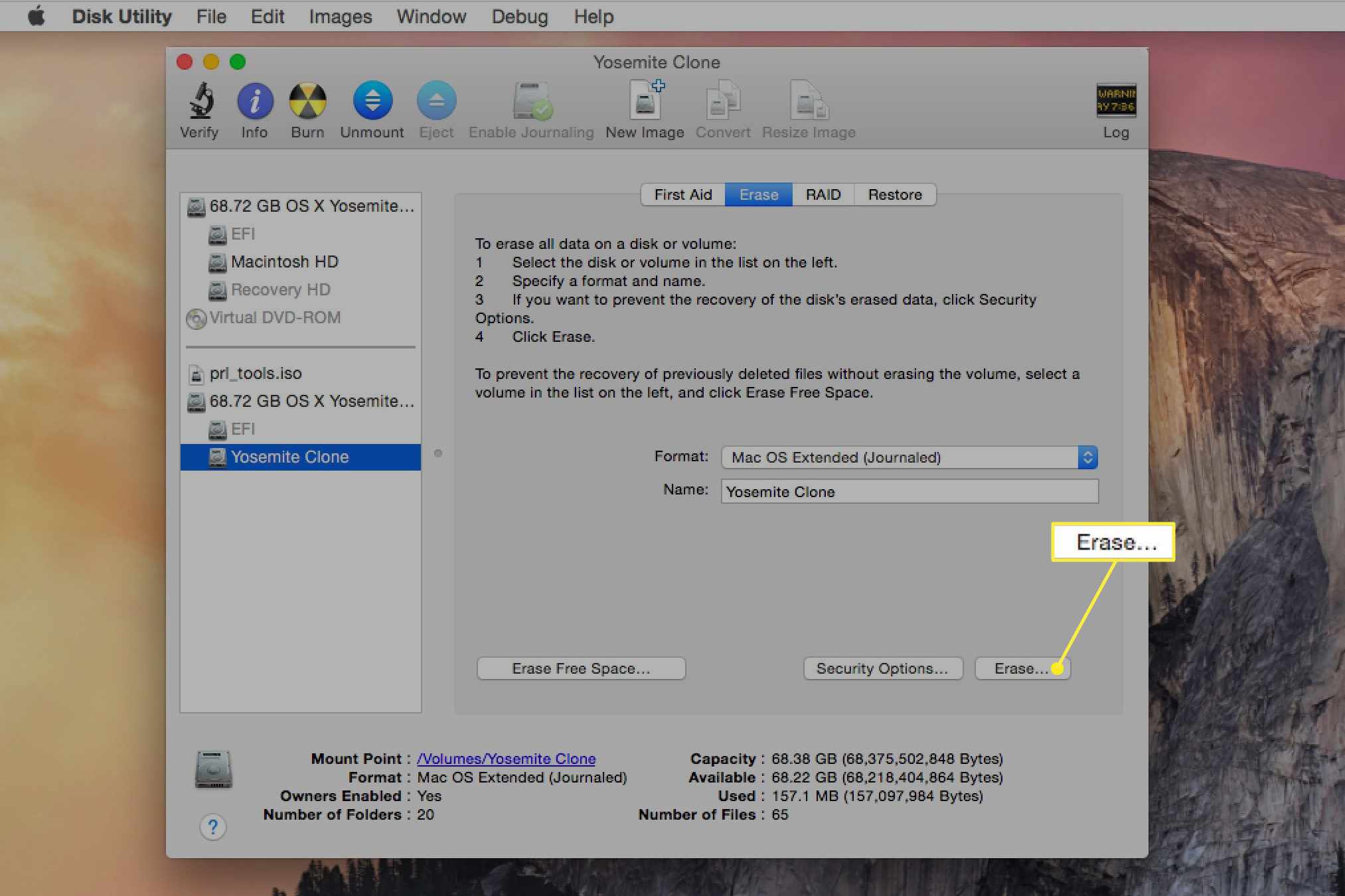
Radera eller formatera en Macs startdisk med hjälp av diskverktyg
Diskverktyg kan inte direkt radera eller formatera en startdisk eftersom Diskverktyget och alla systemfunktioner som det finns finns på den disken. Om Diskverktyg försökte radera startdisken skulle det vid något tillfälle radera sig själv, vilket skulle utgöra ett problem. För att komma runt detta, använd Diskverktyg från en annan källa än startdisken. Ett alternativ är din OS X Install DVD om du har en, som inkluderar Disk Utility. Mac-datorer utan optiska enheter använder återställningsvolymen.
Använda din OS X Install DVD
-
Sätt in OS X Install DVD i din Macs CD / DVD-läsare.
-
Starta om Mac: n genom att välja Omstart alternativ i Apple-menyn. När skärmen blir tom trycker du på och håller ned C på tangentbordet.
-
Det kan ta tid att starta från DVD-skivan. När du ser den grå skärmen med Apple-logotypen i mitten släpper du C nyckel.
-
Välj Använd engelska som huvudspråk när detta alternativ visas och klicka sedan på pil knapp.
-
Välj Diskverktyg från Verktyg meny.
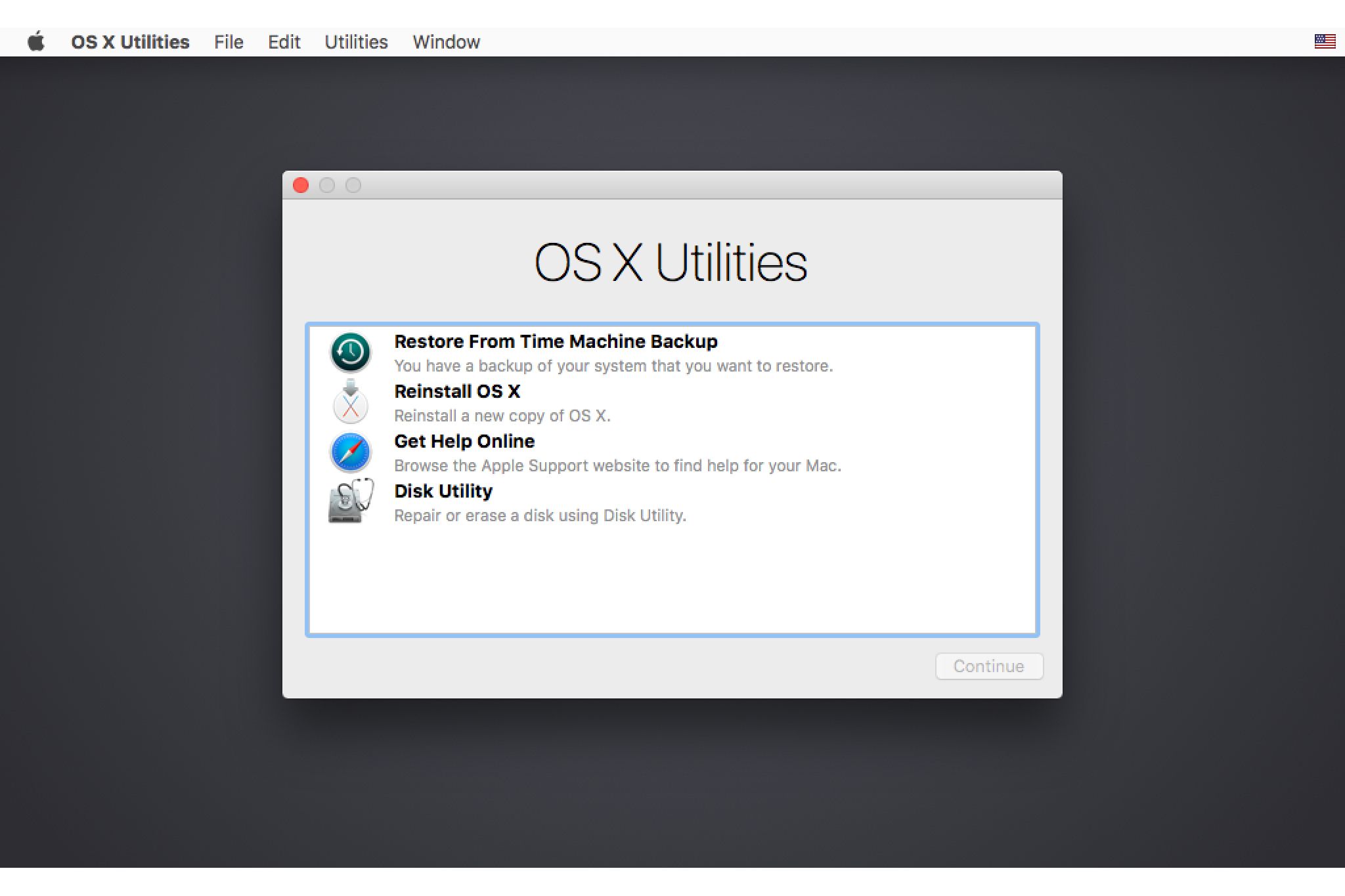
-
När Diskverktyg startar väljer du enheten från de diskar och volymer som finns till vänster i fönstret Diskverktyg.
-
Klicka på Radera flik. Den valda enhetens namn och aktuella format visas på höger sida av Disk Utility-arbetsytan.
-
Klick Radera. Diskverktyget avmonterar enheten från skrivbordet, raderar den och monterar den sedan på skrivbordet.
Använda OS X Recovery HD
Mac-datorer som inte har en optisk enhetsstart från Recovery HD för att köra Diskverktyg. Du kan sedan använda stegen i Radera en icke-startvolym avsnittet tidigt i den här artikeln.
Starta om din Mac
-
Avsluta diskverktyget genom att välja Avsluta diskverktyget från Diskverktyg menyalternativ. Detta tar dig tillbaka till fönstret Installera OS X.
-
Avsluta OS X Installer genom att välja Avsluta OS X Installer från Mac OS X Installer menyalternativ.
-
Ställ in startdisken genom att klicka på Startdisk knapp.
-
Välj den skiva du vill vara startdisken och klicka sedan på Omstart knapp.