
Om du planerar att uppgradera till macOS Leopard (10.5) från ett tidigare system måste du bestämma vilken typ av installation som ska utföras. Det finns tre typer av installation: Uppgradera, arkivera och installera och radera och installera. Det sista alternativet, Radera och installera, är också känt som en ren installation eftersom den helt raderar den valda enhetsvolymen innan du installerar macOS 10.5. Fördelen med Radera och installera är att det låter dig börja nytt och lämna kvar skräp från tidigare versioner. Alternativet Radera och installera bör därför erbjuda den renaste, minsta och bäst presterande versionen av macOS 10.5. Det kan också vara den snabbaste installationen när du medvetet skapar en ny installation utan användardata att återställa. Om du till exempel överlämnar din dator till någon annan kanske du inte vill att de ska ha tillgång till din gamla information. Naturligtvis finns det nackdelar med att använda Radera och installera, särskilt om du tänker återställa dina användardata. Såvida du inte gör förberedelser i förväg raderar raderingsprocessen all din data. Om du vill återställa dina användardata måste du först skapa en säkerhetskopia av din befintliga startdisk, så att du selektivt kan installera om de data du behöver efter installation av macOS 10.5.
Vad du behöver
Om du är redo att utföra en radering och installation av macOS Leopard, samla sedan in nödvändiga saker:
- En Mac med en G4-, G5- eller Intel-processor, 512 MB RAM, en DVD-enhet och minst 9 GB ledigt utrymme.
- En MacOS 10.5 Leopard Install DVD.
- En halvtimme till två timmars tid. Hur lång tid installationen tar beror på vilken typ av Mac du installerar macOS 10.5 på.
Starta från Leopard Install DVD
Installera OS X Leopard kräver att du startar från en Leopard Install DVD. Det finns flera sätt att starta denna startprocess, inklusive en metod för när du inte kan komma åt din Macs skrivbord.
Starta processen
-
Sätt in macOS 10.5 Leopard Install DVD i din Macs DVD-enhet. Ett MacOS-installationsfönster för DVD öppnas.
-
Dubbelklicka Installera Mac OS X.
-
När fönstret Installera Mac OS X öppnas väljer du Omstart.
-
Ange ditt administratörslösenord och välj OK.
-
Din Mac startas om och startar från installations-DVD: n. Det kan ta ett tag att starta om från DVD: n.
Starta processen: Alternativ metod
Det alternativa sättet att starta installationsprocessen är att starta direkt från DVD-skivan utan att först installera installations-DVD: n på skrivbordet. Använd den här metoden när du har problem och inte kan starta till skrivbordet.
-
Starta din Mac medan du håller ned Alternativ nyckel.
-
Din Mac visar Startup Manager och en lista med ikoner som representerar alla startbara enheter som är tillgängliga för din Mac.
-
Sätt i Leopard Install DVD-skivan i en DVD-enhet med kortplats eller tryck på utmatningsknappen och sätt in Leopard Install DVD-skivan i en fackladdningsenhet.
-
Efter några ögonblick visas Install DVD som en av de startbara ikonerna. Om den inte gör det, välj ladda om ikonen indikerad av en cirkelpil, eller starta om din Mac om du inte ser knappen.
-
När Leopard Install DVD-ikonen visas väljer du den för att starta om din Mac och starta från installations-DVD: n.
Verifiera och reparera hårddisken
När den har startats om guidar din Mac dig genom installationsprocessen. Även om de guidade instruktionerna vanligtvis är allt du behöver för en lyckad installation, ta en omväg och använd Apples diskverktyg för att se till att din hårddisk är snygg innan du installerar ditt nya Leopard OS.
-
Välj huvudspråket OS X Leopard ska använda och välj sedan högervänd pil. Välkomstfönstret visas och erbjuder dig att guida dig genom installationen.
-
Välj Diskverktyg från menyn Verktyg högst upp på skärmen.
-
När Diskverktyg öppnas väljer du hårddisk volym du vill använda för Leopard-installationen och välj Första hjälpen flik.
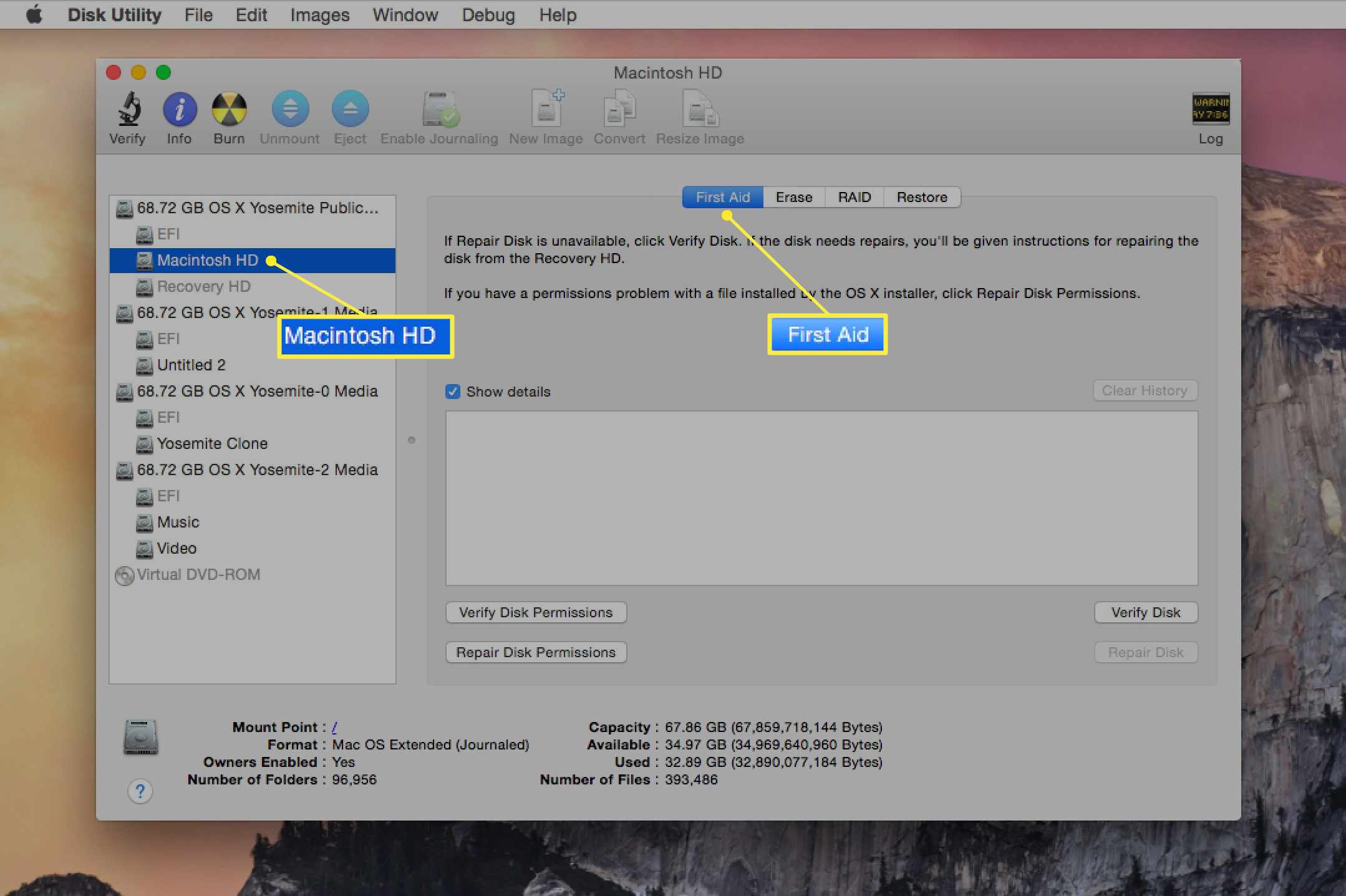
-
Välj Reparera disk för att starta processen för att verifiera och reparera vald hårddiskvolym. Om några fel noteras upprepar du reparationsdiskprocessen tills Diskverktyg rapporterar «Volymen (volymnamnet) verkar vara OK.»
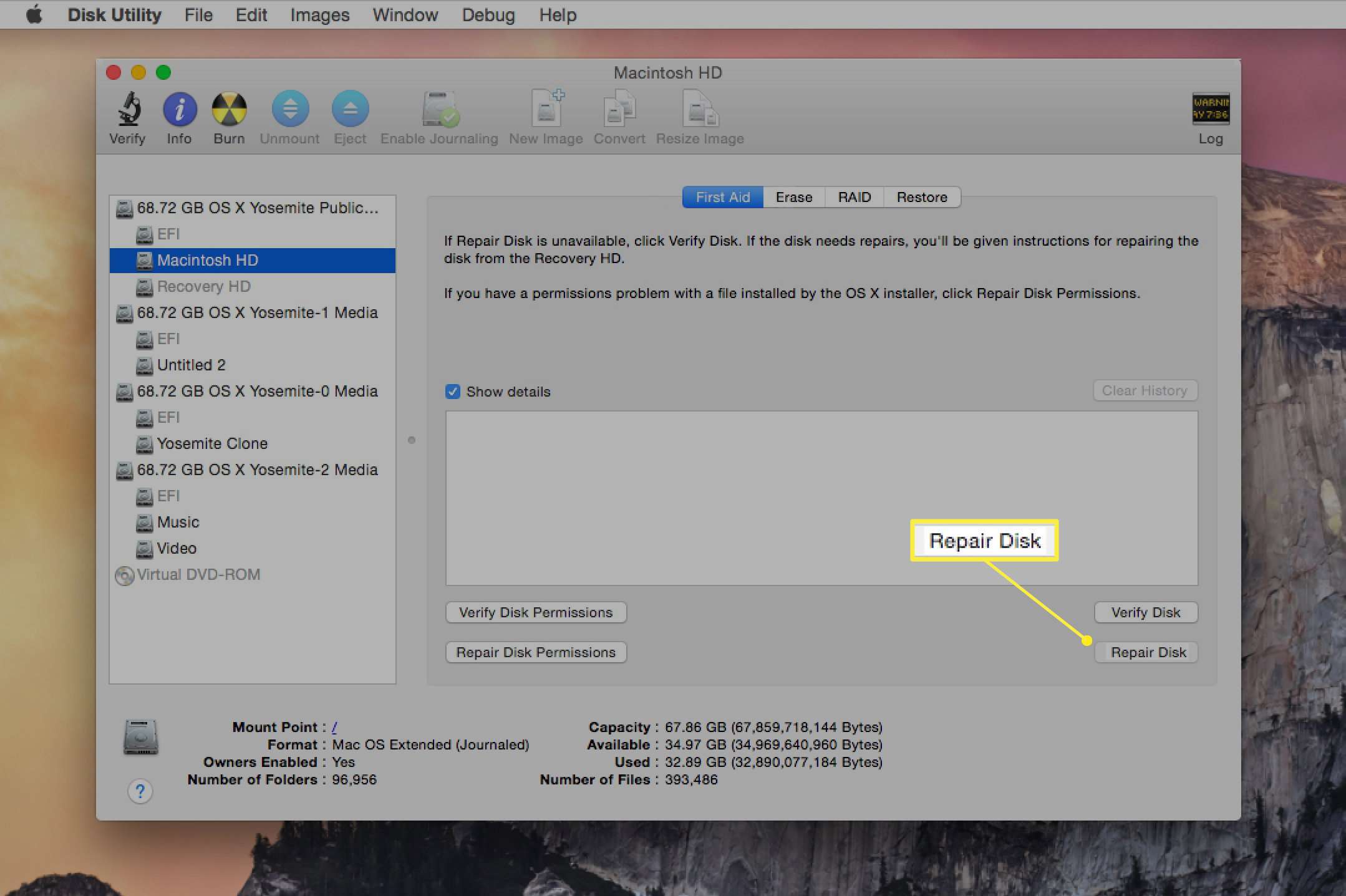
-
När verifieringen och reparationen är klar väljer du Avsluta diskverktyget från menyn Diskverktyg.
-
Du återgår till välkomstfönstret för Leopard-installationsprogrammet. Välj Fortsätta för att fortsätta med installationen.
Välja installationsalternativ för Leopard
MacOS 10.5 Leopard har flera installationsalternativ, inklusive uppgradering av Mac OS X, arkivering och installation och radering och installation. De låter dig välja vilken typ av installation och hårddiskvolym du vill installera operativsystemet på. Du kan också anpassa de programvarupaket som ska installeras. Även om det finns flera alternativ tillgängliga, täcker dessa instruktioner de grundläggande stegen för att slutföra Radera och installera Leopard.
-
Välj Hålla med när du får se Leopards licensvillkor för att fortsätta.
-
Fönstret Välj en destination visas med en lista över alla hårddiskvolymer som Leopard-installationsprogrammet hittade på din Mac.
-
Välj hårddisk volym du vill installera Leopard på. Du kan välja vilken volym som helst, inklusive alla som har ett gult varningssignal.
-
Välj alternativ. (Senare versioner av installationsprogrammet ändrade alternativknappen till Anpassa.)
-
Alternativfönstret visar de tre typer av installationer som kan utföras: Uppgradera Mac OS X, arkivera och installera och radera och installera. Denna handledning utför en radering och installation. Om du inte tänker radera den valda hårddiskvolymen, gå inte vidare med den här guiden, eftersom all data på den valda hårddiskvolymen går förlorad under installationen.
-
Välj Radera och installera.
-
Använd Formatera disk som rullgardinsmenyn för att ställa in formateringsalternativen till Mac OS X Extended (Journaled). Välj Fortsätta för att radera och formatera vald hårddiskvolym.
Anpassa Leopard-programvarupaket
Under installationen av macOS 10.5 Leopard kan du välja programvarupaket för installation.
-
Leopard-installationsprogrammet visar en sammanfattning av vad som kommer att installeras. Välj Anpassa.
-
En lista över programvarupaket som ska installeras visas. Två av paketen (skrivardrivrutiner och språköversättningar) kan delas ned för att minska mängden utrymme som behövs för installationen. Om du har gott om lagringsutrymme kan du lämna valet av programvarupaket som det är.
-
Välj expansionstriangeln bredvid Skrivardrivrutiner och Språköversättning.
-
Ta bort bockarna från alla skrivardrivrutiner du inte behöver. Om du har gott om hårddiskutrymme bör du installera alla drivrutiner. Detta gör det enkelt att byta skrivare i framtiden utan att oroa dig för att installera ytterligare drivrutiner. Om det är trångt utrymme och du måste ta bort några skrivardrivrutiner, välj de som du troligen inte behöver.
-
Ta bort bockarna från alla språk du inte behöver. De flesta användare kan på ett säkert sätt ta bort alla språk, men om du behöver visa dokument eller webbplatser på andra språk, lämna dessa språk valda.
-
Välj Gjort för att återgå till fönstret Installationsöversikt och välj sedan Installera.
-
Installationen börjar med att kontrollera installations-DVD: n för att se till att den är fri från fel. Denna process kan ta lite tid. När kontrollen är klar börjar den faktiska installationsprocessen. En förloppsindikator visas med en uppskattning av återstående tid. Uppskattningen kan verka alldeles för lång till att börja med, men när framsteg uppstår blir den mer realistisk.
-
När installationen är klar startar din Mac automatiskt om.
Installationsassistent och upptäcka ditt tangentbord
När installationen är klar börjar Leopard Setup Assistant med att visa en film «Välkommen till Leopard». När kortfilmen är klar dirigeras du genom installationsprocessen, där du registrerar din installation av macOS och erbjuds möjlighet att överföra konto- och användardata från en annan dator.
Inställning av tangentbord från tredje part
Du behöver inte använda ett tangentbord som levereras av Apple. de flesta Windows-baserade tangentbord fungerar bra. Installationsassistenten går igenom processen för att bestämma vilken typ av tangentbord du har.

-
Fönstret Keyboard Setup visas. Välj OK för att starta tangentbordsdetekteringsprocessen.
-
Tryck på knappen till höger om Shift-tangenten som finns på vänster sida av tangentbordet.
-
Tryck på knappen till vänster om Shift-tangenten som finns på höger sida av tangentbordet.
-
Din tangentbordstyp identifieras. Välj Fortsätta att fortsätta.
Ställa in din Mac
-
I listan väljer du det land eller den region där du använder din Mac.
-
Välj den tangentbordslayout du vill använda i listan.
-
Setup Assistant erbjuder att överföra data från en annan Mac, en annan volym eller en Time Machine-säkerhetskopia. Eftersom du gör en ren installation utan användardata att återställa, välj Överför inte min information nu.
-
Välj Fortsätta.
-
Ange ditt Apple-ID och lösenord. Denna information är valfri; Du kan lämna fälten tomma om du föredrar det. Välj Fortsätta.
-
Ange din registreringsinformation och välj Fortsätta.
-
Använd rullgardinsmenyerna för att berätta för Apples marknadsförare var och varför du använder din Mac. Välj Fortsätta och välj sedan Fortsätta en gång till för att skicka din registreringsinformation till Apple.
Skapa administratörskontot
Din Mac behöver minst ett administratörskonto. Vid denna punkt i installationsprocessen uppmanas du att skapa det första användarkontot, vilket också är administratörskontot.
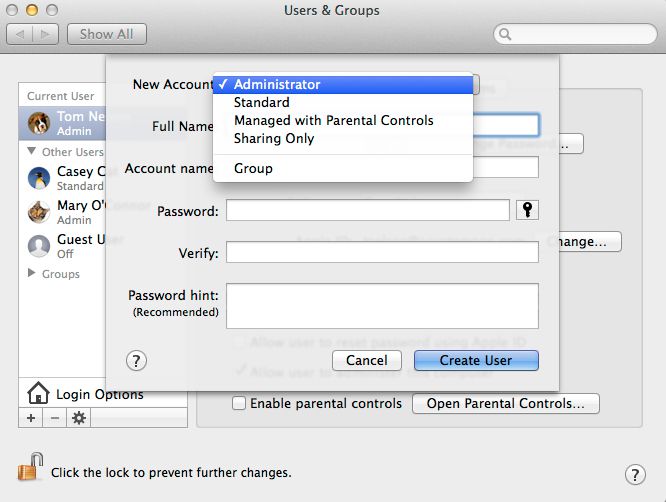
-
Ange ditt namn i namn fält. Du kan använda mellanslag, versaler och skiljetecken. Detta är ditt användarnamn för ditt konto.
-
Ange ett kort namn i Kort namn fält. MacOS använder det korta namnet som namnet på din hemkatalog och för den interna användarkontoinformationen som används av olika systemverktyg. Det korta namnet är begränsat till 255 gemener, utan mellanslag tillåtna. Även om du kan använda upp till 255 tecken, försök att hålla namnet kort. Kortnamn är svåra att ändra när de har skapats, så se till att du är nöjd med det korta namnet du skapar innan du fortsätter.
-
Ange ett lösenord för administratörskontot och ange lösenordet en andra gång i Kontrollera fält.
-
Alternativt kan du ange en beskrivande ledtråd om lösenordet i Lösenordsledtråd fält. Detta borde vara något som kommer att jogga ditt minne om du glömmer ditt lösenord. Ange inte det faktiska lösenordet. Välj Fortsätta.
-
Välj en bild från listan över tillgängliga bilder. Den här bilden är kopplad till ditt användarkonto och visas under inloggning och andra händelser medan du använder din Mac. Om du har en kompatibel webbkamera ansluten till din Mac kan du använda webbkameran för att ta din bild och länka den bilden till ditt konto.
-
Gör ditt val och välj Fortsätta.
Välkommen till Leopard Desktop
Din Mac har slutfört installationen av macOS Leopard, men det finns en sista knapp att klicka på. Välj Gå. Du är automatiskt inloggad med det administratörskonto du skapade tidigare och skrivbordet visas. Ta en titt på ditt skrivbord i sitt orörda tillstånd, för om du är som många användare kommer det aldrig att se så rent och organiserat ut igen.