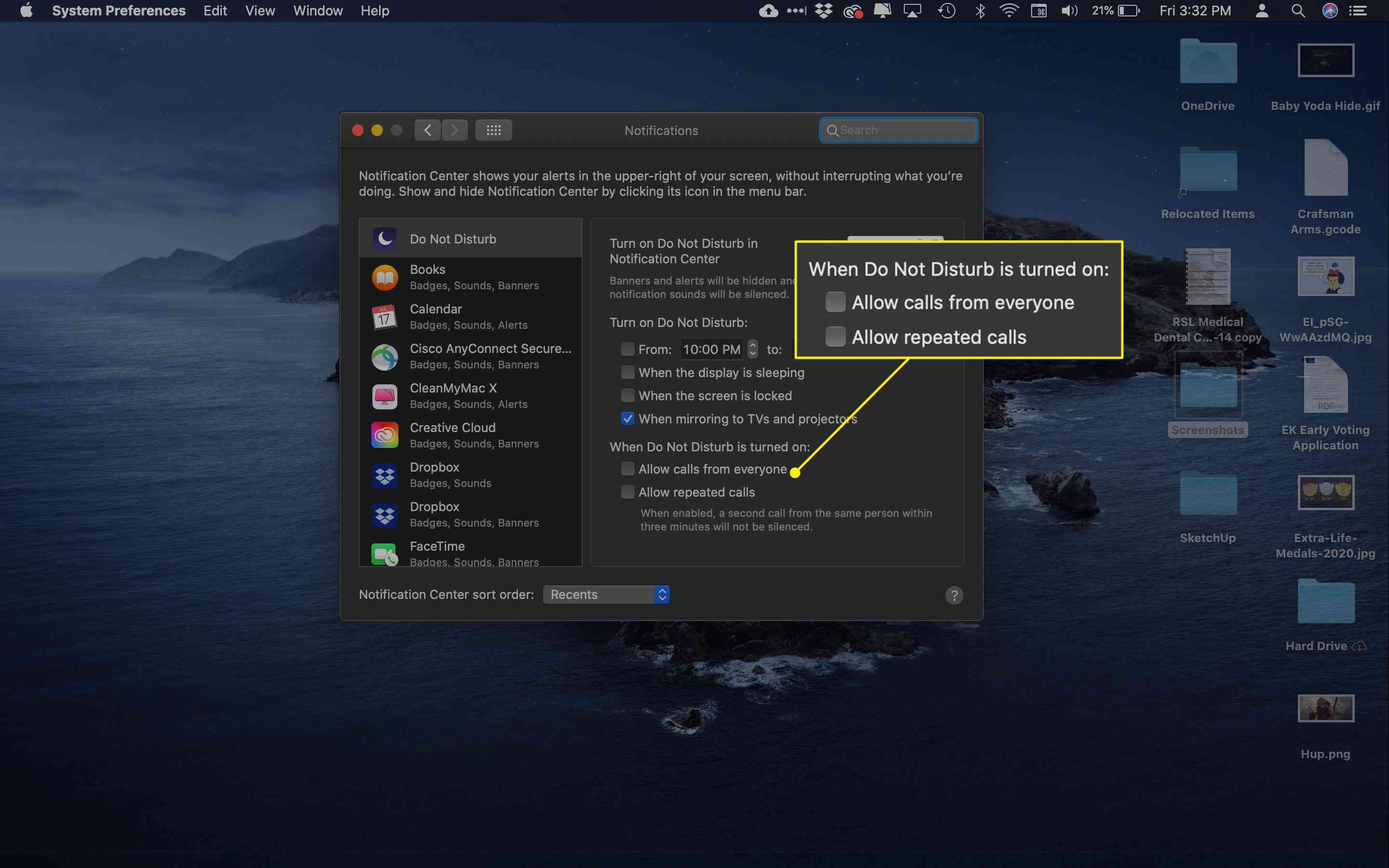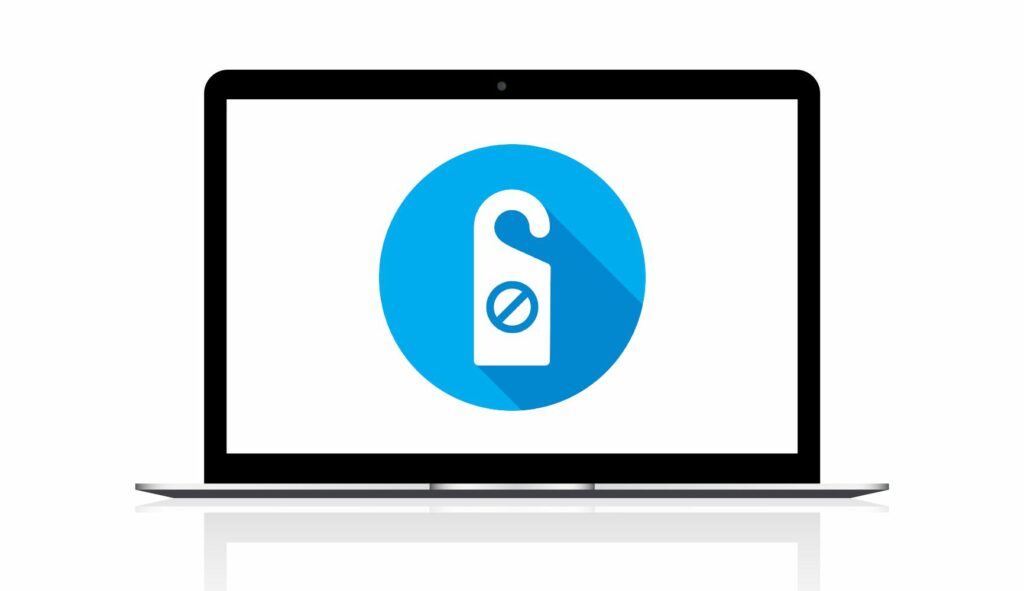
Meddelanden i macOS håller dig uppdaterad med kalenderhändelser, e-postmeddelanden, meddelanden och mer. Men ibland kan dessa inkommande varningar vara distraherande och dra uppmärksamheten från de saker du behöver arbeta med. Apple erbjuder Stör ej, en funktion som låter dig stänga av alla dessa varningar när du behöver. Instruktionerna i den här guiden gäller Mac-enheter med macOS eller OS X Mountain Lion (10.8) och senare.
Så här aktiverar du snabbt Stör ej på en Mac
Följ dessa instruktioner för att aktivera Stör ej-läge på en Mac.
-
Leta reda på Meddelandecenter ikonen i menyraden (skärmens övre högra hörn).
-
Håll ned Alternativ och välj de Meddelandecenter ikon.
-
Meddelandecentrets ikon blir gråtonad, vilket indikerar att Stör ej är aktivt.
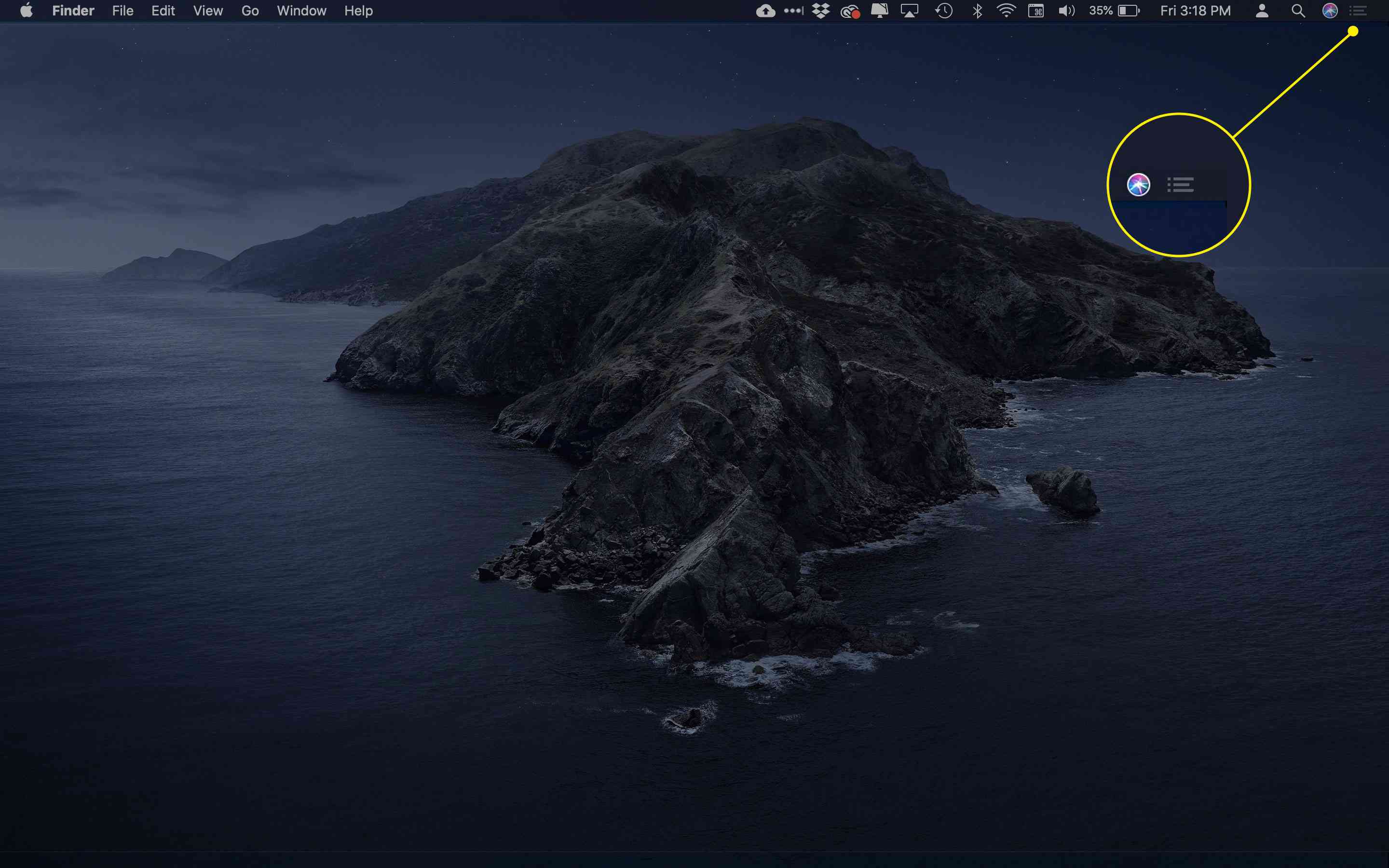
-
För att stänga av Stör ej, håll ned Alternativ och välj Meddelandecenter ikonen igen. Dina meddelanden kommer att komma igenom igen. Om du inte återaktiverar aviseringar manuellt stängs Stör ej av automatiskt nästa dag.
Hur man aktiverar Stör ej från meddelandecentret
Stör ej kan aktiveras i meddelandecentret.
-
Välj Meddelandecenter ikon i menyraden. Alternativt sveper du åt vänster med två fingrar från Mac-styrplattans högra kant.
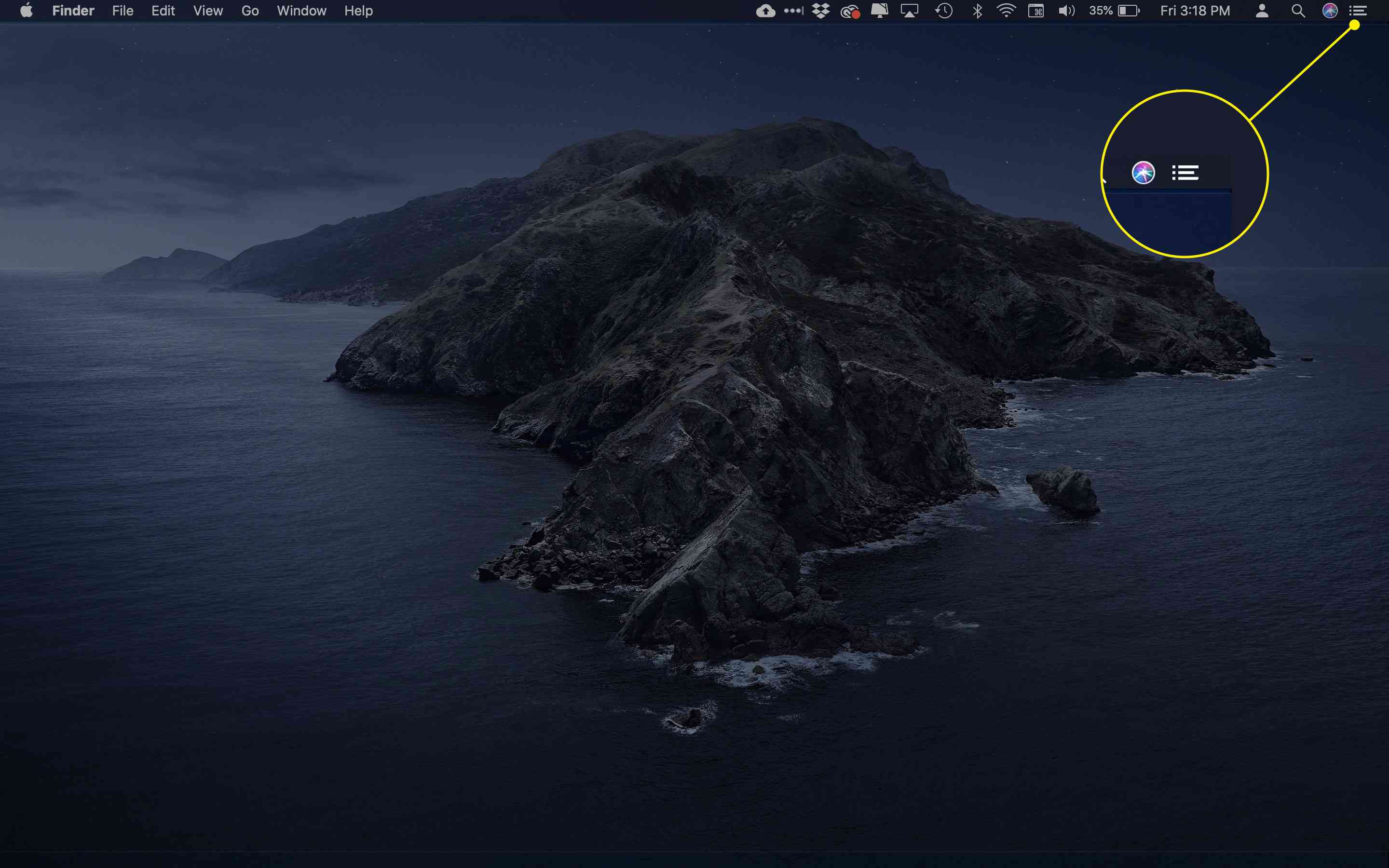
-
Rulla upp i Meddelandecentret för att avslöja två alternativ: Nattskift och Stör inte. På äldre versioner av macOS eller OS X, bläddra nedåt.
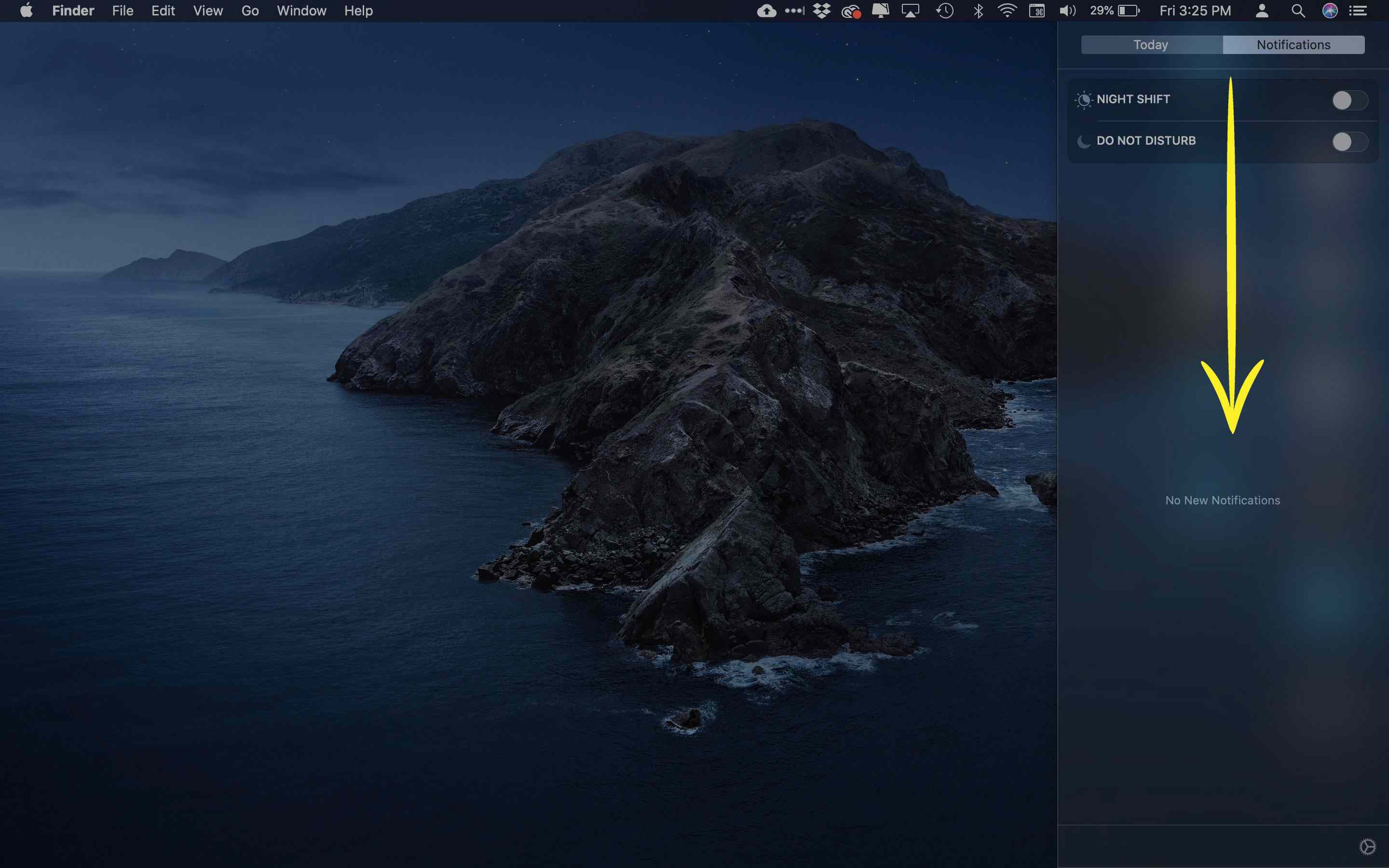
-
Växla mellan Stör inte växla till På position (blå).
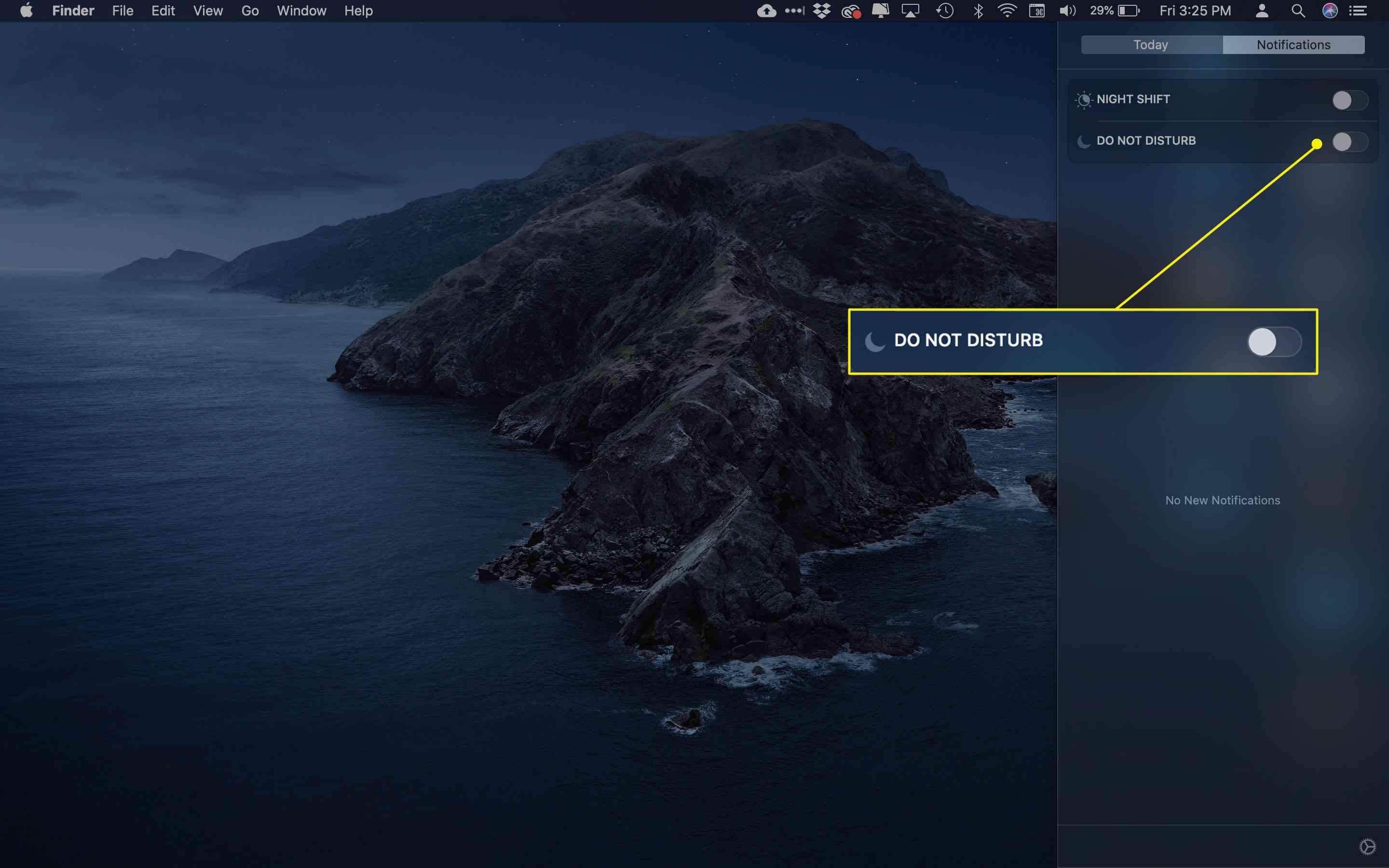
-
För att inaktivera Stör ej, växla Stör inte till Av position (grå).
Hur man automatiskt schemalägger Stör ej
Du kan ställa in Stör ej för att aktivera och inaktivera enligt ett dagligt schema. Du kan också ställa in anpassade regler om du vill meddelas om samtal under dessa perioder.
-
Välj Meddelandecenter ikon i menyraden för att öppna fliken Meddelandecenter.
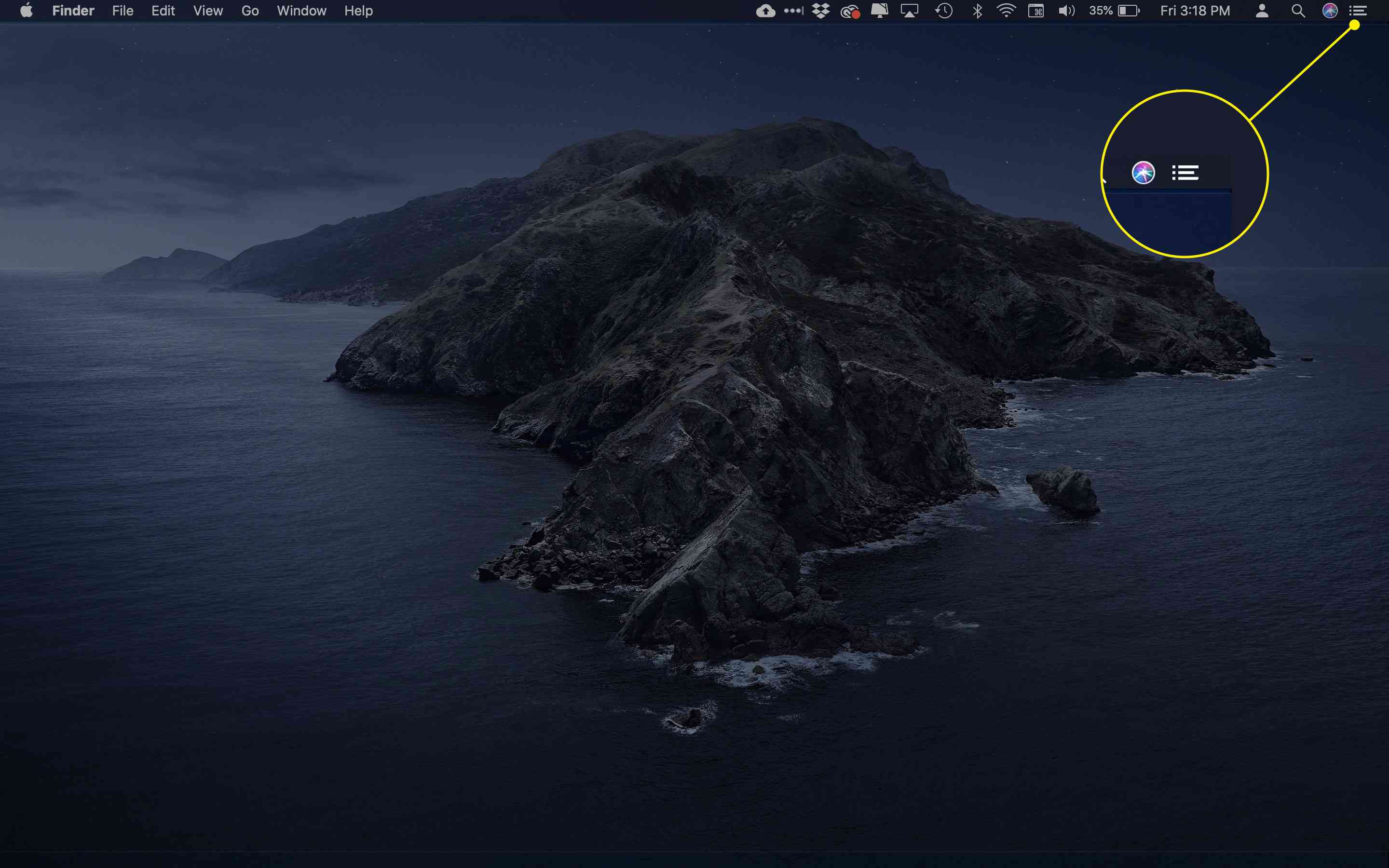
-
Välj inställningar kugge i det nedre högra hörnet för att öppna fönstret Meddelanden.
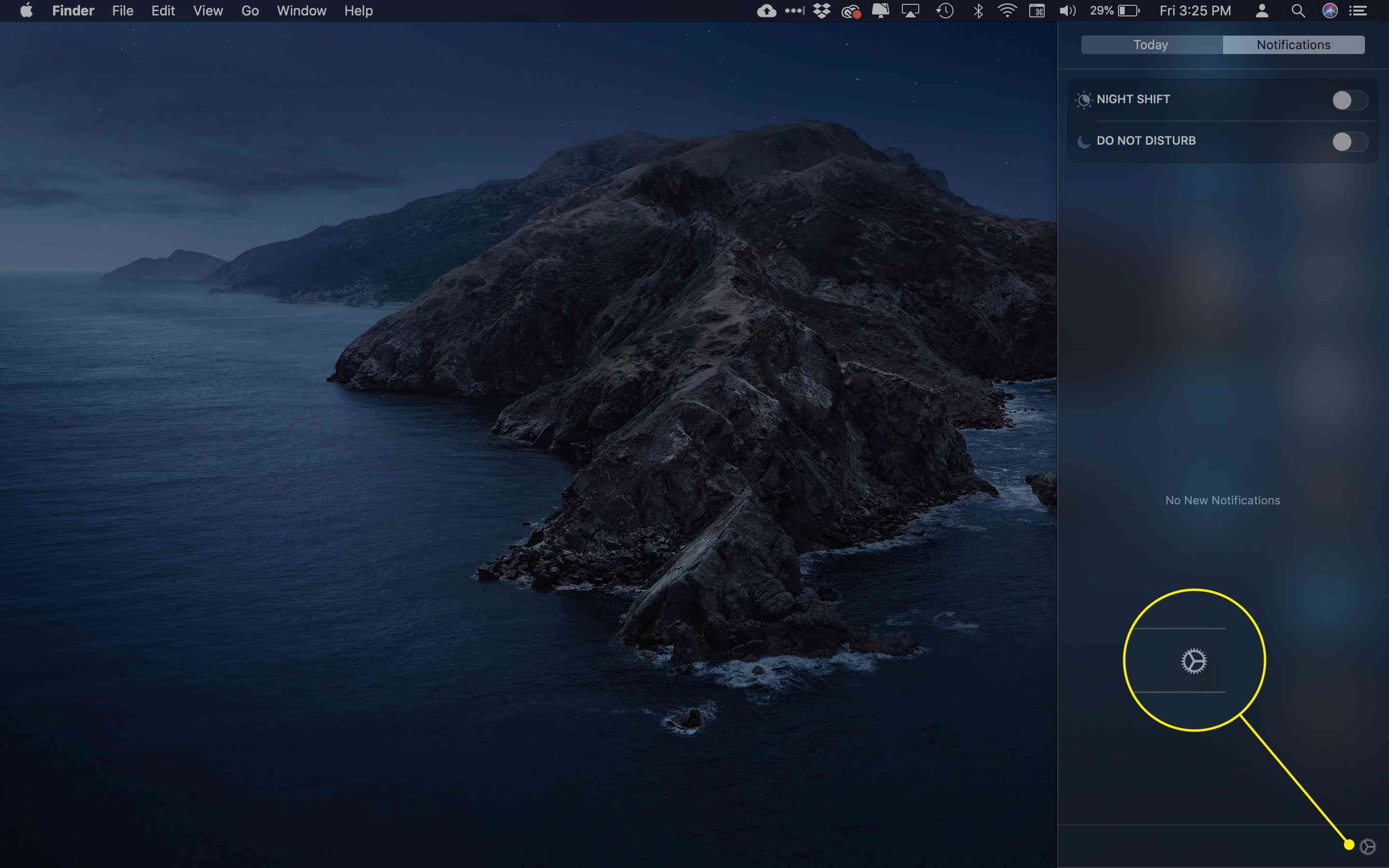
-
Under Aktivera Stör ej, markerar kryssrutan bredvid tidsrutorna.
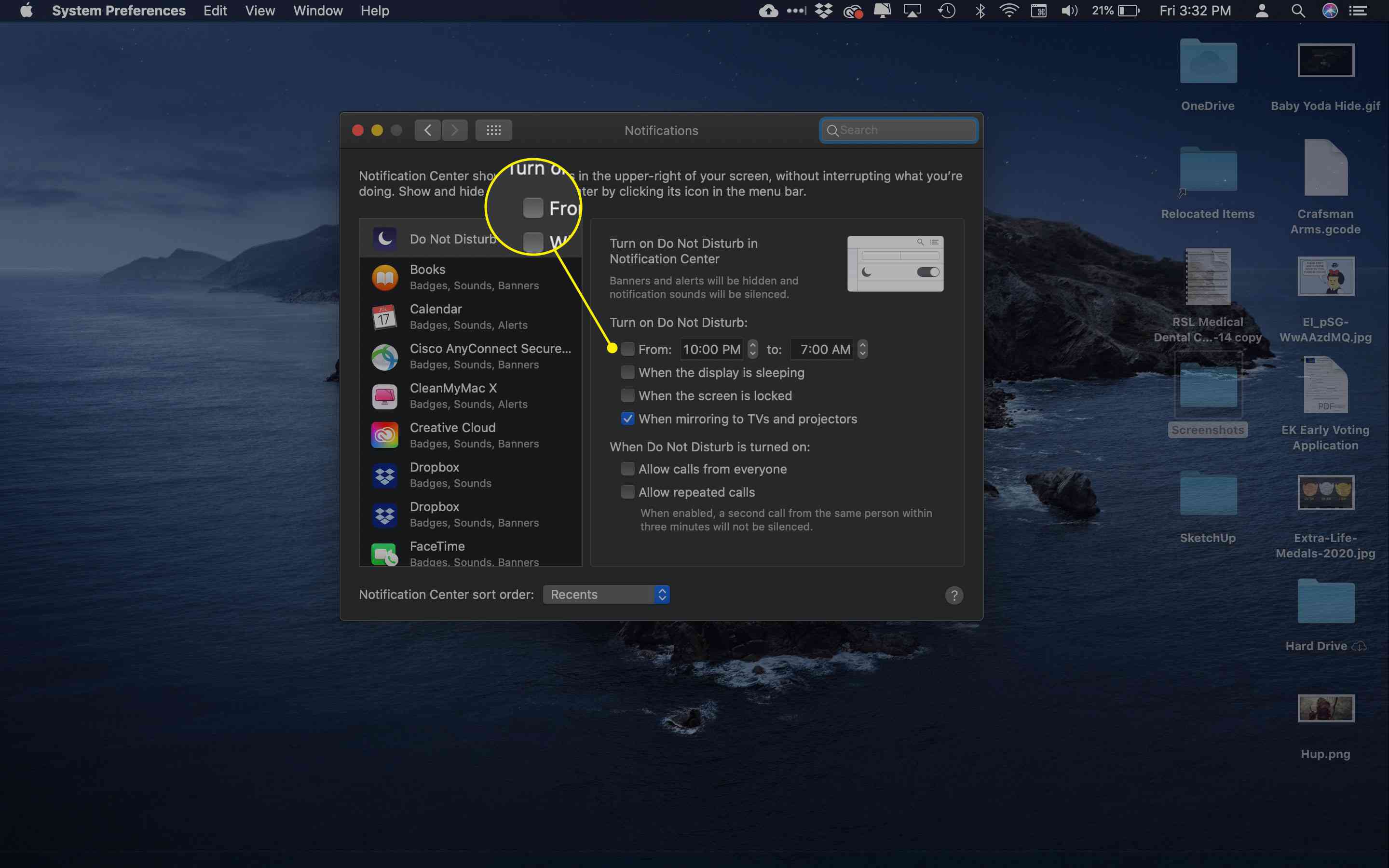
-
Välj upp- och nedpilarna för att ställa in schemat. Dessutom kan du välja att automatiskt aktivera Stör ej när din Mac-skärm är i viloläge eller när den är ansluten till en TV eller projektor.
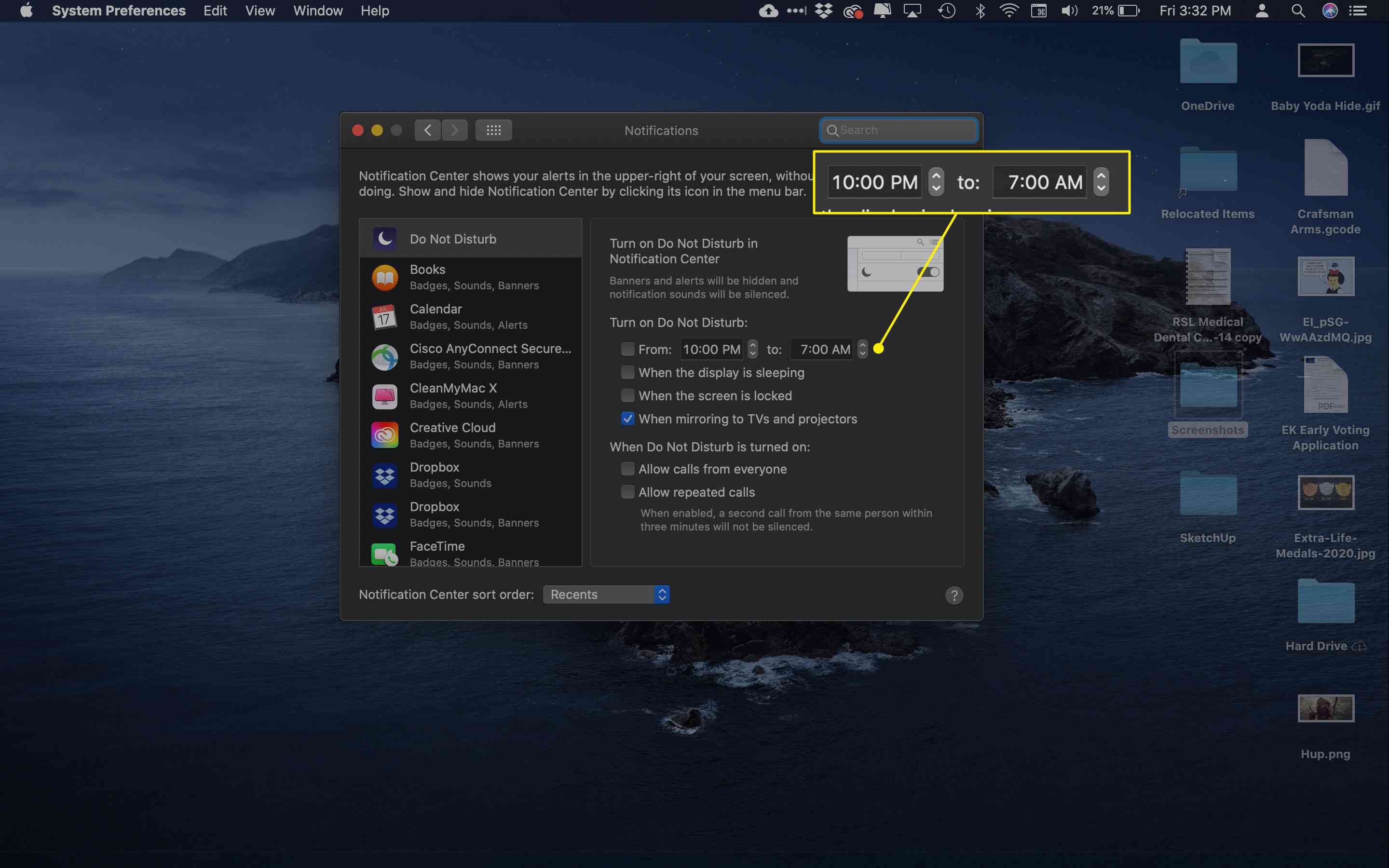
-
För att ta emot samtal medan Stör ej är aktivt, ställ in dessa inställningar i samma fönster. Klicka på motsvarande kryssruta för att tillåta alla samtal eller upprepade försök från samma nummer.