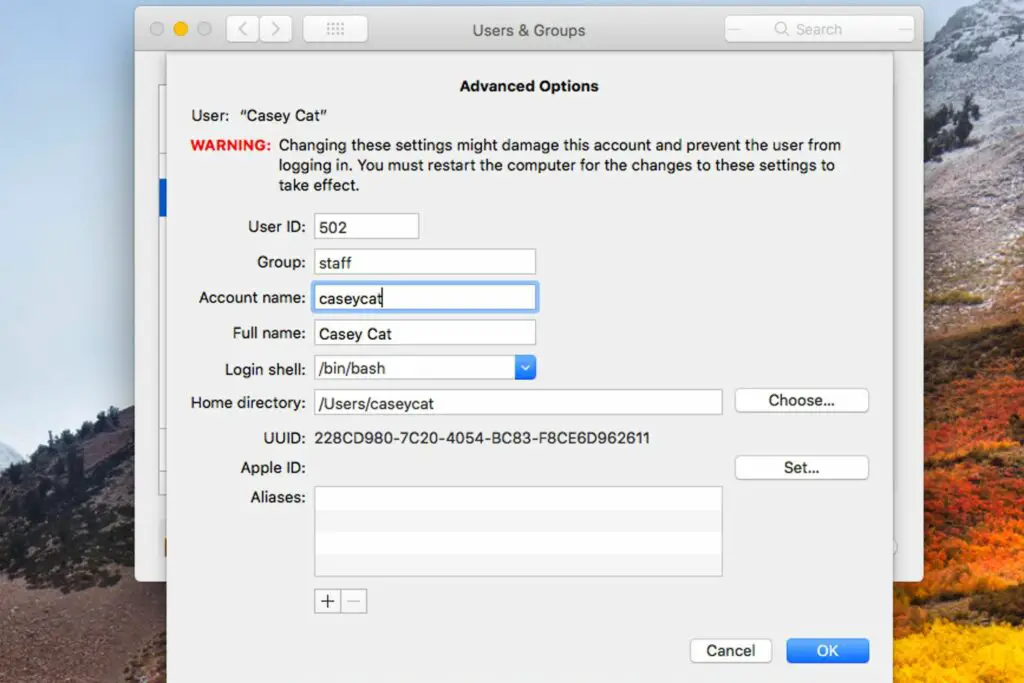
Vad du ska veta
- Från Upphittare, Välj Gå > Gå till Mapp, stiga på / Användare, klicka sedan på mappen och tryck på Stiga på för att skriva ett nytt namn.
- Gå till Systeminställningar > Användare och grupper, Kontrollera+klick användarkontot, välj Avancerade alternativoch uppdatera Kontonamn.
- Starta om din Mac för att bekräfta vanlig fil- och mappåtkomst.
Den här artikeln förklarar hur man ändrar användarnamnet på en Mac. Instruktioner gäller OS X Yosemite (10.10.5) och senare. För att säkerställa att du inte tappar filåtkomst, säkerhetskopiera viktiga data på din Mac med en Time Machine-säkerhetskopia eller din föredragna säkerhetskopieringsmetod.
Byt namn på din hemmapp
Namnet på ditt användarkonto och din hemmapp måste vara detsamma för att ditt konto ska fungera ordentligt, så det första steget är att ändra hemmappens namn. Du kan inte byta namn på ett konto du är inloggad på. Logga in på ett annat konto med administratörsbehörighet eller skapa ett extra administratörskonto. När du har konfigurerat det andra administratörskontot, gör följande steg.
-
Välj från Apple-menyn Logga ut Användarnamn (var Användarnamn är namnet på kontot du vill ändra).
-
Logga in på ett annat eller nytt administratörskonto från inloggningsskärmen.
-
Från Upphittare menyn, välj Gå > Gå till Mapp, typ / Användareoch välj sedan Gå för att navigera till din hemmapp.
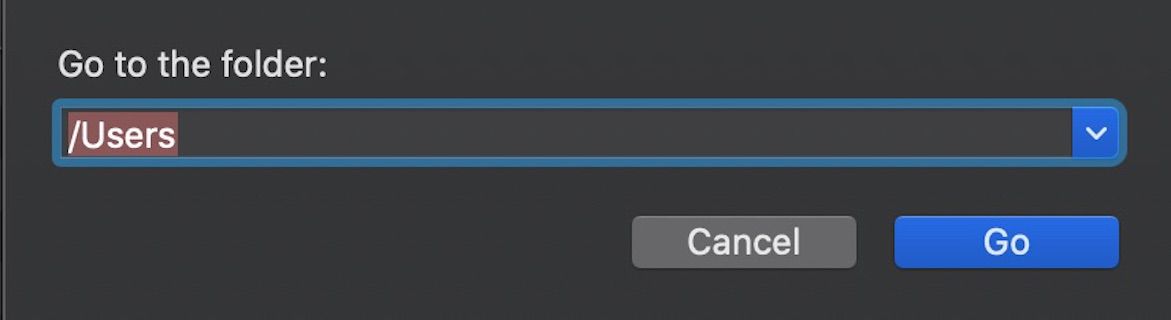
Användarmappen innehåller din nuvarande hemmapp, som har samma namn som ditt kontonamn. Skriv ner namnet på din nuvarande hemmapp för att referera till senare.
-
Välj den hemmapp som du vill byta namn på och tryck på Stiga på för att redigera den. Om du delade din hemmapp måste du sluta dela mappen innan du kan byta namn på den.
-
Skriv det nya namnet (utan mellanslag) som du vill använda för din hemmapp, tryck på Stiga på, och använd administratörslösenordet du använde för att logga in när du uppmanas till det.
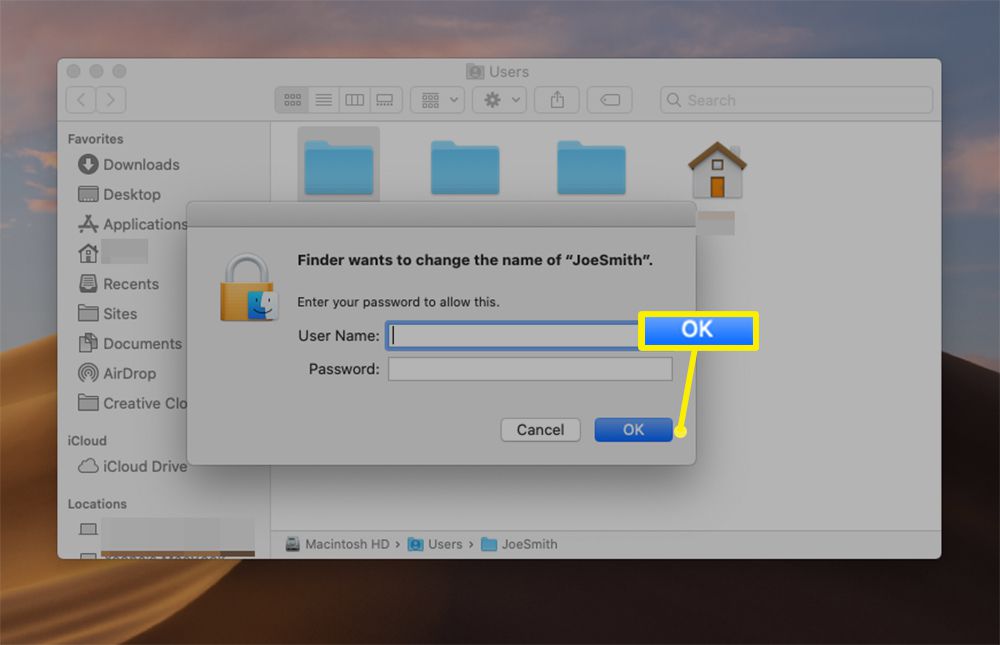
-
Skriv ner namnet på den nya hemmappen som ska refereras till när du byter namn på ditt konto.
Byt namn på ditt konto
När du har redigerat hemmappens namn, håll dig utloggad från kontot du byter namn på och slutför följande steg.
-
Från Äpple menyn, välj Systeminställningar > Användare och grupper.
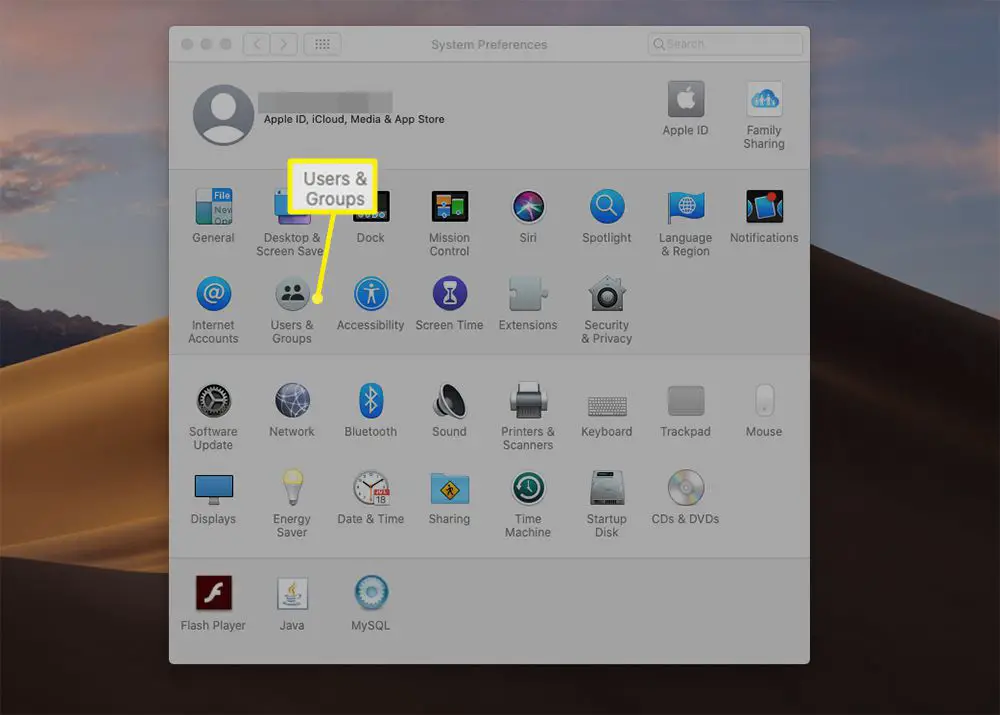
-
I Användare och grupper, välj låsikonen och skriv lösenordet för ditt reservadministratörskonto.
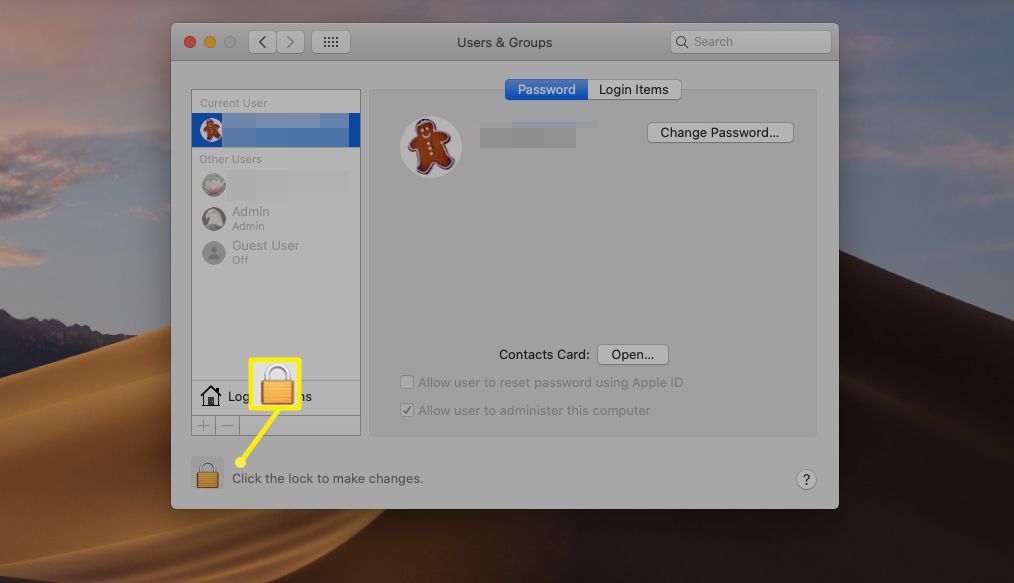
-
I användarlistan, Kontrollera+klick användarkontonamnet du vill ändra och välj Avancerade alternativ.
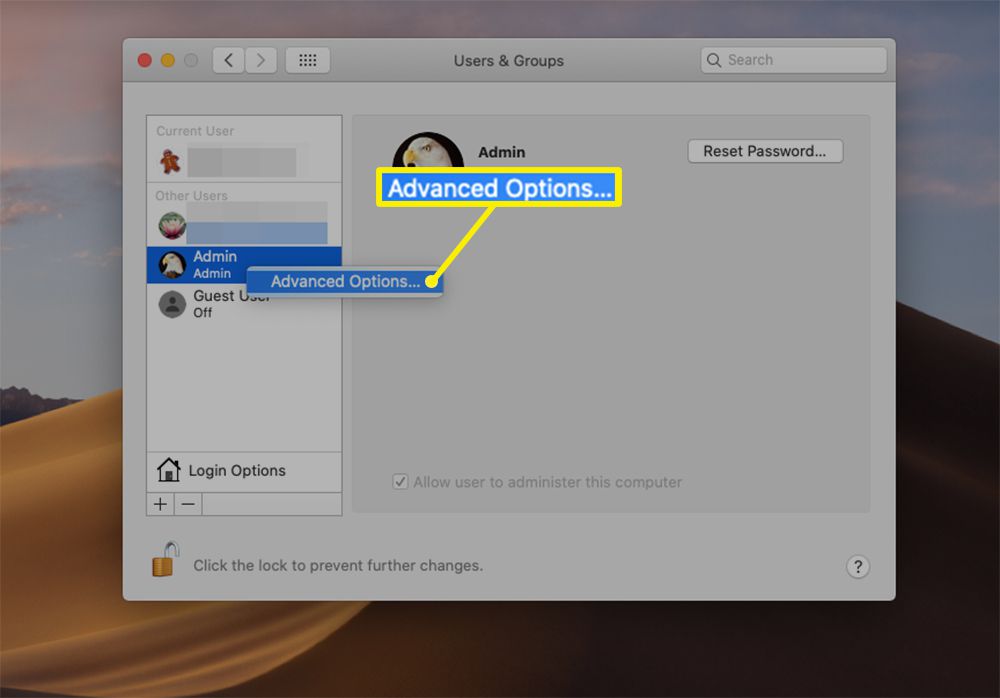
-
I Kontonamn fältet, skriv namnet på den nya hemmappen du skapade och välj OK.
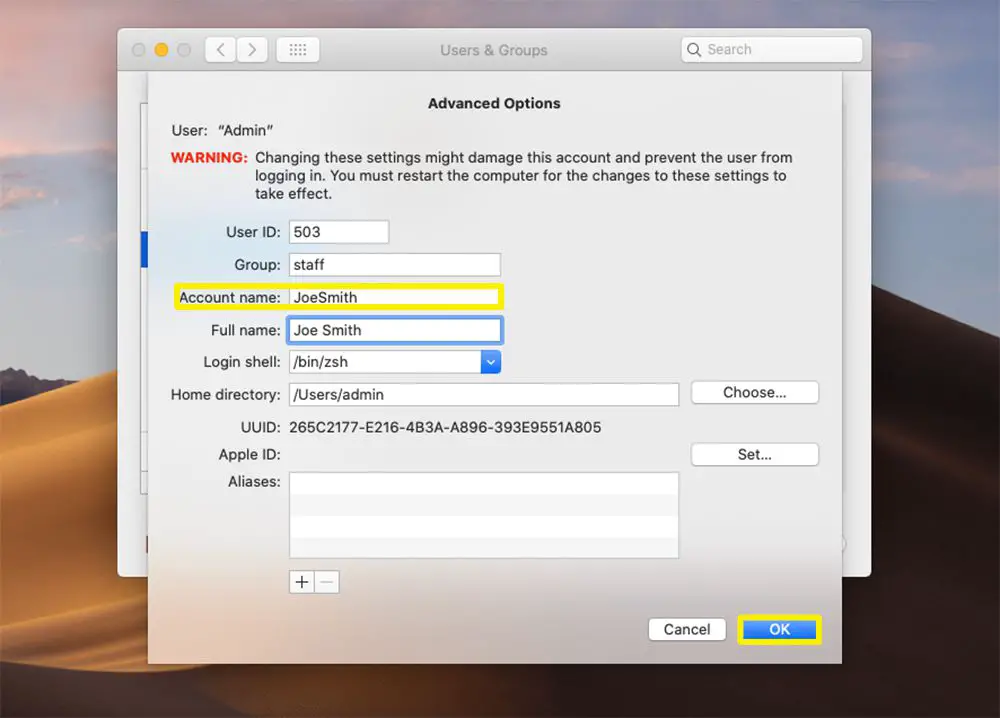
Du kan också ändra det fullständiga namnet för ditt konto just nu, men kontonamnet och användarmappens namn måste matcha.
-
Stäng alla öppna fönster och dialogrutor och starta om din Mac.
-
Logga in på kontot du bytte namn på och verifiera att du kan se och komma åt alla dina filer och mappar. Om du inte kan logga in på det bytte namn på kontot eller kan logga in men inte kan komma åt din hemmapp, matchar antagligen inte kontonamnet och hemmappens namn. Logga ut från det bytte namn på kontot, logga in på reservadministratörskontot och upprepa sedan denna procedur. Du kan behöva starta om din Mac igen.
Ditt Mac-användarkonto
Varje macOS-användarkonto innehåller information relaterad till ditt namn och primära katalog:
- Fullständiga namn: Det här är ditt fullständiga namn (till exempel Casey Cat). Det kan också vara namnet du använder för att logga in på din Mac.
- Kontonamn: Kontonamnet är en förkortad version av ditt fullständiga namn (till exempel caseycat). macOS föreslår ett kontonamn baserat på det fullständiga namnet du anger, men du kan använda vilket namn du vill.
- Hemkatalog: Hemmappens namn och kontonamnet är desamma. Som standard finns hemmappen i användarkatalogen på din startdisk, men du kan flytta hemmappen till var du vill.
macOS har kommit långt från de dagar då skrivfel i kontonamn var något du var tvungen att leva med om du inte var villig att slå upp Mac-terminalkommandon för att rätta till felet. Kontohantering är nu enkelt och du kommer att känna dig som ett proffs.