
Vad du ska veta
- Gå till inställningar > Allmän > Tangentbord och välj de alternativ du vill ändra.
- För att skapa en kortkommando, gå till inställningar > Allmän > Tangentbord > Textbyte > + och ange genvägsinformationen.
- Du kan också ladda ner och installera anpassade tangentbord.
Den här artikeln förklarar hur du ändrar standardtangentbordet på iPad-enheter som kör iOS 11 och senare. Bland inställningarna du kan ändra är tangentbordslayout, tangentbordstyp, förutsägbar text och autokorrigeringsfunktion.
Så här anpassar du ditt iPad-tangentbord
För att justera inställningarna för ditt tangentbord går du till appen Inställningar. Här är vad du ska göra:
-
Öppna din iPad Inställningar-app.
-
På menyn till vänster väljer du Allmän för att visa enhetsinställningarna för allmänt ändamål på höger sida av skärmen.
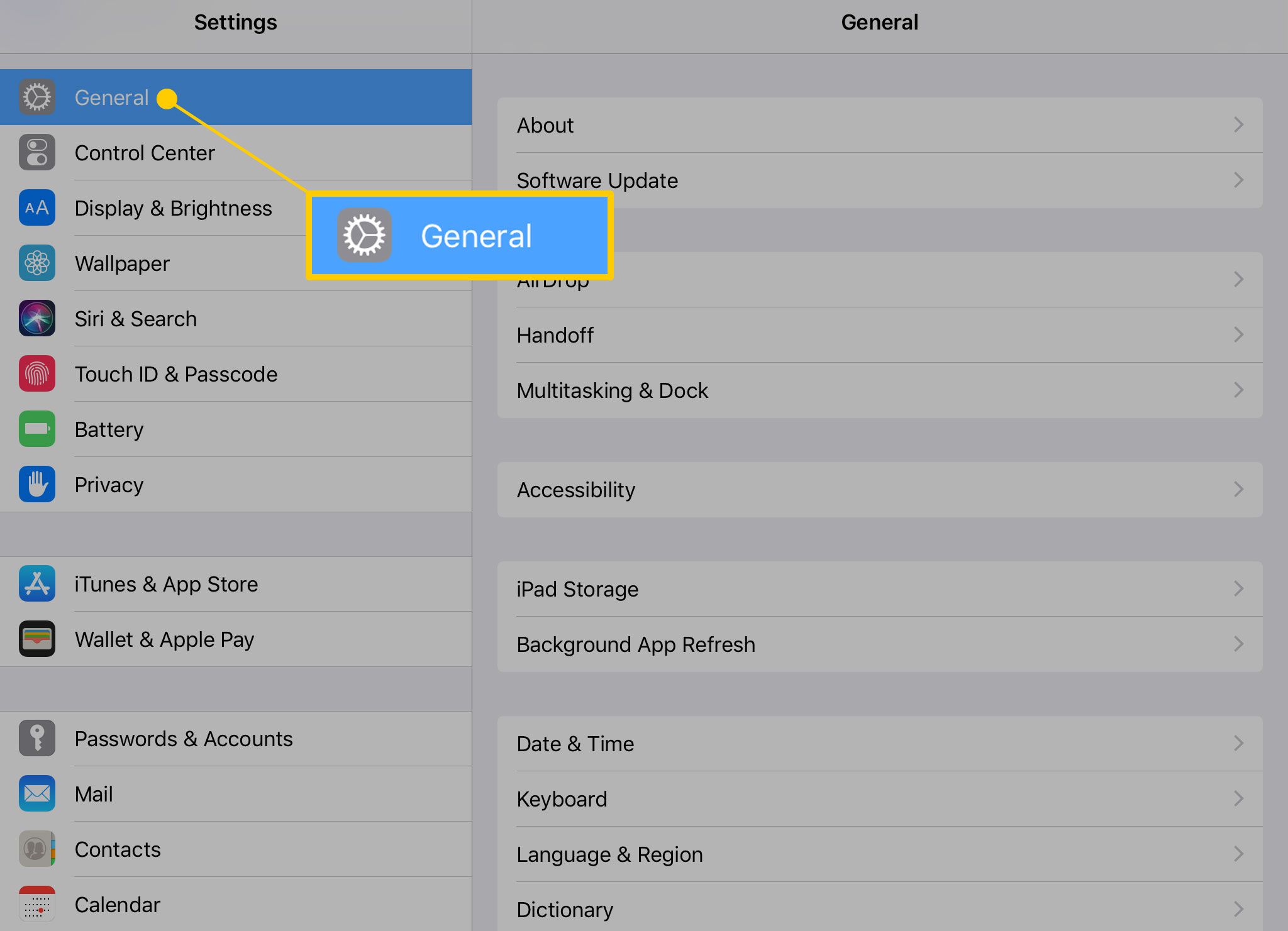
-
Bläddra ner till höger på skärmen tills du ser Tangentbordoch tryck sedan på det objektet för att öppna inställningsmenyn för tangentbordet.
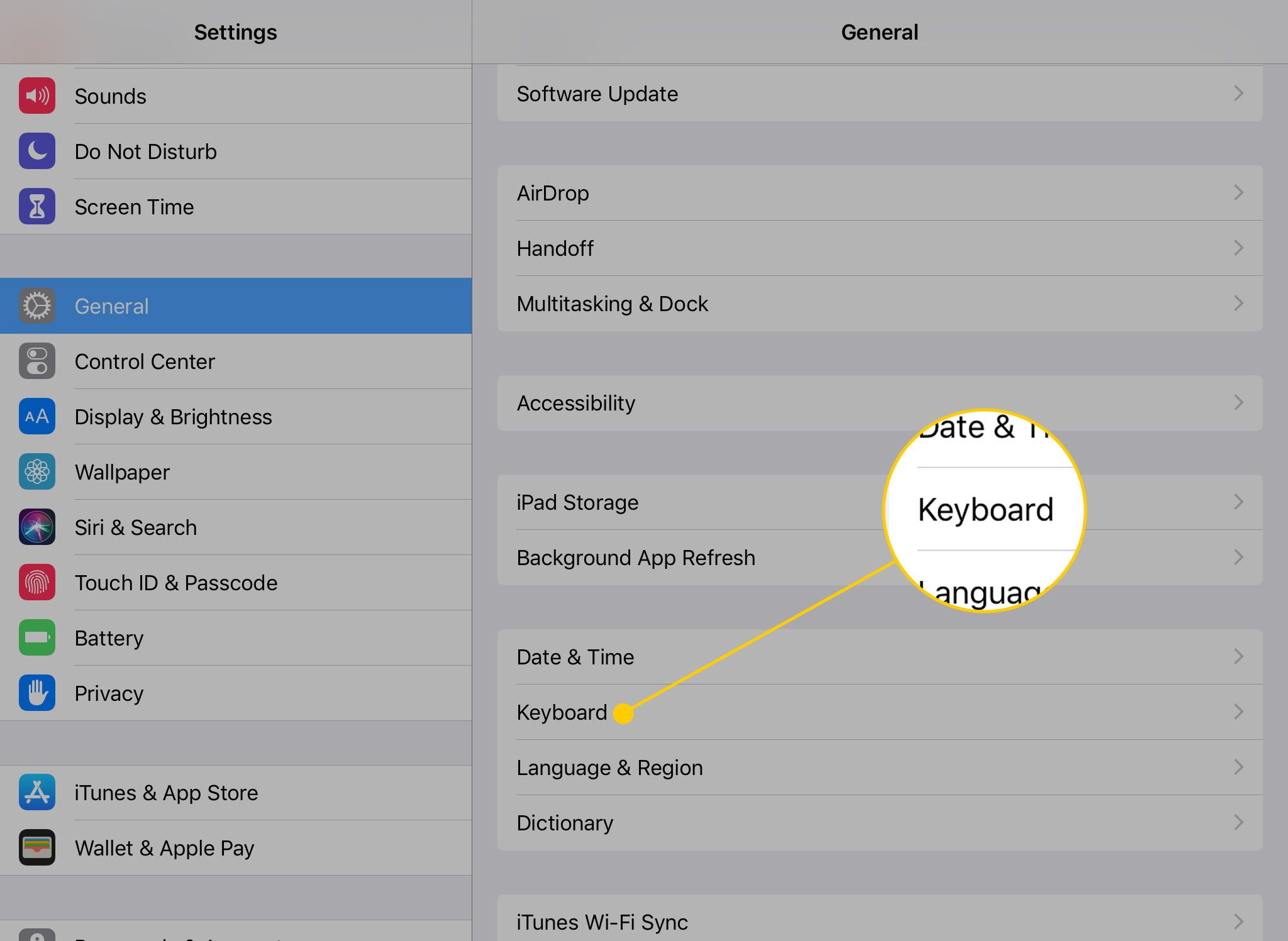
-
Du har nu flera alternativ för att ändra ditt tangentbordsspråk, layout och funktioner.
Anpassningsbara inställningar för iPad-tangentbordet
IPad-tangentbordets inställningar hjälper dig att anpassa din iPad. De flesta av dem är brytare som du kan slå av och på. Här är en snabb sammanfattning av några av ändringarna du kan göra:
- Tangentbord: IPad har inbyggda tangentbord på dussintals språk. Du kan också installera tangentbord från tredje part som Swype eller Hanx Writer-tangentbordet. Knacka på det här alternativet och sedan Lägg till nytt tangentbord visar dig alla tillgängliga val. Du kan också ändra tangentbordets layout från QWERTY till en annan layout genom att trycka på Tangentbord och då engelsk för att komma till de engelska tangentbordsalternativen.
- Textbyte: Det här objektet är den gamla «kortkommandot» med ett nytt namn som bättre beskriver funktionen. Textbyte lägger till poster i det autokorrigerande biblioteket, så om du ofta stavar ett ord och din iPad inte får det, kommer denna åsidosättning att fixa det åt dig.
- Auto-kapitalisering: Som standard aktiverar iPad automatiskt den första bokstaven i en ny mening. Denna inställning växlar det beteendet.
- Automatisk korrigering: Det här objektet växlar mellan auto-korrigeringsverktyget. När funktionen är aktiv korrigerar iPad automatiskt vanliga felstavningar för dina räkning.
- Kontrollera stavning: Stavningskontrollen avslöjar felstavningar genom röda understrykningar under dina skrivfel. Det är en användbar växling om du föredrar att hålla autokorrigering inaktiverad.
- Aktivera Caps Lock: Som standard stänger iPad av Caps-tangenten efter att du har skrivit in nästa bokstav, nummer eller symbol. Men om du dubbelklickar på Caps-tangenten aktiveras Caps Lock, vilket gör att du kan skriva in versaler tills du stänger av funktionen.
- Genvägar: Med den här inställningen kan du aktivera eller inaktivera textbyte utan att ta bort all ersättningstext som du kanske har angett.
- Förutsägande: Medan du skriver kommer iPad att försöka förutsäga ordet du skriver och visa det precis ovanför skärmtangentbordet. Om du trycker på dessa ord kommer skrivningen att slutföras för dig.
- Delat tangentbord: Den här inställningen delar tangentbordet i hälften, med ena sidan av tangentbordet på ena sidan av skärmen och den andra sidan av tangentbordet på den andra sidan av skärmen. Det är utmärkt för tumme-typning.
- Aktivera nyckelflik: I iOS 11 fick iPad-tangentbordet en ny funktionalitet som gör att du snabbt kan skriva specialtecken ovanför tangenterna genom att «slå» dem nedåt. Denna omkopplare slår på och av den här funktionen.
- «.» Genväg: Om du trycker på mellanslagstangenten två gånger i rad infogar iPad en punkt i stället för det första mellanslaget.
- Aktivera diktering: Voice Dictation låter dig prata med din iPad och få dina ord konverterade till text. Den här funktionen skickar det du talar till Apple för att översättas, så det är väldigt korrekt, men du kanske vill stänga av den här funktionen om du är intresserad av integritet.
Hur man skapar en iPad-tangentbordsgenväg
En genväg låter dig skriva en förkortning som «idk» och ersätta den med en längre fras som «Jag vet inte.» Kortkommandon på iPad fungerar på samma sätt som funktionen för automatisk korrigering. Du skriver ut genvägen och iPad ersätter den automatiskt med hela frasen. Så här ställer du in en:
-
I avsnittet Tangentbord i Inställningar (inställningar > Allmän > Tangentbord), tryck på Textbyte.
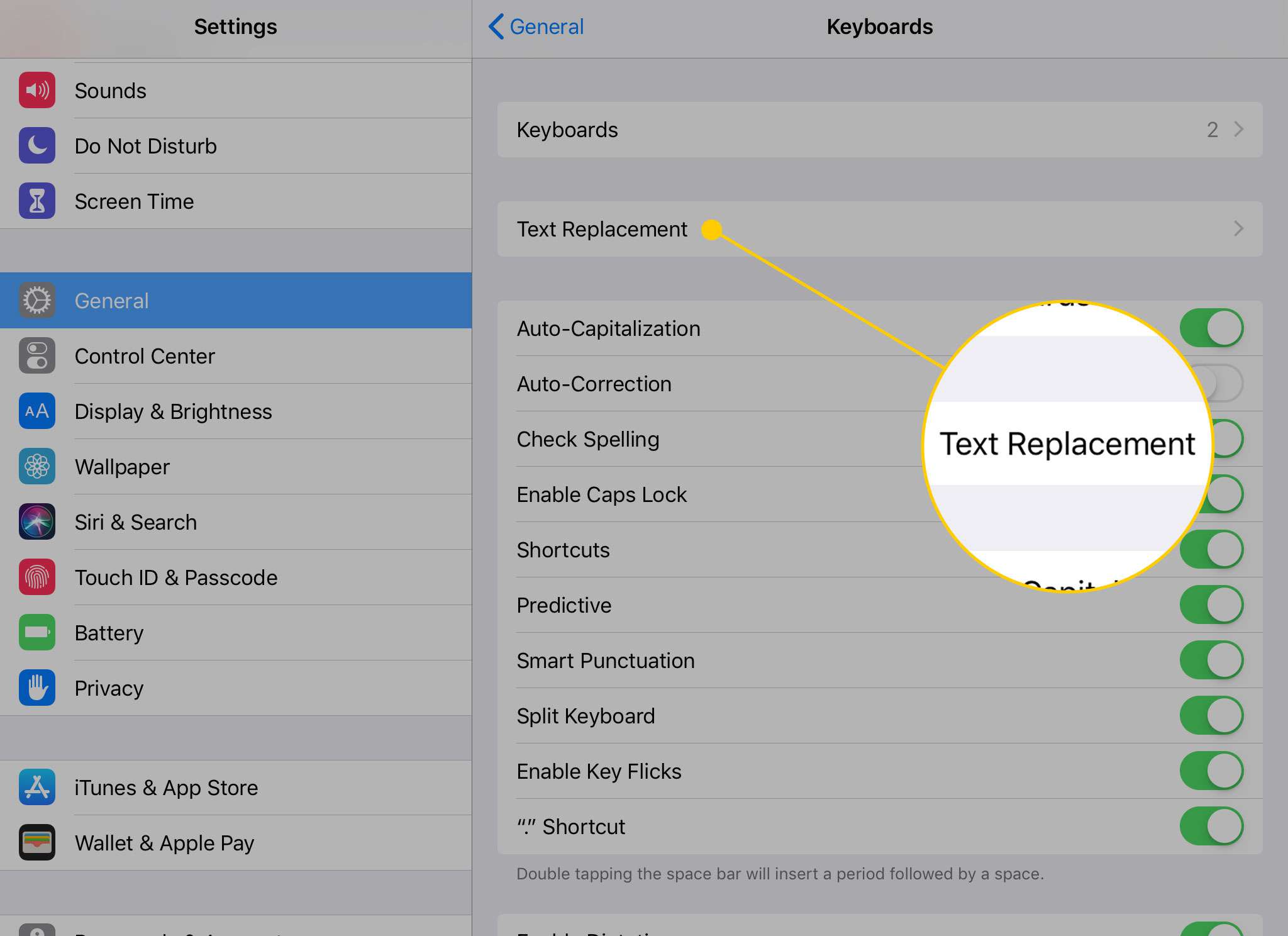
-
Tryck på plustecken i det övre högra hörnet för att lägga till en ny genväg.
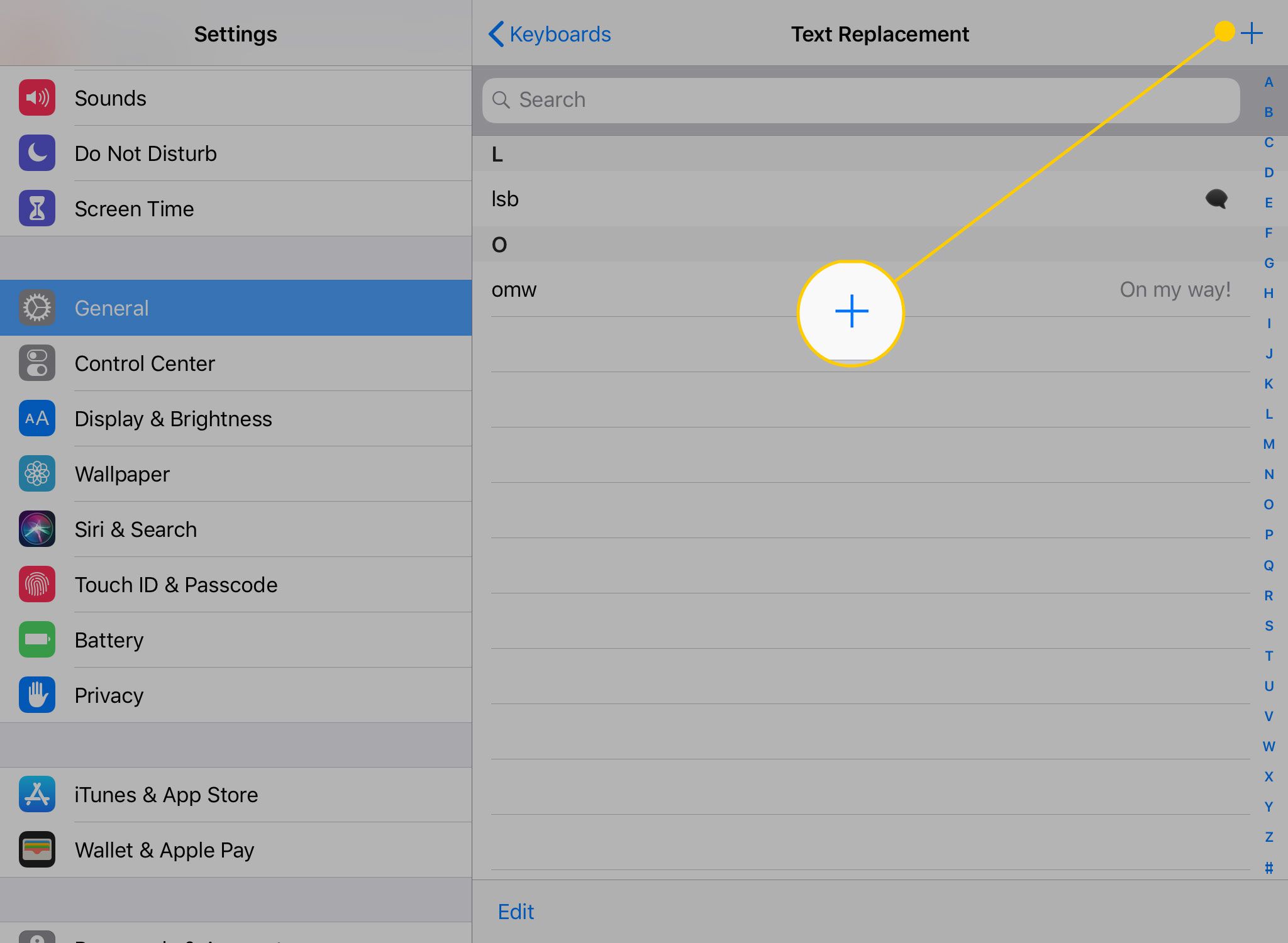
-
Skriv längre Fras du vill använda och Genväg för att aktivera den i textrutorna.
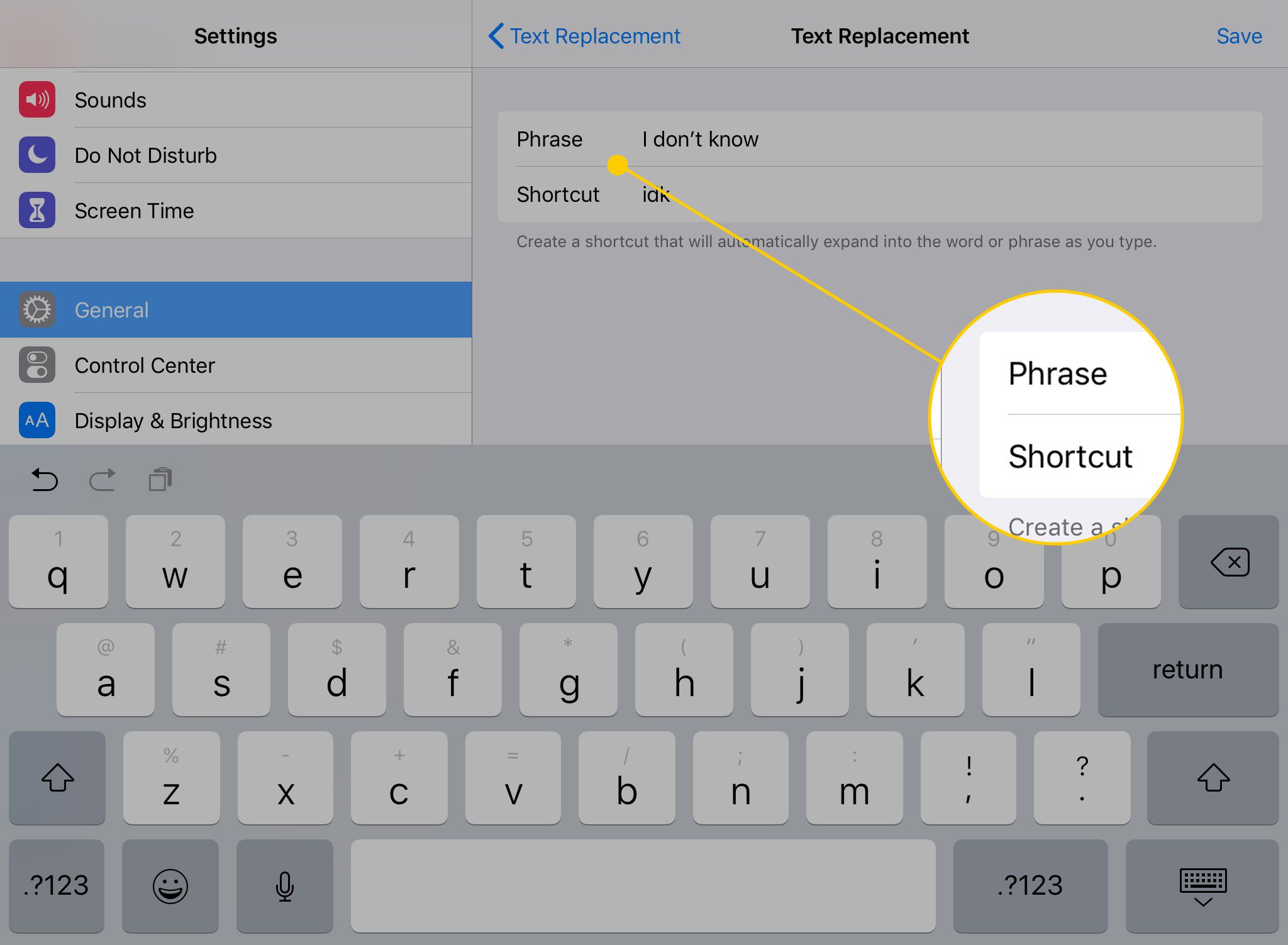
-
Knacka Spara för att spara din genväg.
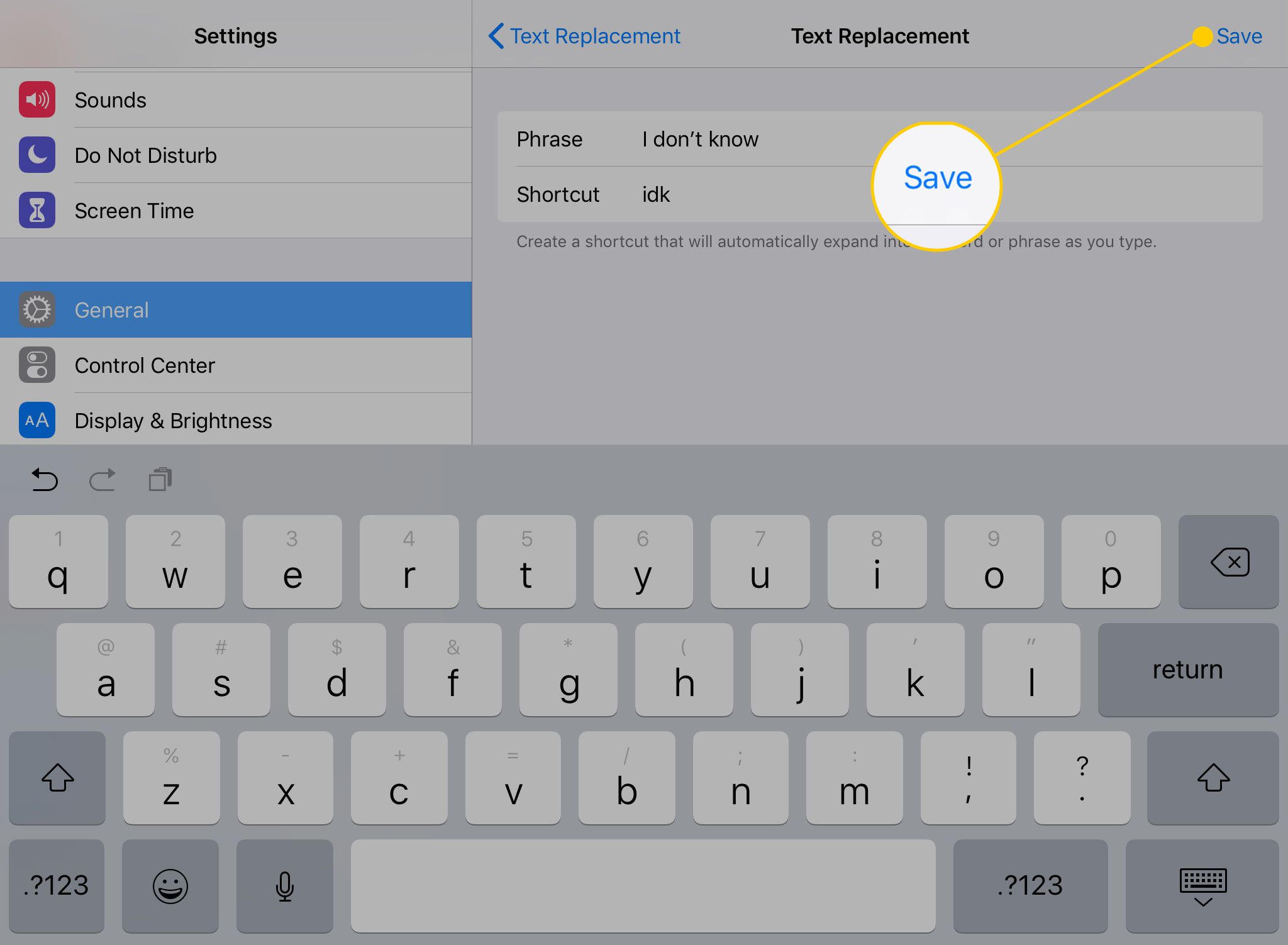
-
När du skriver in genvägen som du ställer in kommer iPad automatiskt att ersätta den med frasen du har bundit den till.
Hur man installerar ett anpassat tangentbord
För att ställa in ett anpassat tangentbord måste du först ladda ner ett av App Stores alternativa tangentbord. Några bra alternativ är SwiftKey-tangentbordet och Googles Gboard-tangentbord. Det finns till och med ett tangentbord från Grammarly som kontrollerar din grammatik när du skriver.
-
Ladda ner tangentbordet du vill lägga till från App Store.
-
I tangentbordets inställningar trycker du på Tangentbord rubrik.
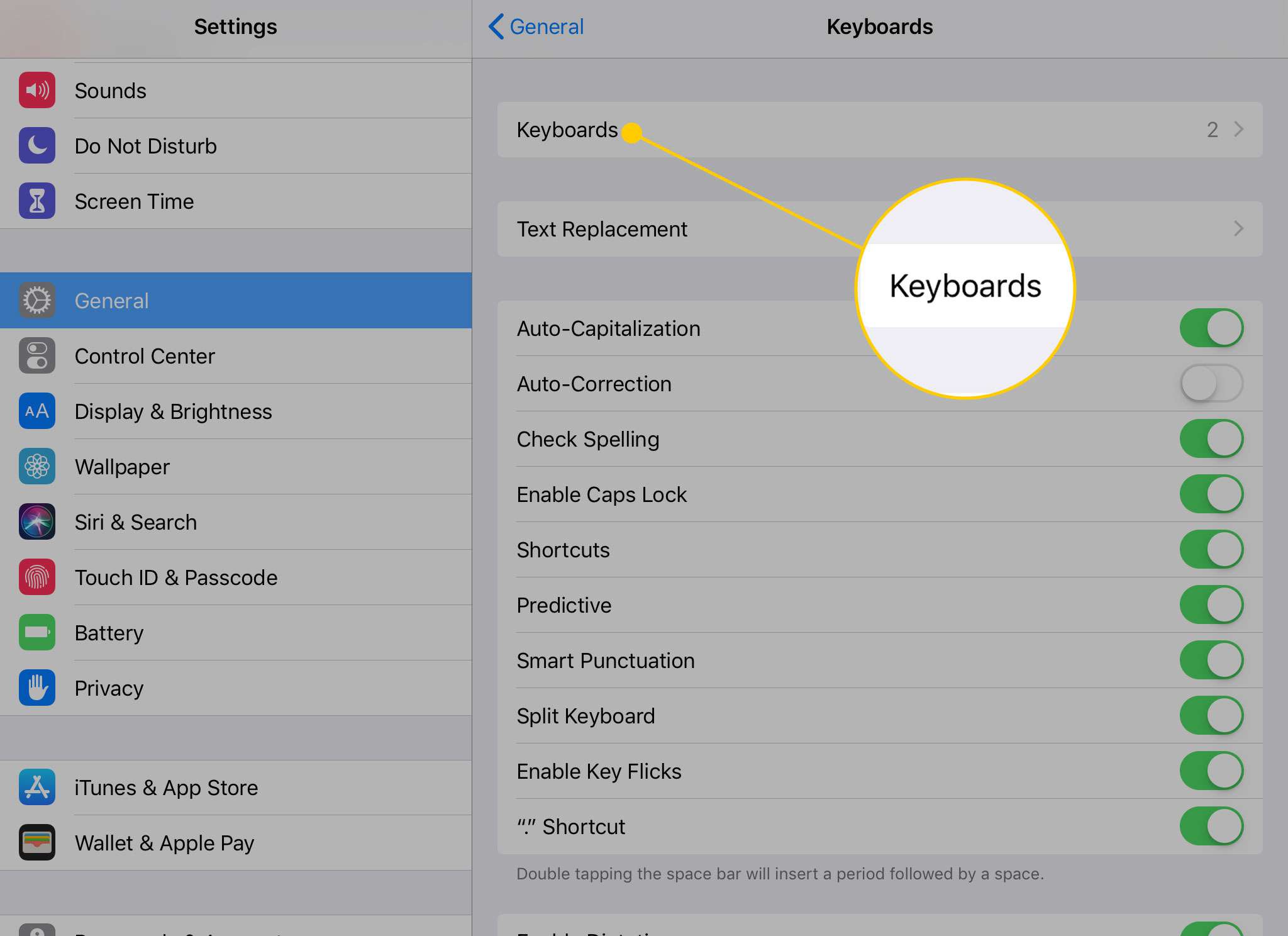
-
Knacka Lägg till nytt tangentbord.
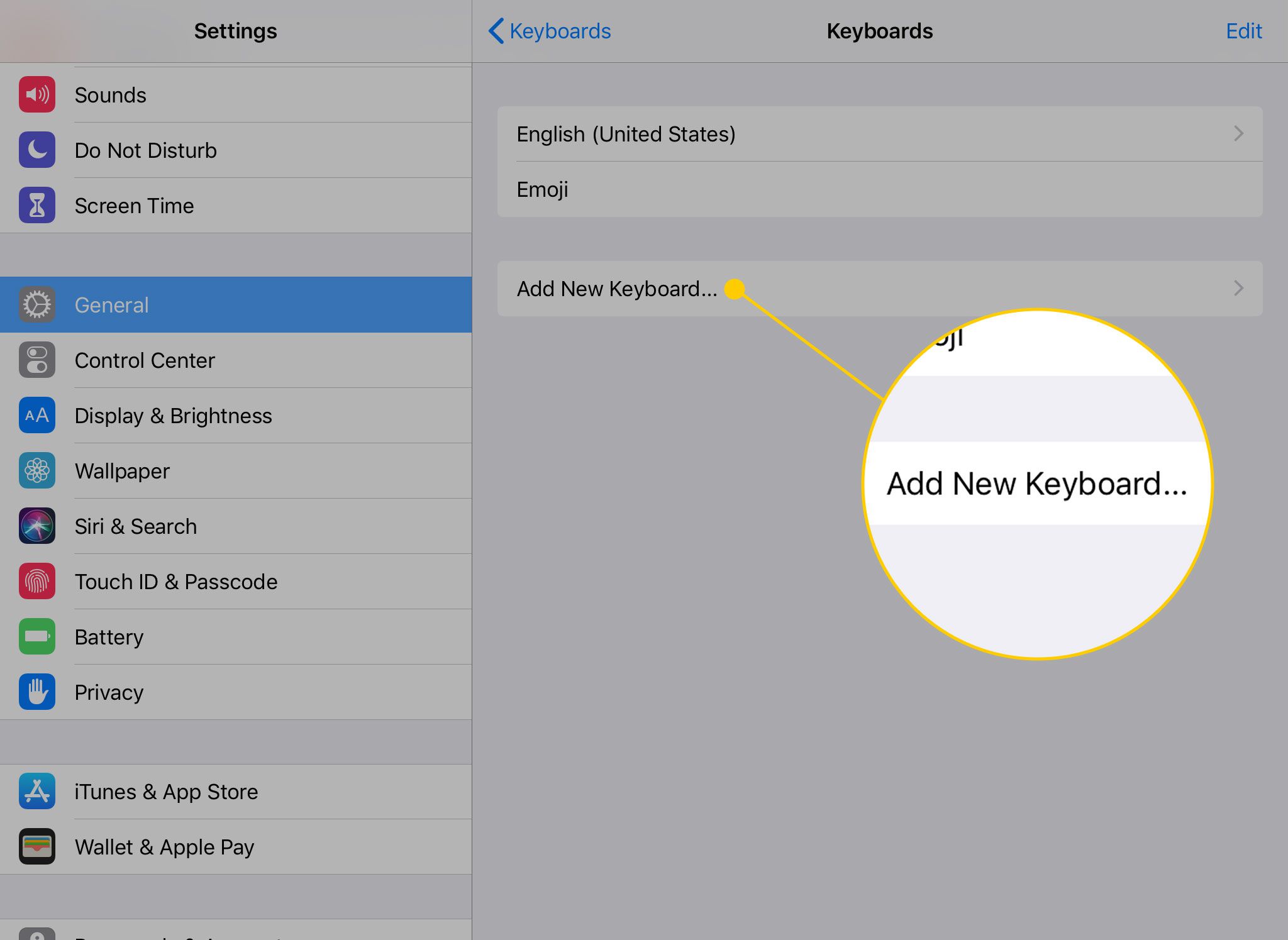
-
Du får en lista över tillgängliga tangentbord som du har installerat på iPad. Tryck på tangentbordet du vill aktivera.
Du kan ta bort ett tangentbord genom att trycka på Redigera på sidan med anpassade tangentbord. Kranen avslöjar en röd cirkel med minustecken bredvid tillgängliga tangentbord. Om du trycker på den här knappen tas tangentbordet bort från den aktiverade listan. Att avaktivera ett tangentbord avinstallerar det inte. Du måste avinstallera appen för att radera tangentbordet helt.
Så här ändrar du iPad-tangentbordet till QWERTZ eller AZERTY
Det välbekanta QWERTY-tangentbordet får sitt namn med de fem bokstäverna överst på bokstavstangenterna, och två populära variationer (QWERTZ och AZERTY) får samma namn på samma sätt. Ändra din iPad-tangentbordslayout till någon av dessa variationer i tangentbordets inställningar. Få åtkomst till dessa alternativa layouter genom att välja Lägg till ett tangentbord och sedan hitta dem i listan över tillgängliga layouter. De är båda varianter av den amerikanska engelska versionen. Förutom QWERTZ och AZERTY kan du välja mellan andra layouter som US Extended eller British.
- QWERTZ-layouten används i Centraleuropa och kallas ibland för en tysk layout. Den största skillnaden är den utbytta placeringen av Y- och Z-tangenterna.
- Franska talare i Europa använder ofta AZERTY-layouten. Huvudskillnaden är den utbytta placeringen av Q- och A-tangenterna.