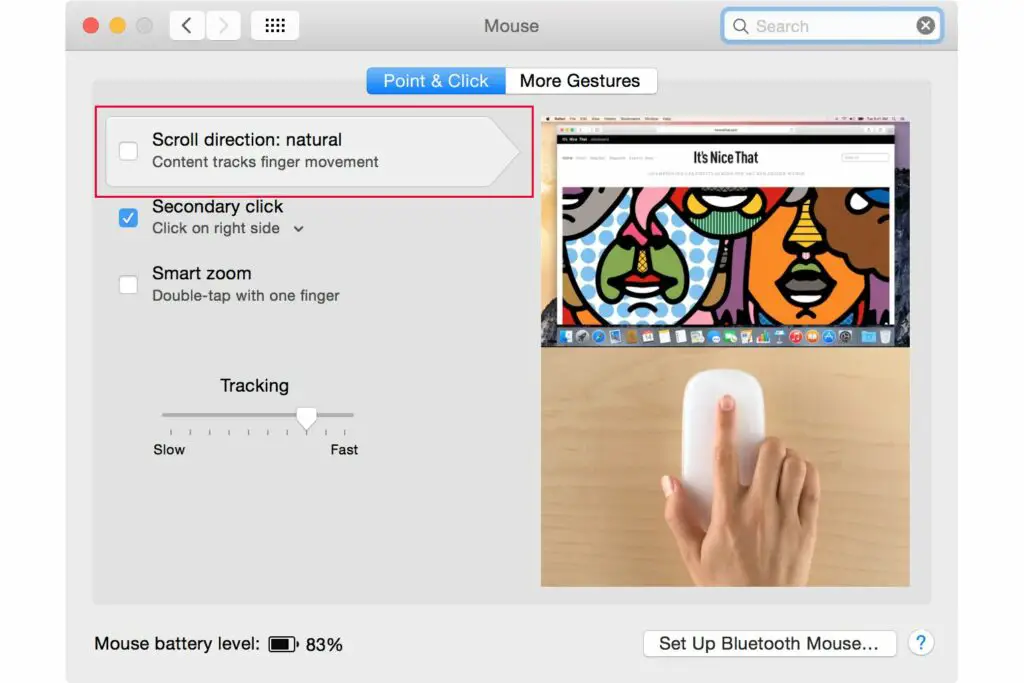
Bläddring i macOS innehåller för närvarande ett alternativ att använda det som Apple kallar en «naturlig» metod. Den «naturliga» metoden baseras på hur multi-touch iOS-enheter rullar: Du använder fingret direkt på en skärm för att kontrollera rullningsprocessen. Det är som att du flyttar sidan fysiskt, så att bläddra uppåt flyttar sidan neråt. På en Mac kan den här metoden till en början verka konstig. Men om det är för konstigt kan du ändra det. Här är hur. Dessa instruktioner gäller enheter som kör MacOS 10.7 och senare.
Ändra rullningsriktning i OS X för musen
Två enheter kan bläddra i macOS: möss och styrplattor. Du kan få var och en att uppträda annorlunda om naturlig rullning känns intuitiv för den ena men inte den andra. Först, här är hur du ändrar inställningarna för en mus.
-
Starta systeminställningar genom att klicka på Systeminställningar ikonen i Dock, välja Systeminställningar från Apple-menyn eller klicka på Launchpad-ikonen i Dock och välja ikonen Systeminställningar.
-
När Systeminställningar öppnas väljer du Muspreferens ruta. Du måste ha en mus ansluten till din Mac och vara påslagen för att komma åt dessa inställningar.
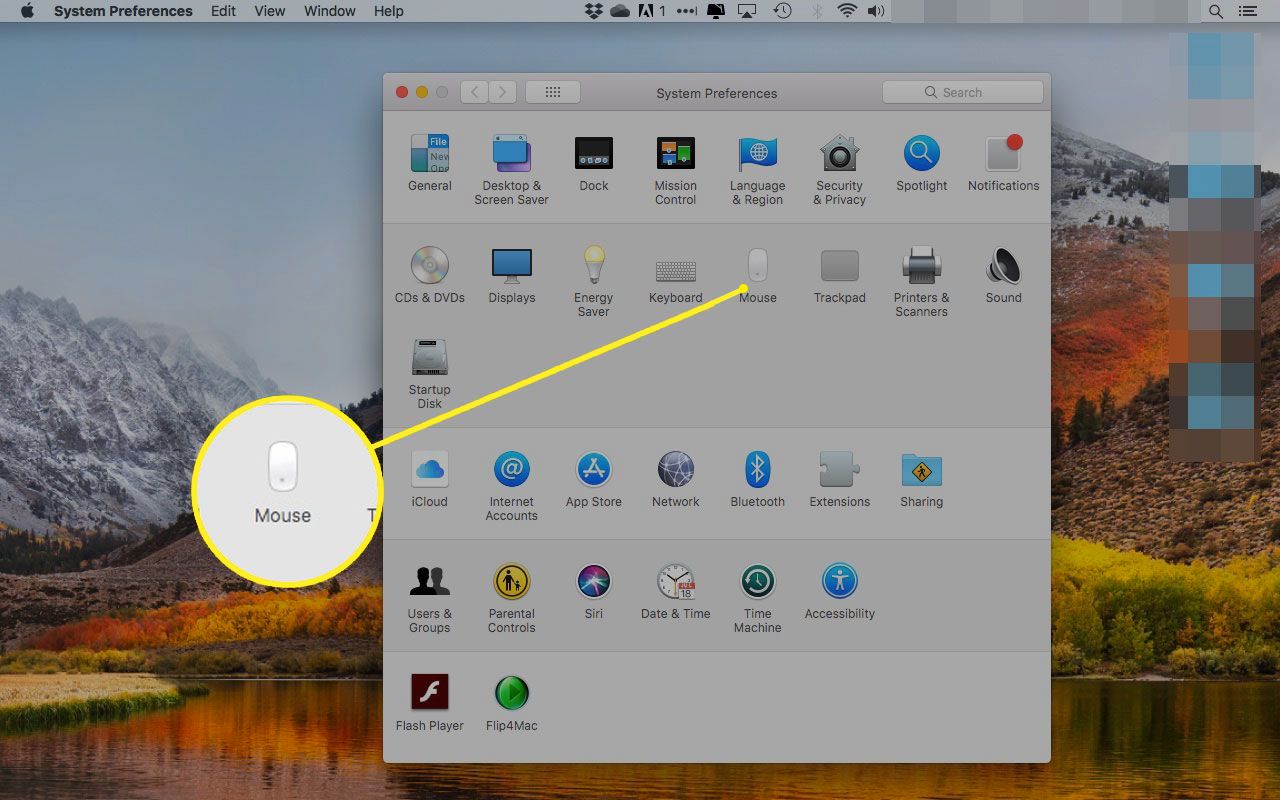
-
Beroende på din version av macOS kan du behöva välja Peka och klicka för att komma till rullningsinställningarna. Nyare utgåvor hoppar över detta steg.
-
Ta bort bocken bredvid Rullriktning: naturlig för att använda standardrullningsriktningen. Utan kryssrutan i den här rutan rullar en sida in samma riktning du vrider på rullhjulet eller flyttar fingret längs en beröringskänslig mus.
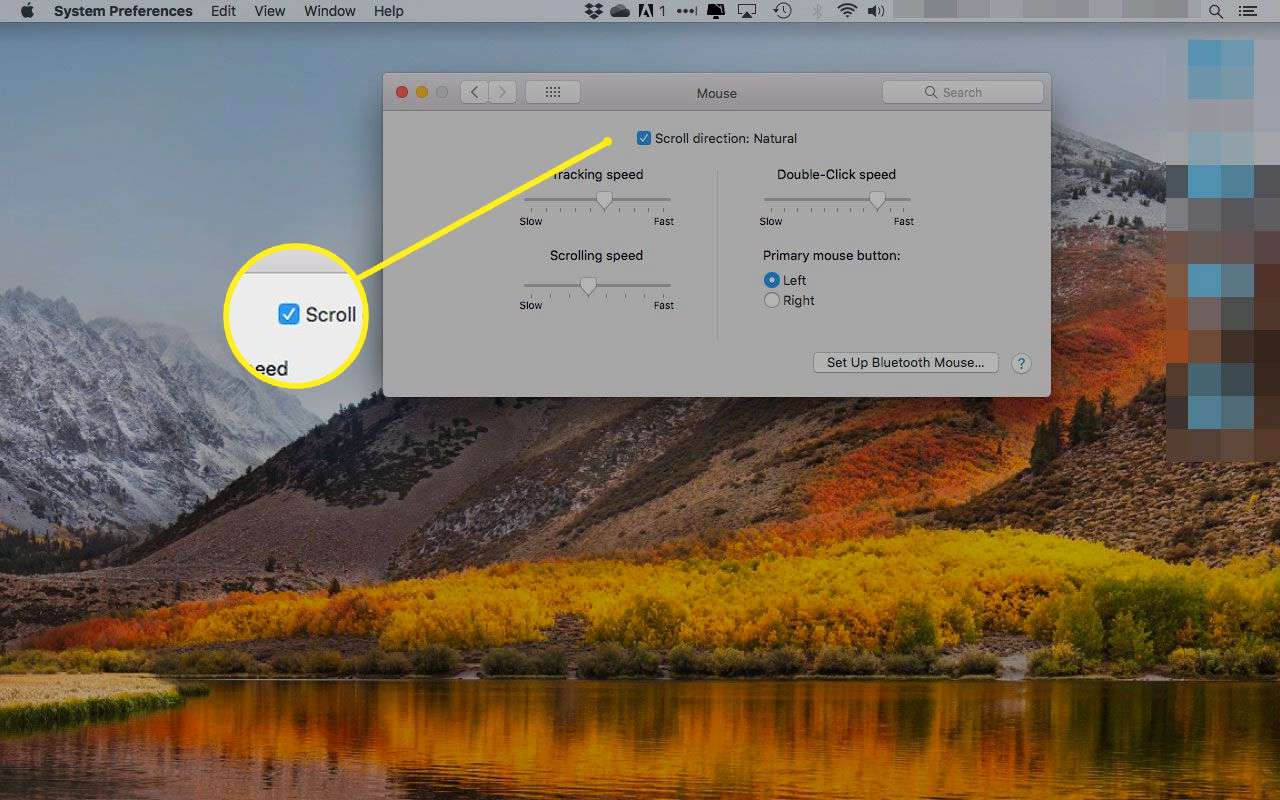
Ändra rullningsriktning i OS X för styrplattan
Dessa instruktioner fungerar för en MacBook-produkt med en inbyggd styrplatta, såväl som Magic Trackpad Apple säljs separat.
-
I Systeminställningar väljer du Styrplatta inställningsfönster.
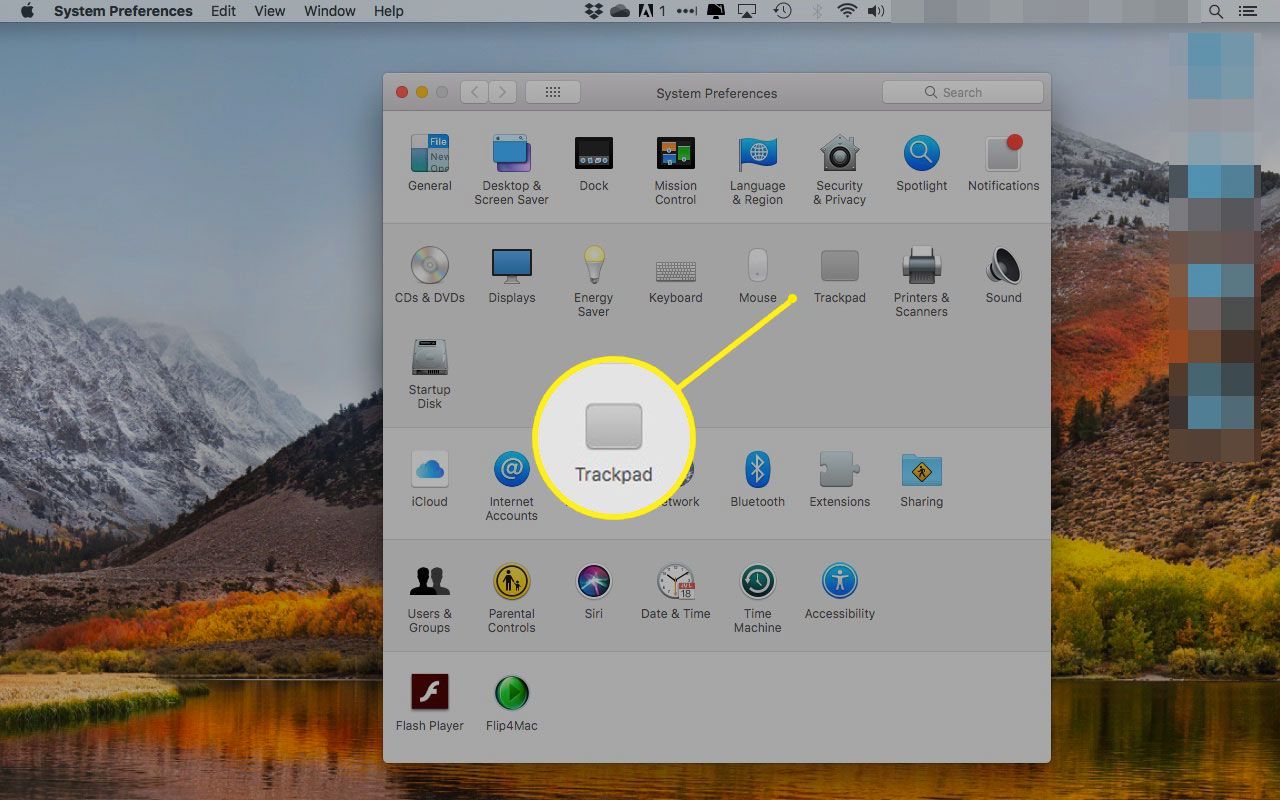
-
Välj Bläddra och zooma flik.
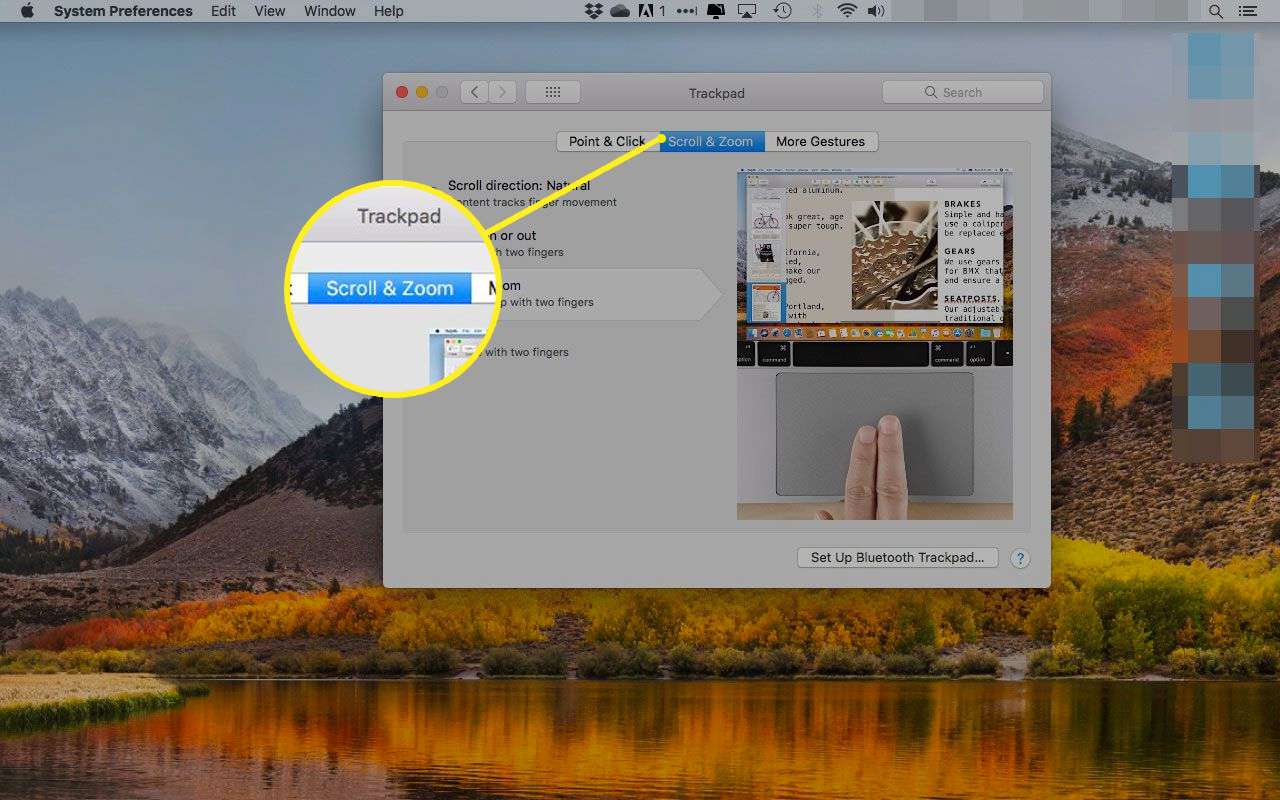
-
För att återställa rullningsriktningen till den äldre metoden, ta bort bocken från rutan märkt Rullriktning: naturlig. För att använda den nya iOS-inspirerade rullningsmetoden, placera en bock i rutan. Videoklippet till höger om fönstret visar den aktuella rullningsinställningen.
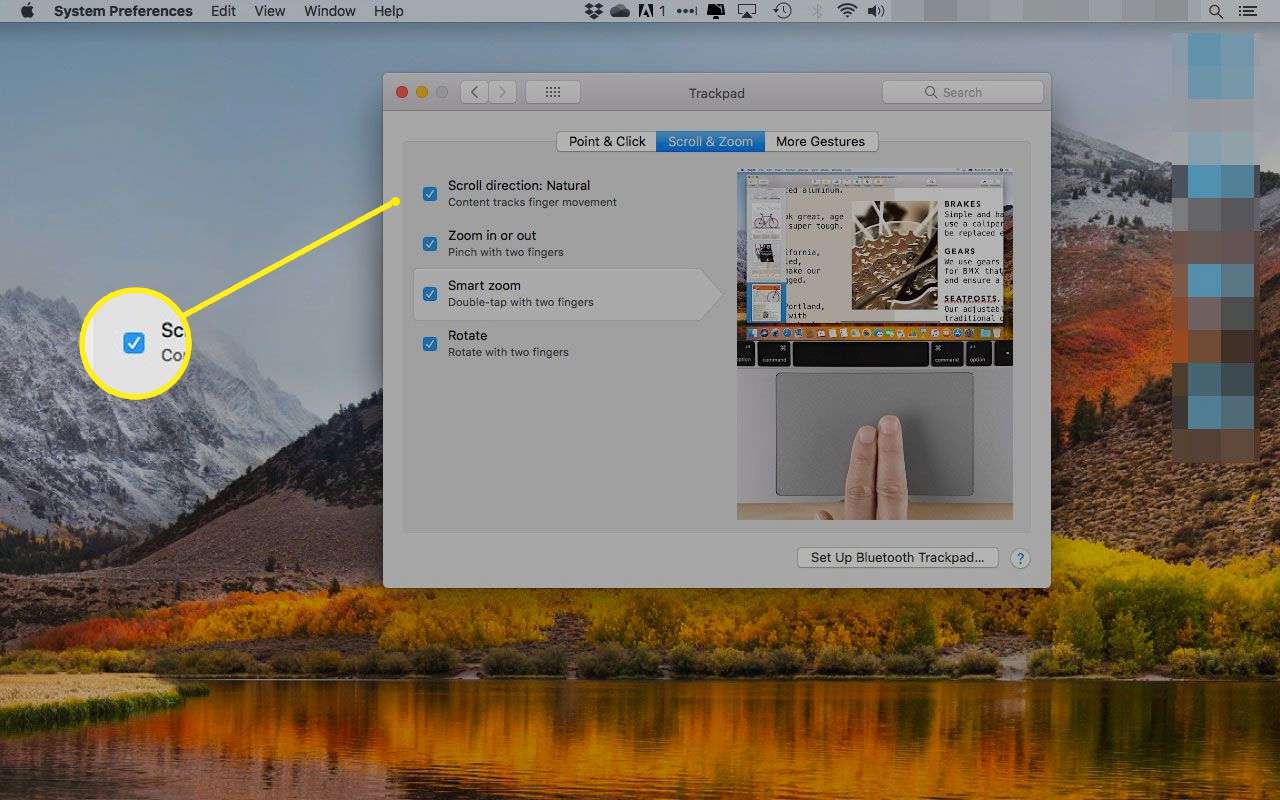
Onaturligt kom först
Den onaturliga inställningen är den som både Mac- och Windows-datorer används i tidigare versioner av deras operativsystem. Bläddra ner för att avslöja ytterligare information blev standarden för att rulla. Det var särskilt vettigt för de första mössen som inkluderade rullhjul. Deras standardrullningsbeteende var att hjulet skulle röra sig nedåt på sidan.
Naturlig rullning
När du har ett direktgränssnitt till visningsenheten, till exempel en iPhone eller iPad multi-touch användargränssnitt, är det naturligt att rulla mer vettigt. Med fingret direkt i kontakt med skärmen är det mer intuitivt att visa innehåll som finns under fönstret genom att dra eller dra med ett svep uppåt. Om Apple hade använt det indirekta rullningsgränssnittet som sedan användes på Mac hade det varit en udda process. Att placera fingret på skärmen och svepa ner för att se innehåll verkar inte naturligt. När du flyttar gränssnittet från ett finger på skärmen till en mus eller styrplatta som inte befinner sig i samma fysiska plan som skärmen, kommer valet av ett naturligt eller onaturligt rullningsgränssnitt ner till preferens.