
Vad du ska veta
- Stäng av din TV och MacBook Air. Anslut ena änden av en HDMI-kabel till TV: n och den andra till MacAirs videoport.
- Slå sedan på TV: n, byt den till rätt HDMI-ingång och slå på MacBook Air.
- Eller använd en Apple TV eller Chromecast för att casta filer eller spegla skrivbordet.
Den här artikeln förklarar olika sätt att ansluta en MacBook Air till en TV för att surfa på nätet på en stor skärm, dela presentationer eller bilder eller skapa en större arbetsyta. Instruktionerna täcker alla MacBook Air-iterationer med en Mini DisplayPort, en Thunderbolt-port eller en USB-C Thunderbolt 3-port.
Hur man ansluter en MacBook Air till en TV med HDMI
För denna demonstration ansluter vi en MacBook Air med en Mini DisplayPort-till-HDMI-adapter och ansluter till TV: ns HDMI-port. Följ samma steg med lämpliga adaptrar och kablar för din installation. (Se nedan för information om hur du hittar rätt adaptrar och kablar.)
- Se till att både din TV och MacBook Air är avstängda.
- Anslut din HDMI-kabel till en tillgänglig HDMI-port på din TV.
- Anslut den andra änden av HDMI-kabeln till Mini DisplayPort-till-HDMI-adaptern.
- Anslut din Mini DisplayPort-till-HDMI-adapter till din MacBook Air via Lightning-porten.
- Slå på din TV och byt den till rätt HDMI-ingång.
- Slå på din MacBook Air och logga in som vanligt. Du bör se din skärm speglas direkt på TV: n. Om du inte ser din MacBook Air speglad till din TV, justerar du din bärbara datorns skärminställningar. Välj Äpple ikonen längst upp till vänster på din MacBook Air-skärm och klicka sedan på Systeminställningar > Visar. Du bör se din TV som en ansluten skärm med möjlighet att spegla eller ställa in den som en andra skärm.
Ansluta en MacBook Air till en TV med Apple TV
En Apple TV är mycket bra för att strömma innehåll direkt till din TV eller för att casta innehåll från macOS och iOS-produkter. Det fungerar också som en bra enhet för att spegla eller utöka ditt MacBook Air-skrivbord till din TV.
- Se till att din Apple TV och MacBook Air båda är påslagna och anslutna till samma Wi-Fi-nätverk.
- Välj AirPlay i MacBook Air-menyraden.
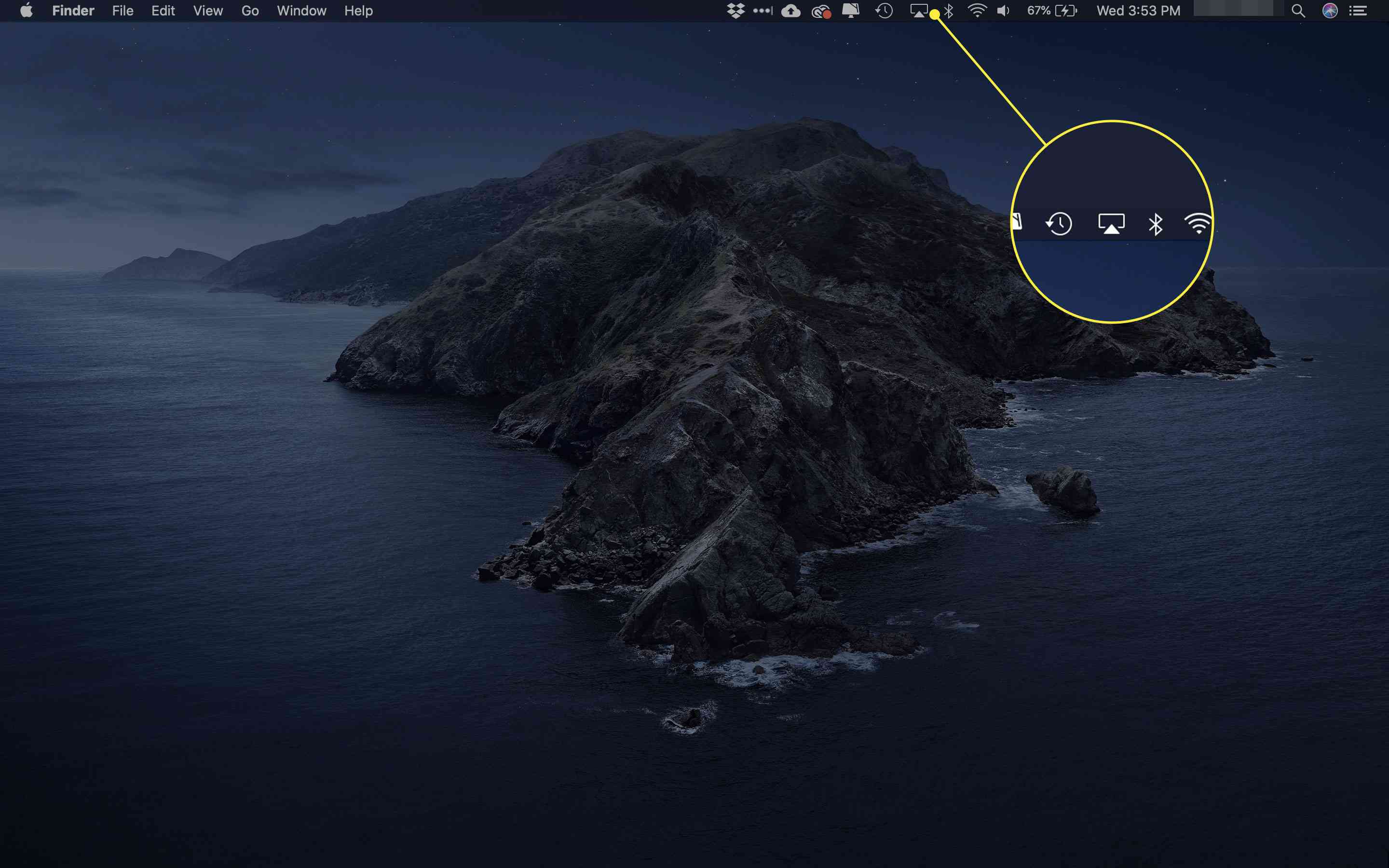
- En rullgardinsmeny öppnas. Välj namnet på din Apple TV.
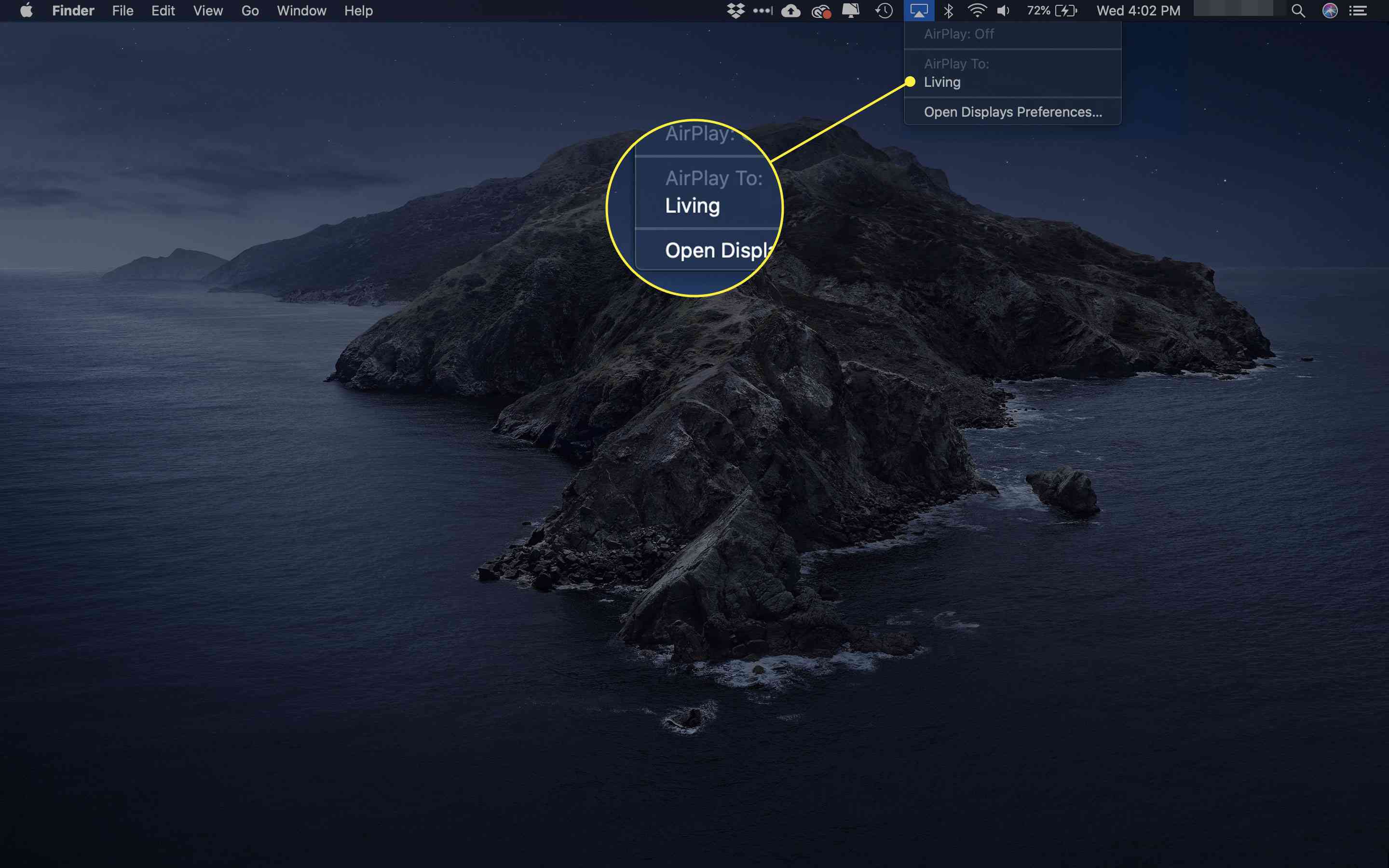
- Ytterligare tre alternativ visas under AirPlay meny:
- Spegel Inbyggd skärm: matchar ditt förhållande och upplösning till TV: n.
- Spegel-TV: konfigurerar om din TV: s förhållande och upplösning.
- Använd som separat skärm: behandlar din TV som en extra skärm.
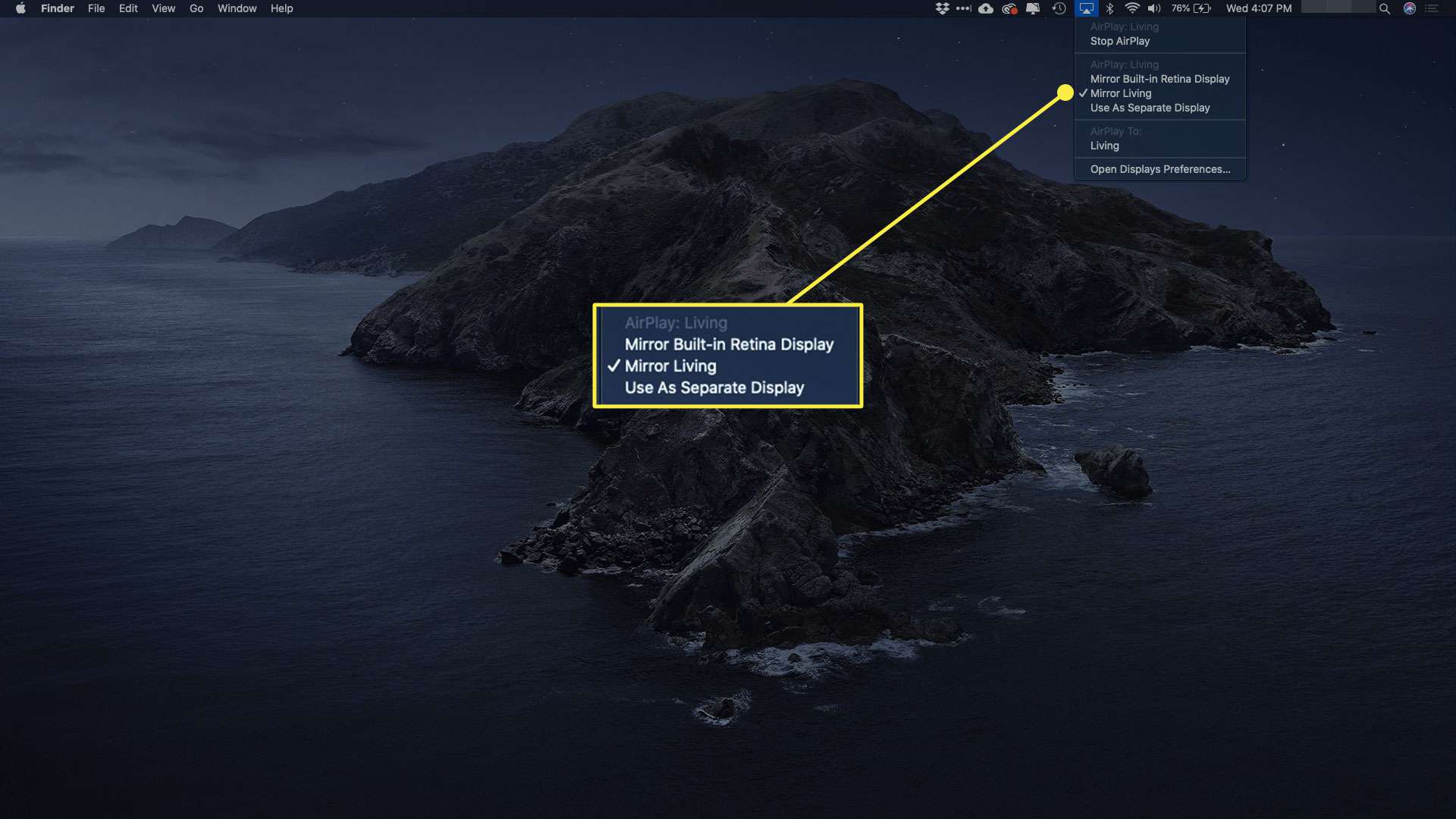
- För att koppla bort din MacBook Air från din TV, välj AirPlay ikonen på din MacBook Air och klicka sedan på Stäng av AirPlay. Alternativt kan du trycka på Meny på Apple TV-fjärrkontrollen för att stänga av anslutningen.
Så här ansluter du en MacBook Air till en TV med en Chromecast
Googles Chromecast är en mångsidig TV-dongel som låter dig casta video, ljud och mer från smartphones, surfplattor och bärbara datorer. När en MacBook Air och Chromecast är anslutna kan du kasta en Chrome-flik till din TV, kasta en fil från din MacBook Air till din TV eller spegla skrivbordet till din TV. Ljuddelning stöds inte när du använder Chromecast för att casta en flik eller spegla skrivbordet på en TV. Du kan bara spela upp ljud när du använder Cast-filfunktionen för att dela en video eller en ljudfil.
Hur man castar en Chrome-flik från MacBook Air till TV
Använd din Chromecast med Chrome-webbläsaren för att placera flikar på den stora skärmen.
- Slå på din TV och se till att den är inställd på att visa din Chromecast.
- Slå på din MacBook Air och se till att den är ansluten till samma Wi-Fi-nätverk som din Chromecast.
- I Chrome väljer du Chromecast ikon längst upp till höger på skärmen.
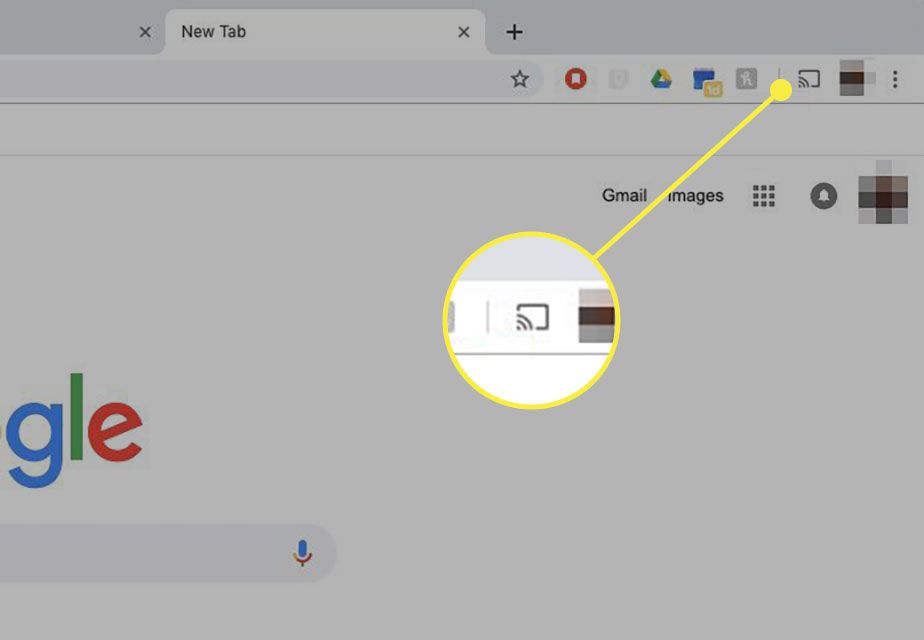
- En lista över tillgängliga Chromecast-enheter öppnas. Välj Källor rullgardinsmeny och välj sedan Cast-fliken.
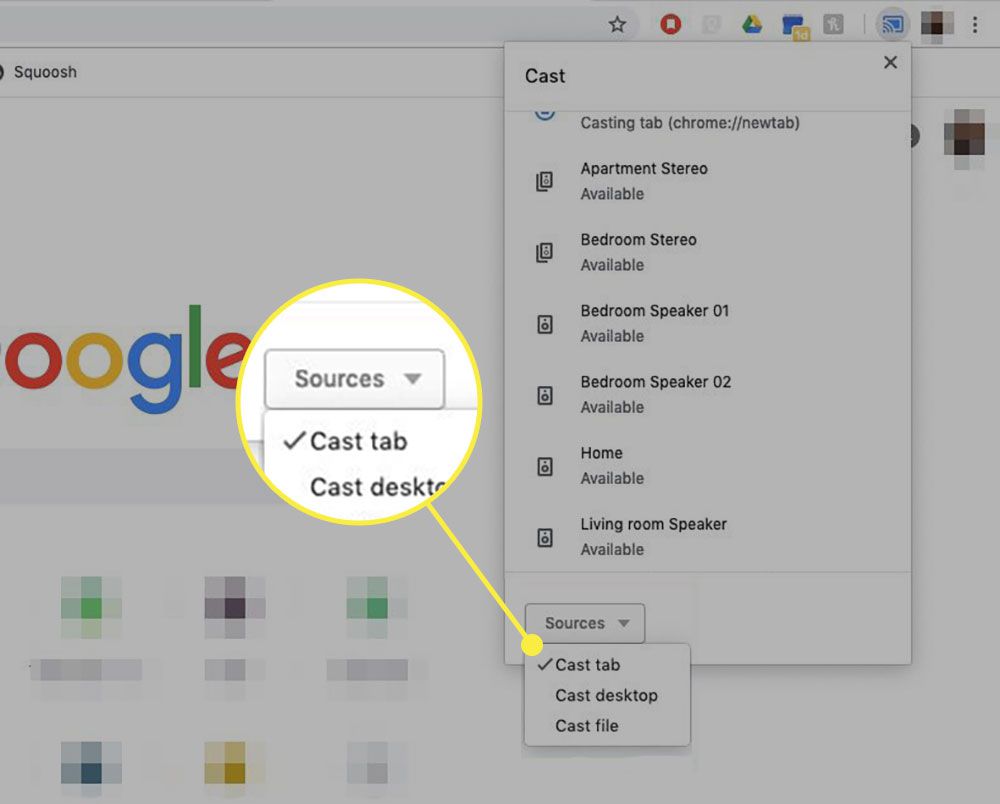
- Välj sedan den TV du vill casta till.
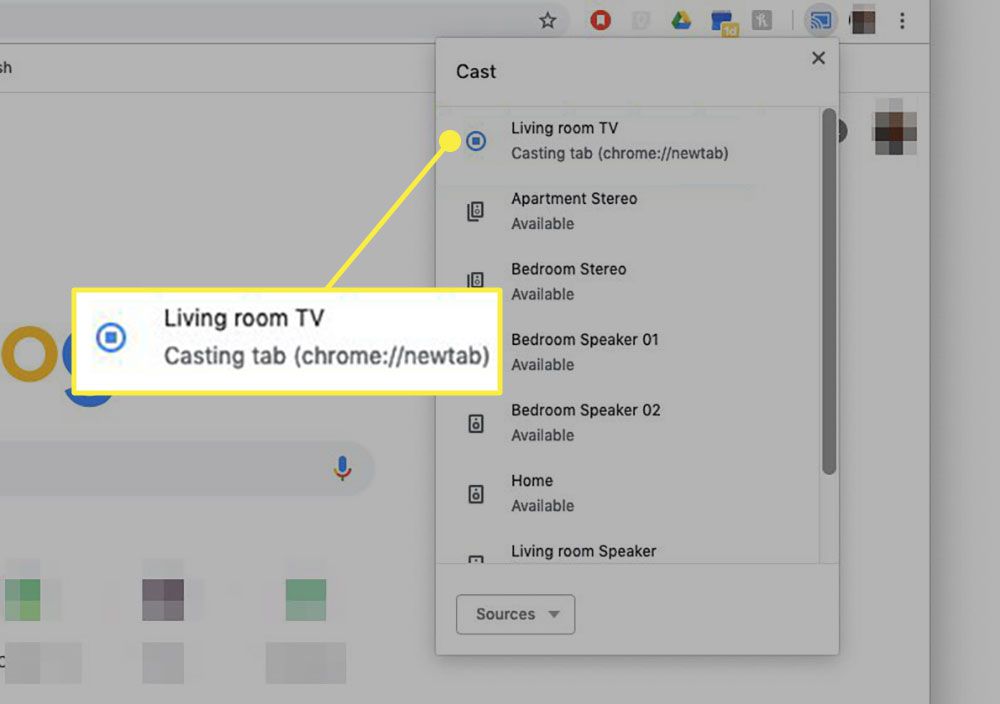
- När du väl är ansluten ser du en blå cirkel som omger en fyrkant. För att dela en annan flik till din TV måste du först sluta casta den aktuella fliken. Välj detta för att göra detta Chromecast ikonen igen och välj sedan den blå cirkeln och kvadraten. När du har kopplat bort går du till den nya fliken du vill dela och upprepar steg 5 och 6.
- För att koppla bort din TV, välj fliken Chromecast i Chrome och välj den blå cirkeln och kvadraten, eller stäng helt enkelt webbläsarfliken.
Hur man speglar ett MacBook Air Desktop till en TV
Du kan också använda en Chromecast för att skicka hela skärmen till en TV. Här är hur.
- Slå på din TV och se till att den är inställd på att visa din Chromecast.
- Slå på din MacBook Air och se till att den är ansluten till samma Wi-Fi-nätverk som din Chromecast.
- Öppna Chrome på din MacBook Air.
- I Chrome väljer du Chromecast ikon längst upp till höger på skärmen.
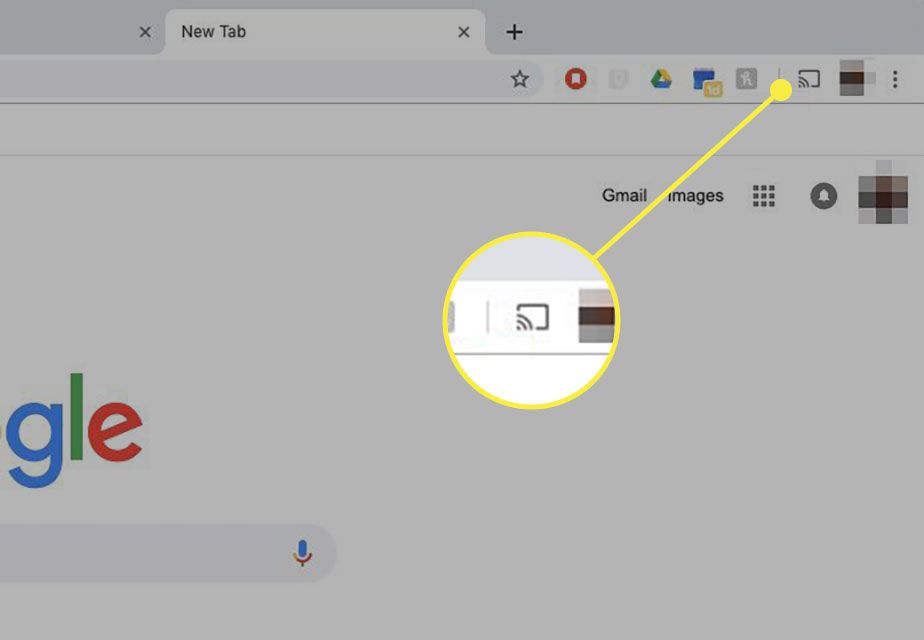
- Välj Källoroch välj sedan Casta skrivbordet.
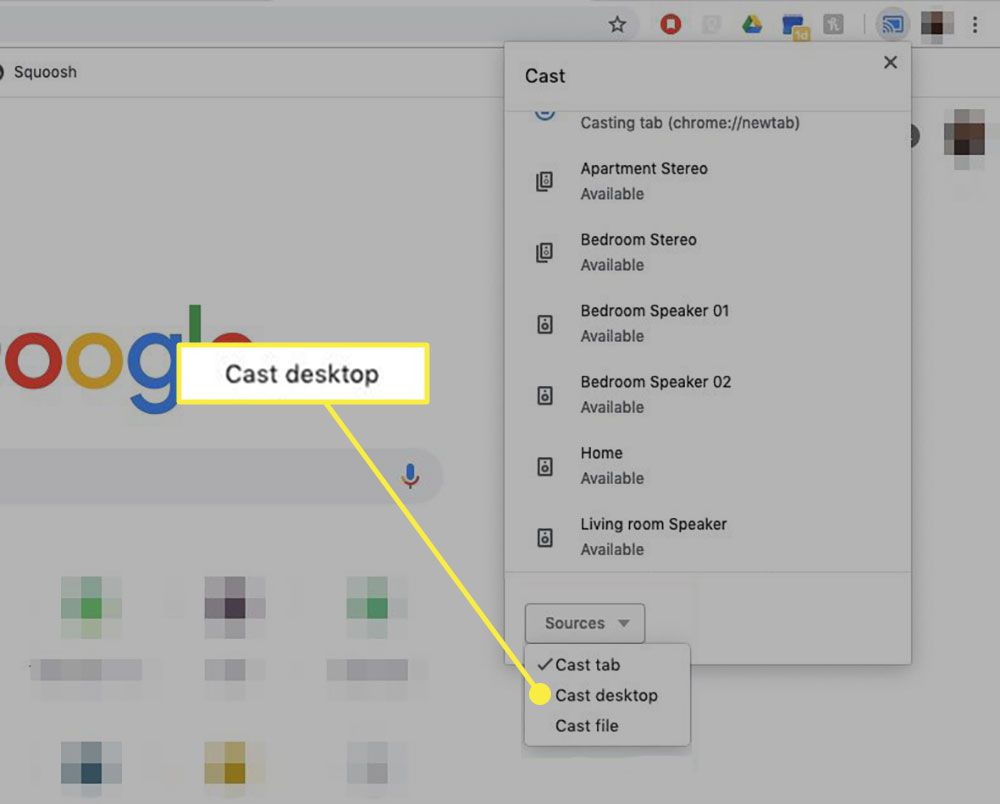
- Välj den TV du vill casta till.
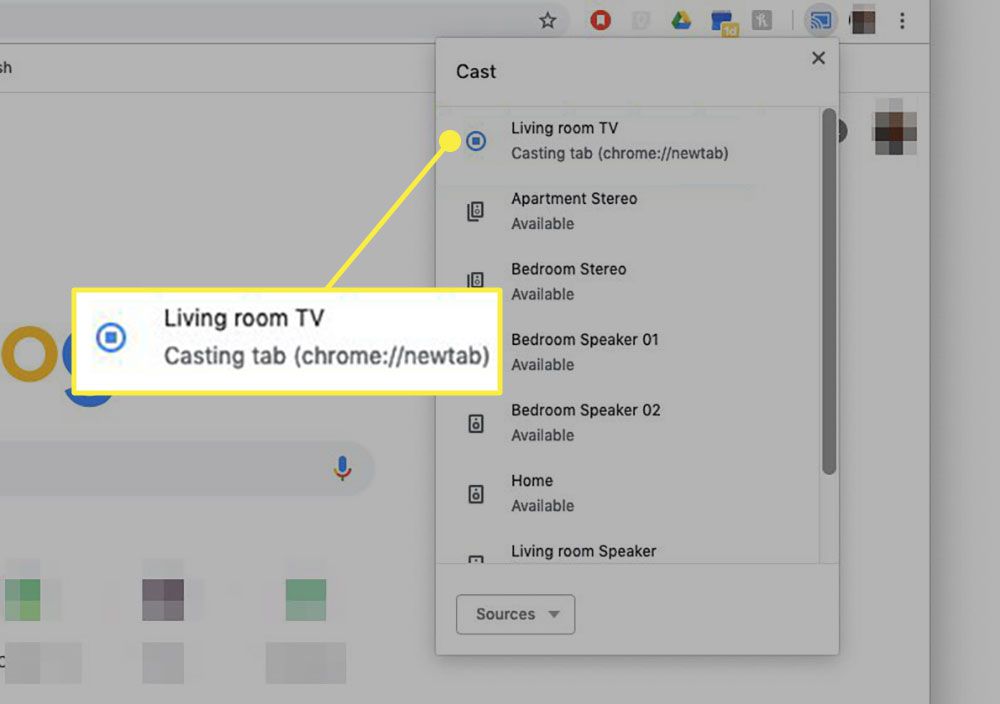
- En popup dyker upp på din MacBook Air. Välj Dela med sig att bekräfta.
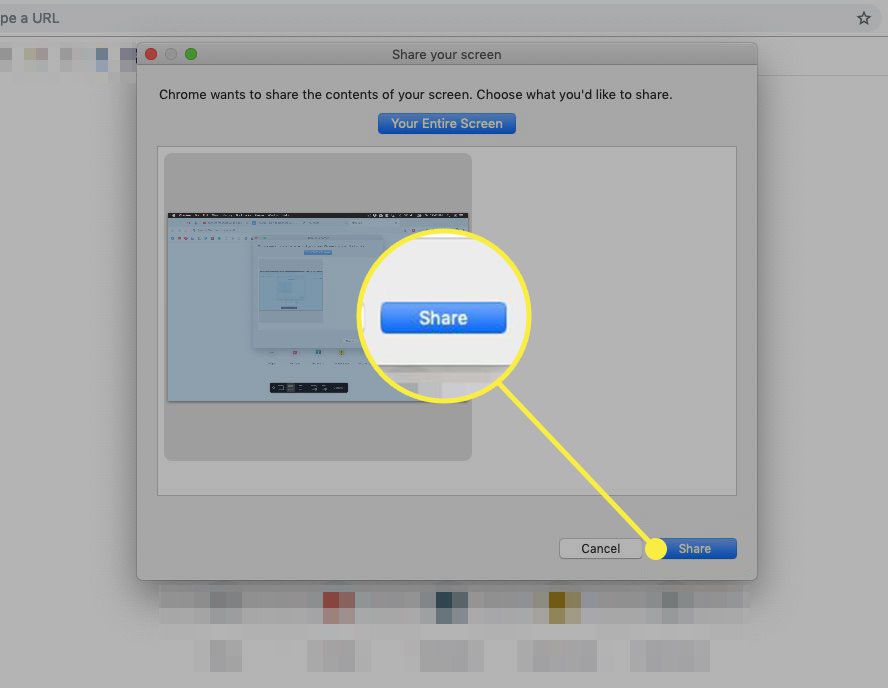
- För att koppla från din TV, klicka på Chromecast fliken i Chrome och klicka sedan på den blå cirkeln och rutan bredvid din TV-anslutning.
Casta en fil från en MacBook Air till en TV
Du behöver inte dela hela skärmen. Du kan också kasta enskilda filer från din MacBook Air. Här är vad du ska göra.
- Slå på din TV och se till att den är inställd på att visa din Chromecast.
- Slå på din MacBook Air och se till att den är ansluten till samma Wi-Fi-nätverk som din Chromecast.
- Öppna Chrome på din MacBook Air.
- I Chrome väljer du Chromecast ikon längst upp till höger på skärmen.
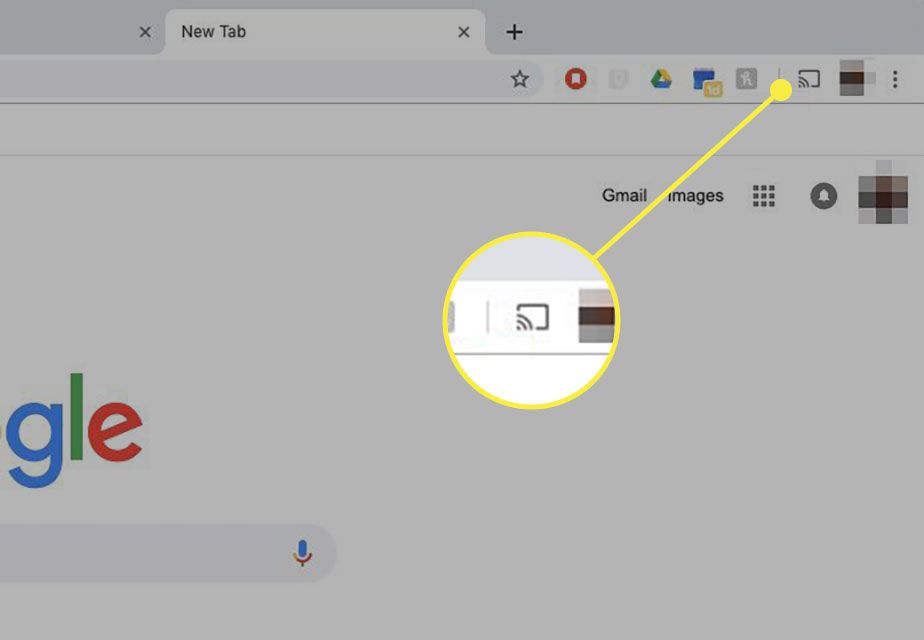
- Detta öppnar en lista över tillgängliga Chromecast-enheter med en Källor fliken längst ner. Välj Källoroch välj sedan Castfil.
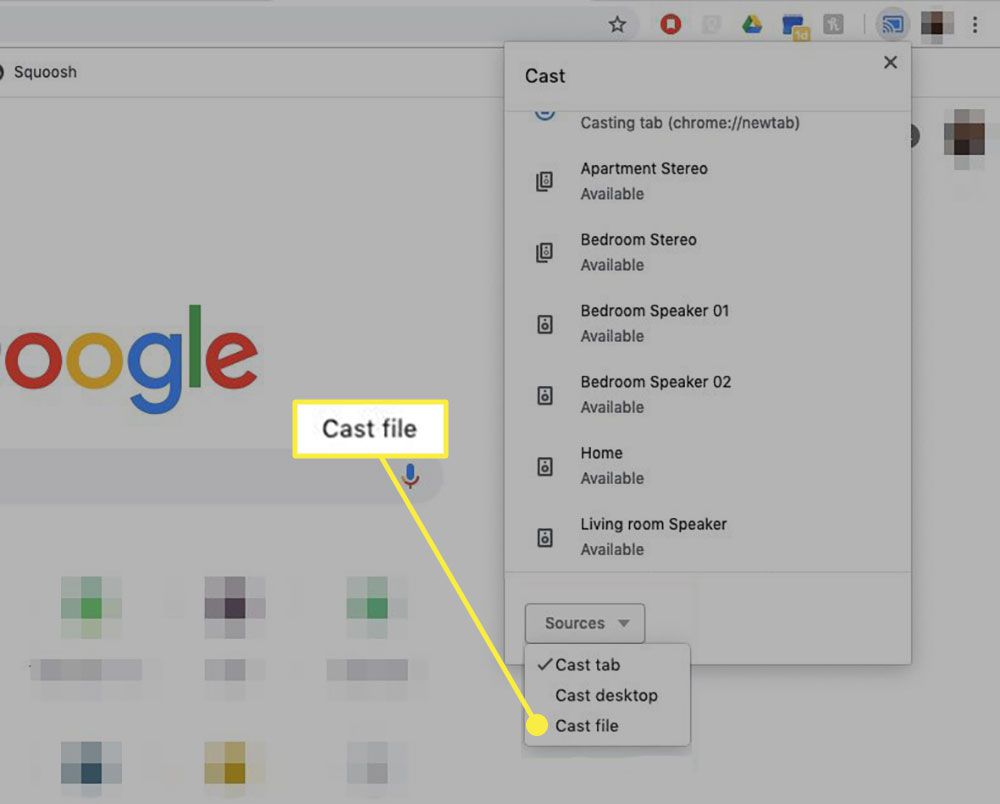
- Välj den TV du vill casta till.
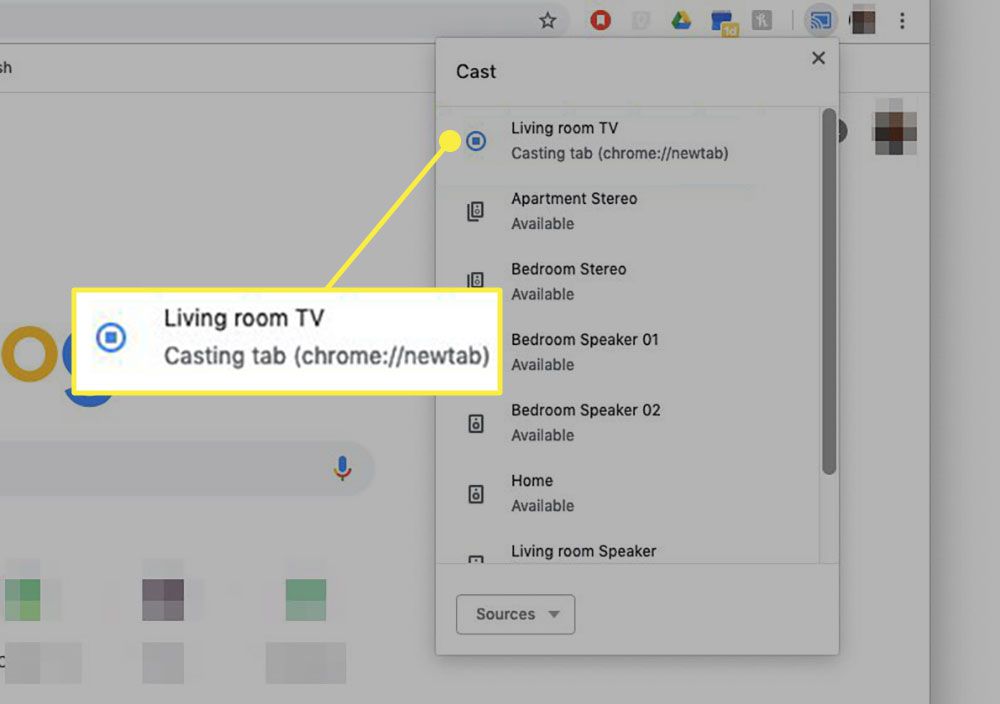
- En filväljare öppnas. Välj den video- eller ljudfil du vill casta till din TV.
- Chromecast kommer att strömma filen till din TV. Ljud spelas också direkt från TV: n. Du kan fortfarande styra uppspelningen via din MacBook Air. Om du castar en video kan du se ett meddelande som frågar om du bara vill köra innehållet via TV: n. Om du gör detta förbättras uppspelningskvaliteten.
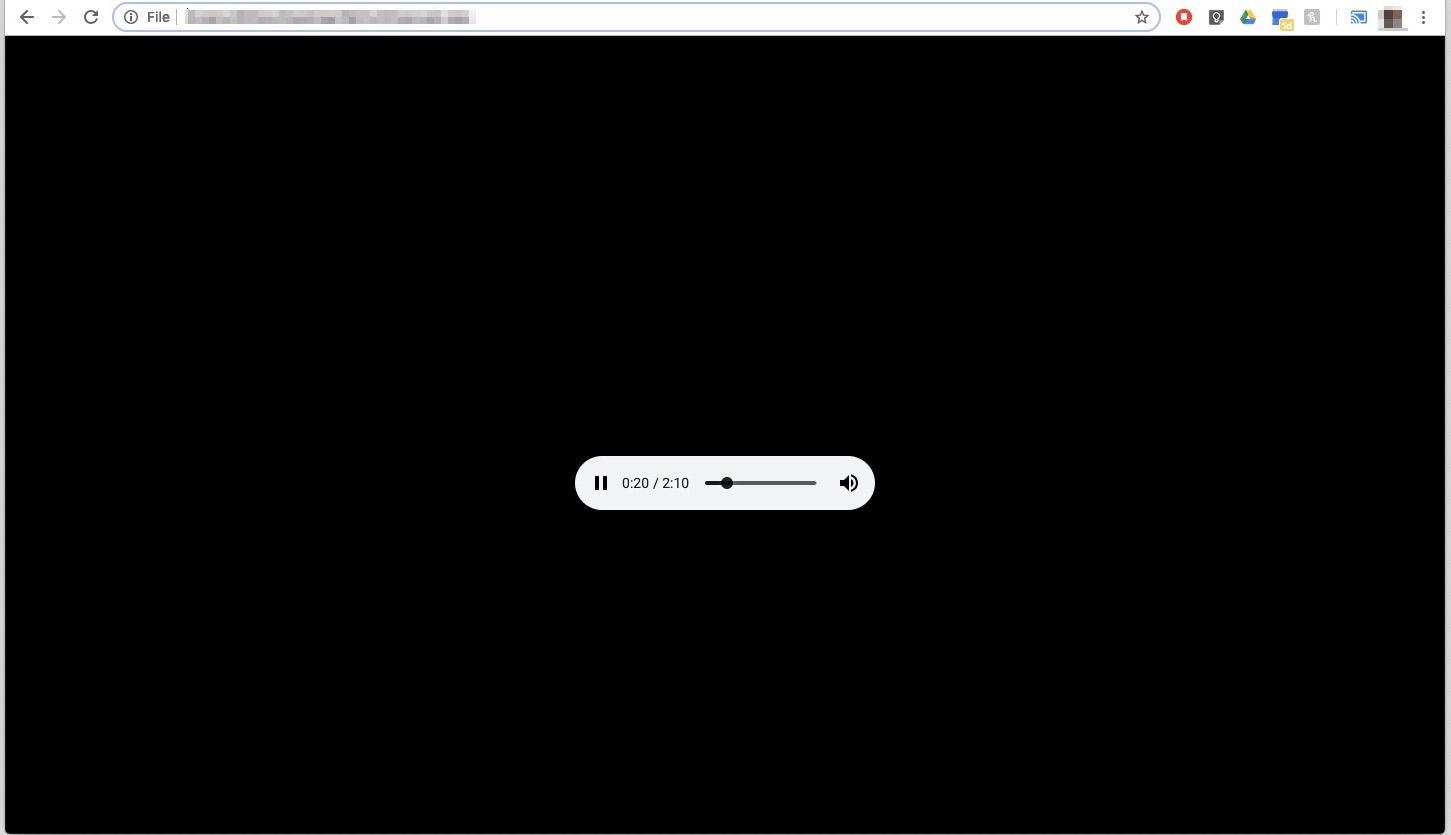
- För att koppla från din TV, välj Chromecast fliken i Chrome och välj sedan den blå cirkeln och rutan bredvid din TV-anslutning.
När du använder Castfil funktion är videostöd begränsat till MP4- eller WebM-format. Ljudet är begränsat till WAV eller MP3.
Om portar och kablar
För att slutföra någon av dessa processer måste du bestämma vilken typ av portar du har på din TV och MacBook Air. Om du är osäker, här är en snabbguide.
TV-portar
Flera TV-videoingångsstandarder finns, men VGA (eller RGB) och HDMI är de vanligaste. HDMI stöder skärmar med högre upplösning och har snabbare överföringshastigheter, vilket gör den bättre lämpad för att ansluta din MacBook Air till en TV. Men om din TV bara har en VGA-port, eller det är den enda tillgängliga ingången, kan du fortfarande använda den för att ansluta din MacBook Air.
MacBook Air-videoportar
MacBook Air har genomgått flera iterationer med en mängd olika videoportar. Din MacBook Air måste ha något av följande för att ansluta till en TV:
- En Mini DisplayPort.
- En Thunderbolt-port.
- En USB-C Thunderbolt 3-port.
Välj om du vill se vad din dator har Om den här Mac under Äpple i det övre vänstra hörnet på skrivbordet. Klicka på Stöd och välj sedan Specifikationer för att öppna en webbläsarsida med en detaljerad specifikationslista för din enhet. Bläddra ner till Grafik- och videostöd för att se detaljer om din skärmport och de olika tekniker som den stöder.
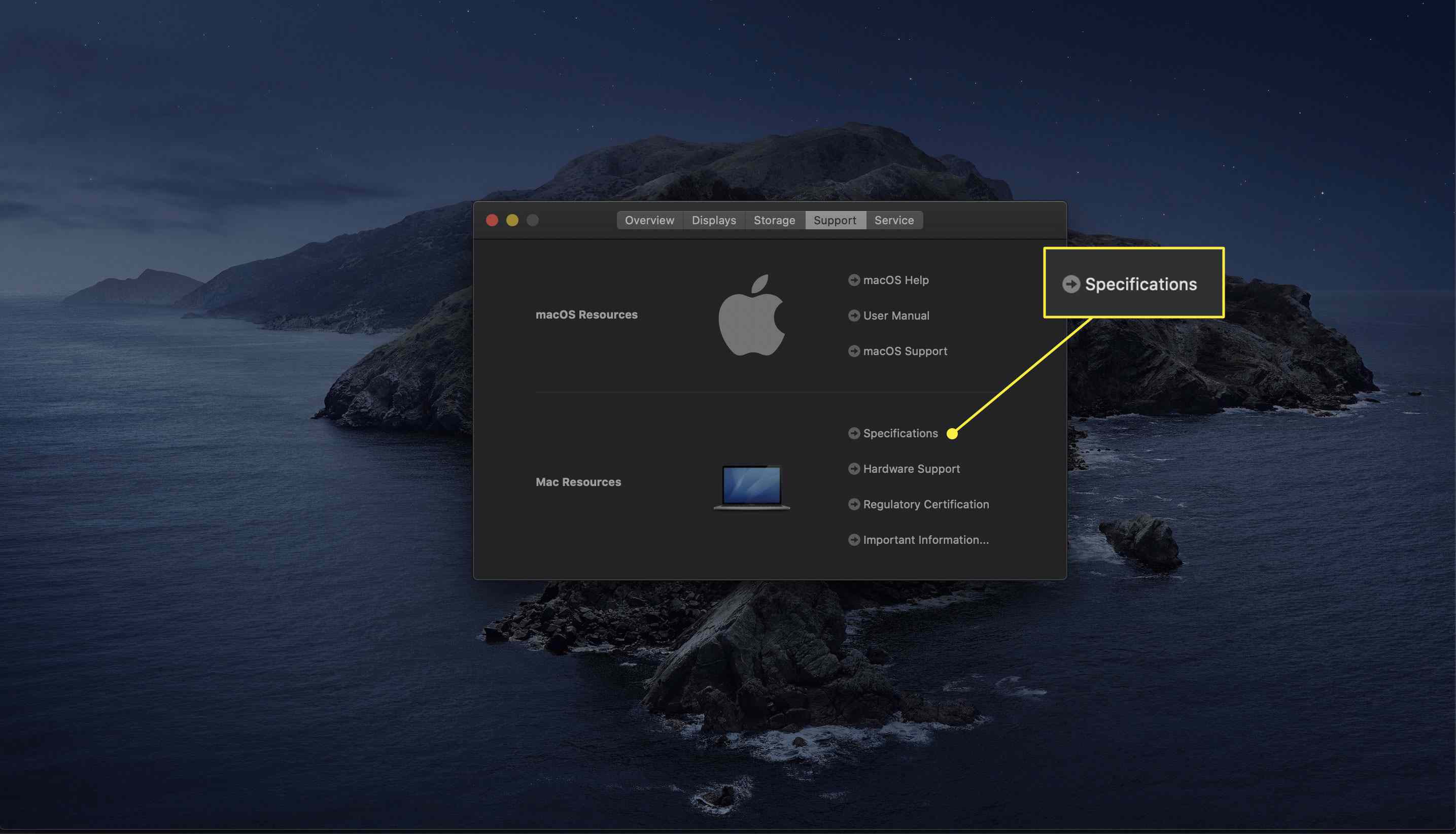
Tidiga MacBook Airs med endast en Micro-DVI-port fungerar inte med dessa metoder.
Vilka kablar behöver du?
När du har fastställt vilka portar du har på din TV och MacBook Air behöver du rätt adaptrar och kablar. Kolla tabellen nedan för att se vad du behöver.
| MacBook Air Port | TV-port | Adaptrar och kablar |
|---|---|---|
| Mini DisplayPort / Thunderbolt | HDMI | Mini DisplayPort till HDMI-adapter, HDMI-man-till-man-kabel |
| Mini DisplayPort / Thunderbolt | VGA | Mini DisplayPort till VGA-adapter, VGA hane-till-hane-kabel |
| USB-C Thunderbolt | HDMI | USB-C till HDMI-kabel |
| USB-C Thunderbolt | VGA | USB-C till VGA-adapter, VGA hane-till-hane-kabel |